Standard Processing Times¶
Standard Processing Times are used by ShopEdge to compute the estimated processing time. When computing the estimated processing time for a particular Serial Number, ShopEdge will first look for a sorting rate for the Held Reason at the Item/OP level. If one does not exist at the Held Reason Item/OP level, the default for the Item/OP level will apply, if it exists. If not, Shopedge will check for a system default for the Held Reason. If it does not exist, then the system default will apply.
To maintain the Standard Processing Times in the system, navigate to the  tab and click on the
tab and click on the
![]() icon. The Standard Processing Times screen will be displayed.
icon. The Standard Processing Times screen will be displayed.
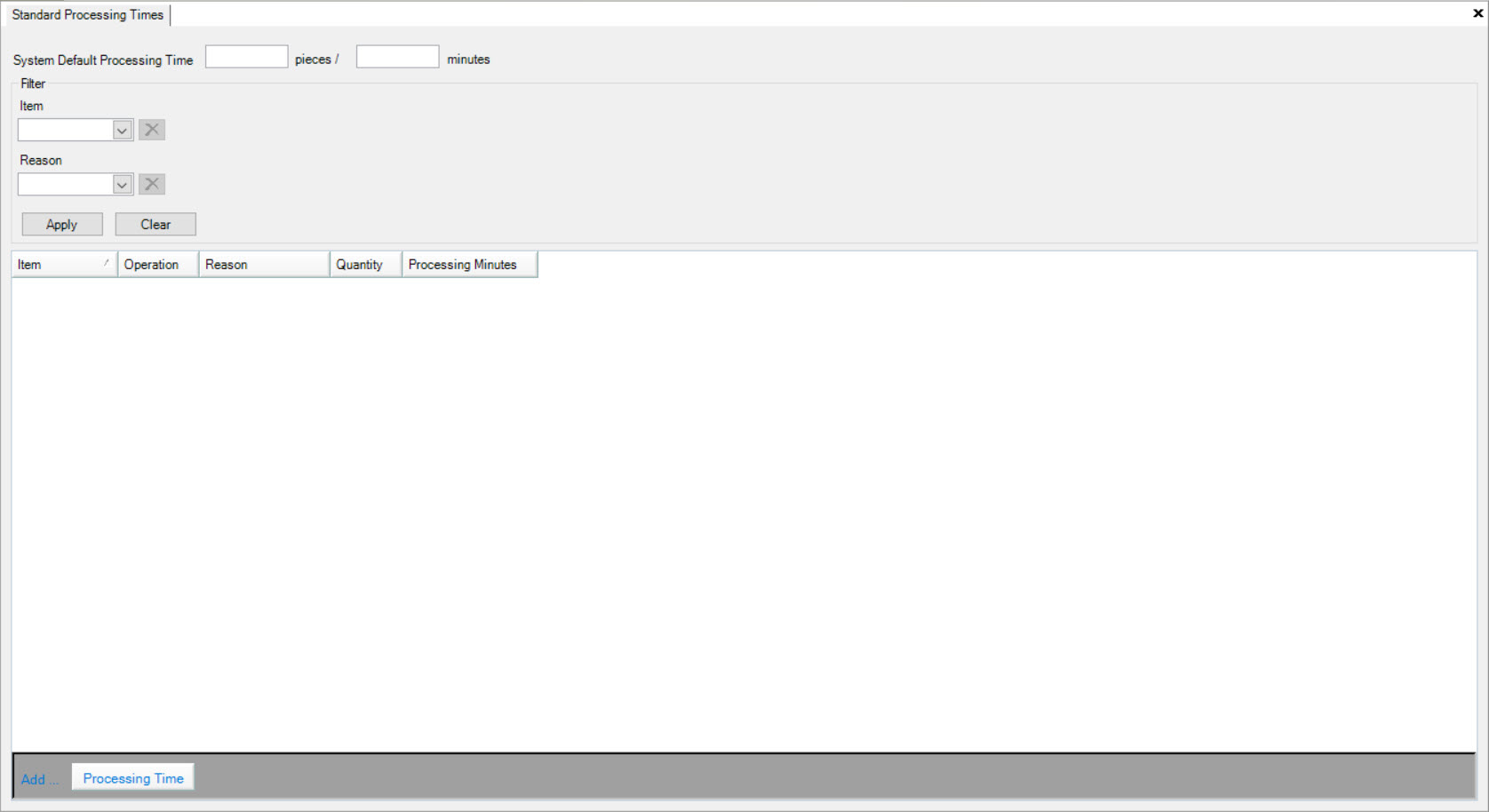
Users are able to set a System Default Processing Time are the top of the screen by entering an amount for pieces and minutes.
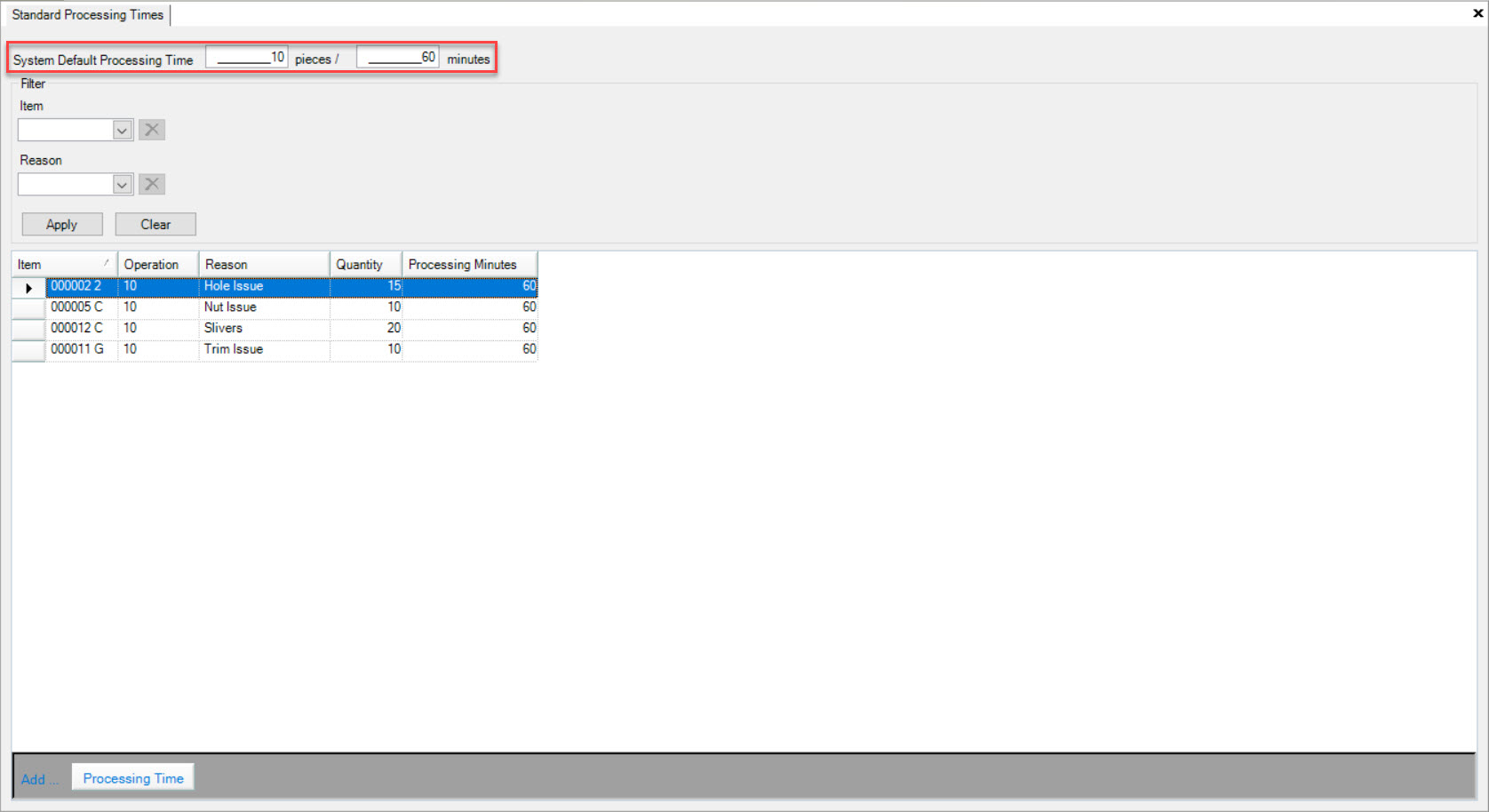
Once a System Default Processing Time has been entered, it will be saved as a default each time the Standard Processing Times screen is opened. Users are still able to override the default if necessary.
Searching for Standard Processing Times¶
To search for an existing Standard Processing Time, navigate to the  tab and click on the
tab and click on the
![]() icon. The Standard Processing Times screen will be displayed.
icon. The Standard Processing Times screen will be displayed.
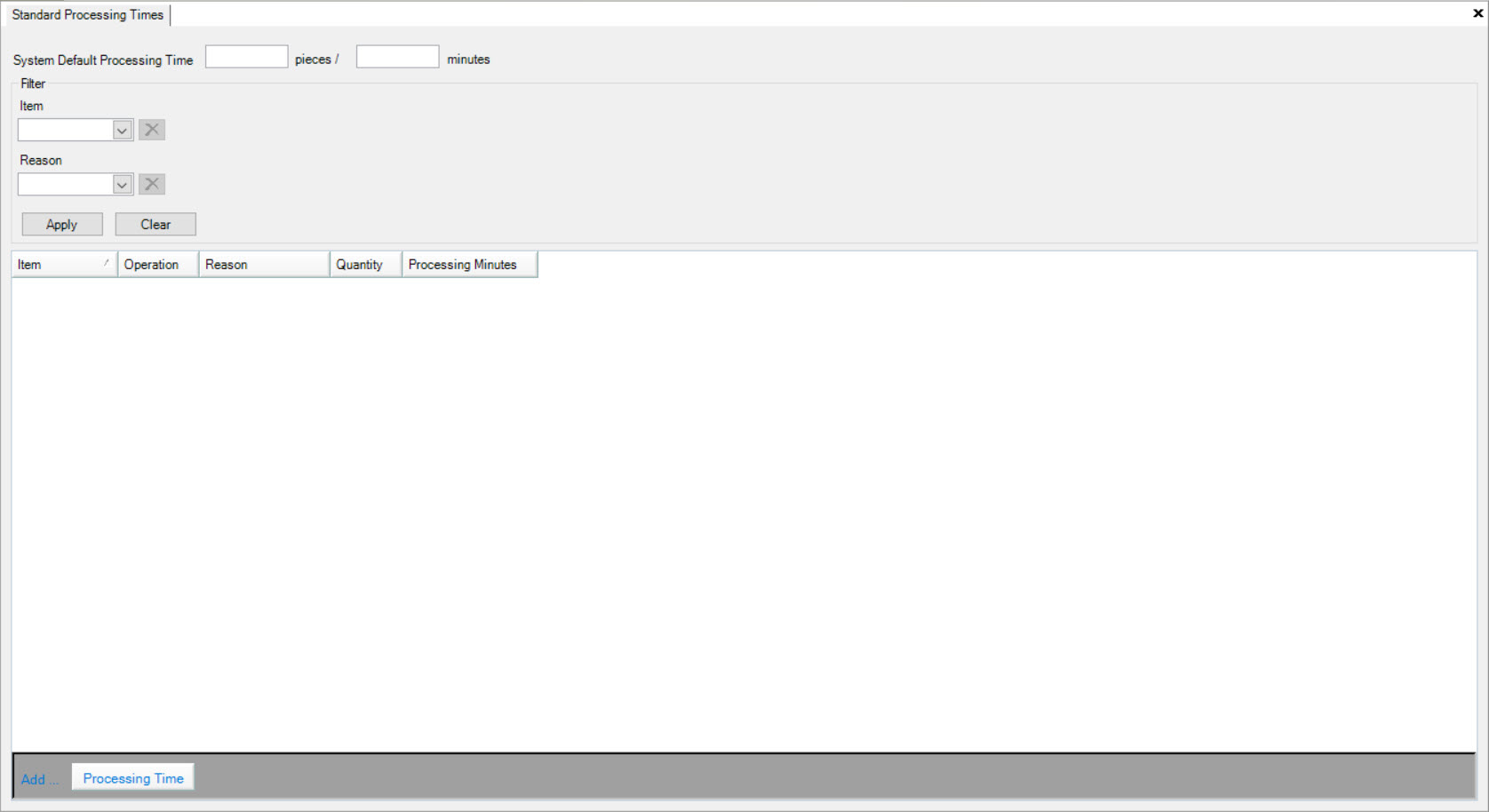
Users can search by Item and/or Reason. To search by Item, select an option from the drop-down menu (Contains, Exact Match, or Starts With) and then enter in a Value.
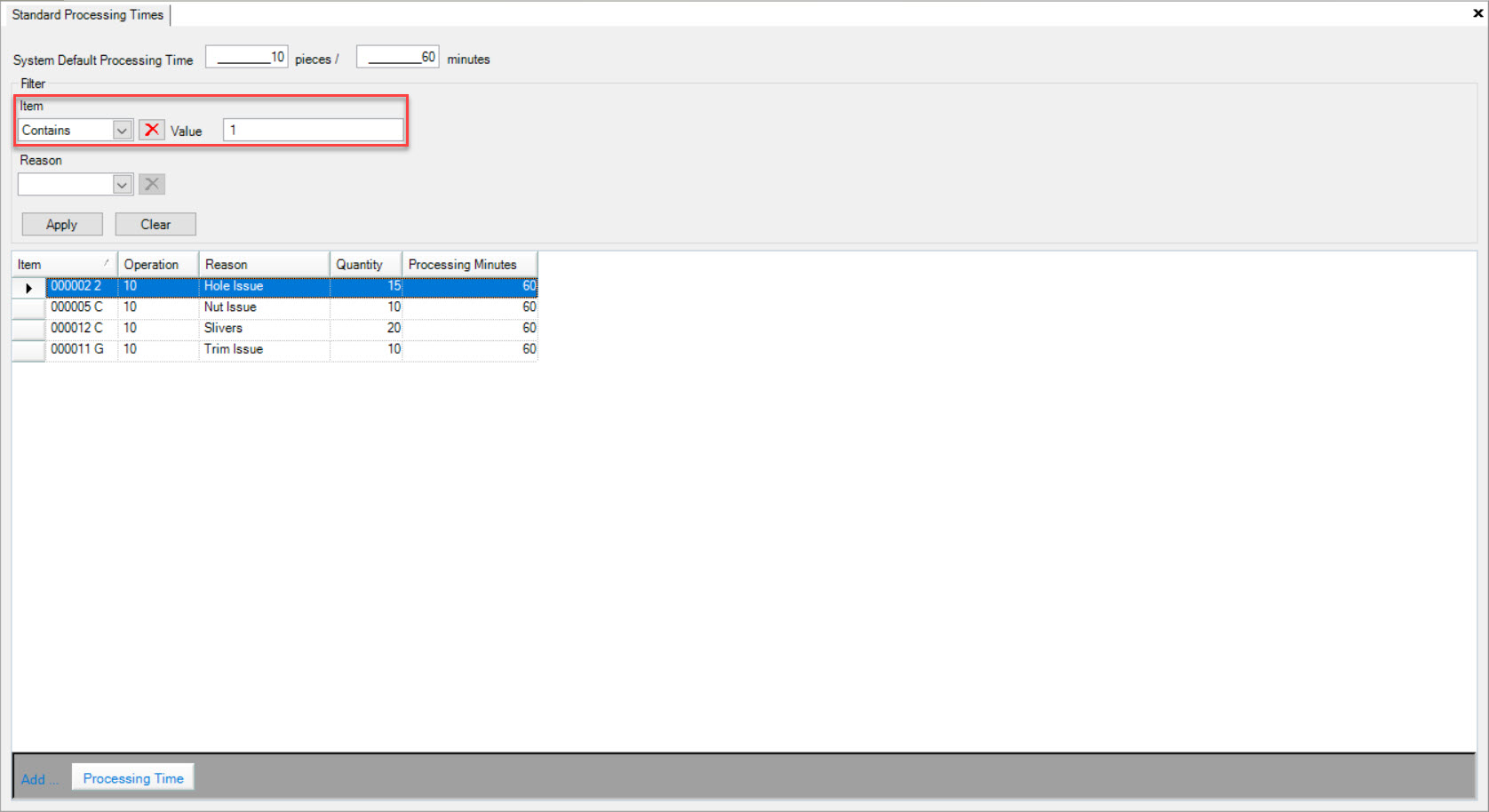
To search by Reason, select an option from the drop-down menu (Contains, Exact Match, or Starts With) and then enter in a Value.
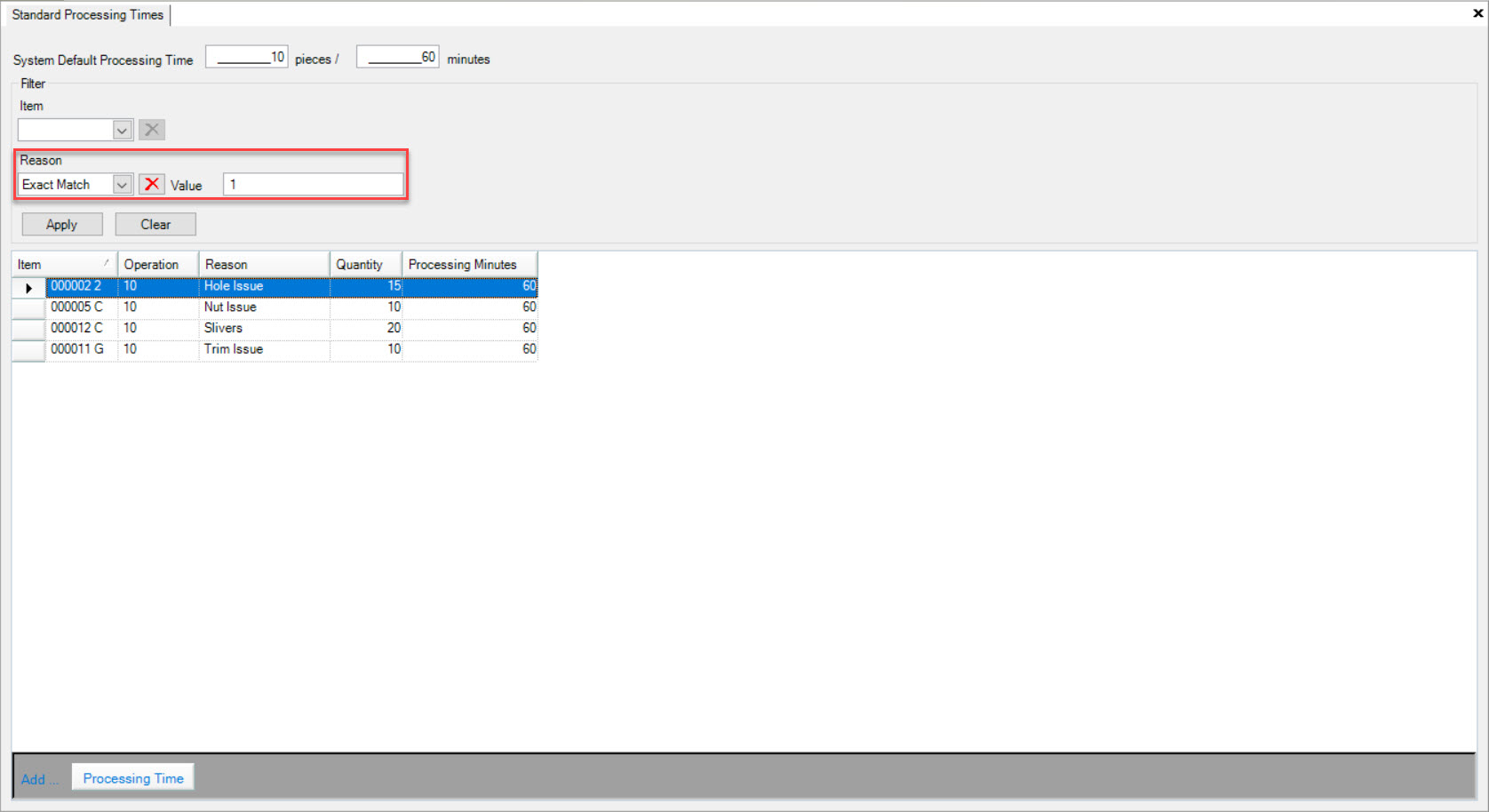
Once the appropriate search filters have been selected, click on the  button. The system will populate the Standard
Processing Times accordingly.
button. The system will populate the Standard
Processing Times accordingly.
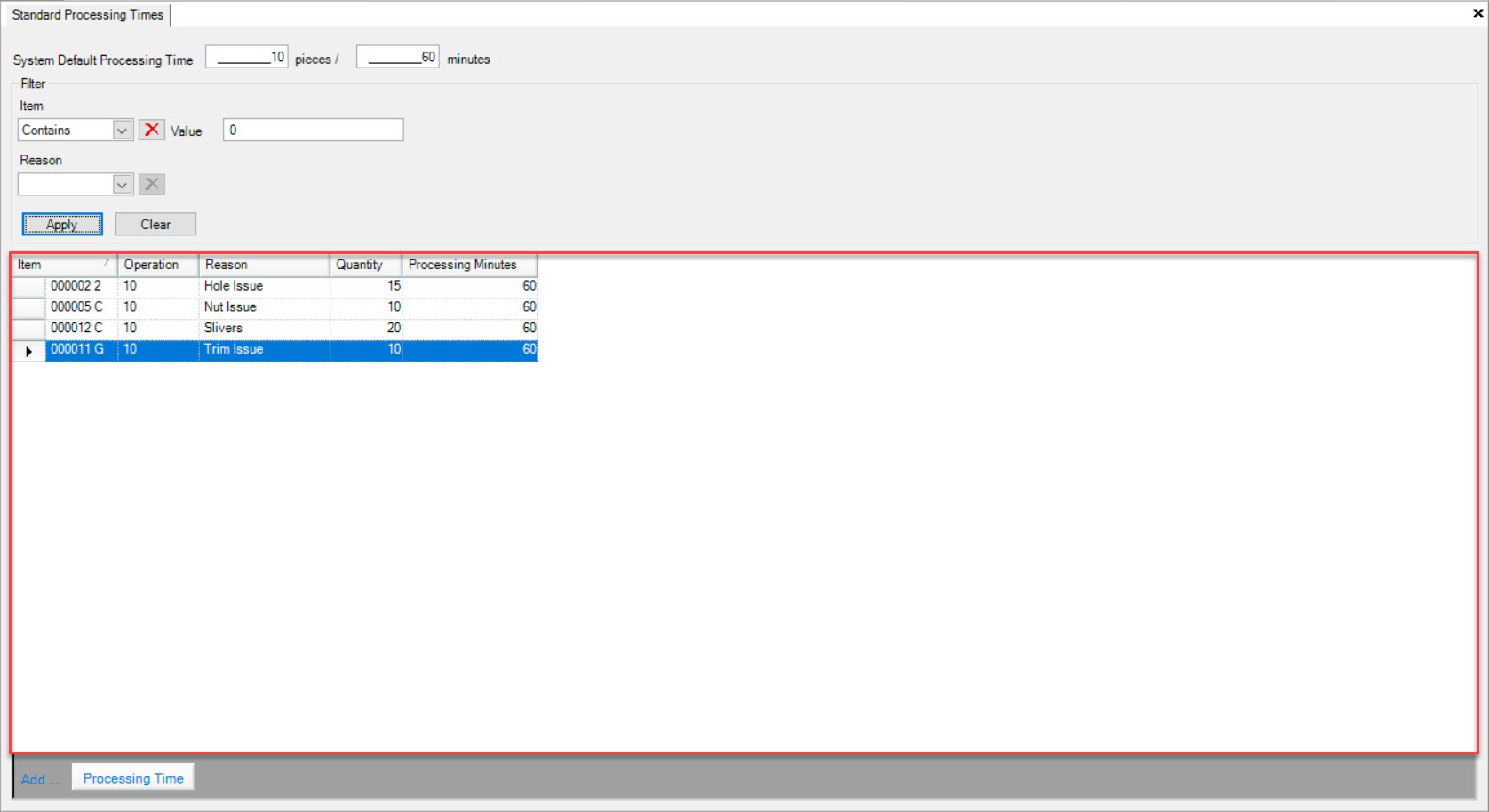
Users will be able to view the Item, Operation, Reason, Quantity, and Processing Minutes for each Standard Processing Time.
Adding a new Standard Processing Time¶
To add a new Standard Processing Time, navigate to the  tab and click on the
tab and click on the
![]() icon. The Standard Processing Times screen will be displayed.
icon. The Standard Processing Times screen will be displayed.
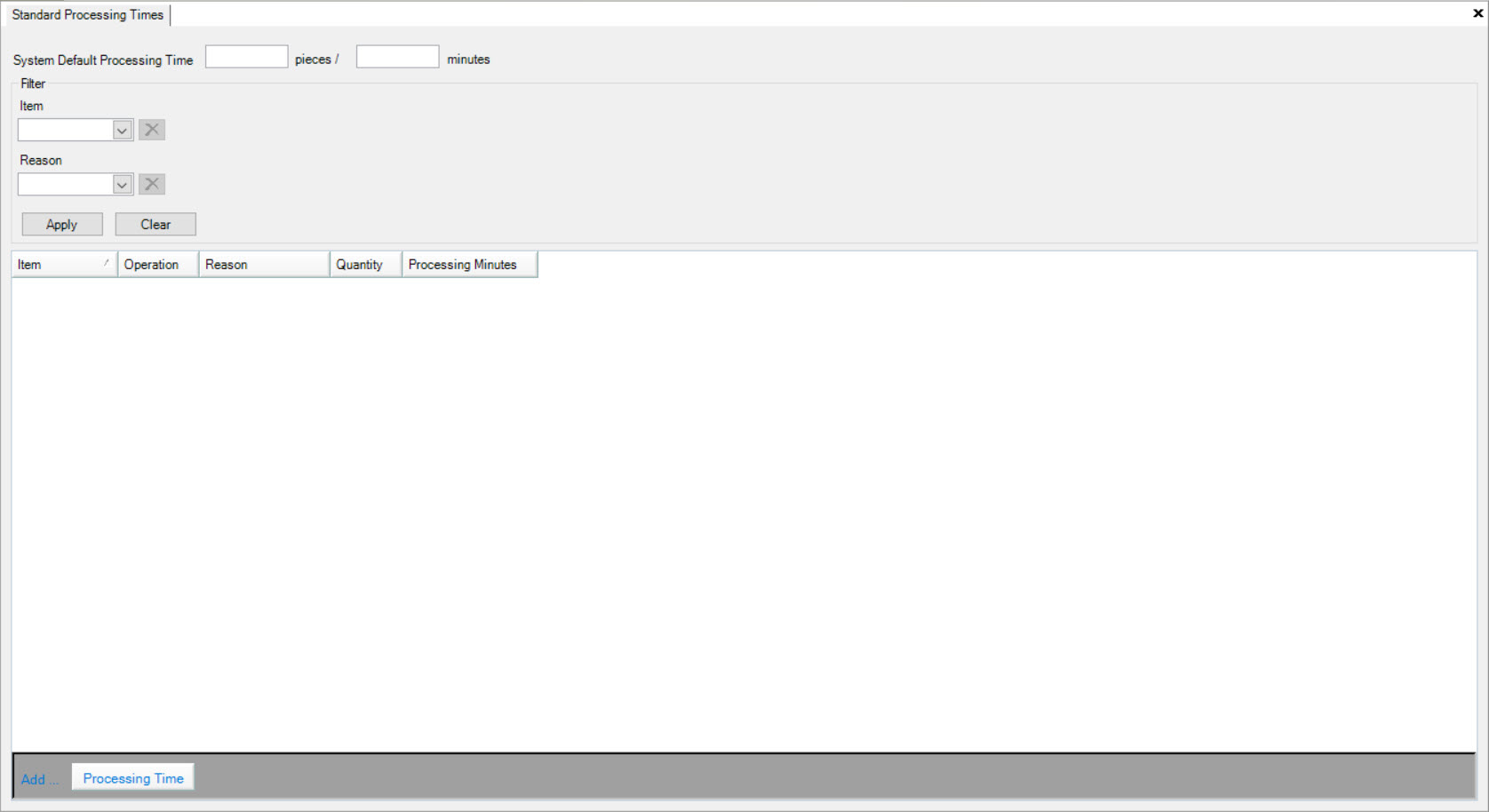
Click on the  button located at the bottom of the screen.
button located at the bottom of the screen.
A new row will appear where users must select and enter in the necessary information using the available drop-down menus and textboxes.
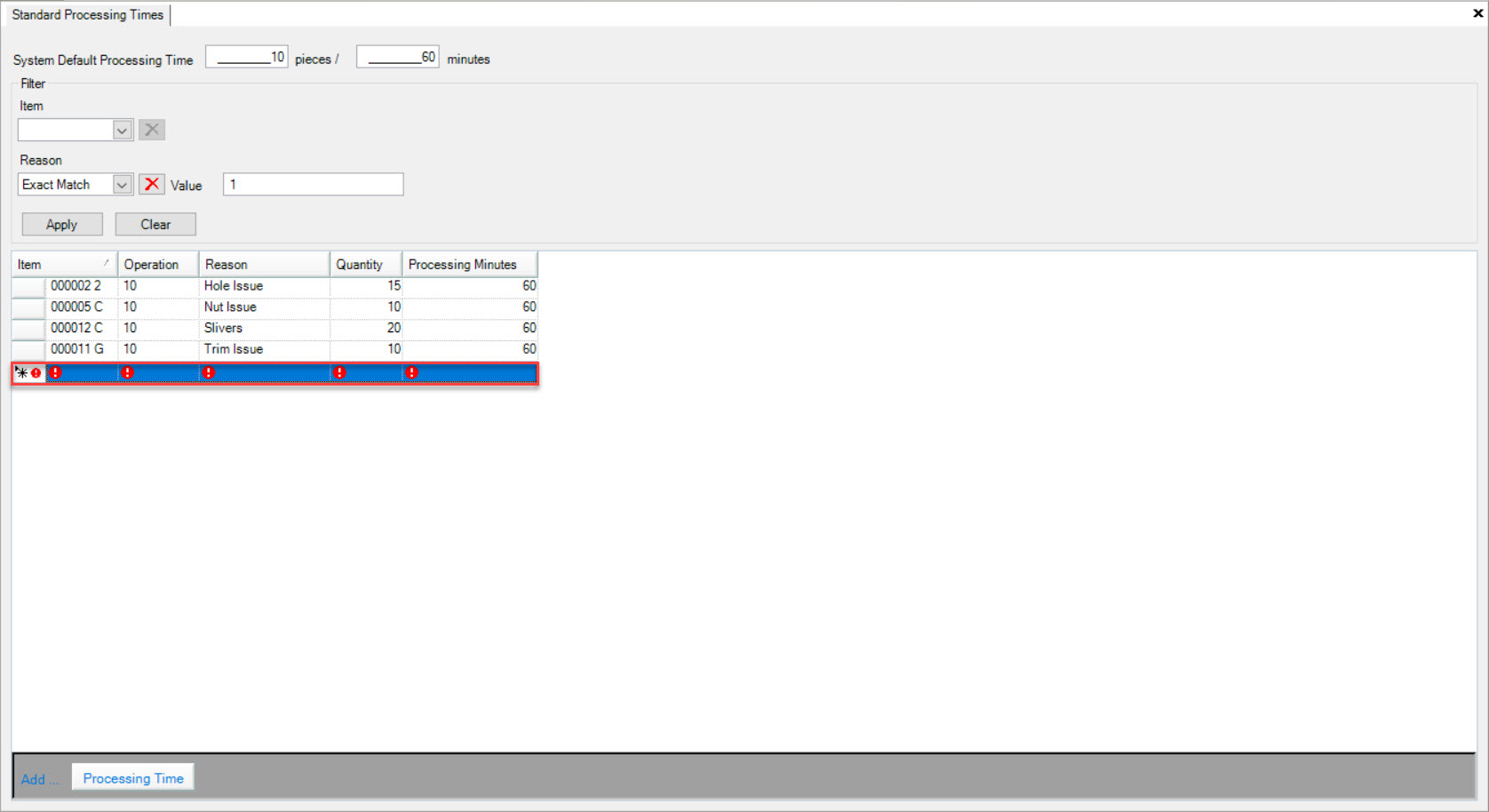
Once the necessary information has been completed, make sure to save your changes before exiting the screen.
Editing a Standard Processing Time¶
To edit a Standard Processing Time, navigate to the  tab and click on the
tab and click on the
![]() icon. The Standard Processing Times screen will be displayed.
icon. The Standard Processing Times screen will be displayed.
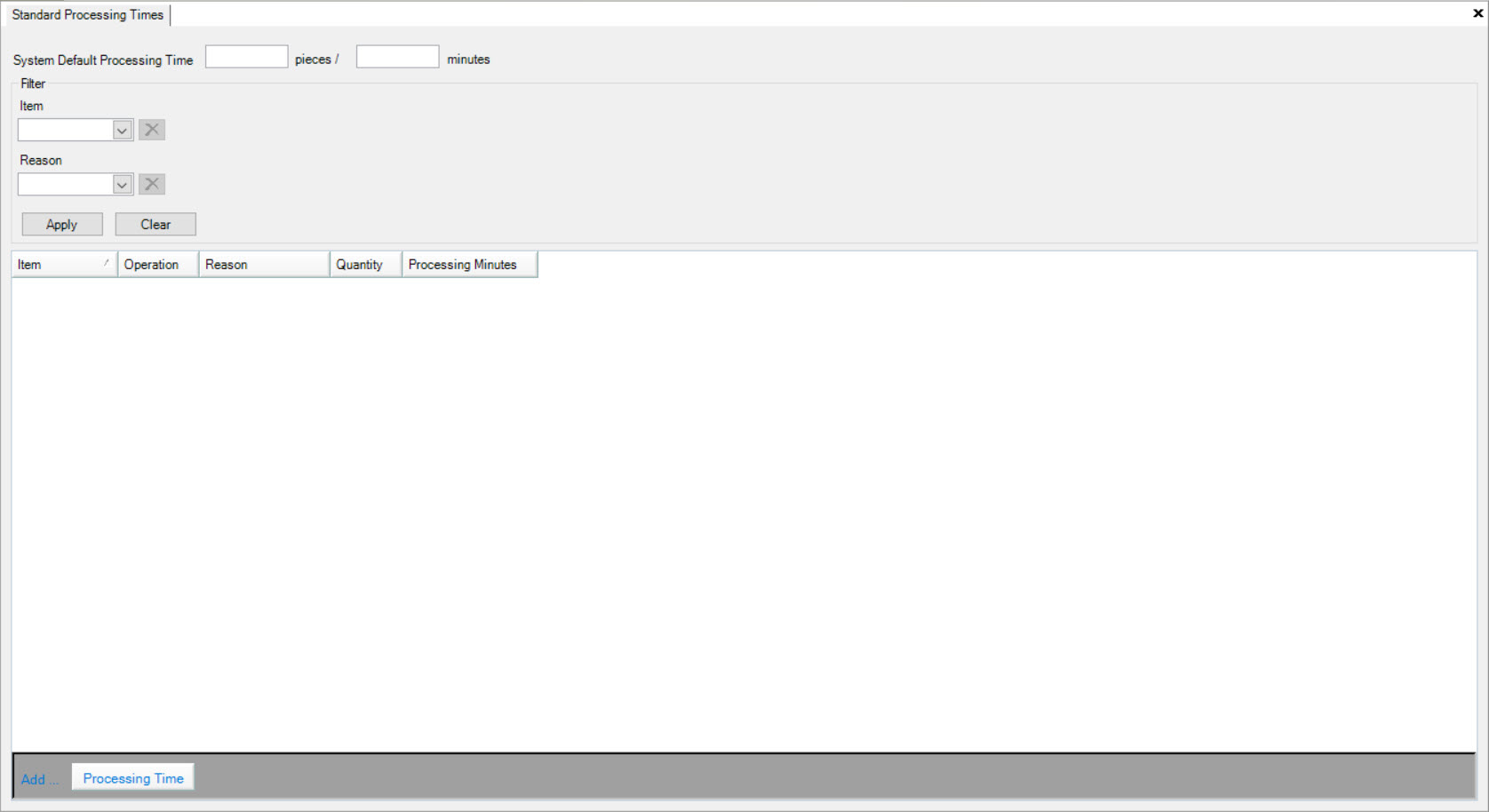
Use the appropriate search filters and click on the  button. The system will populate the Standard
Processing Times accordingly.
button. The system will populate the Standard
Processing Times accordingly.
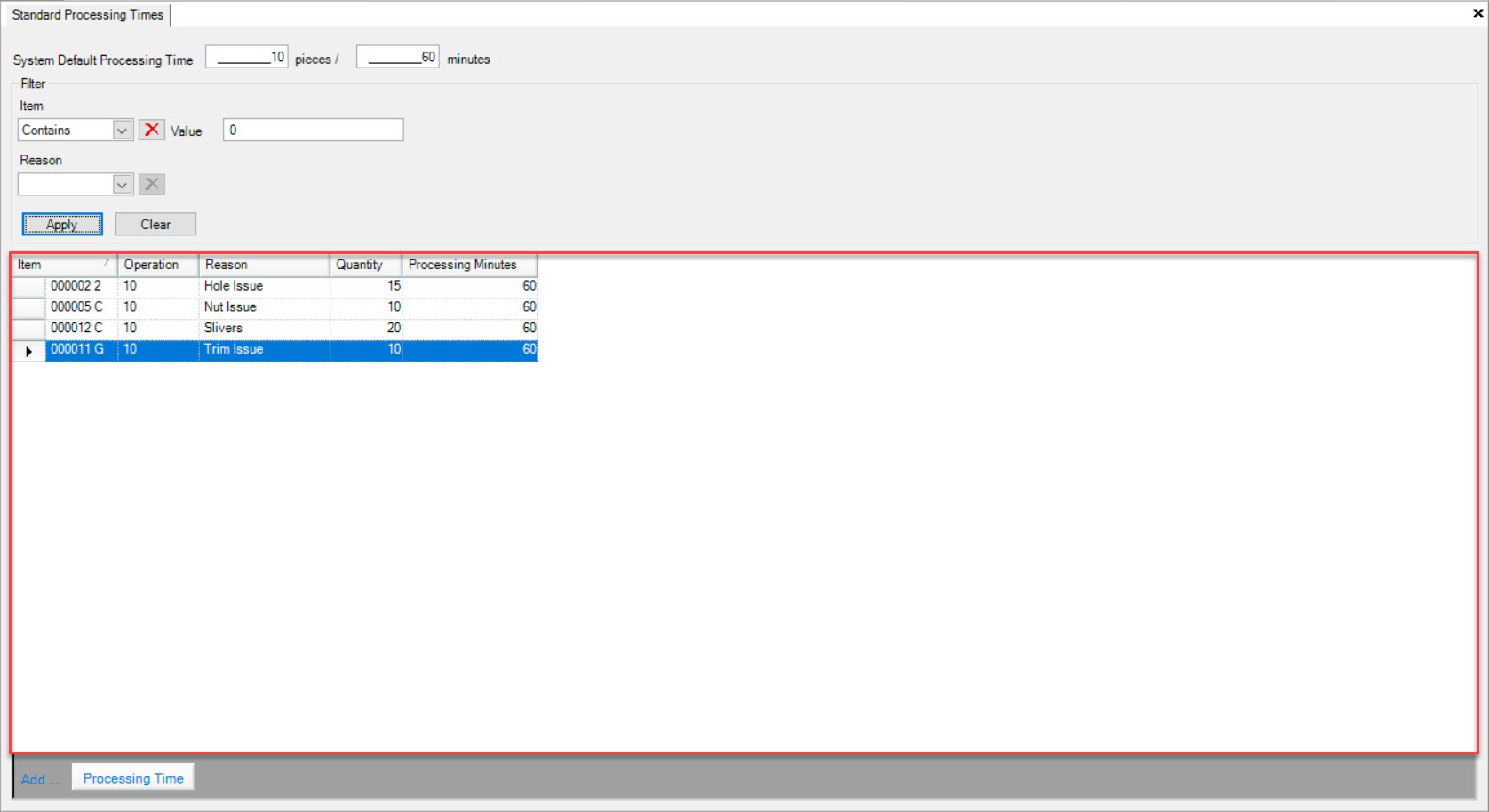
Locate the Standard Processing Time you wish to edit and make the necessary changes using the available drop-down menus and textboxes.
Make sure to save your changes before exiting the screen.
Deleting a Standard Processing Time¶
To delete a Standard Processing Time, navigate to the  tab and click on the
tab and click on the
![]() icon. The Standard Processing Times screen will be displayed.
icon. The Standard Processing Times screen will be displayed.
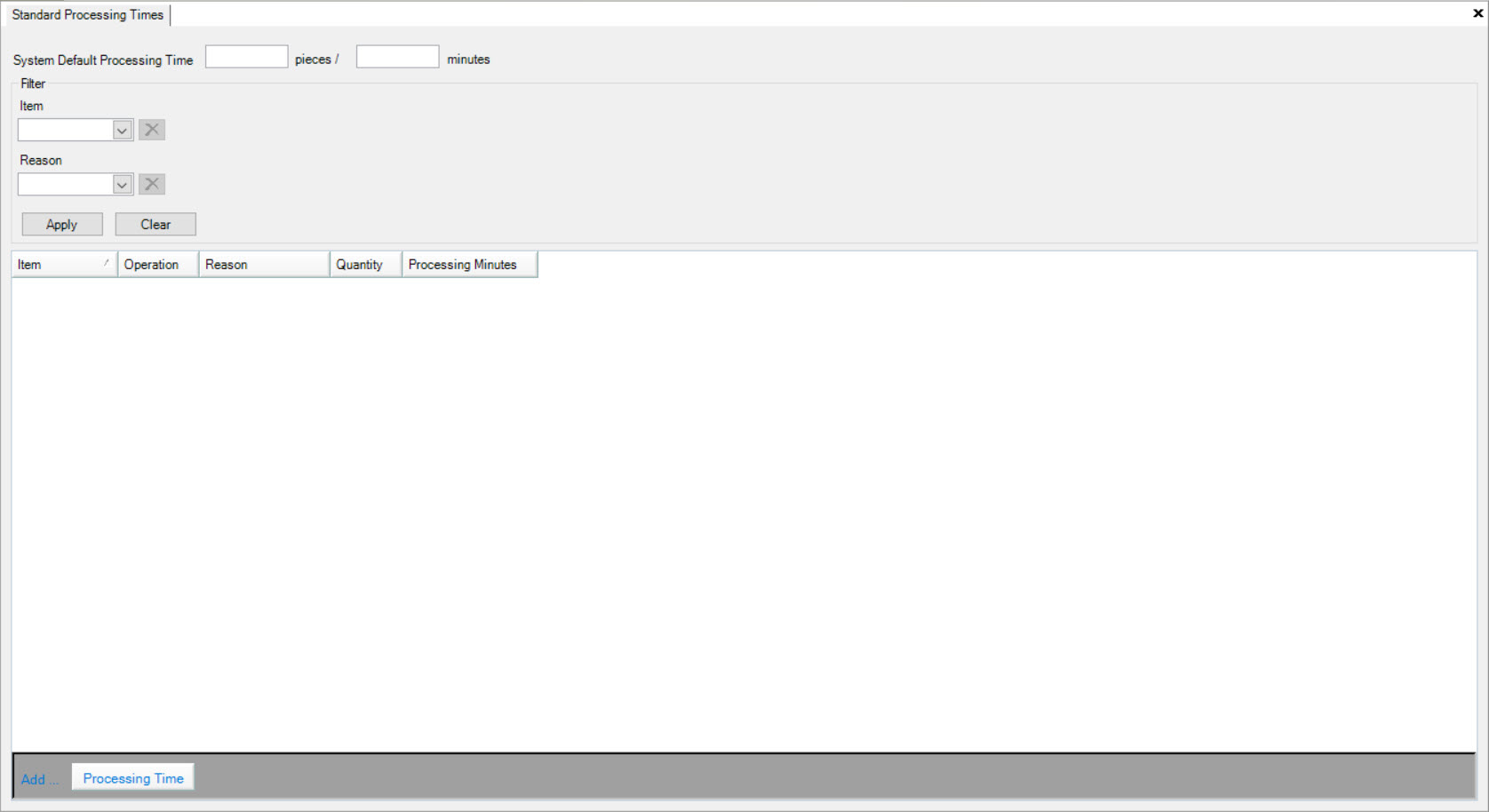
Use the appropriate search filters and click on the  button. The system will populate the Standard
Processing Times accordingly.
button. The system will populate the Standard
Processing Times accordingly.
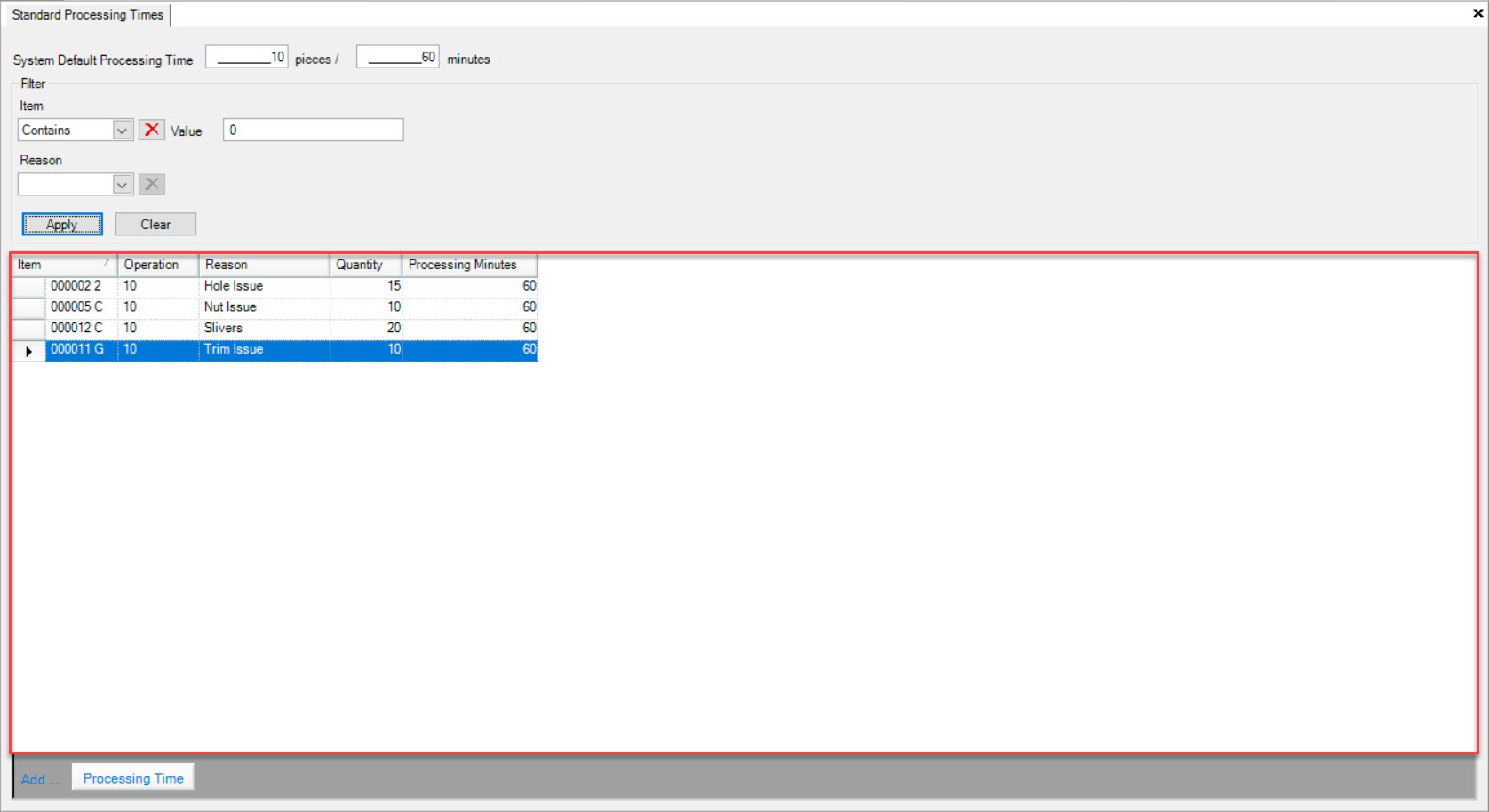
Locate the Standard Processing Time you wish to delete and highlight the appropriate row. Use your Delete key and when the system prompts you, select Yes.
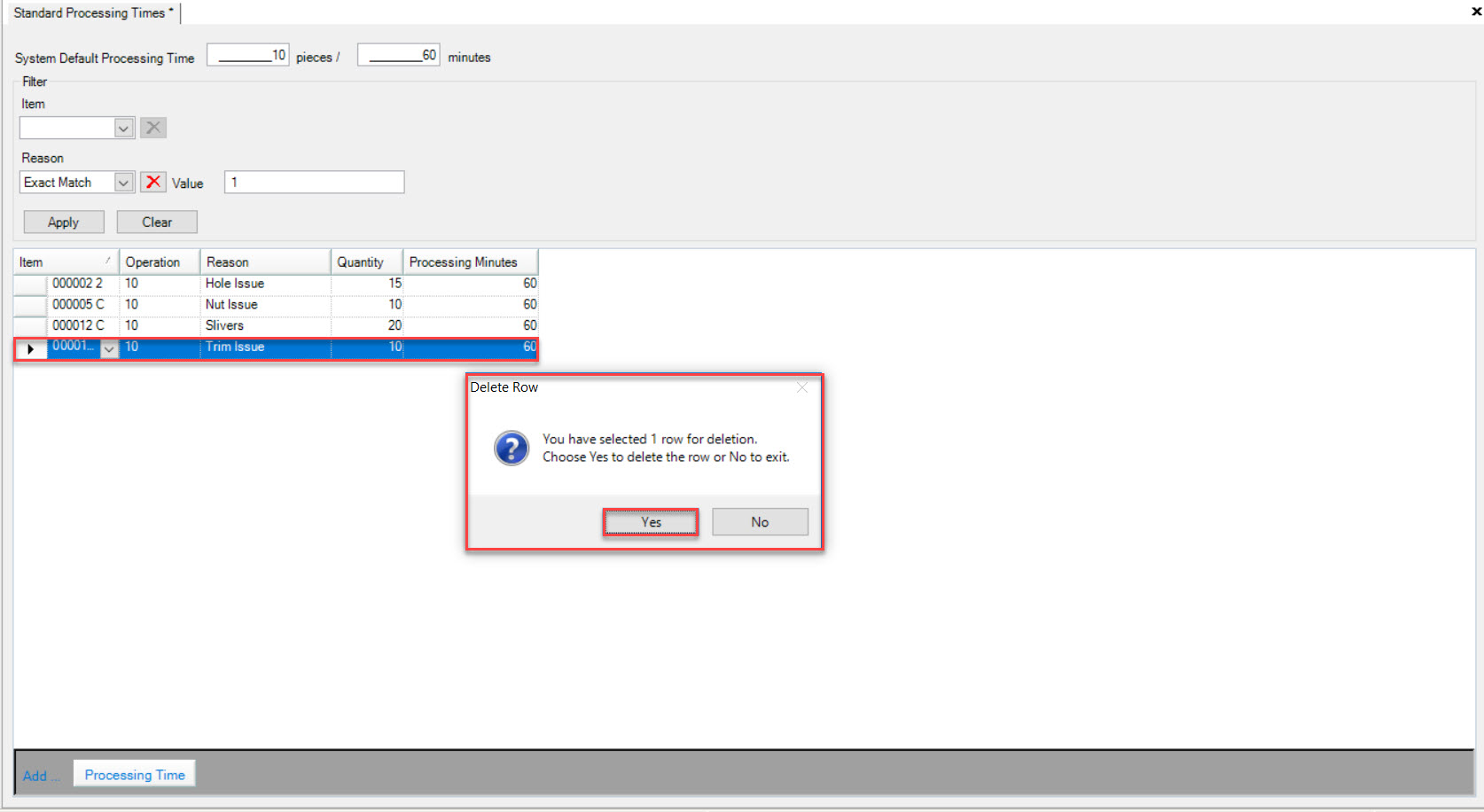
The selected Standard Processing Time will be deleted.
Make sure to save your changes before exiting the screen.