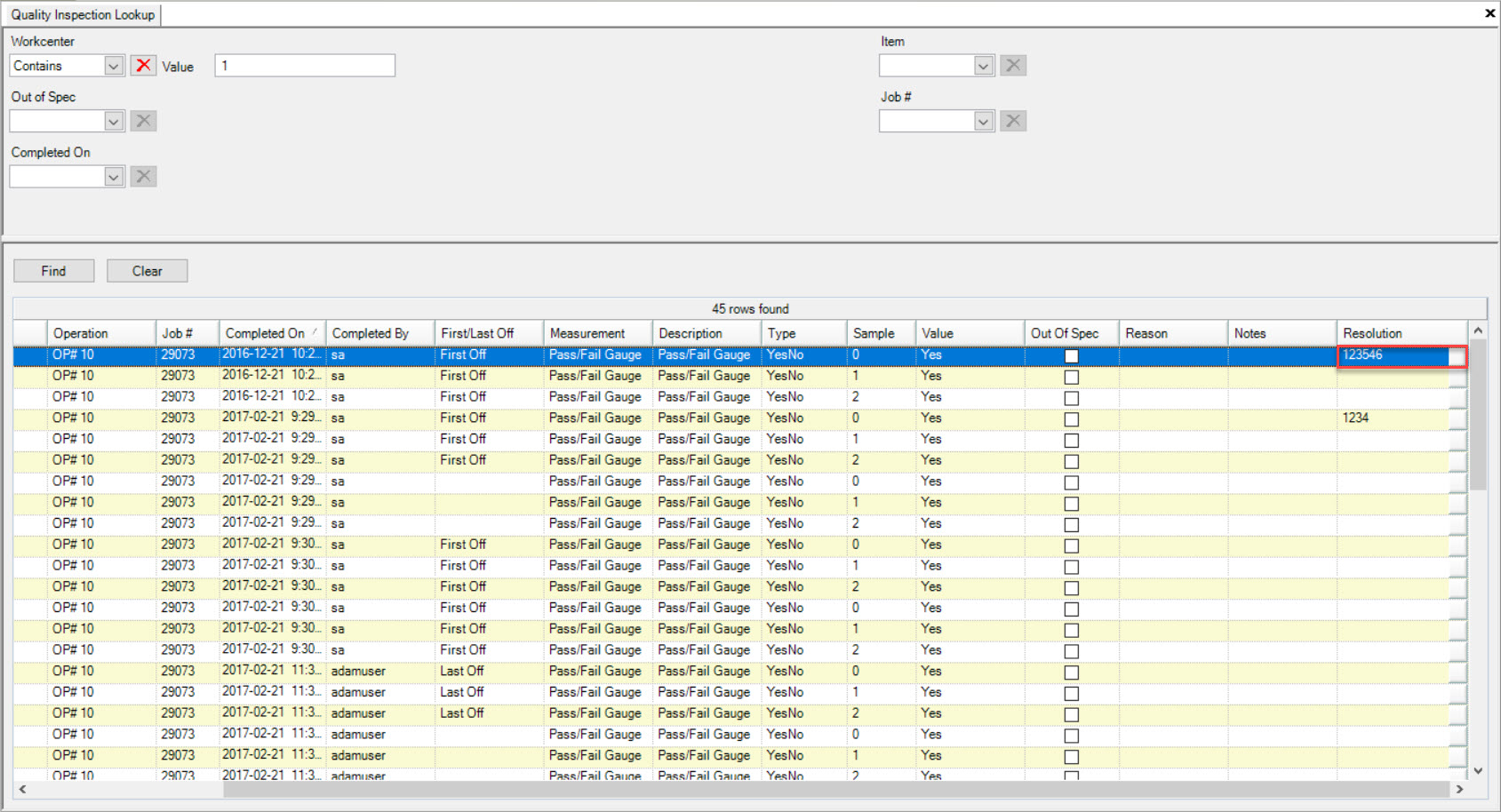Quality Inspection Lookup¶
Quality Inspections are an integral part of the Shop Edge system for maintaining quality procedures that lead to quality parts in Production.
Once a Qaulity Inspection has been added to an Item from a Manufacture Routing, the Quality Inspection will appear in the Quality Inspection Lookup.
To view all available Quality Inspections in the system, navigate to the  tab and click on the
tab and click on the
![]() icon. The Quality Inspection Lookup screen will be displayed.
icon. The Quality Inspection Lookup screen will be displayed.
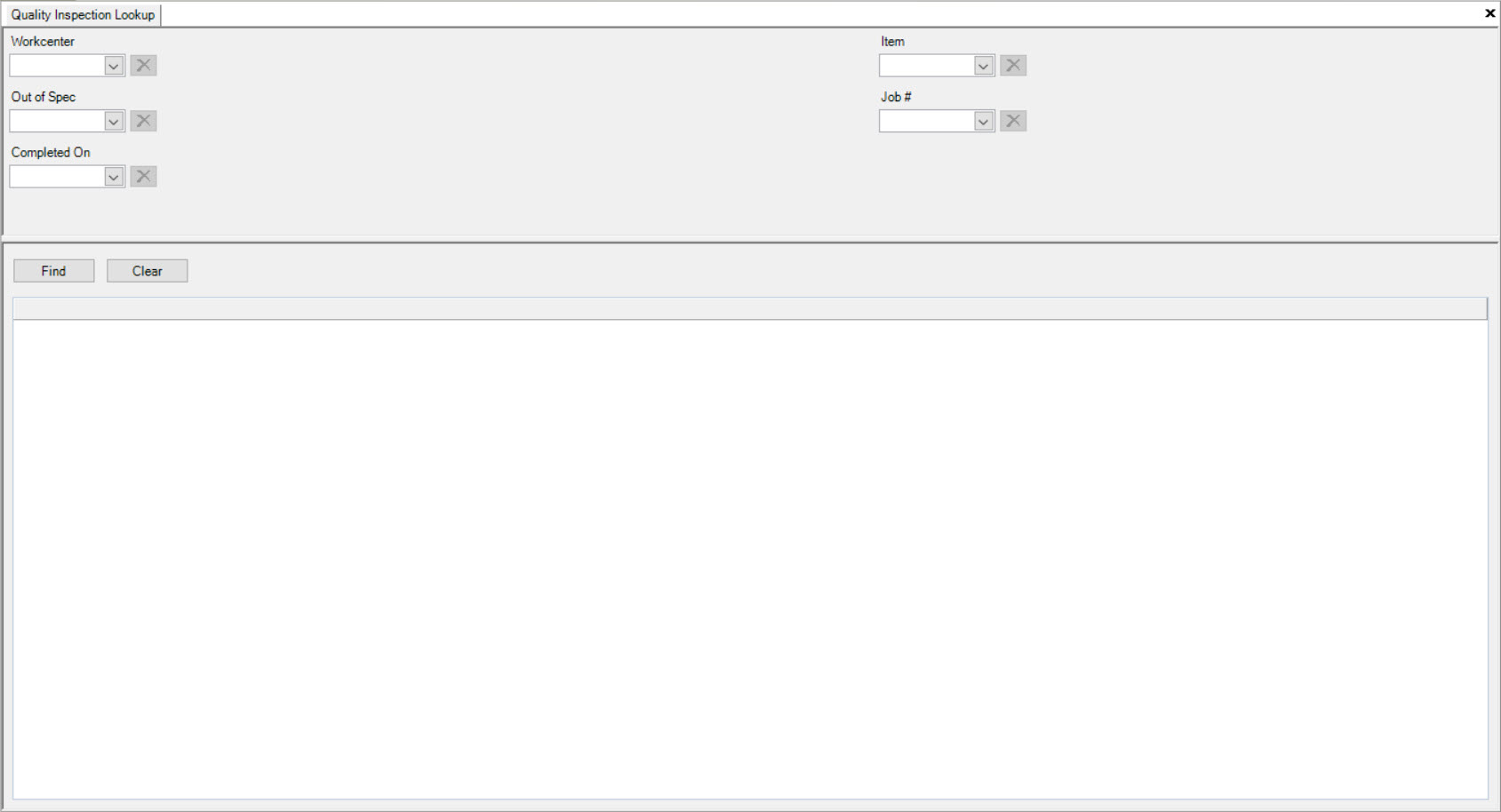
Users then have five search filter options to use in order to locate specific Quality Inspections in the system.
If users would like to search by Workcenter, simply select an option from the drop-down menu (Contains, Exact Match, or Starts With) and enter in a Value.
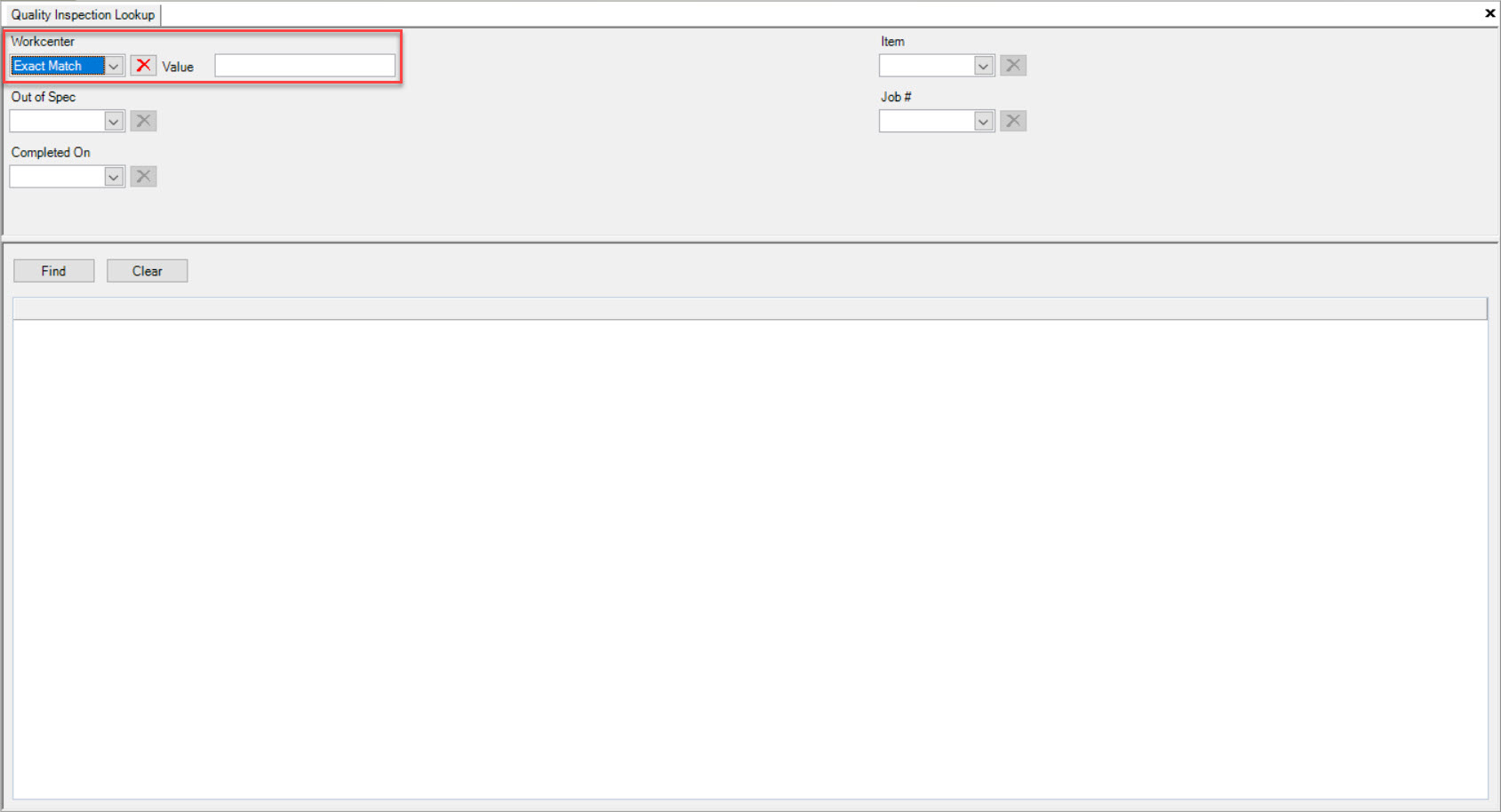
If users would like to search by Out of Spec., simply the equal option from the drop-down menu and then select True or False.
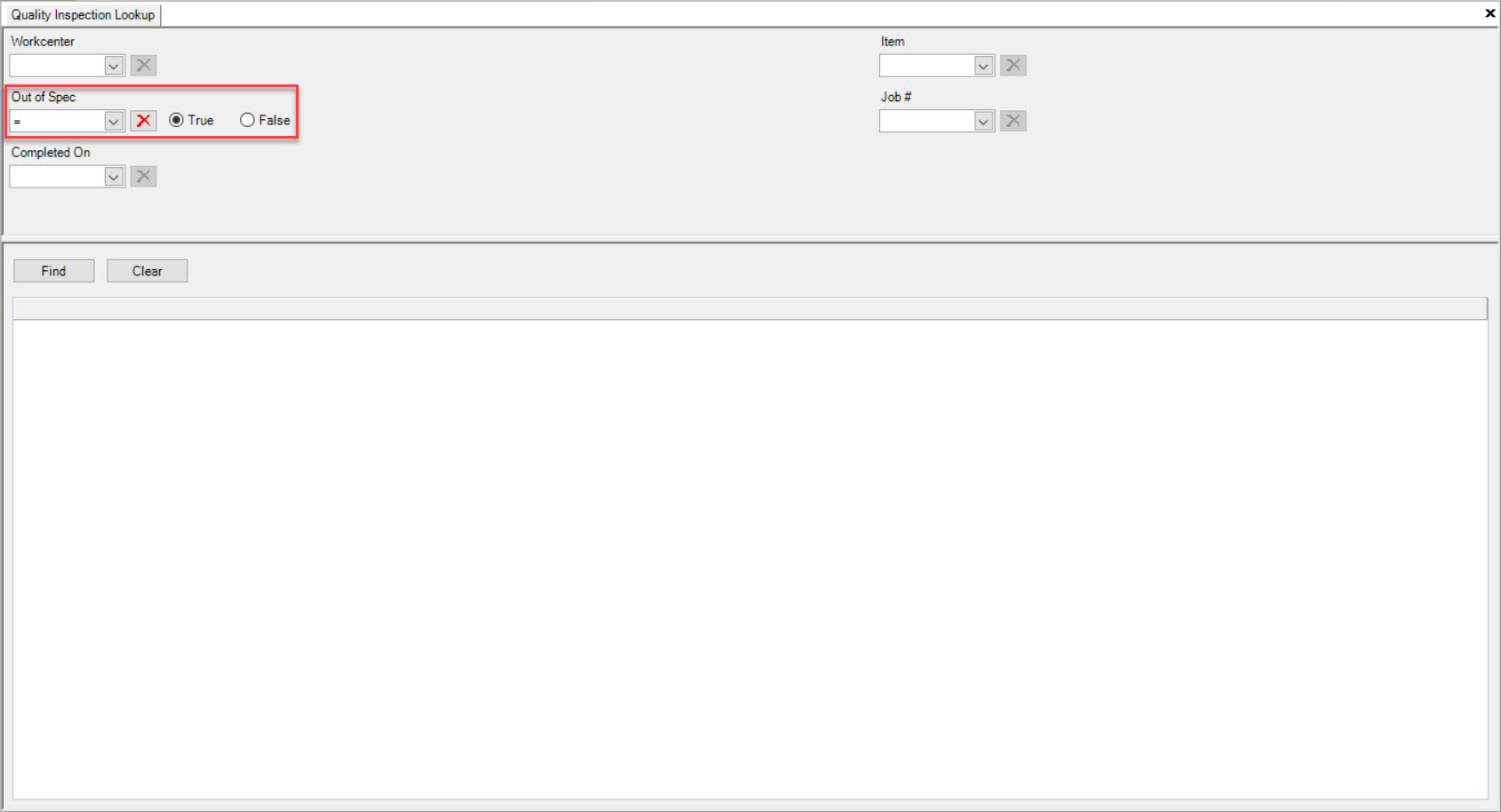
If users would like to search by the Completed On date, simply select an option from the drop-down menu (Equal To, Greater Than, Greater Than or Equal To, Less Than and Greater Than, Less Than, Less Than or Equal To, or Range) and then select a date using the Value drop-down menu.
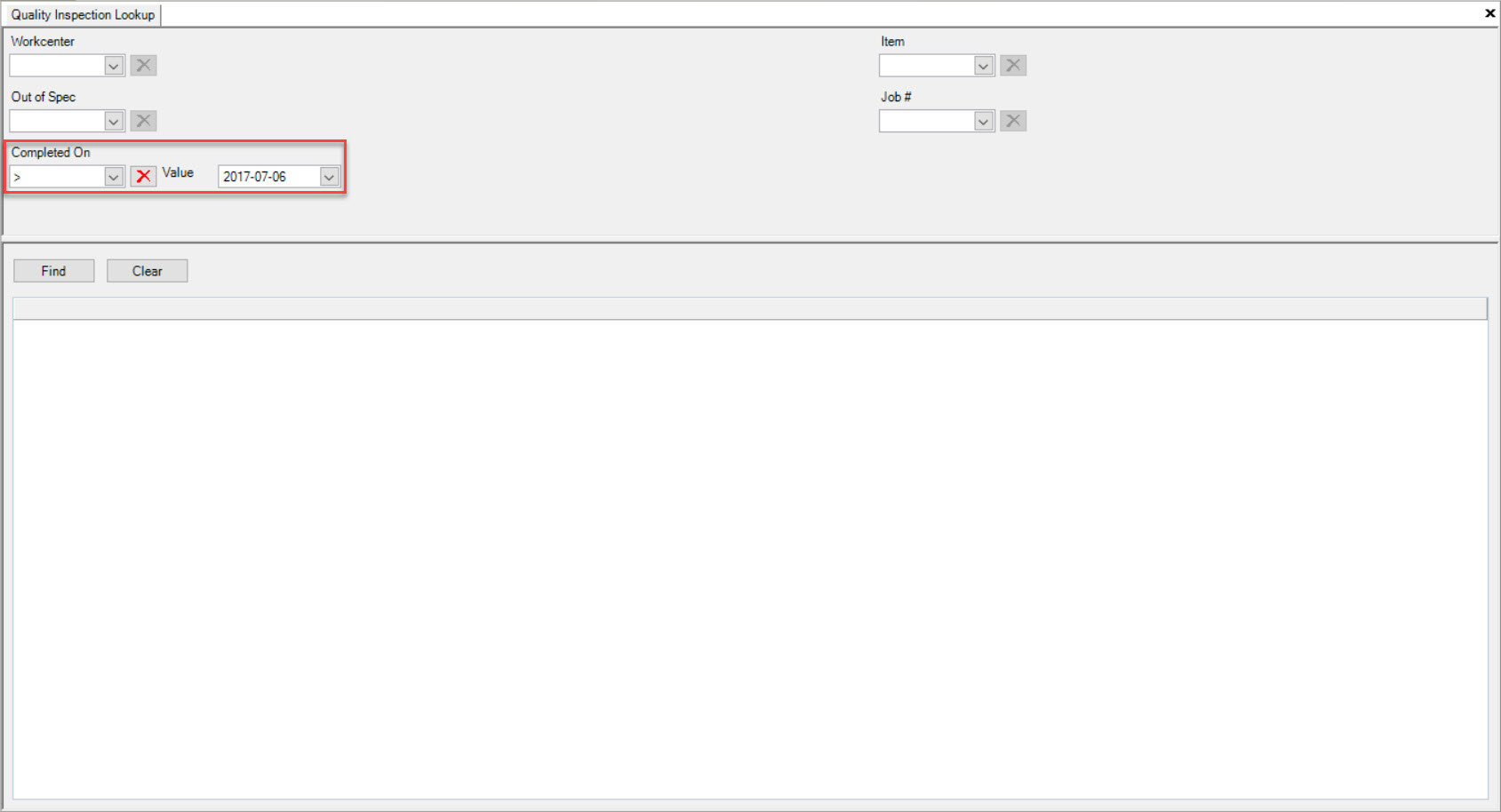
If users would like to search by Item, simply select an option from the drop-down menu (Contains, Exact Match, or Starts With) and enter in a Value.
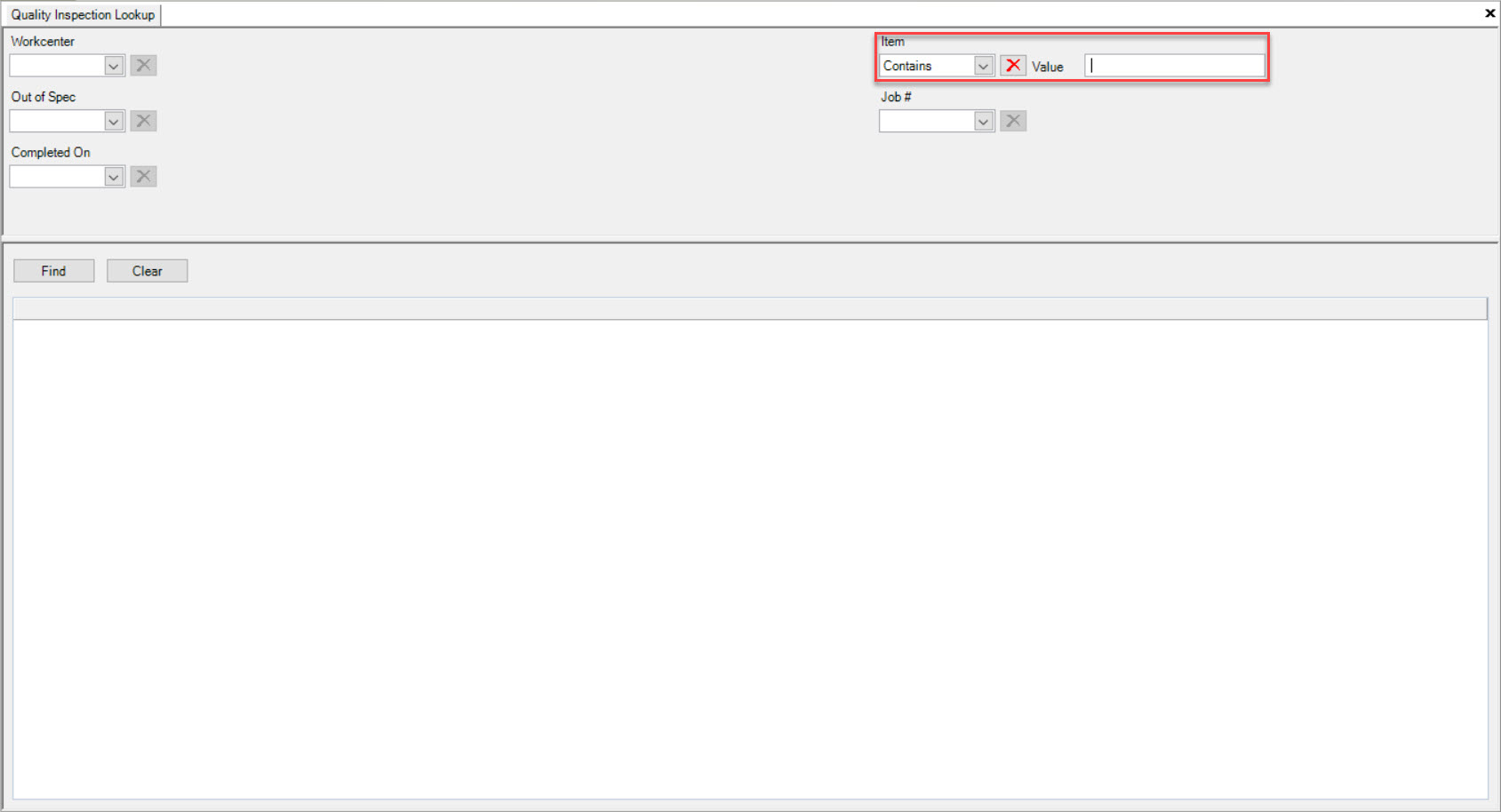
If users would like to search by Job #, simply select an option from the drop-down menu (Equal To, Greater Than, Greater Than or Equal To, Less Than and Greater Than, Less Than, Less Than or Equal To, or Range) and then enter in a Value.

Note
Users can select multiple search filter options if necessary.
Once the appropriate search filters are selected, click on the  button and the system will populate the appropriate Quality
Inspections.
button and the system will populate the appropriate Quality
Inspections.
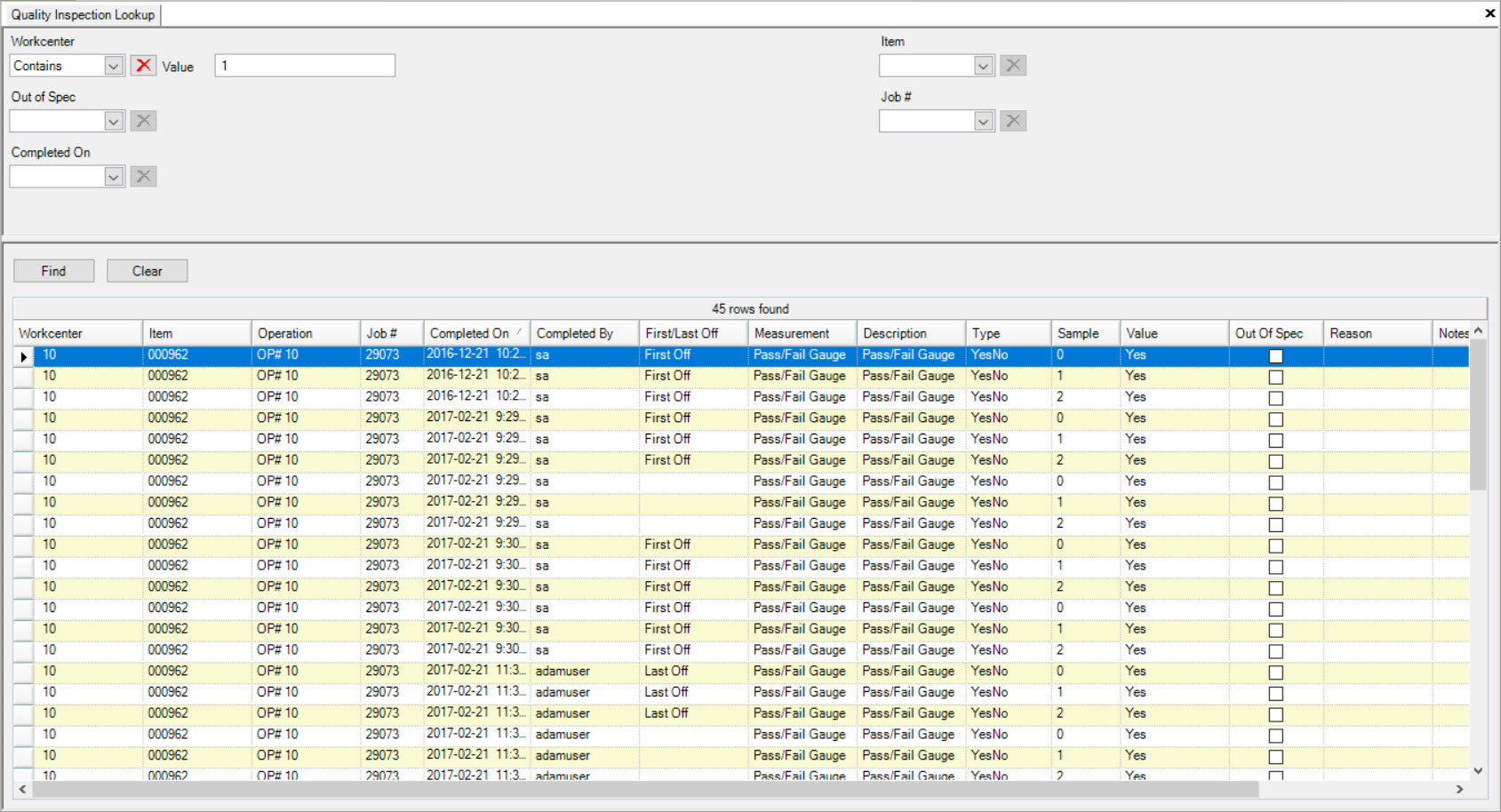
Users will be able to view details such as the Workcenter, Item, Operation, Job #, Completed On date, Completed By, First/Last Off, Measurement, Description, Type, Sample, Value, Out of Spec., Reason, Notes, and Resolution.
Note
For more information on Quality Inspections, please see Production > Manufacture Routings > Adding Operations to a Manufacture Routing > Quality Inspections.
Modifying a Quality Inspection Resolution¶
Users have the ability to modify the Resolution for a Quality Inspection on the Quality Inspection Lookup screen.
To do so, navigate to the  tab and click on the
tab and click on the
![]() icon. The Quality Inspection Lookup screen will be displayed.
icon. The Quality Inspection Lookup screen will be displayed.
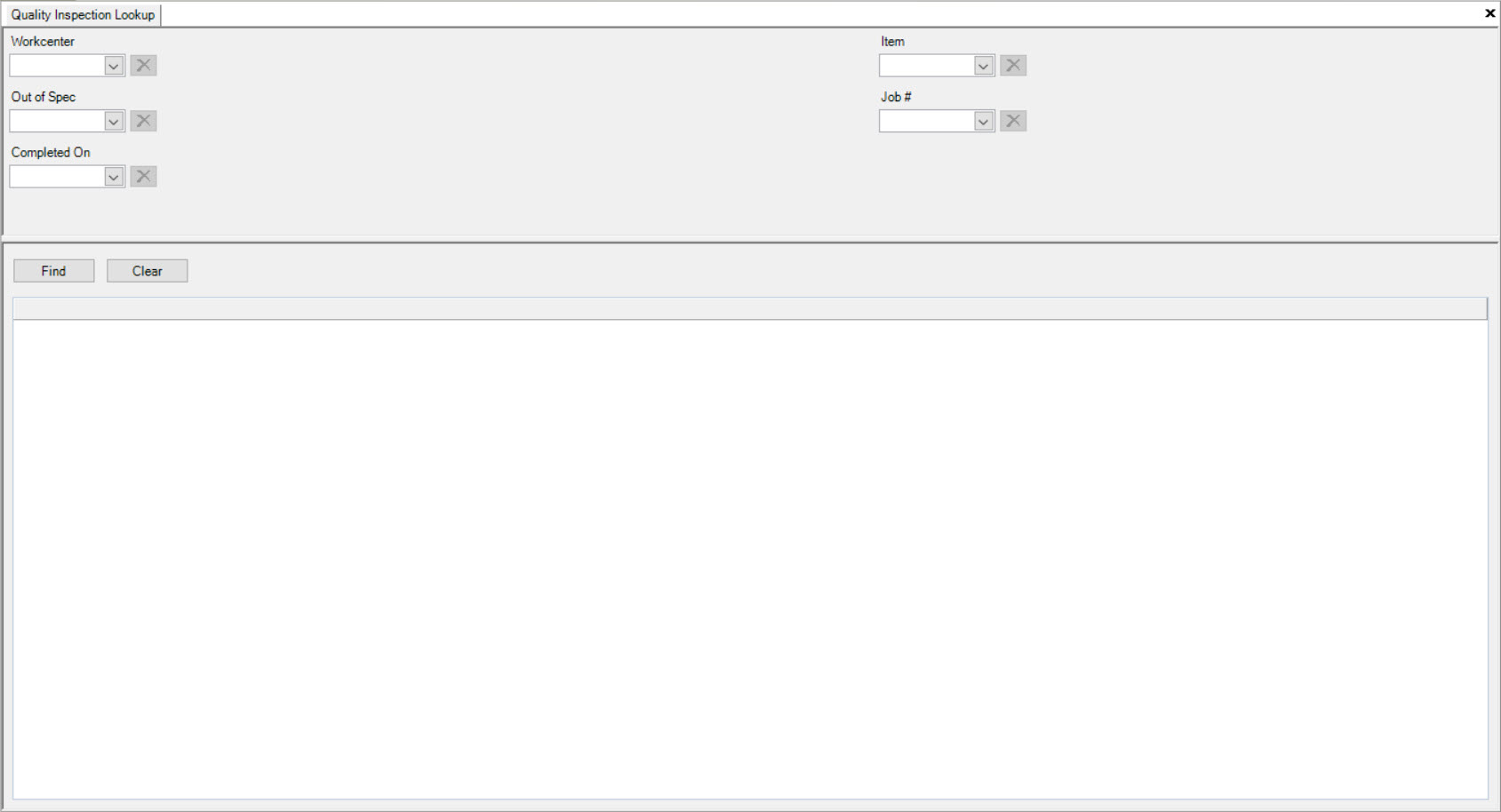
Next, use one or more of the available search filters and click on the  button.
button.
The system will populate the appropriate Quality Inspections.
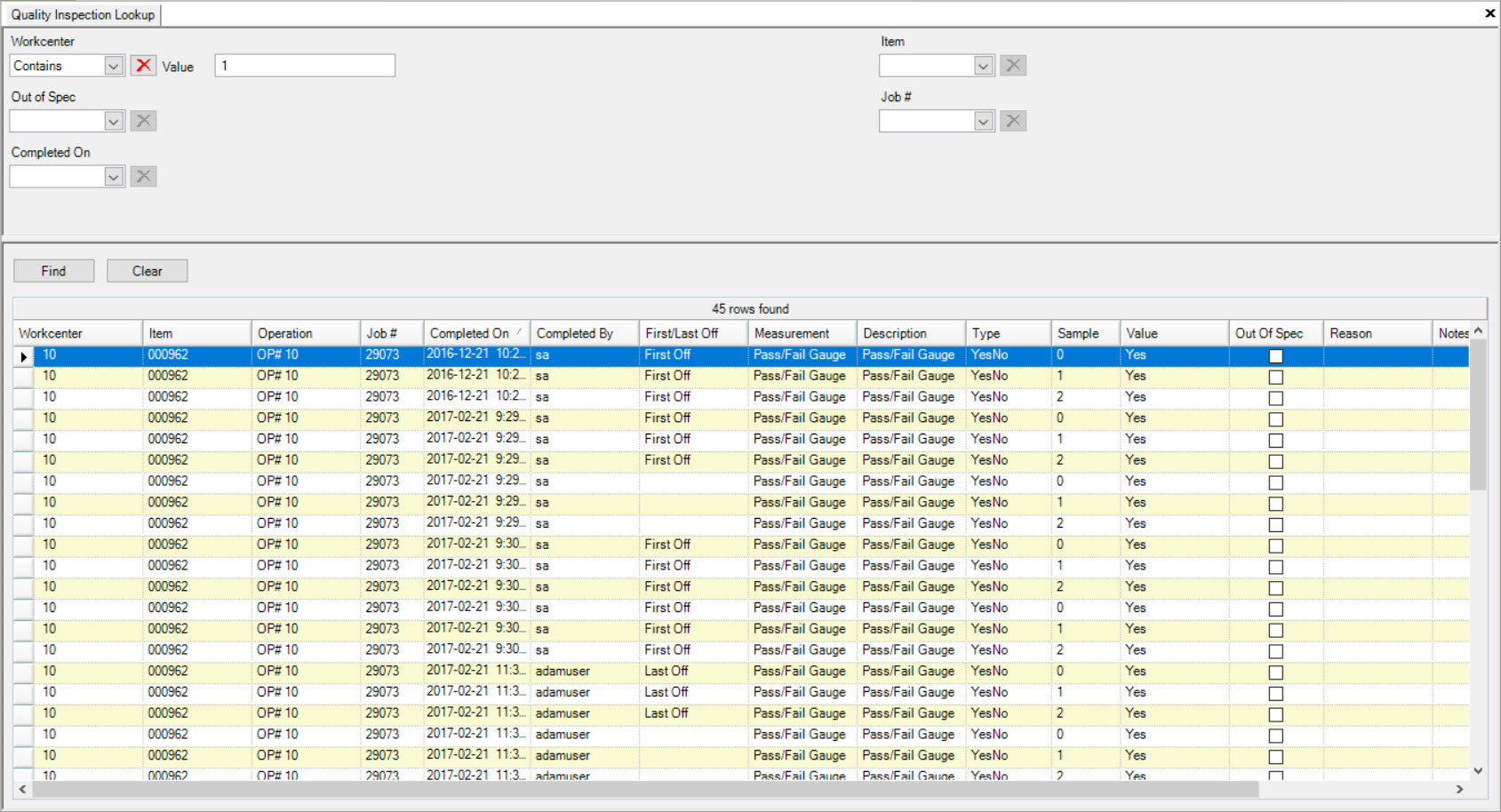
Locate the Quality Inspection Operation and use the scroll bar to locate the Resolution column. Users must click on the  box.
box.
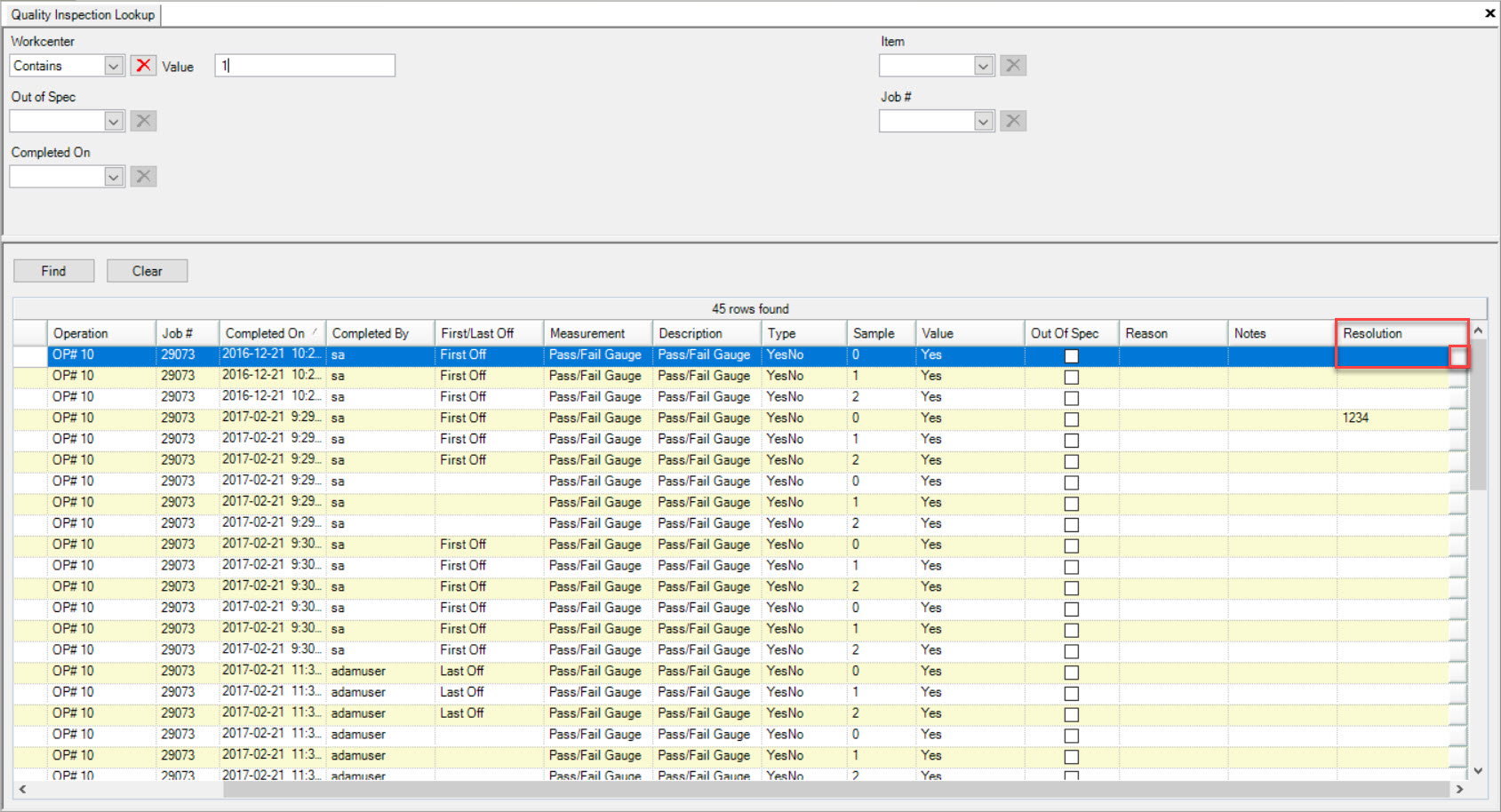
The Out of Spec Quality Check Resolution window will appear where users can enter in a Resolution in the available textbox. Then, click on the  button.
button.
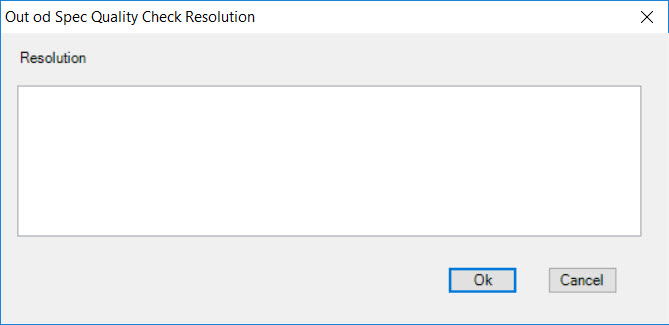
The Resolution will be added to the Resolution column for the appropriate Quality Inspection Operation.