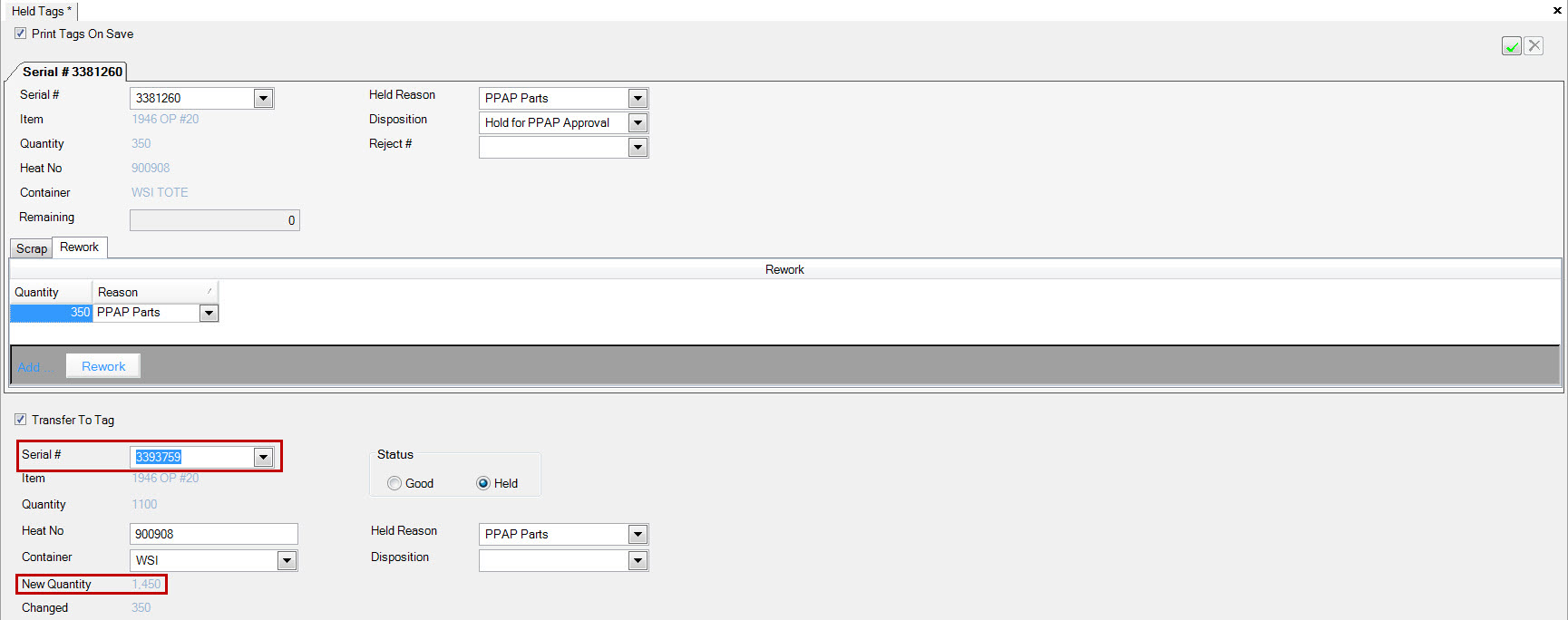Held Tags¶
Tags that are placed on hold in the system can be handled either in the ShopEdge system on your desktop, or on the Handheld/Forklift Application. When a Tag is placed on hold at a Workcenter, in quality control, or throughout the plant, you can review the Tag and take further action by using the Held Tags screen.
To view the Held Tags screen, navigate to the  button and click on the
button and click on the ![]() icon. The Held Tags screen will be
displayed.
icon. The Held Tags screen will be
displayed.
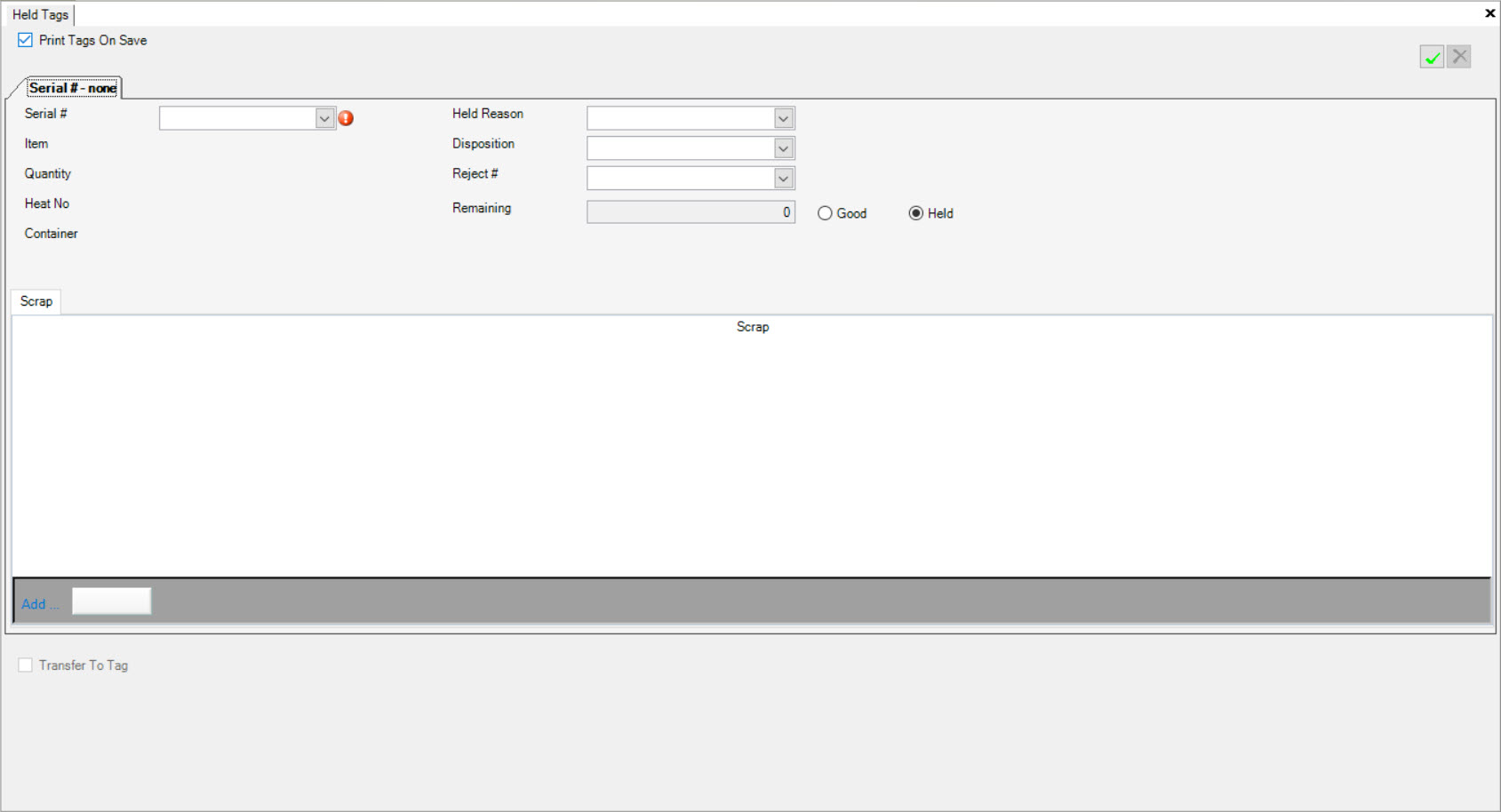
The Held Tags screen is used to maintain all Held Tags in the system. Tags are placed on hold at the Workcenter, in Q/A, Shipping, and various other places in the system.
All Tags that are placed on hold can be viewed using the drop-down menu located beside the field, Serial #.
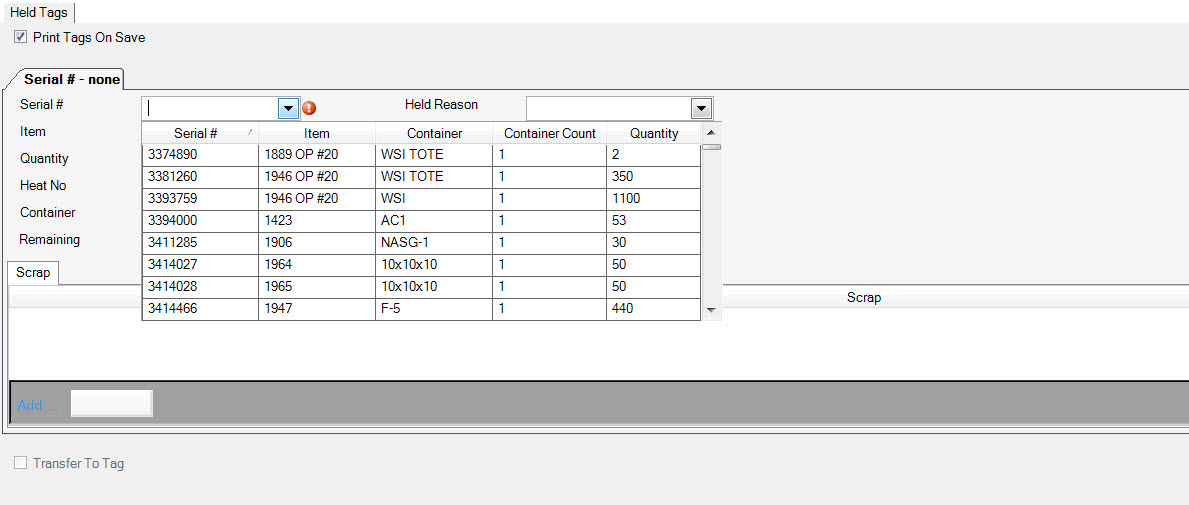
Users are able to change the held status of a tag by selecting the tag, and then using the drop down menu beside ‘Reason’ to select a held reason.
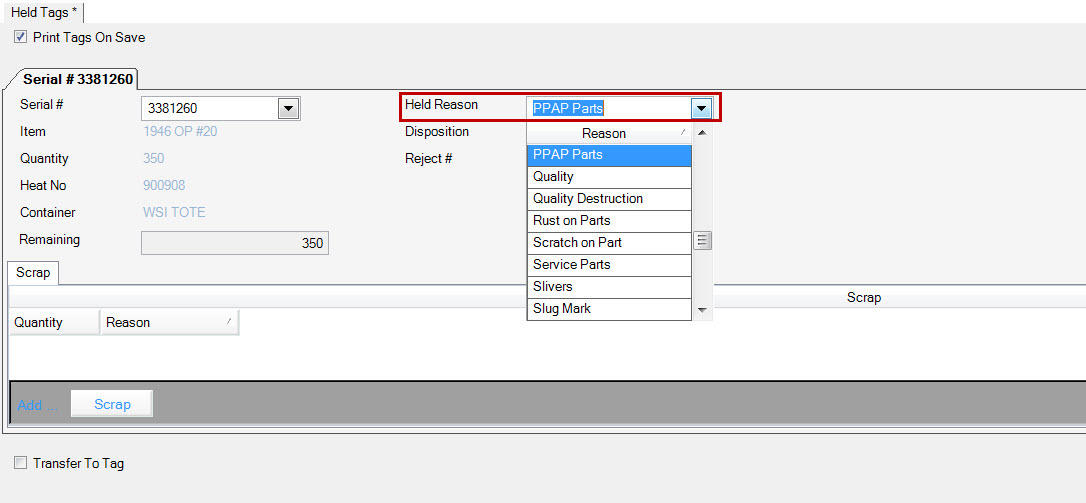
You can change the disposition by using the drop down menu beside ‘Disposition’ to select a disposition.
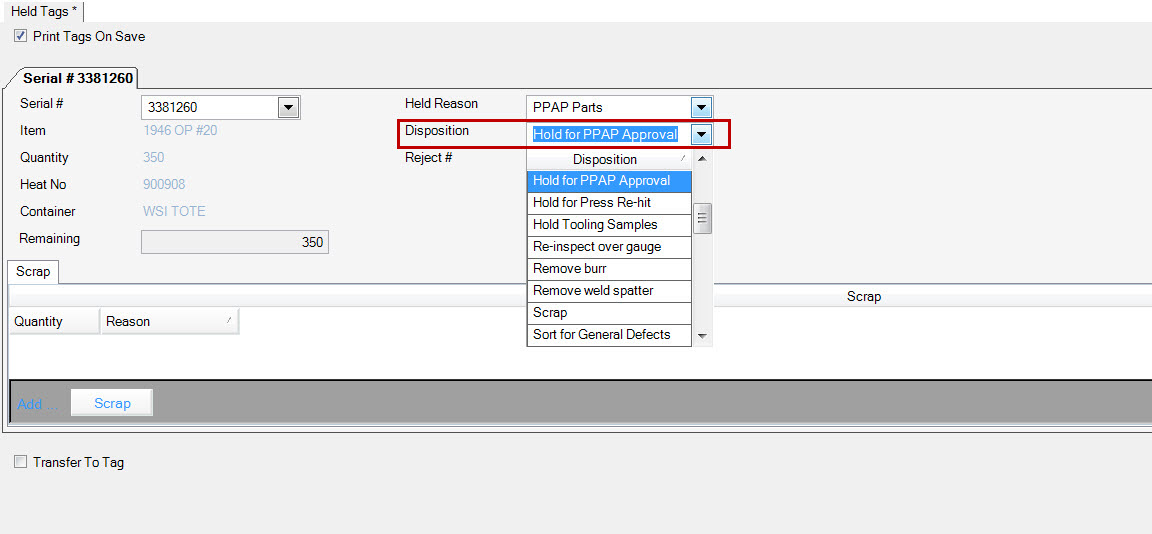
You can change or assign a tag the reject # by using the drop down menu beside ‘Reject #’ to select a reject #.
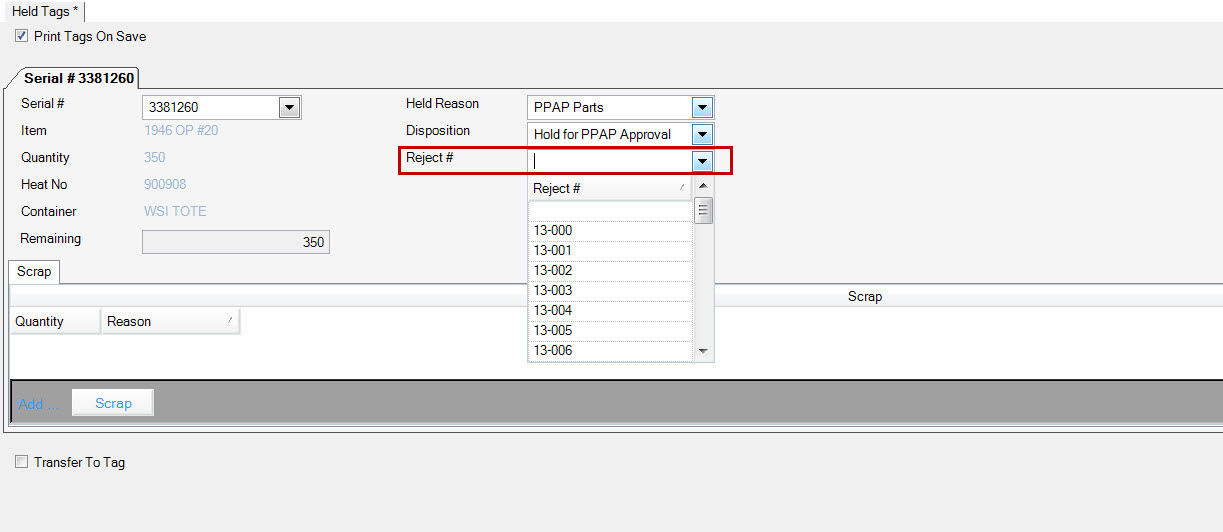
Save your changes.
Changing Tag Status¶
To change the status of a tag from held to good, find the tag you wish to modify by typing in the serial number, or selecting the number from the drop down menu provided. The system will then populate the item, quantity, heat number and container if applicable.
Complete¶
Check the 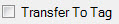 and
the Transfer To Tag information will be displayed.
and
the Transfer To Tag information will be displayed.
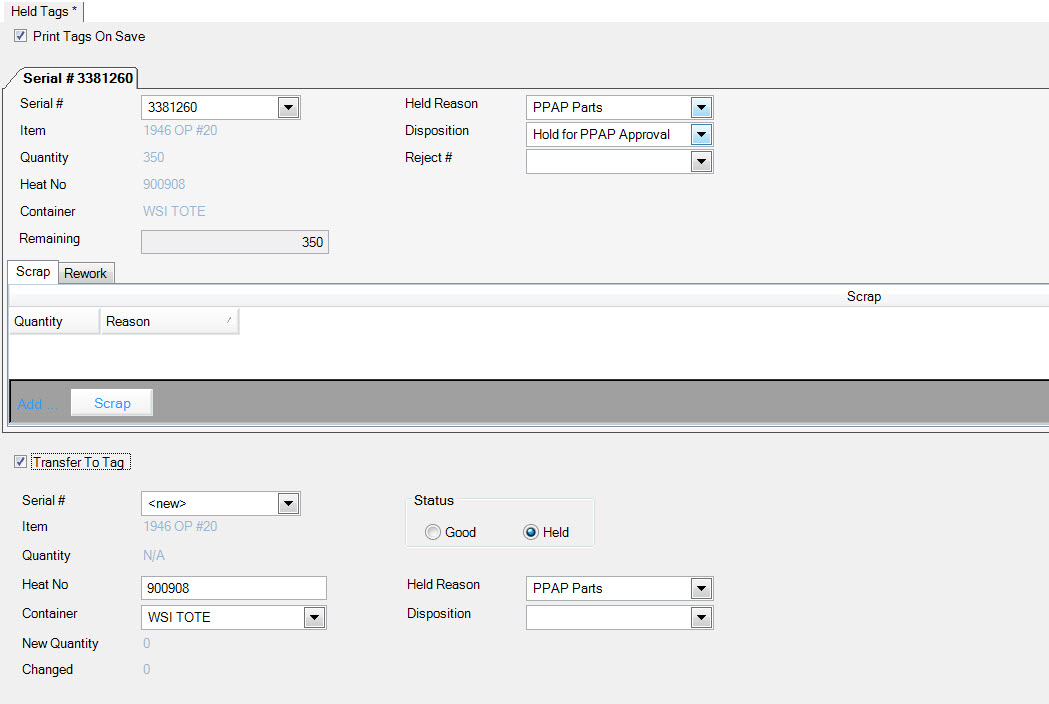
Select the option ‘Good’ under the ‘Status’ section. Click the  tab
and then the
tab
and then the  button.
Enter the rework quantity and select a reason from the drop down menu. The quantity will be populated in the New Quantity and Change field.
Save your changes.
button.
Enter the rework quantity and select a reason from the drop down menu. The quantity will be populated in the New Quantity and Change field.
Save your changes.
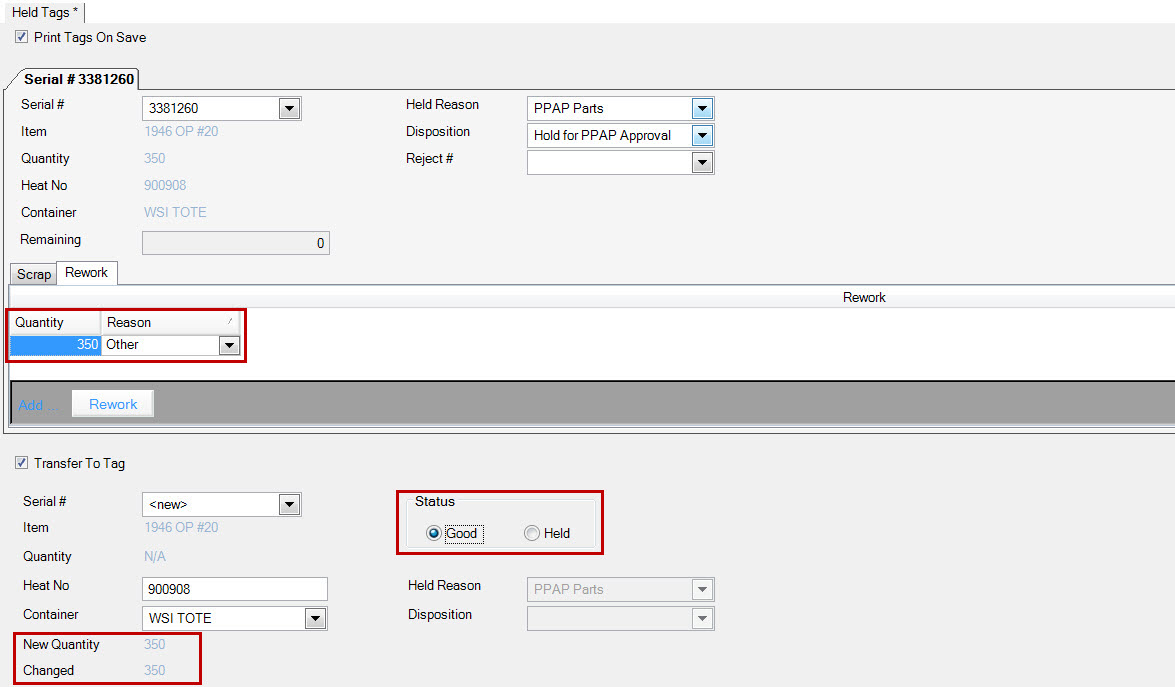
Partial¶
You can also make a certain number of items ‘Good’, and scrap the other items.
Check the 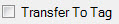 and the Transfer To Tag information will be displayed.
Click the
and the Transfer To Tag information will be displayed.
Click the  tab and then the
tab and then the  button.
button.
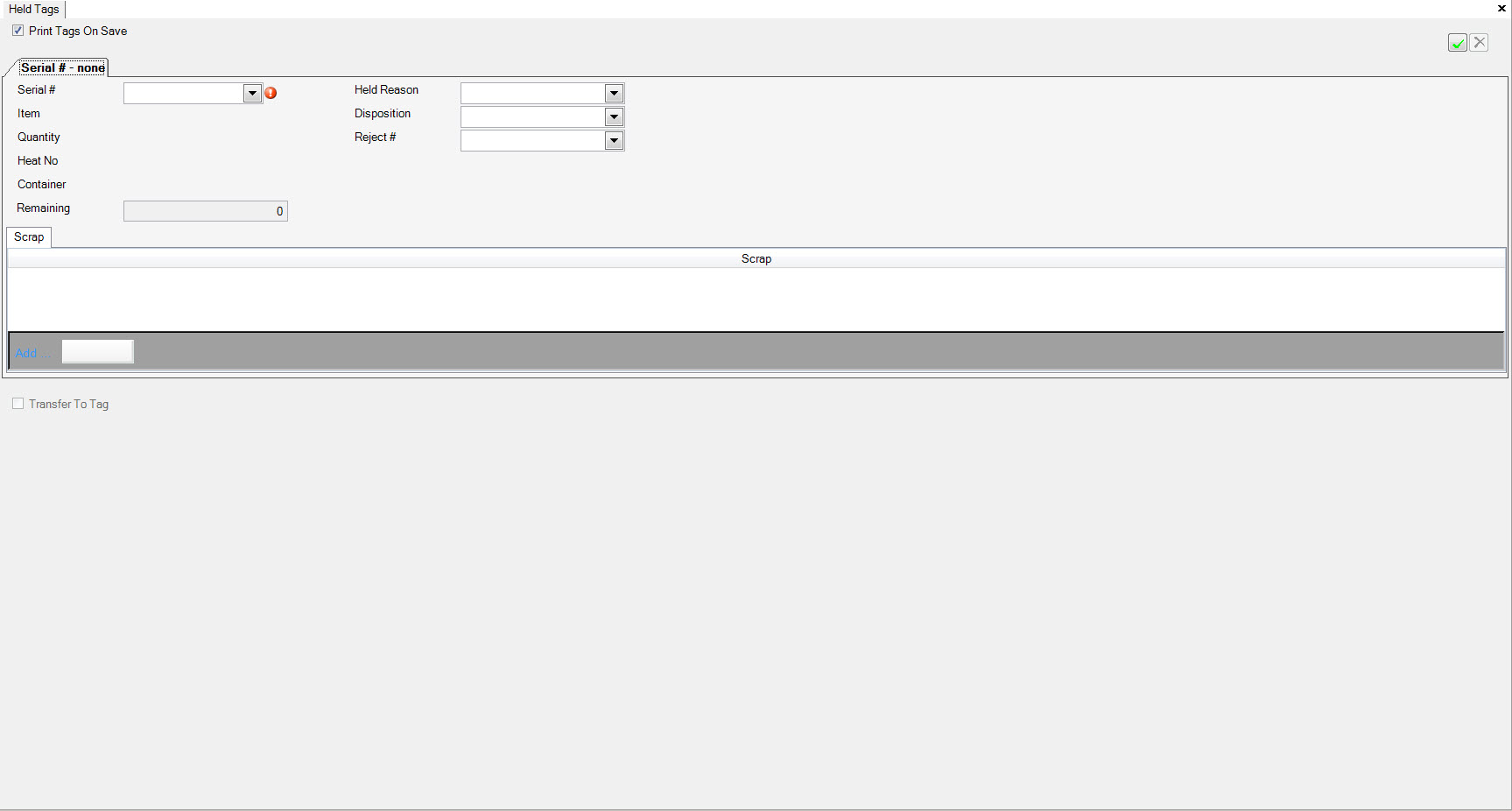
Enter the scrap quantity and select a reason from the drop down menu. The quantity remaining will decrease by the number you input.
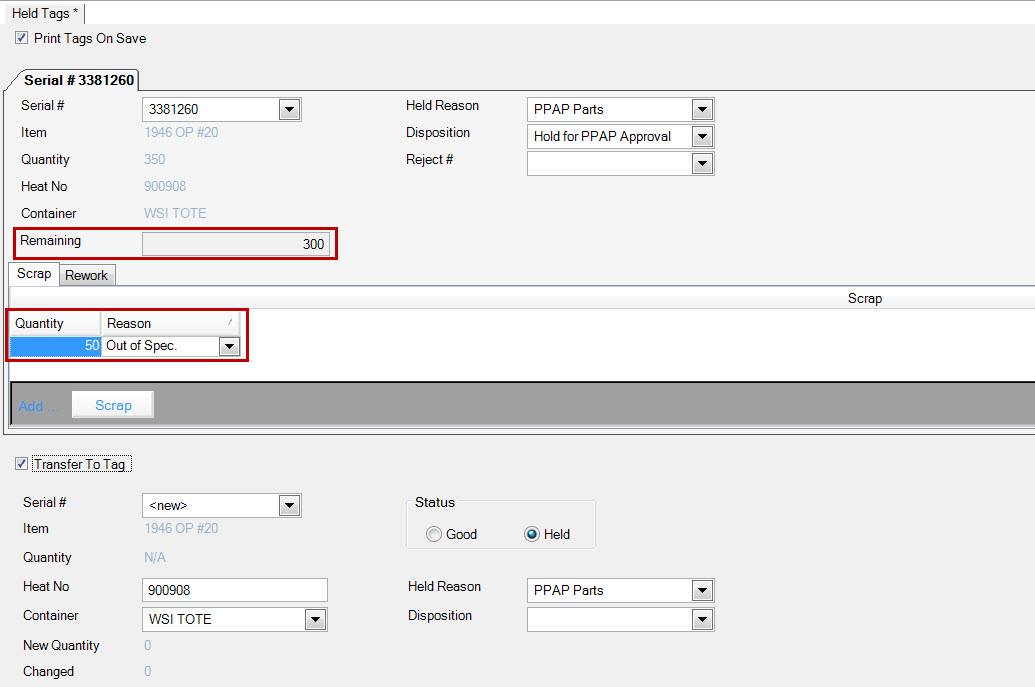
Select the option ‘Good’ under the ‘Status’ section. Click the  tab
and then the
tab
and then the  button.
Enter the quantity remaining in the rework quantity and select a reason from the drop down menu. The quantity will be populated in the New Quantity and Change field.
Save your changes.
button.
Enter the quantity remaining in the rework quantity and select a reason from the drop down menu. The quantity will be populated in the New Quantity and Change field.
Save your changes.
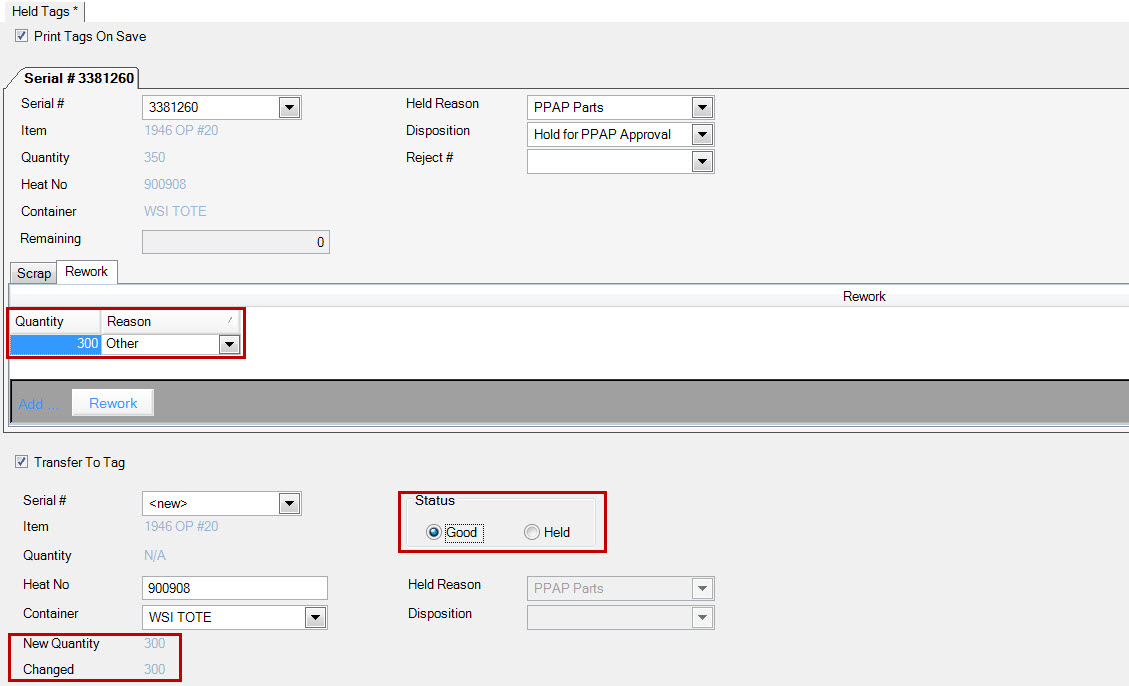
Scrapping Items¶
To scrap items in the held tag screen, select a serial or tag number from the drop down menu provided. The system will populate additional information once a tag is selected. You can either scrap the whole tag quantity, or part of the quantity.
Click the  tab and then the
tab and then the  button.
Enter the quantity and select a reason from the drop down menu. Save your changes.
button.
Enter the quantity and select a reason from the drop down menu. Save your changes.
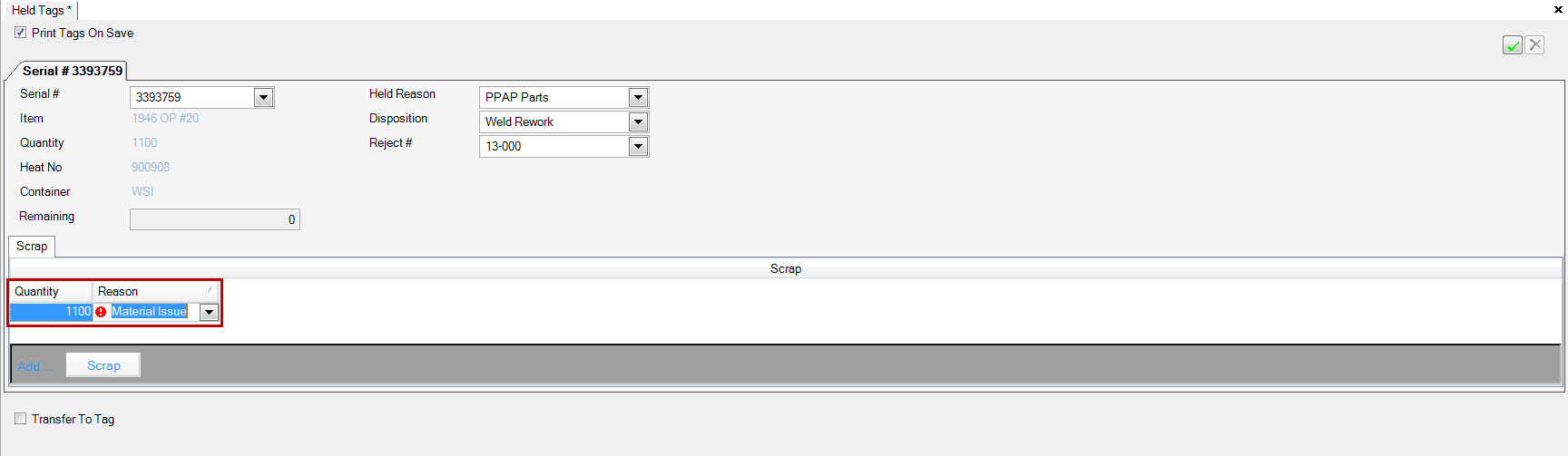
Transferring Items to an Existing Tag¶
You may want to transfer held tags to an existing tag in the system, or combine held tags for inventory purposes. To do this, first select one of the tags you wish to combine using the drop down menu.
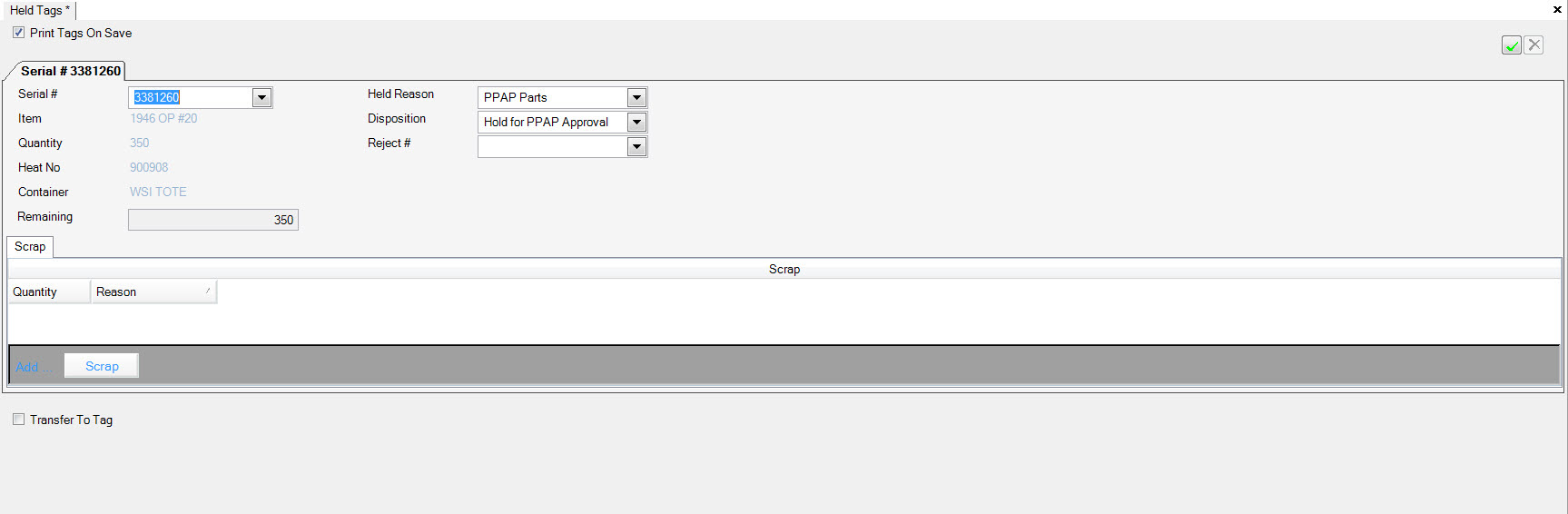
Check the 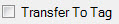 and the Transfer To Tag information will be displayed.
This will duplicate the screen above.
and the Transfer To Tag information will be displayed.
This will duplicate the screen above.
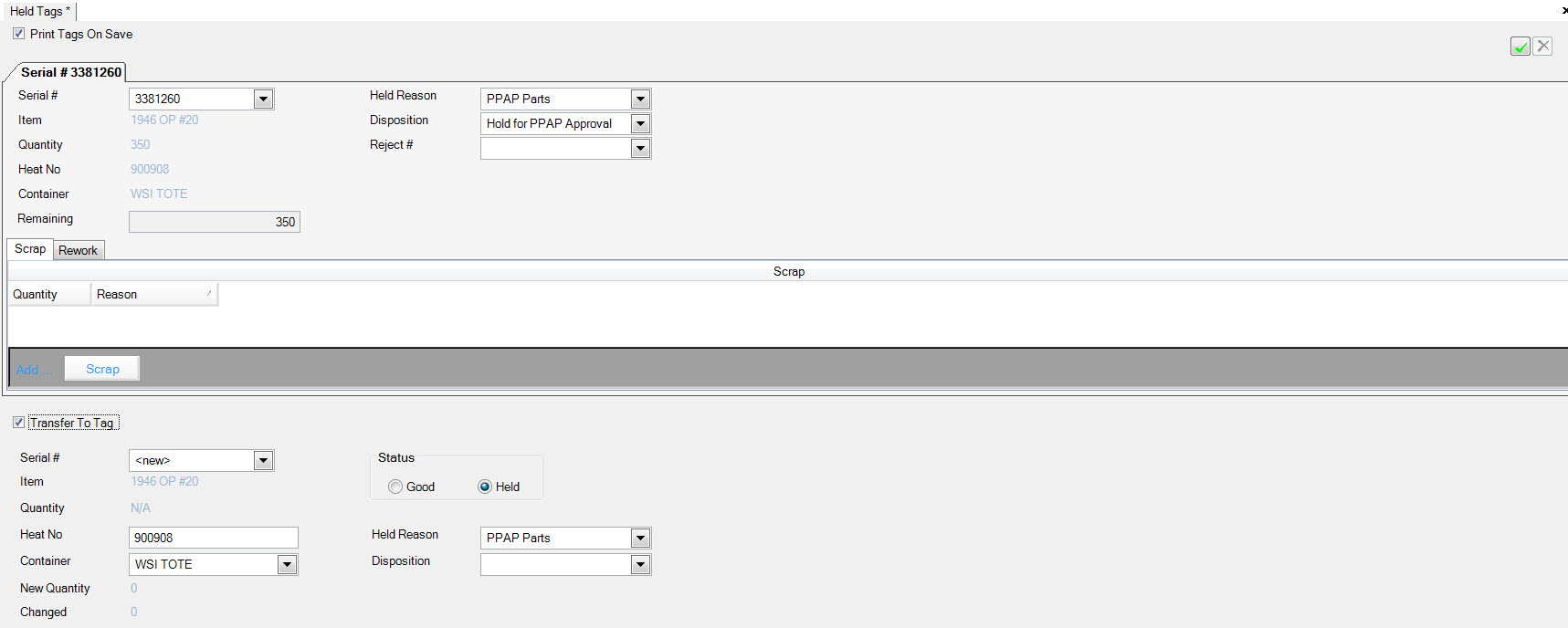
Click the  tab and then the
tab and then the  button.
Enter the quantity in the rework quantity and select a reason from the drop down menu.
button.
Enter the quantity in the rework quantity and select a reason from the drop down menu.
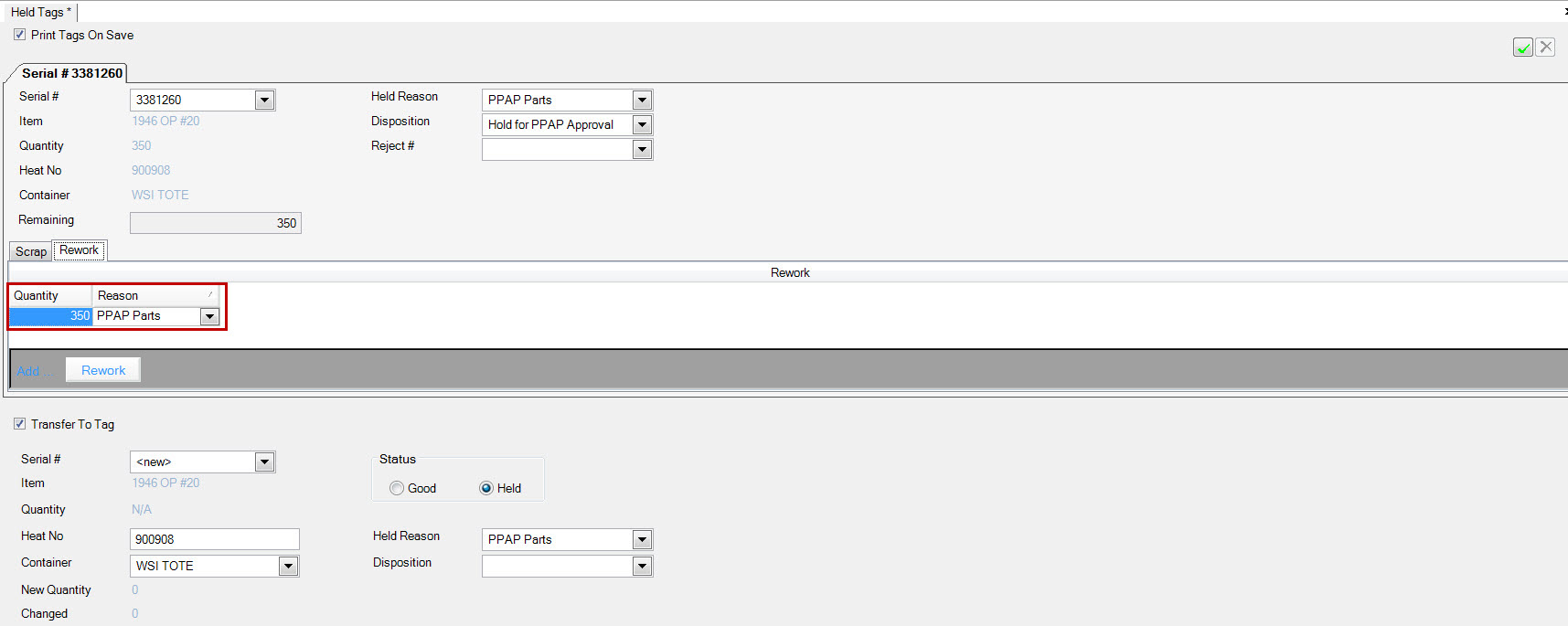
The quantity will be populated in the New Quantity and Change field.
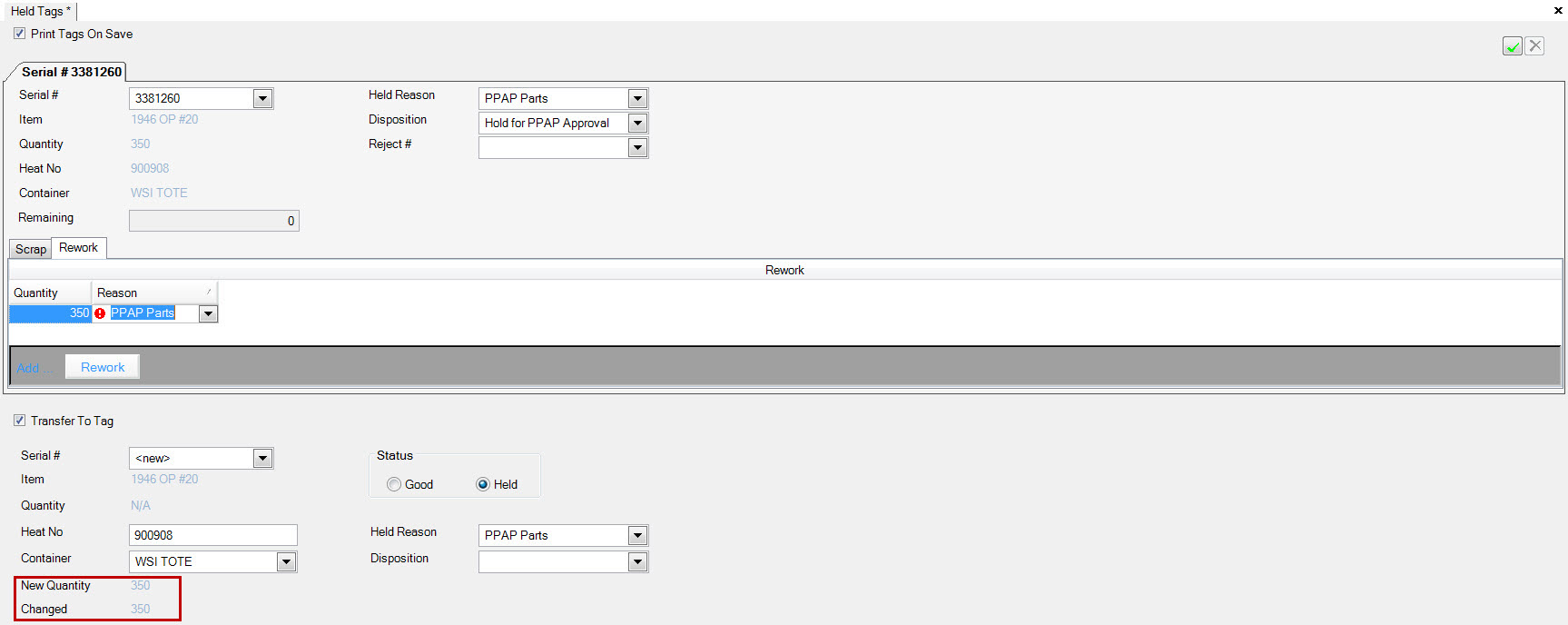
Select the serial # from the drop down menu that you wish to combine with the held tag. The quantity will be added to the New Quantity. Save your changes.