Reporting Services Reports¶
Reporting Services Reports shows all available Reports in the system. Users can also view Reporting Services Reports in each module in the system, which will only show the Reports relatred to a specific module.
When you click on the Reporting Services Reports icon, the Reports are displayed under three possible tabs All Reports, My Reports, and My Subscriptions.
All Reports lists all the reports available in ShopEdge with the default parameters. A feature of the ShopEdge system that allows the user to save the Reports to My Reports and change the defaults to their own specific requirements. Additionally, users will be able to subscribe to specific reports which will then appear under the My Subscriptions tab.
To view Reporting Services Reports, navigate to the  tab and click on the
tab and click on the ![]() icon.
icon.
The Reporting Services Reports screen will be displayed showing all the available Reports listed under the default tab. Where applicable, you will find an Overview, Summary, and Detail level report. The Overview Report will show data in graphs. The Summary Report will show graphs combined with data, and the Detail Report will only show data. You can navigate from an Overview Report to a Summary and Detail Report by clicking on a data point in a graph.
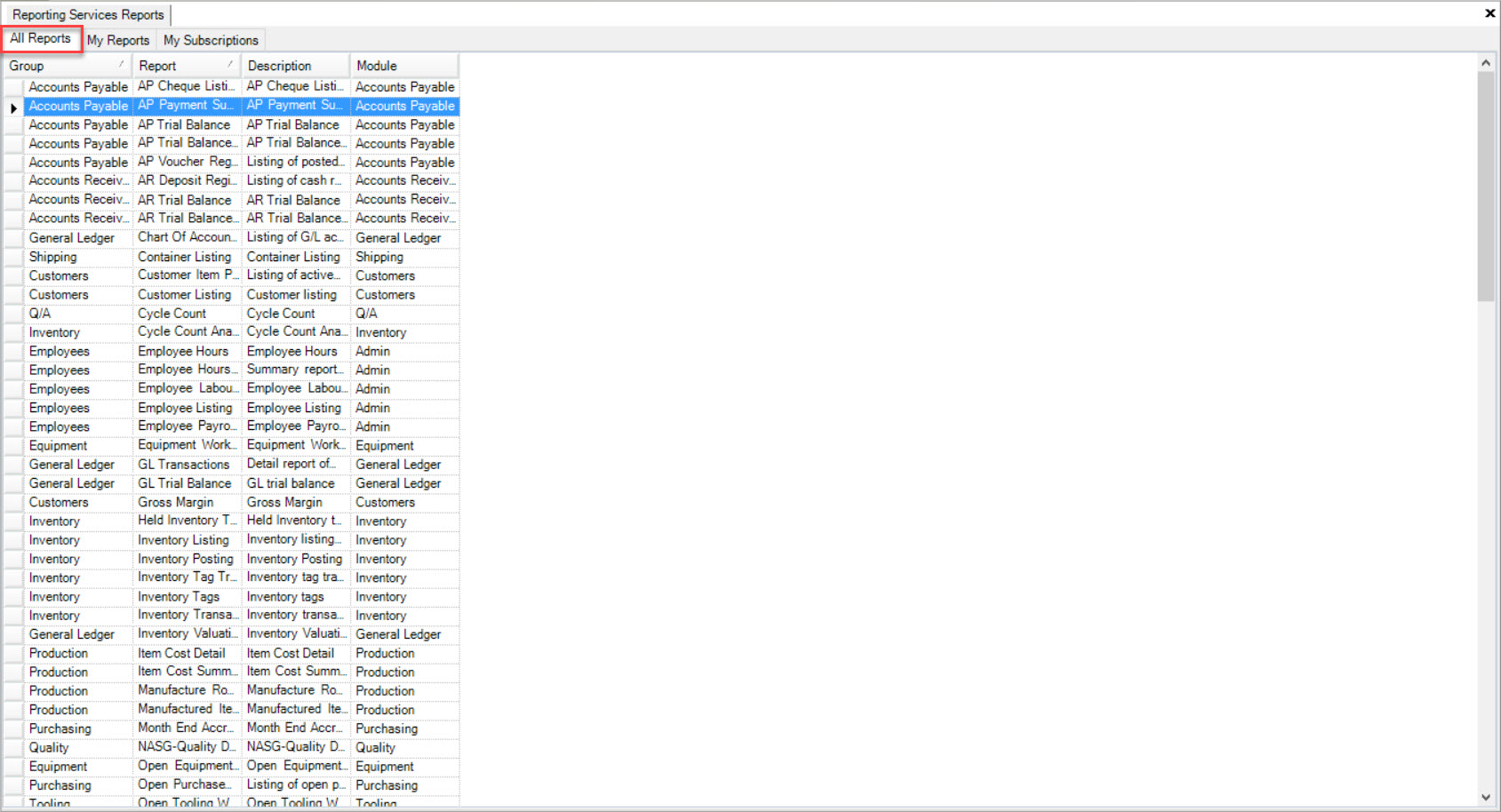
To open a Report in the Reporting Services Reports screen, simply double-click on the appropriate row.
Above the Report you can select options to perform different functions.

![]() - First page
- First page
![]() - Previous page
- Previous page
![]() - Next page
- Next page
![]() - Last page
- Last page
![]() - Back to Parent Report
- Back to Parent Report
![]() - Stop the Report while it is processing
- Stop the Report while it is processing
![]() - Refresh the Report
- Refresh the Report
![]() - Print the Report
- Print the Report
![]() - Displays the Report in the printed layout
- Displays the Report in the printed layout
![]() - Page layout
- Page layout
![]() - Export the Report
- Export the Report
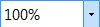 - Zoom percent
- Zoom percent
 - Input data into the field to scan for in the Report using the
- Input data into the field to scan for in the Report using the
![]() and
and ![]() icons
icons
Filtering Reports and Report Parameters¶
Reporting Services Reports allows parameters to be selected for filtering. Reports can then be sorted and grouped with totals depending on the selection.

If no filtering, sorting or grouping is required, click on the  button
and the Report will be displayed.
button
and the Report will be displayed.
Filters¶
To filter Reports, follow the steps to open the appropriate Report.
Select the fields you wish to filter by clicking on the  button to make the selection. Once you have selected the appropriate filters, click on
the
button to make the selection. Once you have selected the appropriate filters, click on
the  button and the Report with the filters selected, will be displayed.
button and the Report with the filters selected, will be displayed.
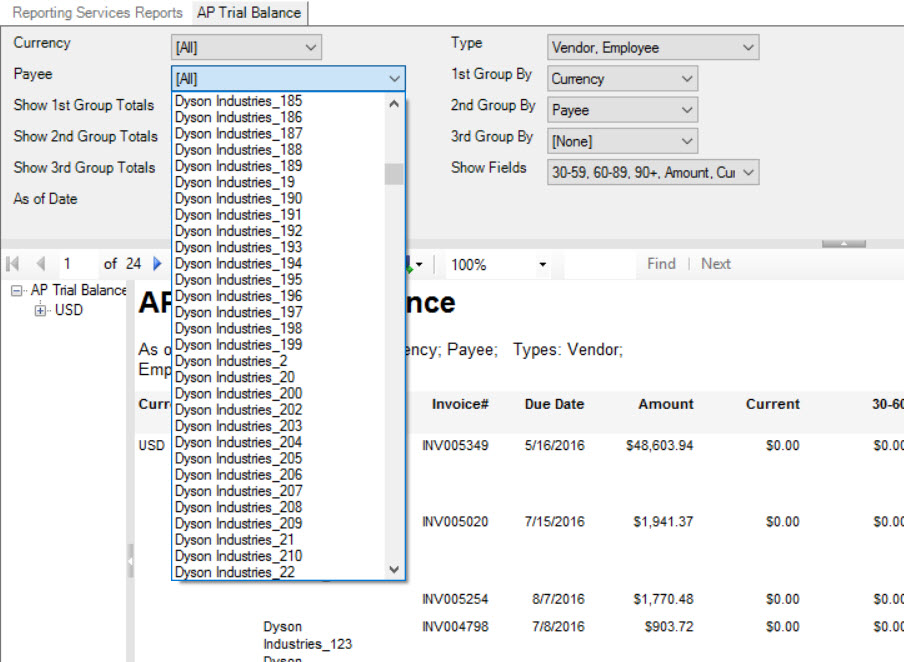
Grouping and Group Totals¶
The Report can be grouped in any sequence and group totals will be displayed for the groups selected.
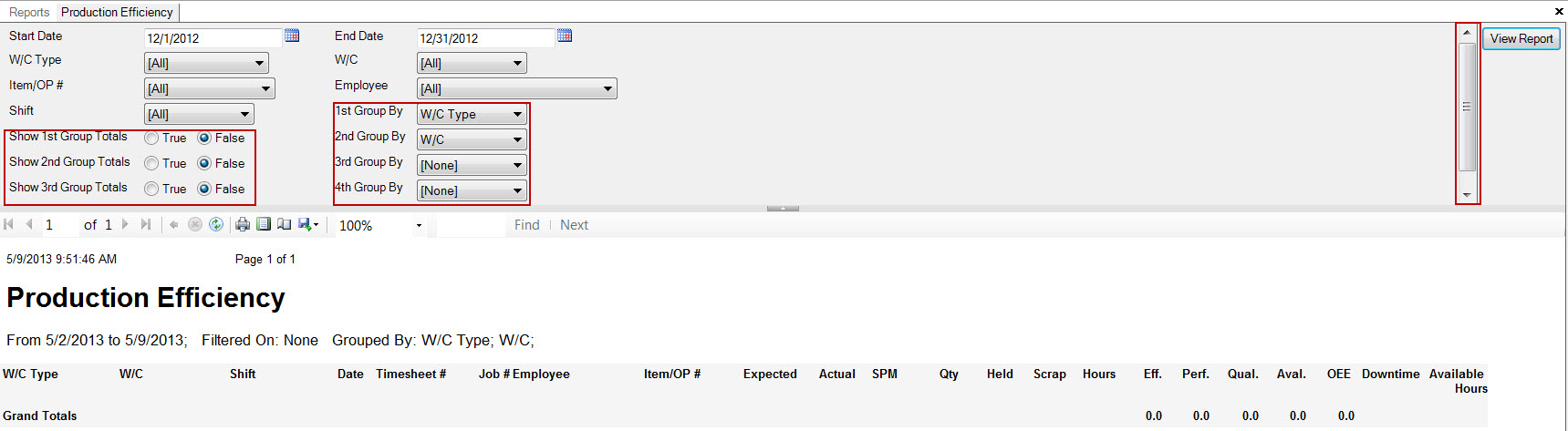
Select the fields you wish to group by clicking on the  button to make the selection.
button to make the selection.
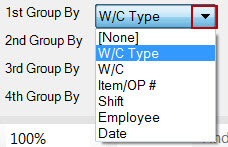
Select the group total by selecting True next to each “Show 1st (2nd, 3rd, etc.) Group Totals”.
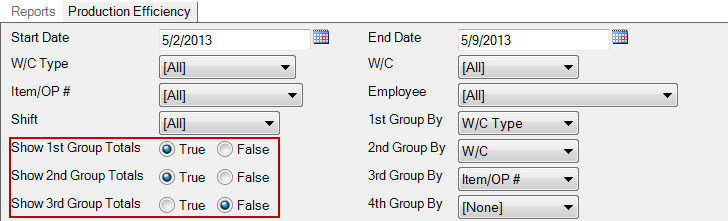
Click on the  button and the Report will be displayed.
button and the Report will be displayed.
Exporting Reports¶
Reporting Services Reports allows Reports to be exported in the following formats: XML, CSV, PDF, MHTML, Excel, TIFF file, and Word.
To export a Report, follow the above steps on how to open a Report. Click on the ![]() button and select the format for the Report.
button and select the format for the Report.
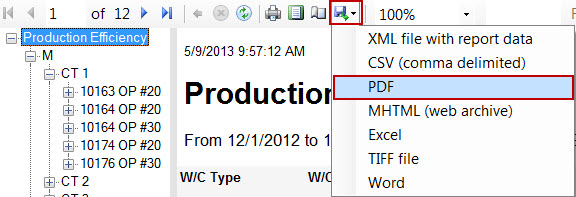
You will be asked where you would like the Report to be saved on your computer. Select the appropriate folder and click on the 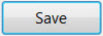 button to save.
button to save.
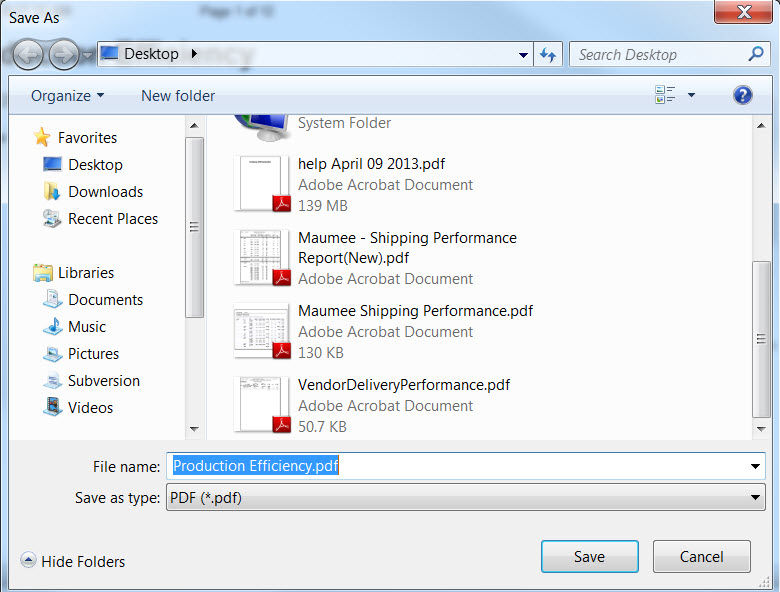
Saving Reports to “My Reports”¶
To save a Report to My Reports, click on the  button once you have opened the appropriate Report.
button once you have opened the appropriate Report.
The Save Report window will be displayed. Enter the Report Name and Description and click the  button.
button.
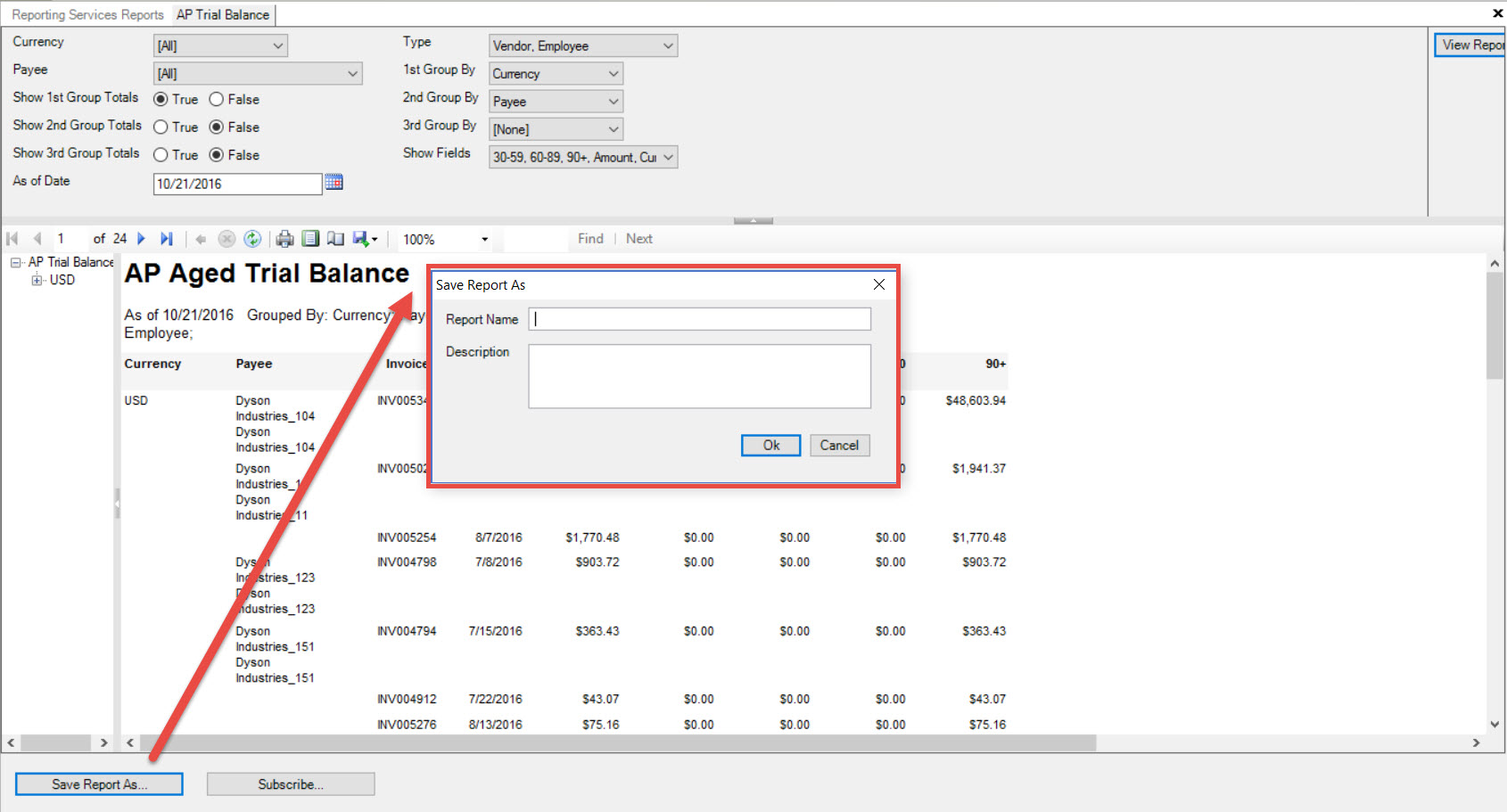
The Report can now be used by clicking on the My Reports tab located on the Reporting Services Reports screen.
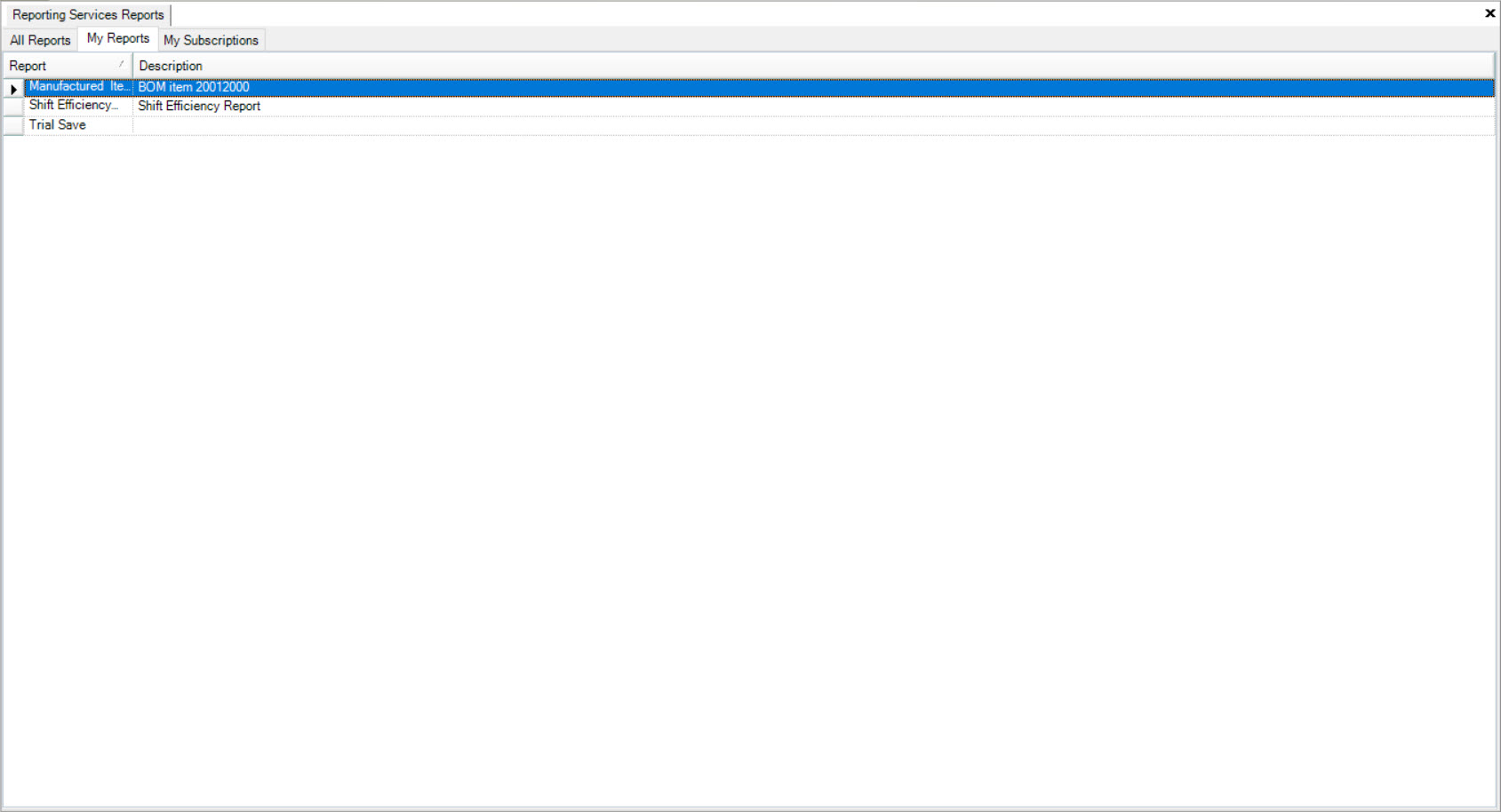
Subscribing to Reports¶
The system allows you to set up Report subscriptions so Reports can be delivered to your inbox in a variety of formats.
To subscribe to a Report, simply click on the  button at the bottom of the screen.
button at the bottom of the screen.
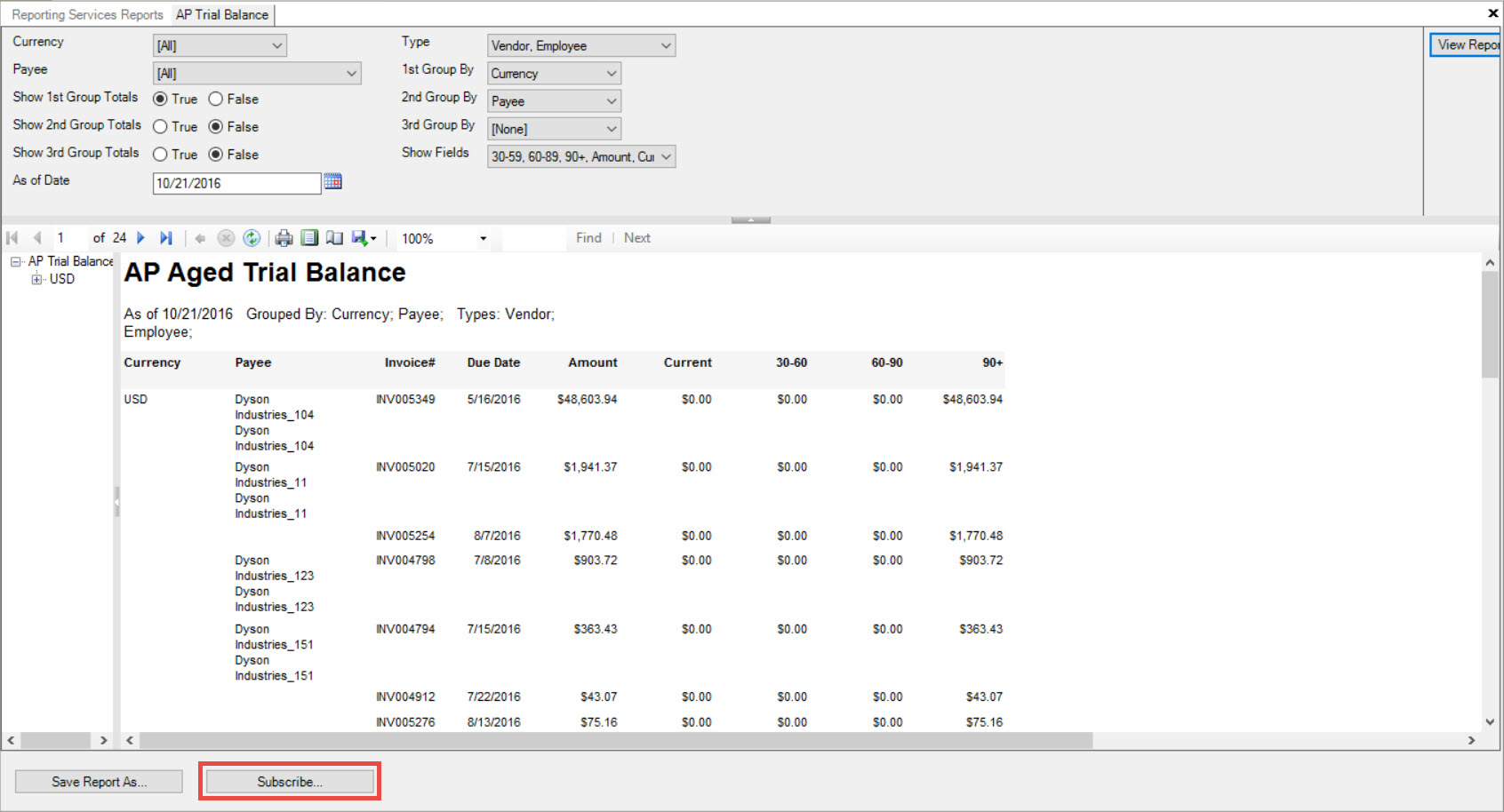
This will open up the Report Delivery Schedule window, where you can enter in the Email Address(es), Description, select the Format, and configure the Delivery Schedule based on your preferences.
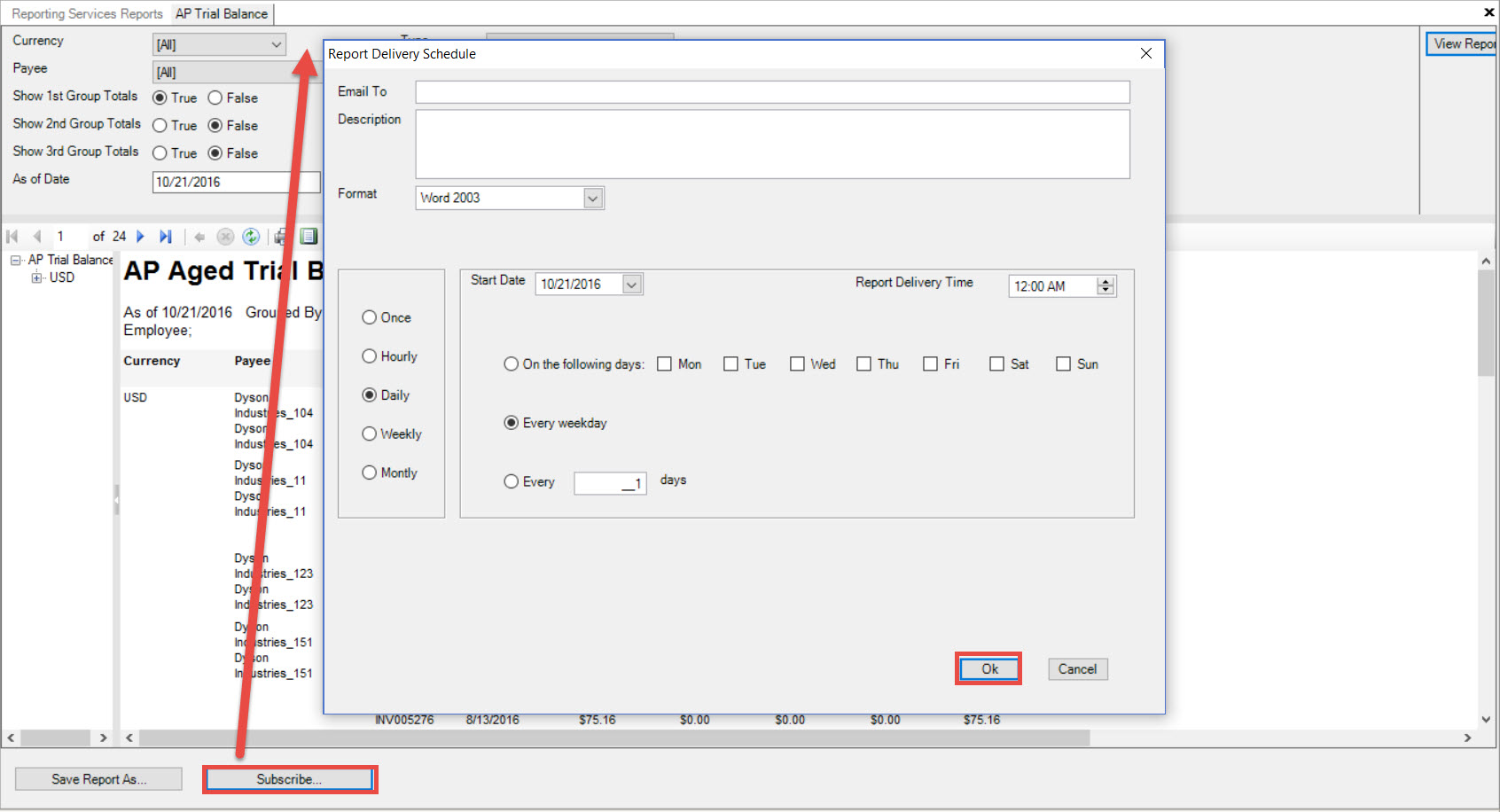
Once you have entered in the subscription information, click on the  button to save your subscription.
button to save your subscription.
You can view or modify any current report subscriptions by navigating to the Reporting Services Reports screen, and clicking on the My Subscriptions tab.
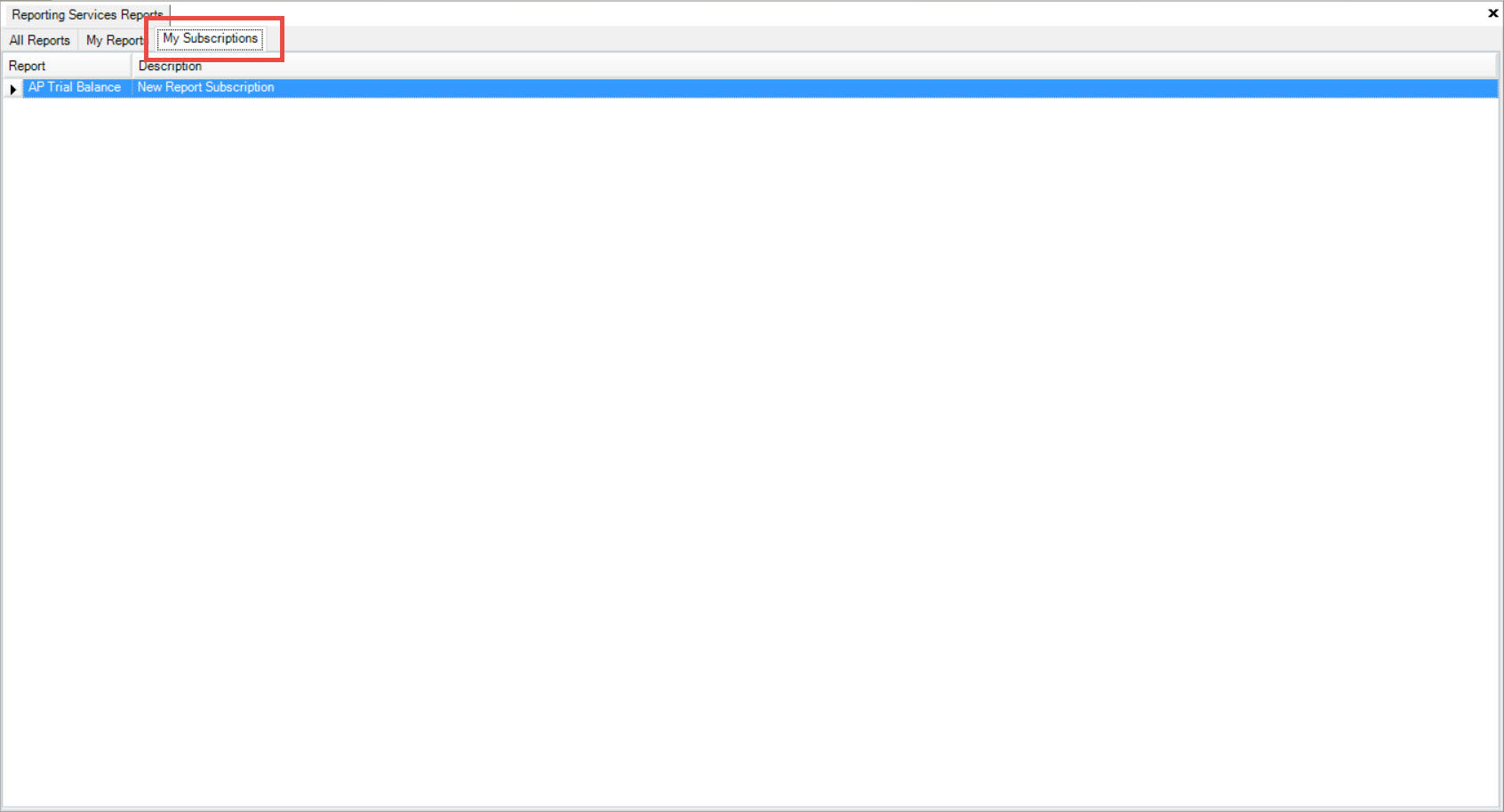
Note
You can delete a subscription by highlighting the appropriate subscription row. Use your Delete key and when the system prompts you, select Yes. The subscription will be removed.