Event Subscriptions¶
Users are able to subscribe to a variety of events, in order to be notified of specific changes.
To add a new Event Subscription, navigate to the  tab and click on the
tab and click on the ![]() icon.
This will open the Event Subscriptions screen.
icon.
This will open the Event Subscriptions screen.
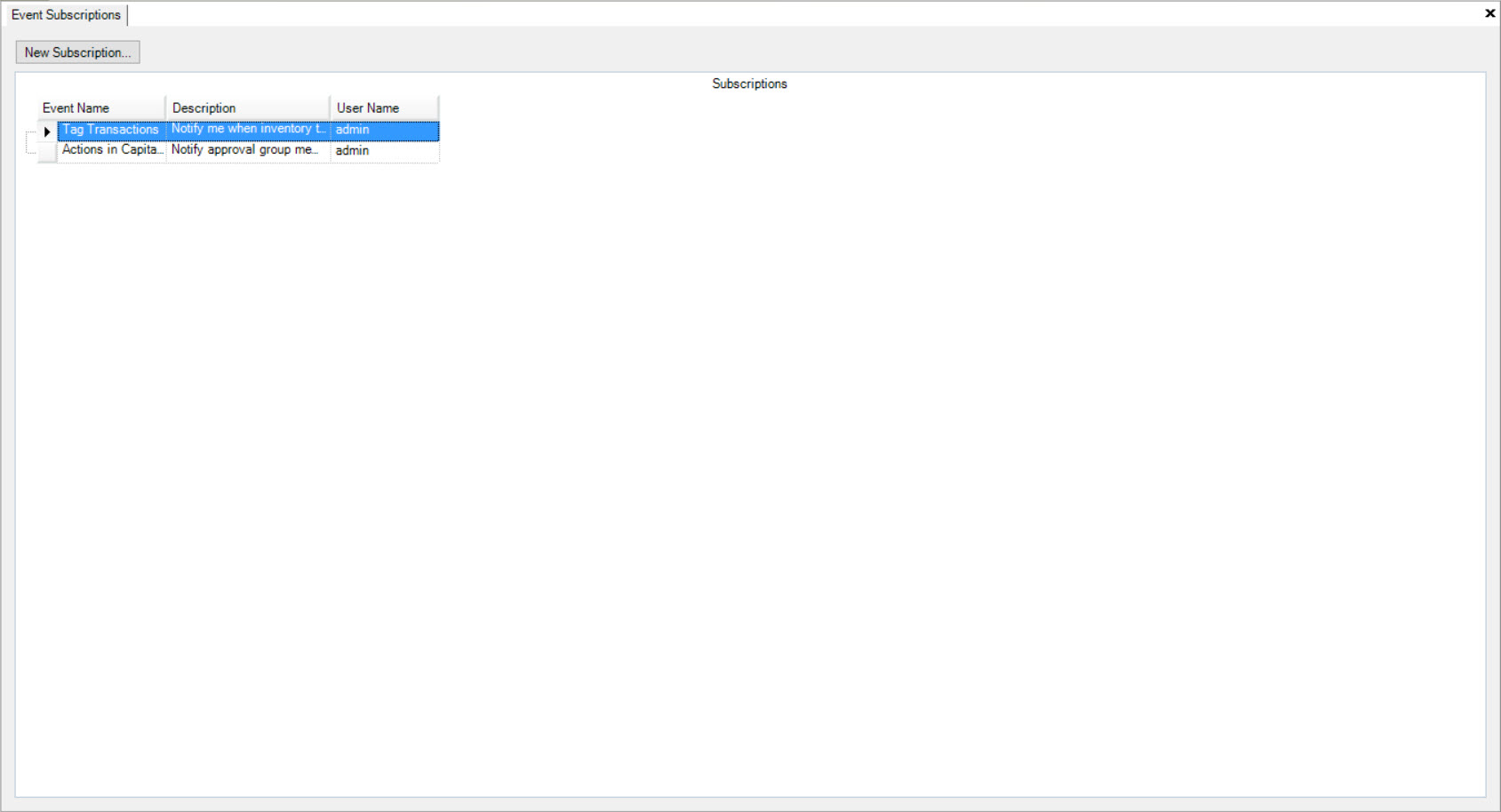
Click on the 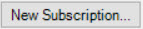 button. This will open the Event Subscription window.
button. This will open the Event Subscription window.
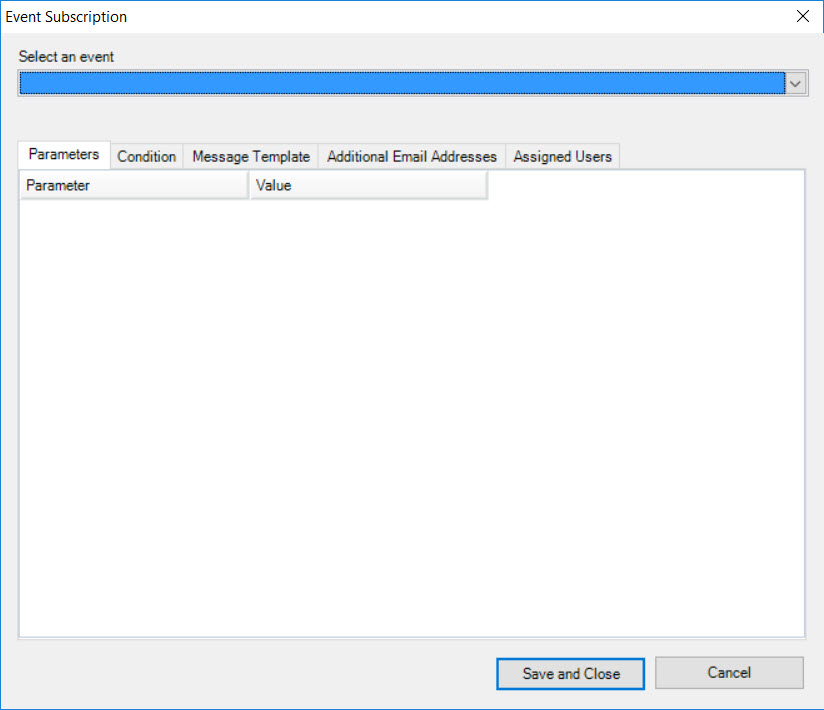
Within the Event Subscription window, users are able to customize the Event Subscription that they wish to add.
First, the user will need to select an event using the drop-down menu available.
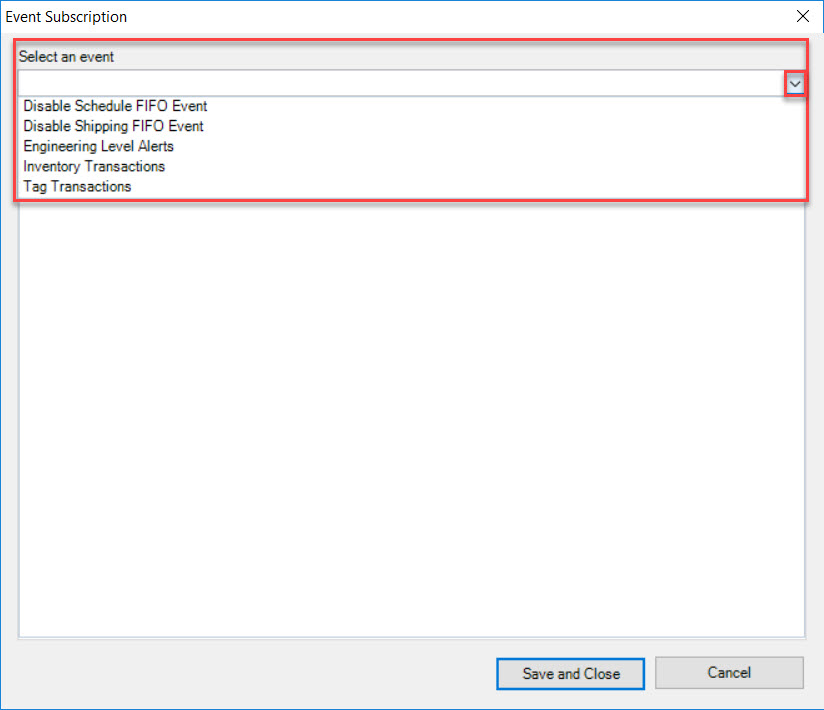
With the event selected the user will now have the ability to set Parameters, Condition, Message Template, Additional Email Addresses, and Assigned Users within the Event Subscription window.
To set Parameters, make sure that the  tab is selected within the Event Subscriptions window.
tab is selected within the Event Subscriptions window.
Here, users are able to set the Value for each Parameter that is associated with the specific event. You can manually type in the Value or use the available drop-down menus.
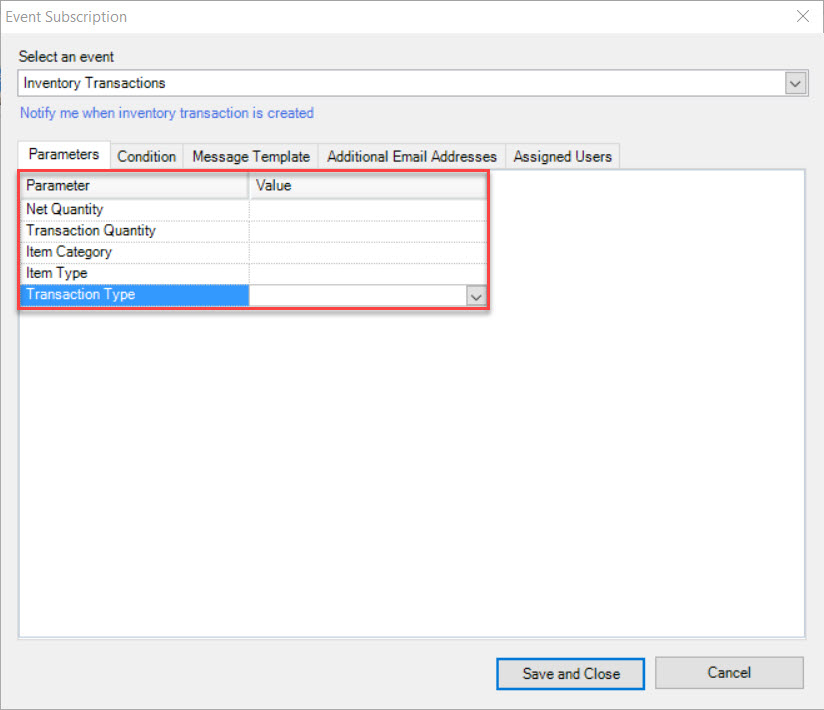
To set Conditions, make sure that the  tab is selected within the Event Subscriptions window.
tab is selected within the Event Subscriptions window.
Here, users are able to manually type in specific Conditions for their event and then Validate them by clicking on the  button.
button.
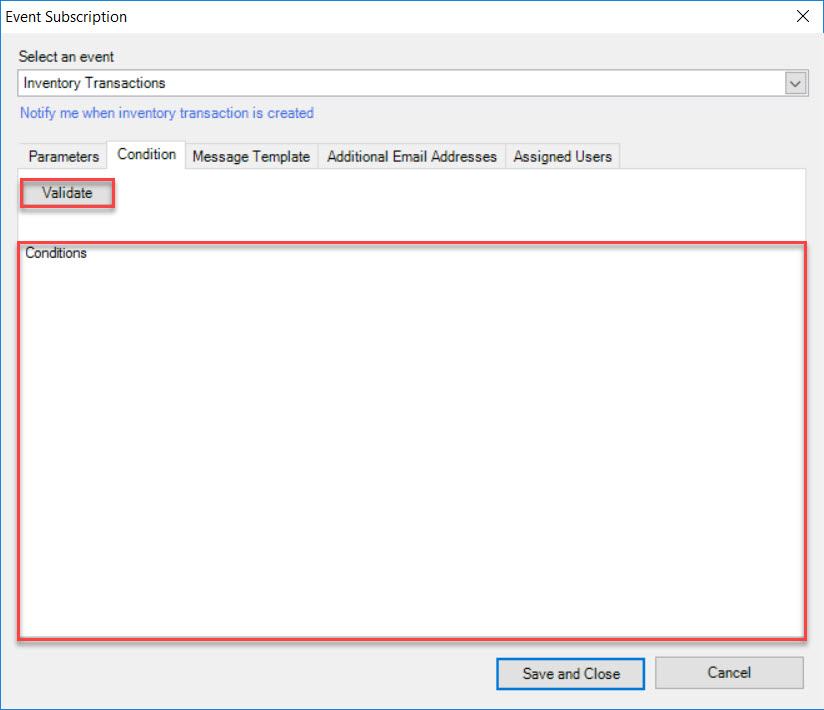
A confirmation will appear. Click on the 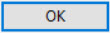 button.
button.
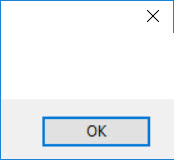
To set up a Message Template, make sure that the  tab is selected within the Event Subscriptions window.
tab is selected within the Event Subscriptions window.
Here, users are able to create a template for messages sent to other users when this specific event has been activated. It includes the Subject, and Body of the message.
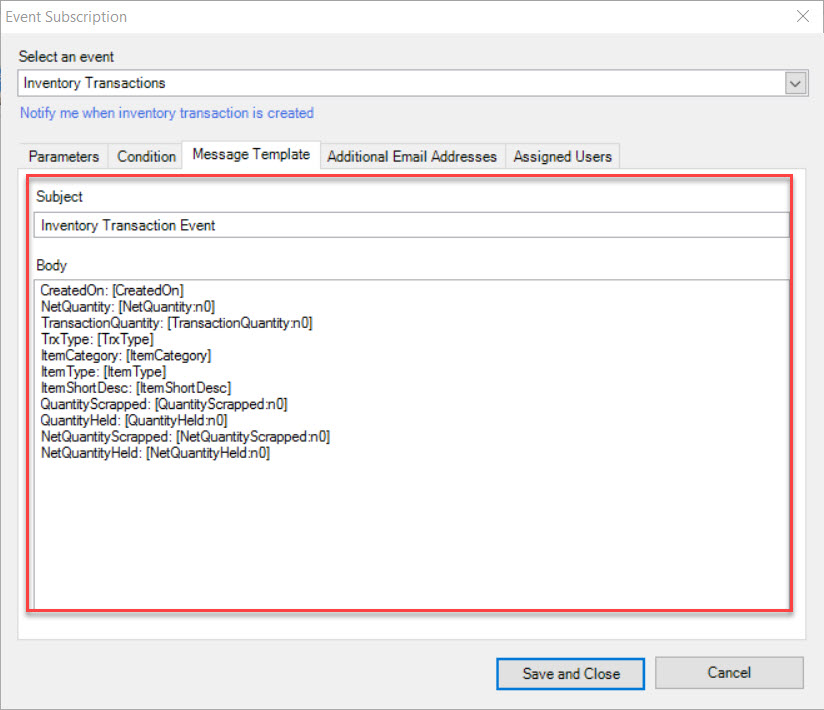
To add additional Email Addresses, make sure that the  tab is selected within the Event Subscriptions window.
tab is selected within the Event Subscriptions window.
Here, users can add any additional Email Addresses that need to be contacted if this event has been activated. You can do so by typing in the Email Addresses manually in the space provided.
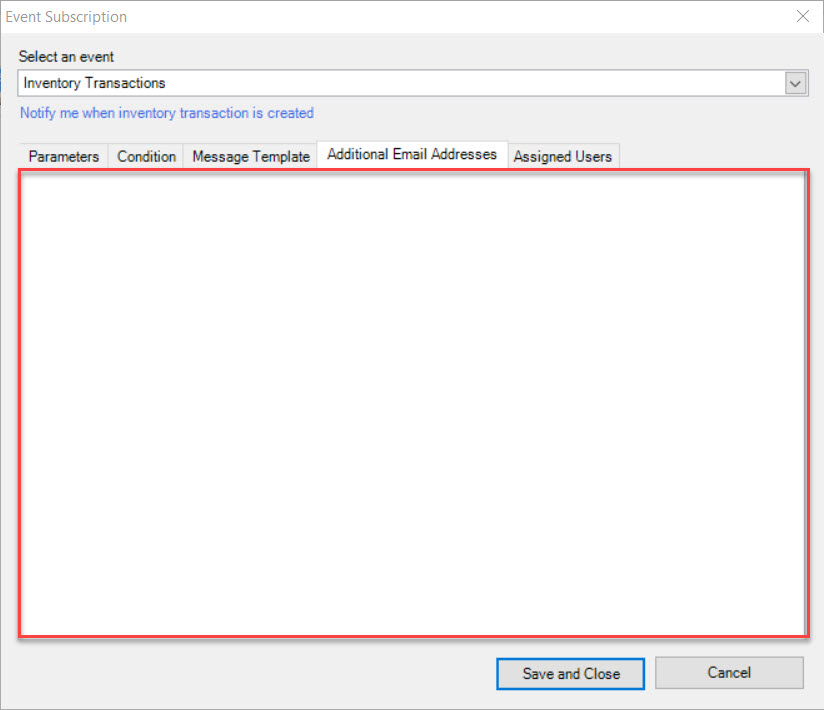
To assign users to the event, make sure that the 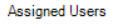 tab is selected within the Event Subscriptions window.
tab is selected within the Event Subscriptions window.
Here, users are able to select other users to assign the specific even to. The current user will be selected by default.
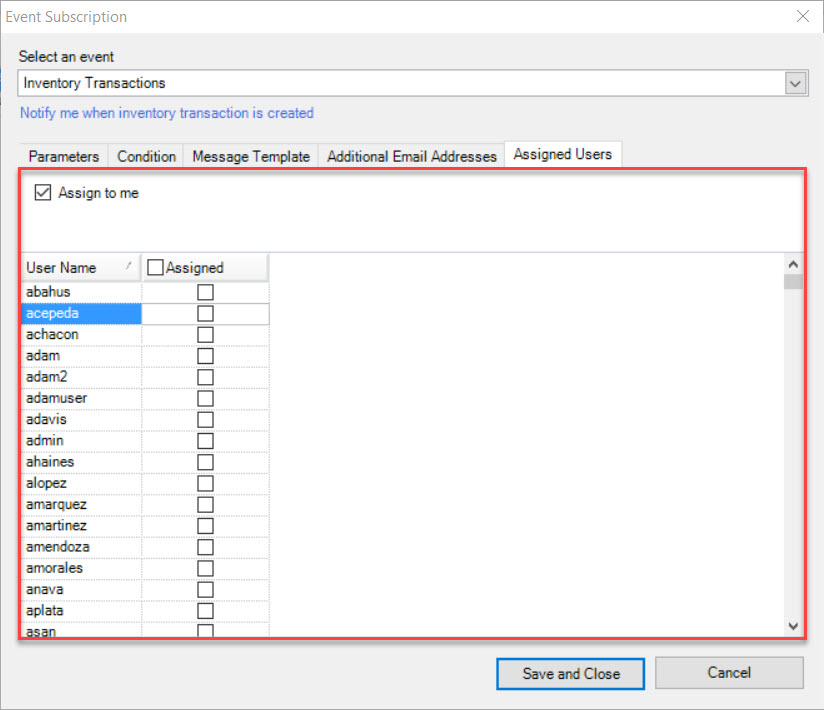
Once you have added all necessary fields, make sure to click on the 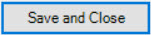 button to save your changes.
button to save your changes.
The Event will now be added to the Event Subscriptions screen.