Fiscal Periods¶
There are 2 parts to establishing Fiscal Periods for the G/L. Part one involves defining the number of Periods in the Fiscal Year and defining the number of days in each Period. The second part involves setting up the Fiscal Periods for each Fiscal Year.
Establishing a Fiscal Year¶
To establish the number of Fiscal Periods as well as the days in a Fiscal Period, navigate to  tab, and select the
tab, and select the
 icon. This will bring up the Fiscal Periods screen.
icon. This will bring up the Fiscal Periods screen.
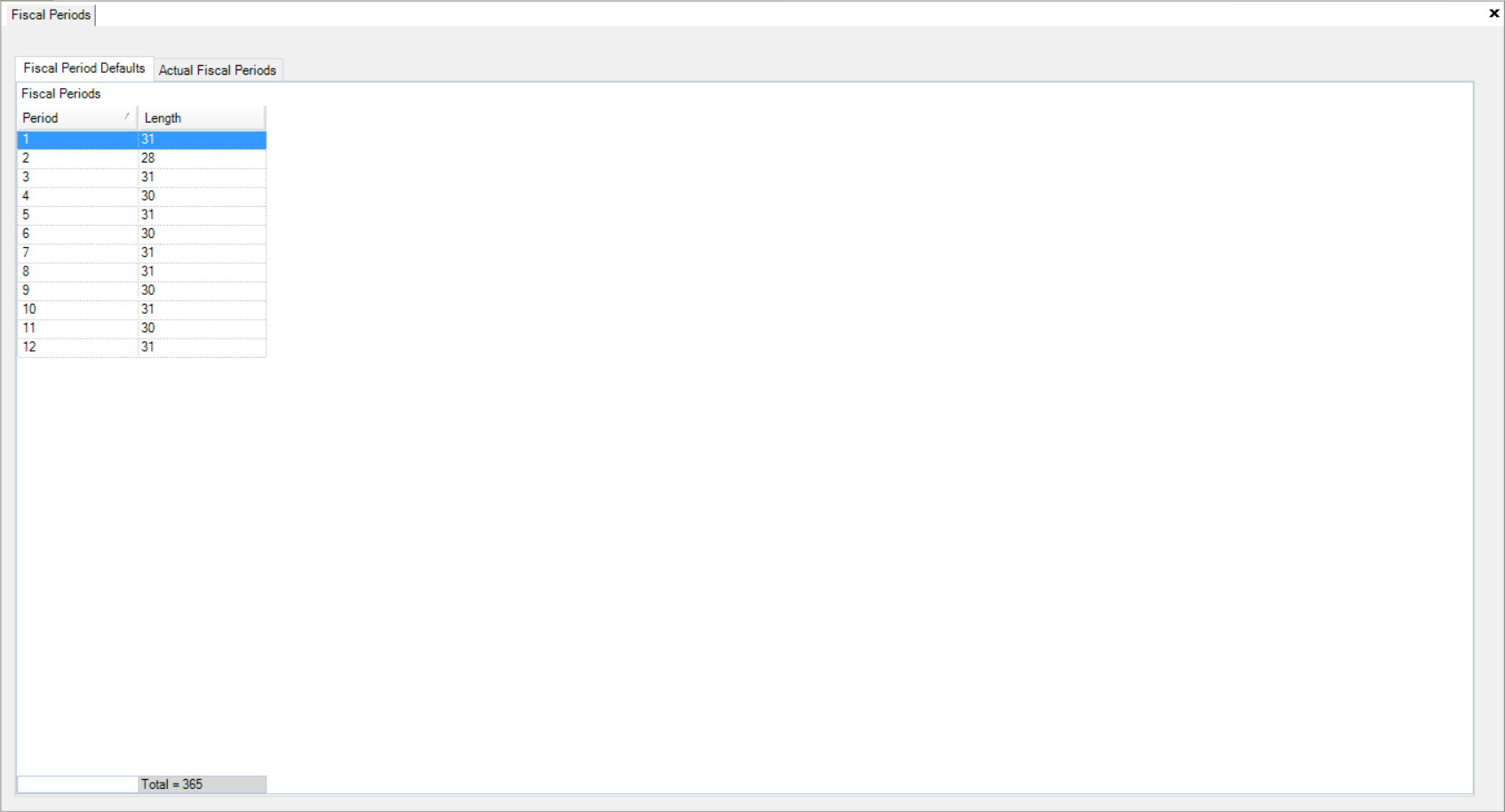
Note
The system will only allow you to have 12 Fiscal Year Periods.
Under the Length column, enter the number of days in each of the Fiscal Periods. This usually depends on the amount of days in each month.
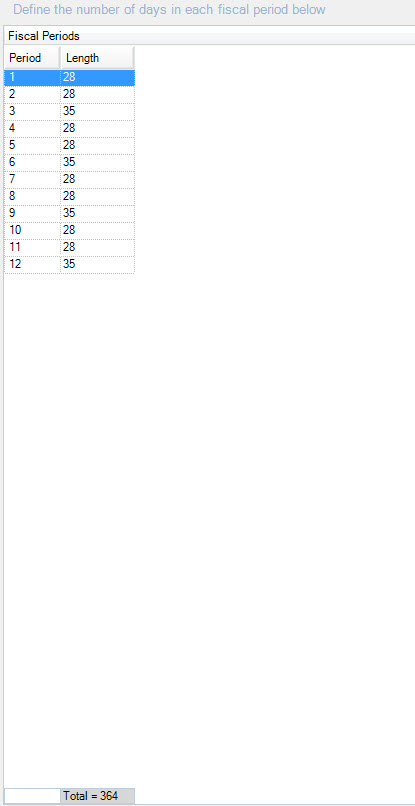
Make sure to save your changes before exiting the screen.
Adding a new Fiscal Year¶
Adding a new Fiscal Year in ShopEdge will create physical periods based on the Fiscal Period template you create. ShopEdge will set the start and end dates of each period based on the number of days for each period and the starting date.
To add a new Fiscal Year, navigate to  tab, and select the
tab, and select the
 icon.
icon.
The Fiscal Periods screen will open.
To create the Fiscal Periods for a Fiscal Year make sure the Actual Fiscal Periods tab is selected. Click on the 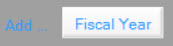 button
located at the bottom of the screen.
button
located at the bottom of the screen.
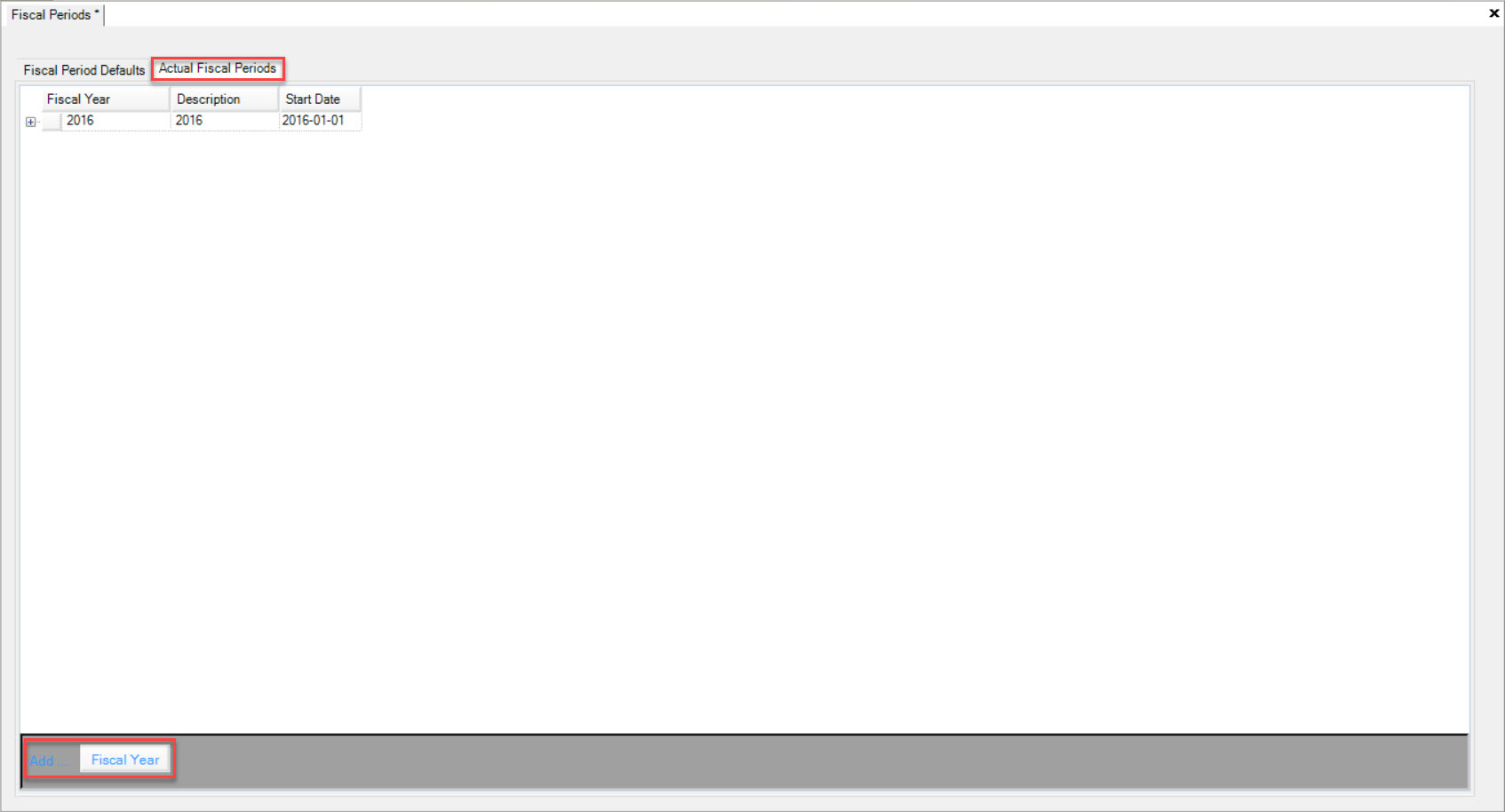
The Initialize Fiscal Year window will open, with the default Fiscal Year start date, and each Fiscal Period set with the start and end dates based on the period lengths that were previously add to the length column.
Enter a description for the new Fiscal Year and verify the start date for the Fiscal Year as well as the start and end date for each period. You have the ability to override the
Fiscal Period Defaults and adjust the start and end dates for the Fiscal Year by changing the length of a Fiscal Period. The system will automatically adjust the
start and end dates based on the period length you enter.
Click the  button to initialize the Fiscal Year.
button to initialize the Fiscal Year.
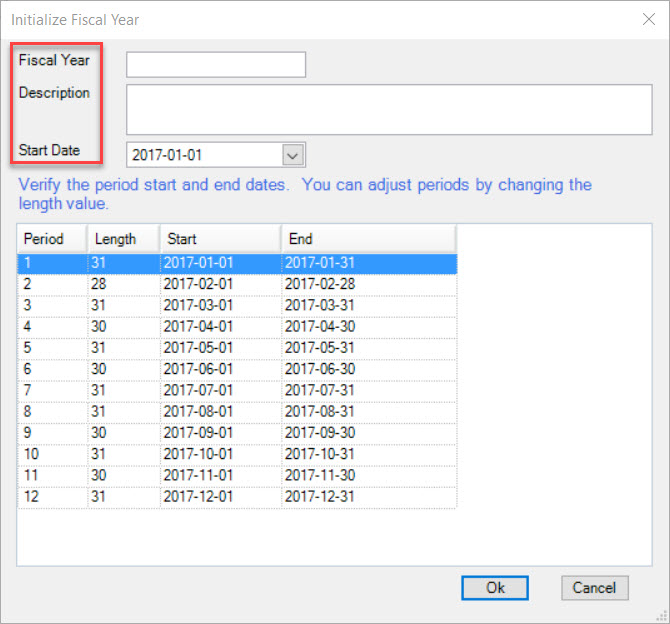
Now that the Fiscal Year has been added, you need to make the Year and Periods Active.
Make sure to save your changes.
To activate the Fiscal Year and Periods, navigate to  tab, and select the
tab, and select the
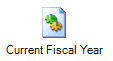 icon. This will open the Fiscal Year screen. Select the new Fiscal Year from the drop-down list.
icon. This will open the Fiscal Year screen. Select the new Fiscal Year from the drop-down list.
By default, all Periods are made Active. Uncheck the Periods that you do not want to be Active.
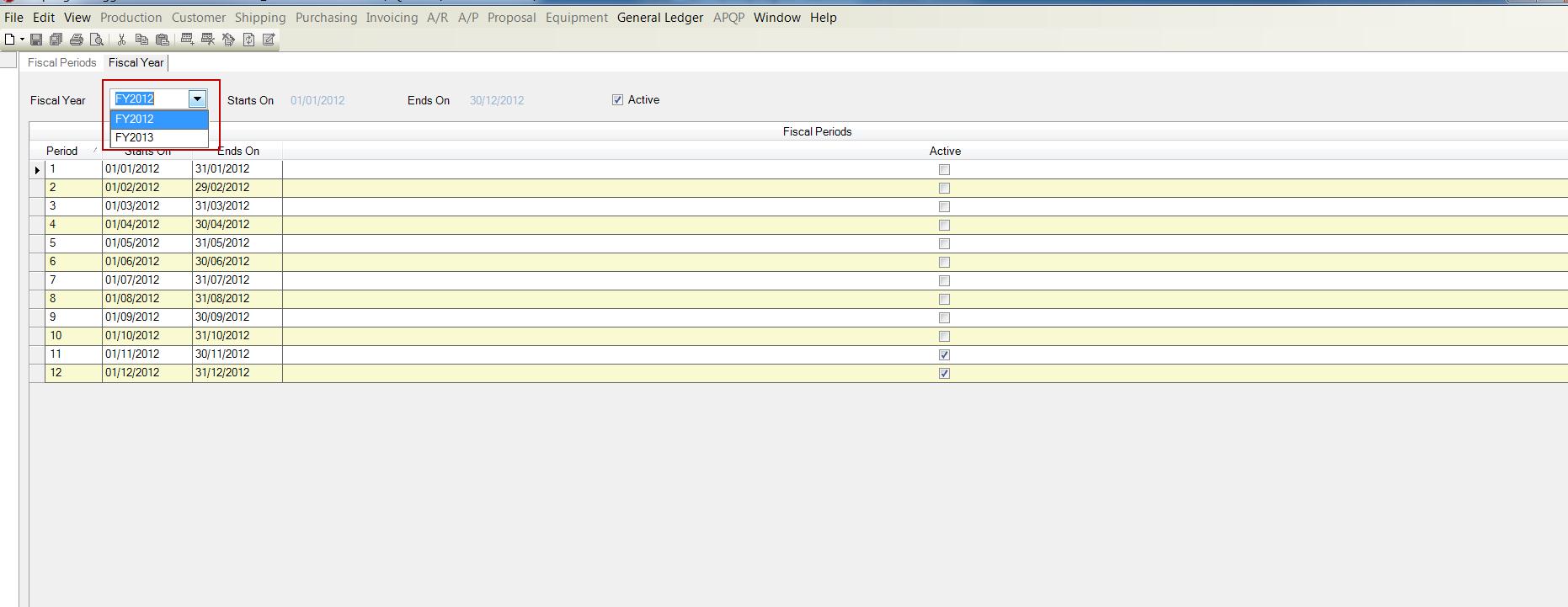
Make sure to save your changes before exiting the screen.