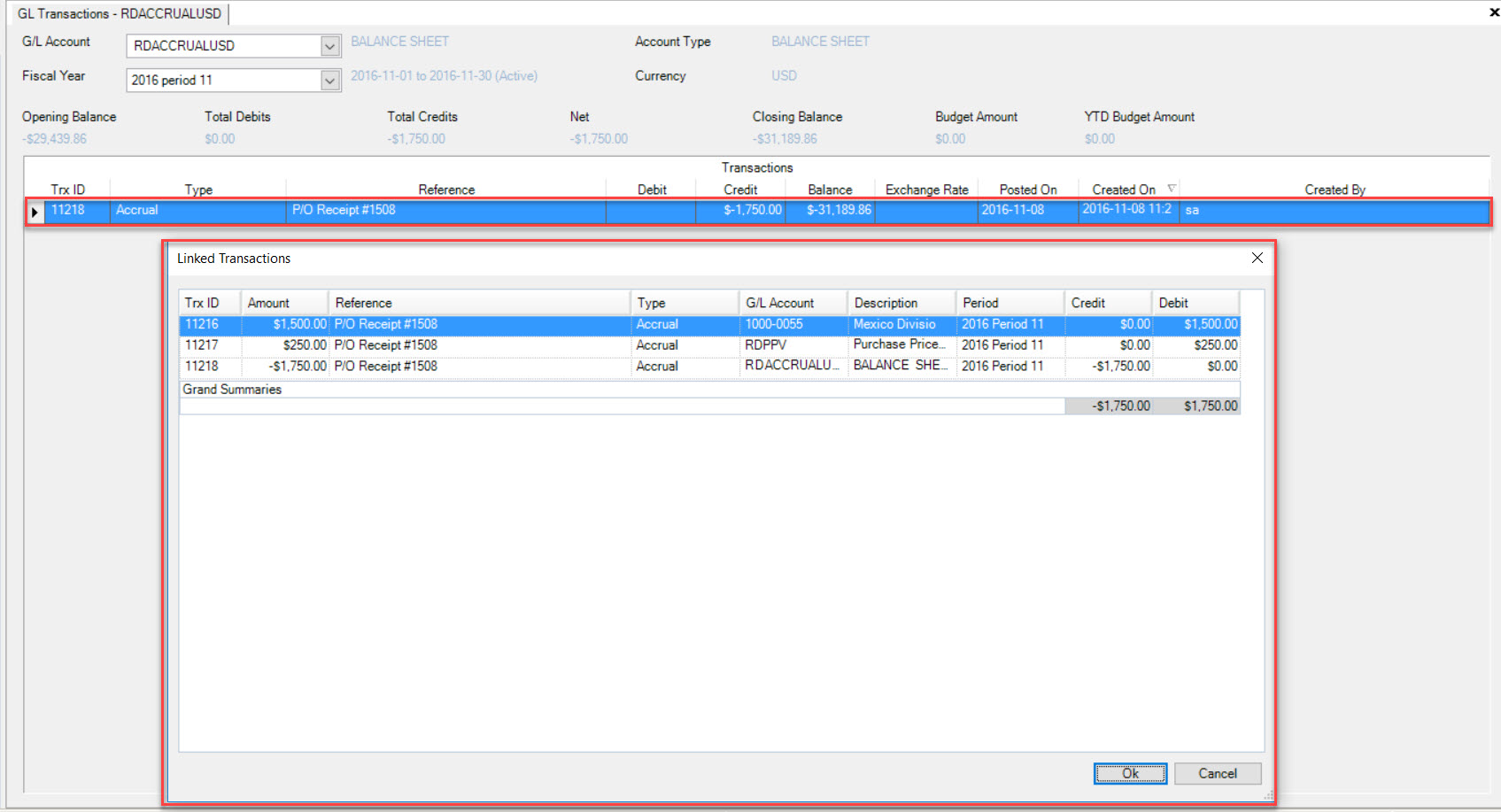Chart of Accounts¶
The Chart of Accounts section contains a complete list of all of your G/L Accounts and sub-accounts.
Opening a G/L Account¶
To open a G/L Account, navigate to the  tab, and click on the
tab, and click on the
 icon. This will bring up the Chart of Accounts screen that lists all of your current G/L Accounts.
icon. This will bring up the Chart of Accounts screen that lists all of your current G/L Accounts.
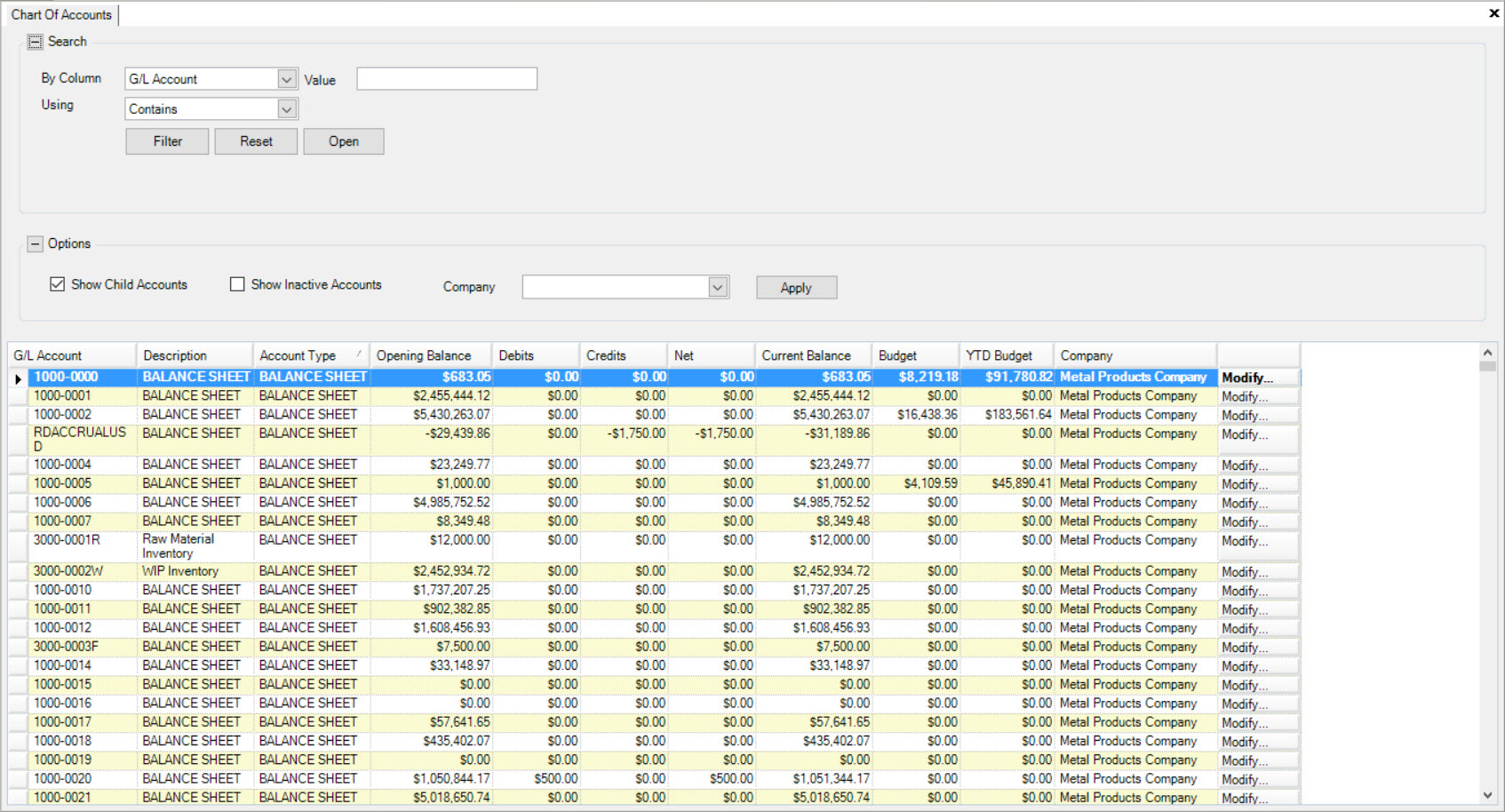
To search for a particular G/L Account, use the search filter at the top of the screen.
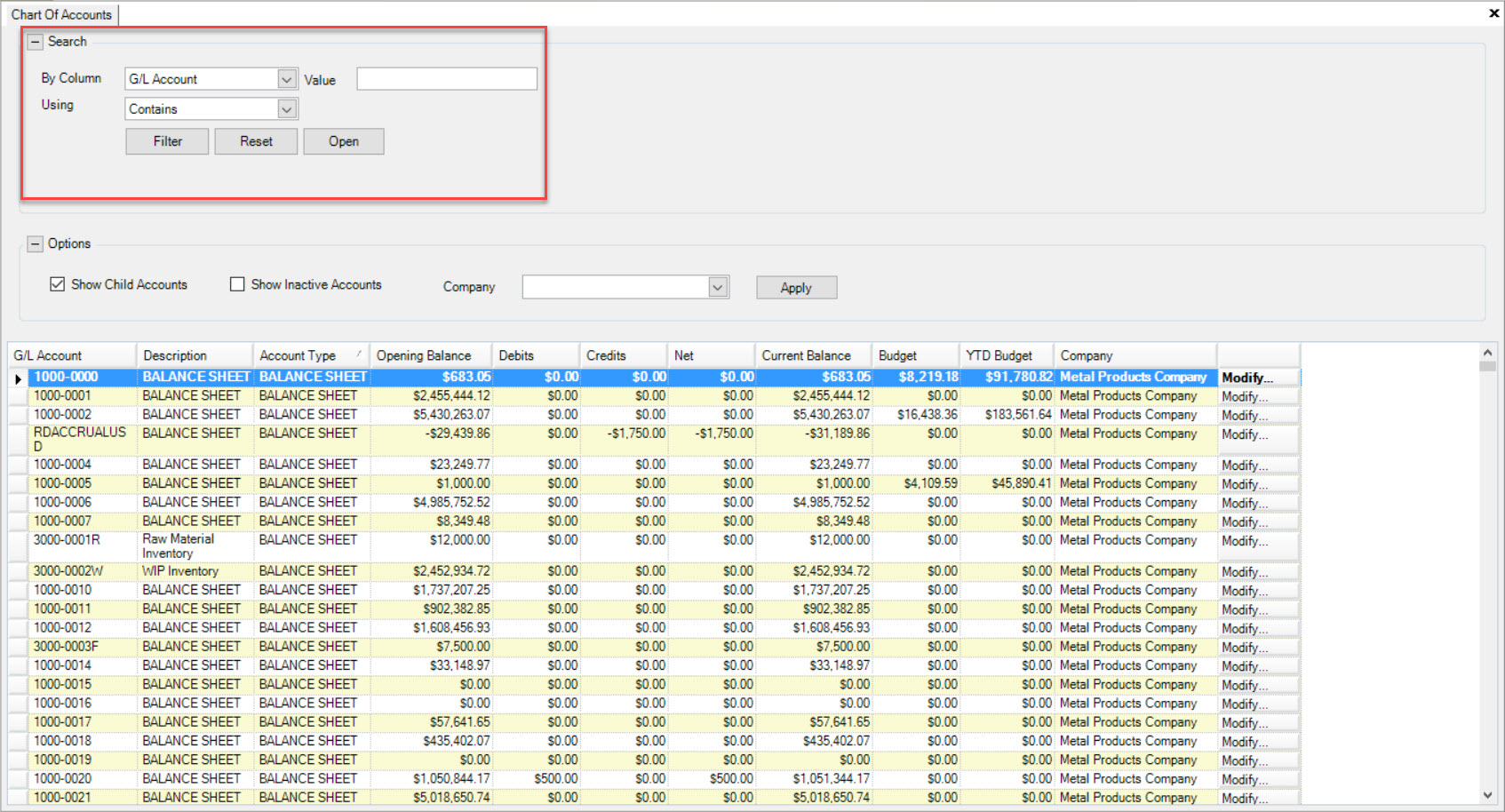
To open a specific G/L Account, simply double-click on the row of the account you wish to open. This will open the G/L Account Detail screen and show you the transactions in that account for the Current Fiscal Period.
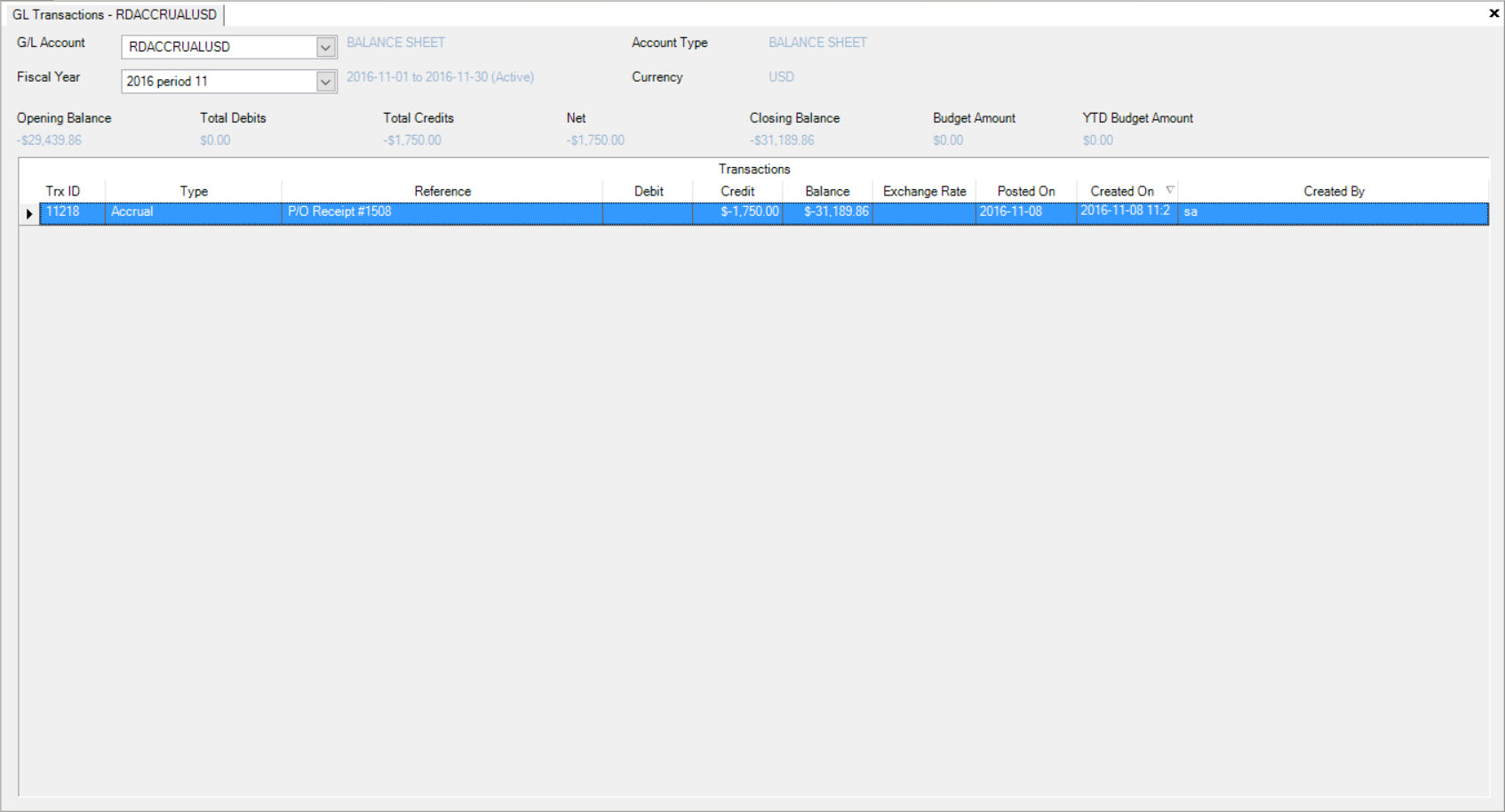
Note
If you do not wish to view Sub-Accounts or Child Accounts when performing your search, click on  and de-select the
and de-select the 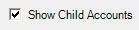 box.
If you are using ShopEdge with a multi-company license enabled, you have the ability to view the Chart of Accounts for only one selected company under Options.
box.
If you are using ShopEdge with a multi-company license enabled, you have the ability to view the Chart of Accounts for only one selected company under Options.
Adding a New G/L Account¶
There are three different ways to add a new G/L Account to the system. The first way is to press the Ctrl + Shift + G keys. The second way is to navigate to File > New > G/L Account.
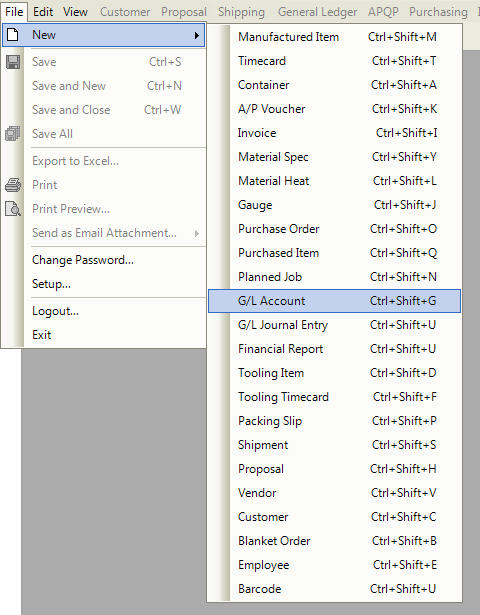
The last way is to click on the  button, and then on the G/L Account option.
button, and then on the G/L Account option.
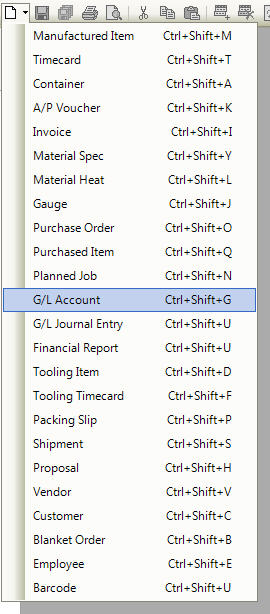
These three options will open a new G/L Account screen.
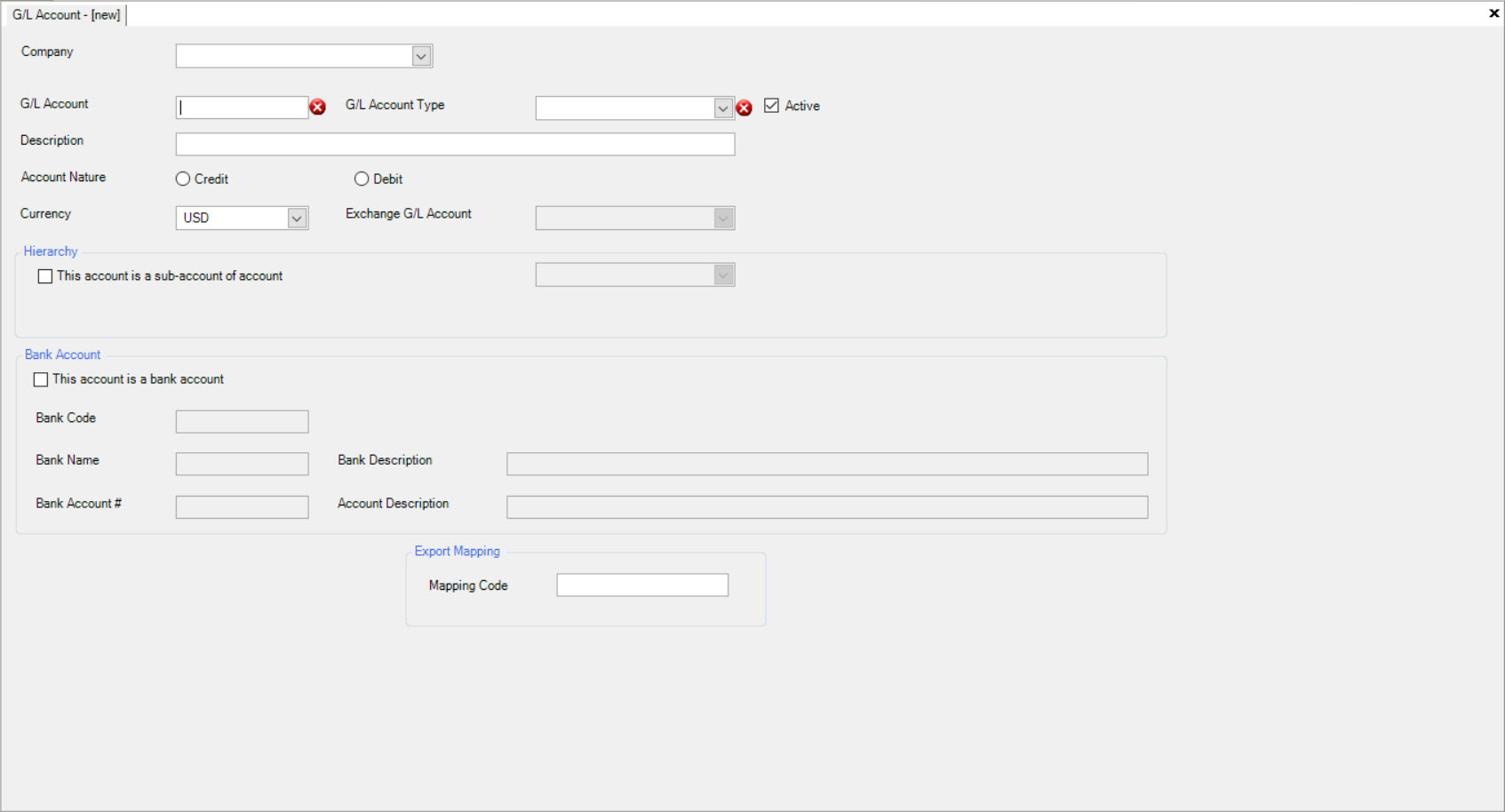
Make sure to fill out the appropriate information including Account, Account Type, Description, Account Nature, and Currency, then save your information.
If this G/L Account is a Bank Account, ensure that you have clicked the appropriate box and filled out all required information such as the Bank Code, and Bank Account #.
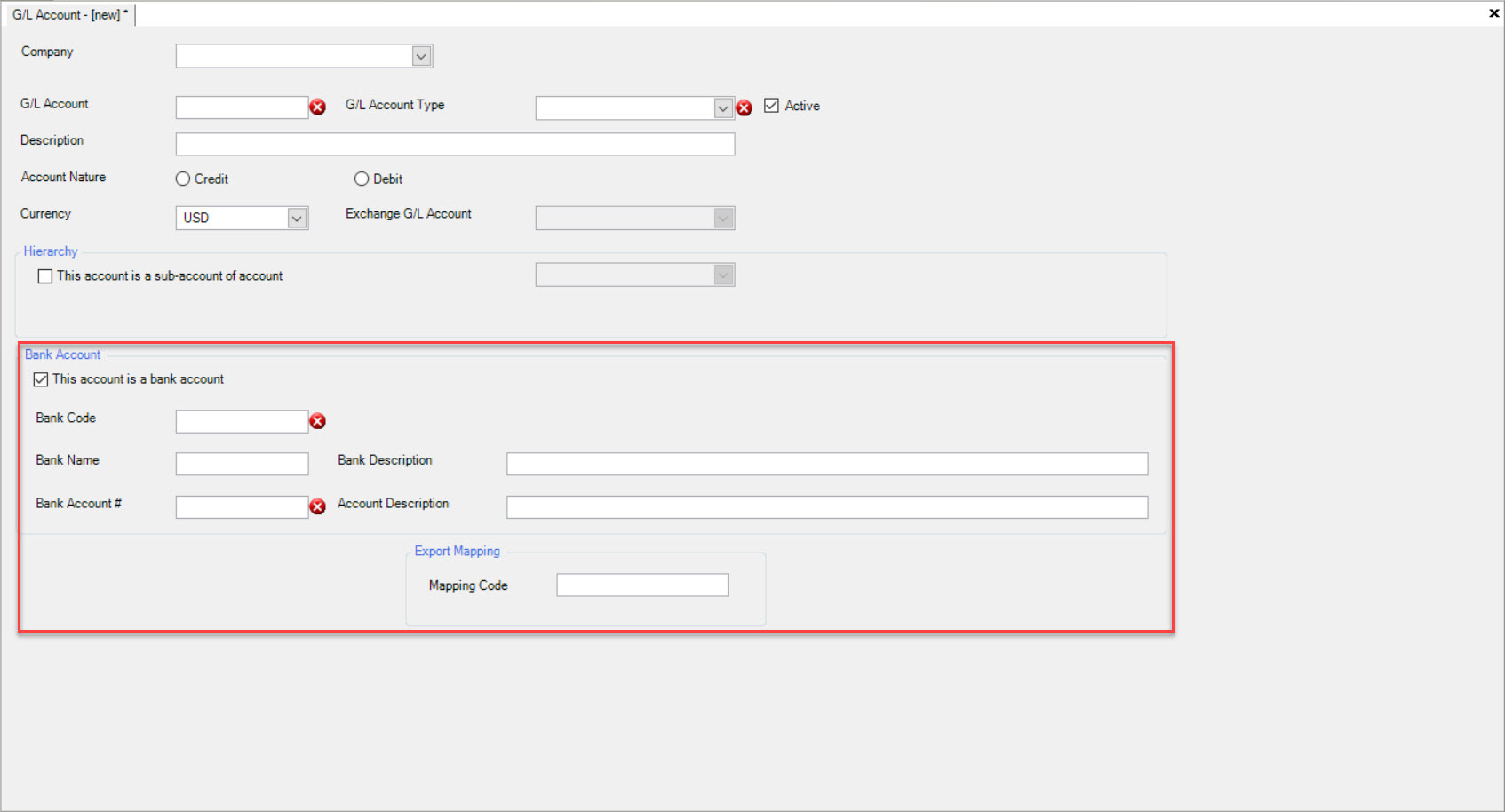
Make sure to save your changes before exiting the screen.
G/L Sub-Accounts¶
In some cases, you may wish to add a new Child G/L Account to an already existing Parent G/L Account. In this case, you would follow the steps to add a new G/L Account as previously
described, but when filling out the appropriate information, you would select the box  under Hierarchy.
under Hierarchy.
Use the drop-down menu to select the Parent G/L Account. Once you have filled out this information, the accounts will appear under Hierarchy.
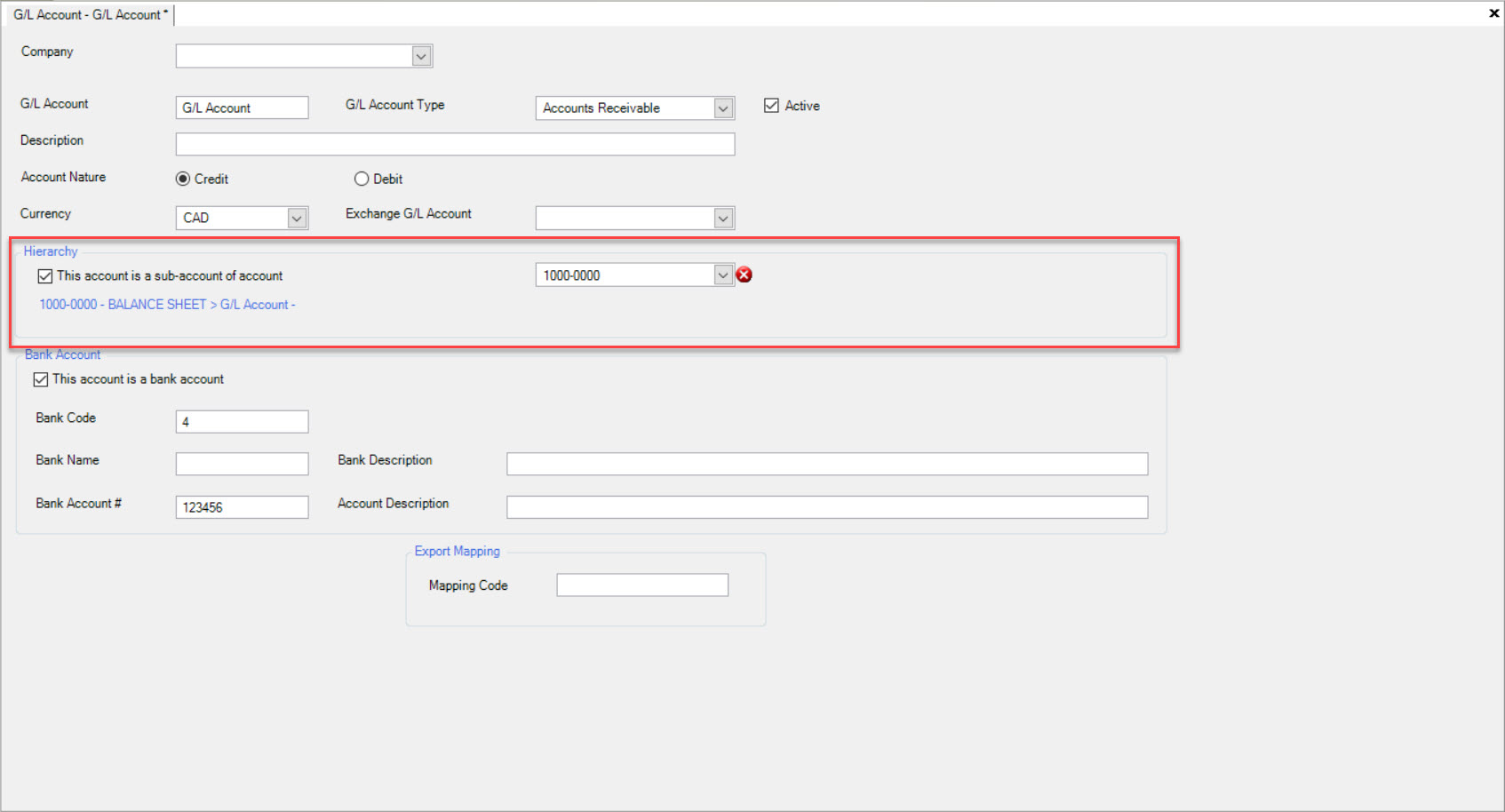
Make sure to save your changes before exiting the screen.
Viewing a G/L Transaction¶
To view a Transaction that took place in a particular G/L Account, navigate to the  tab, and click on the
tab, and click on the
 icon. This will open the G/L Account screen.
icon. This will open the G/L Account screen.
Double-click on the G/L Account you wish to view in the G/L Account Detail screen.
To find the Transaction that you are looking for, make sure the correct G/L Account, and Fiscal Year and Period are selected.

To view details of a Transaction, double-click on the appropriate Transaction row. This will bring up the Linked Transactions window, which displays the details of the Transaction as well as any Linked Transactions in the system.