Timecard Listing¶
Timecard Listing shows a list of all Tooling Timecards entered into the system.
To view the Timecard Listing, navigate to the  tab and click on the
tab and click on the ![]() icon. The
Timecard Listing screen will be displayed.
icon. The
Timecard Listing screen will be displayed.
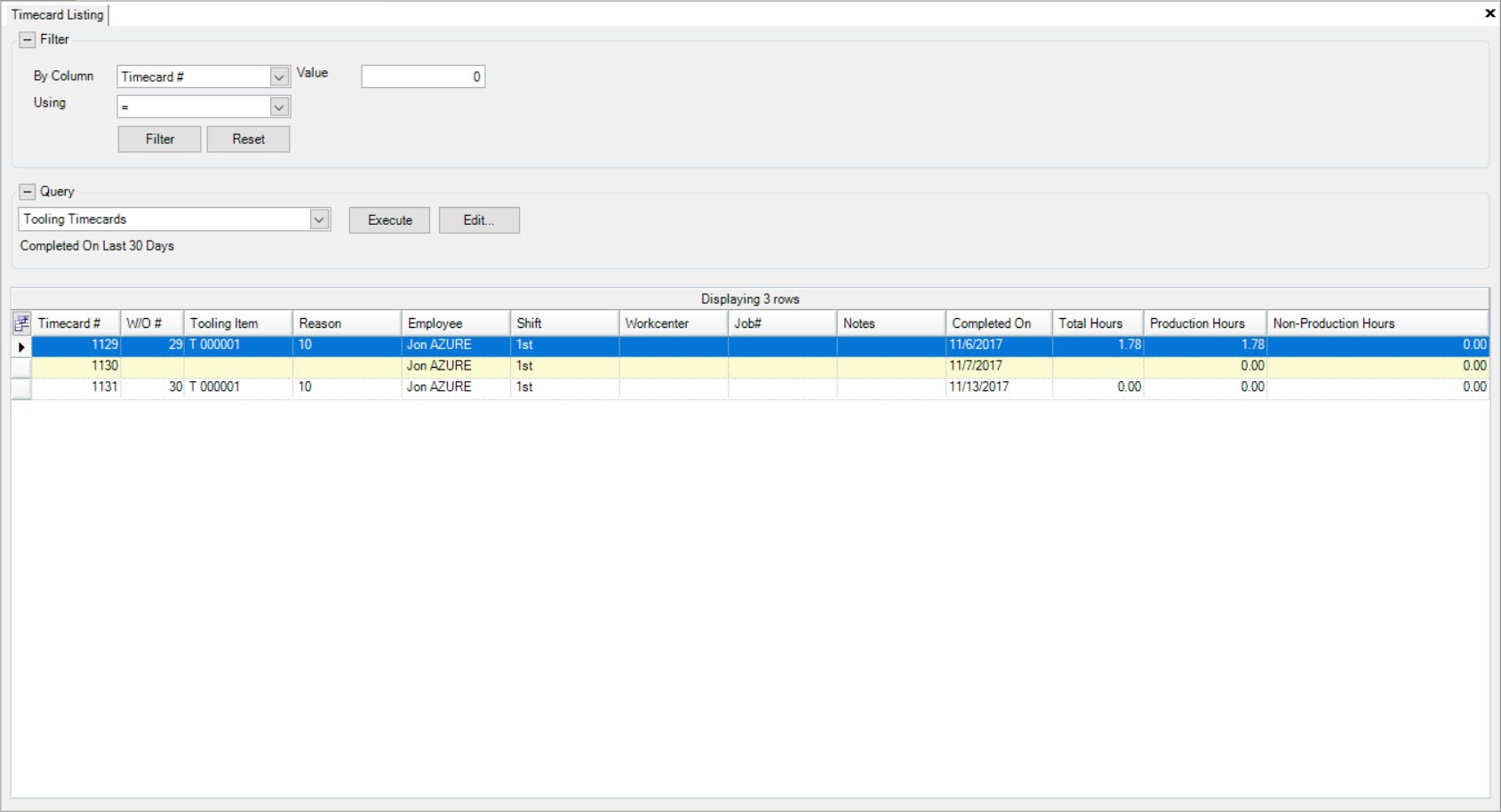
All Tooling Timecards entered into the system will be displayed. Most often the Query selected is set to show only the Timecards that have been completed within the last 30 days, but users can always view an alternate Query by using the available drop-down, or by creating a new Query.
Viewing a Tooling Timecard¶
To view an existing Tooling Timecard in the system, navigate to the  tab and click on the
tab and click on the ![]() icon. The
Timecard Listing screen will be displayed.
icon. The
Timecard Listing screen will be displayed.
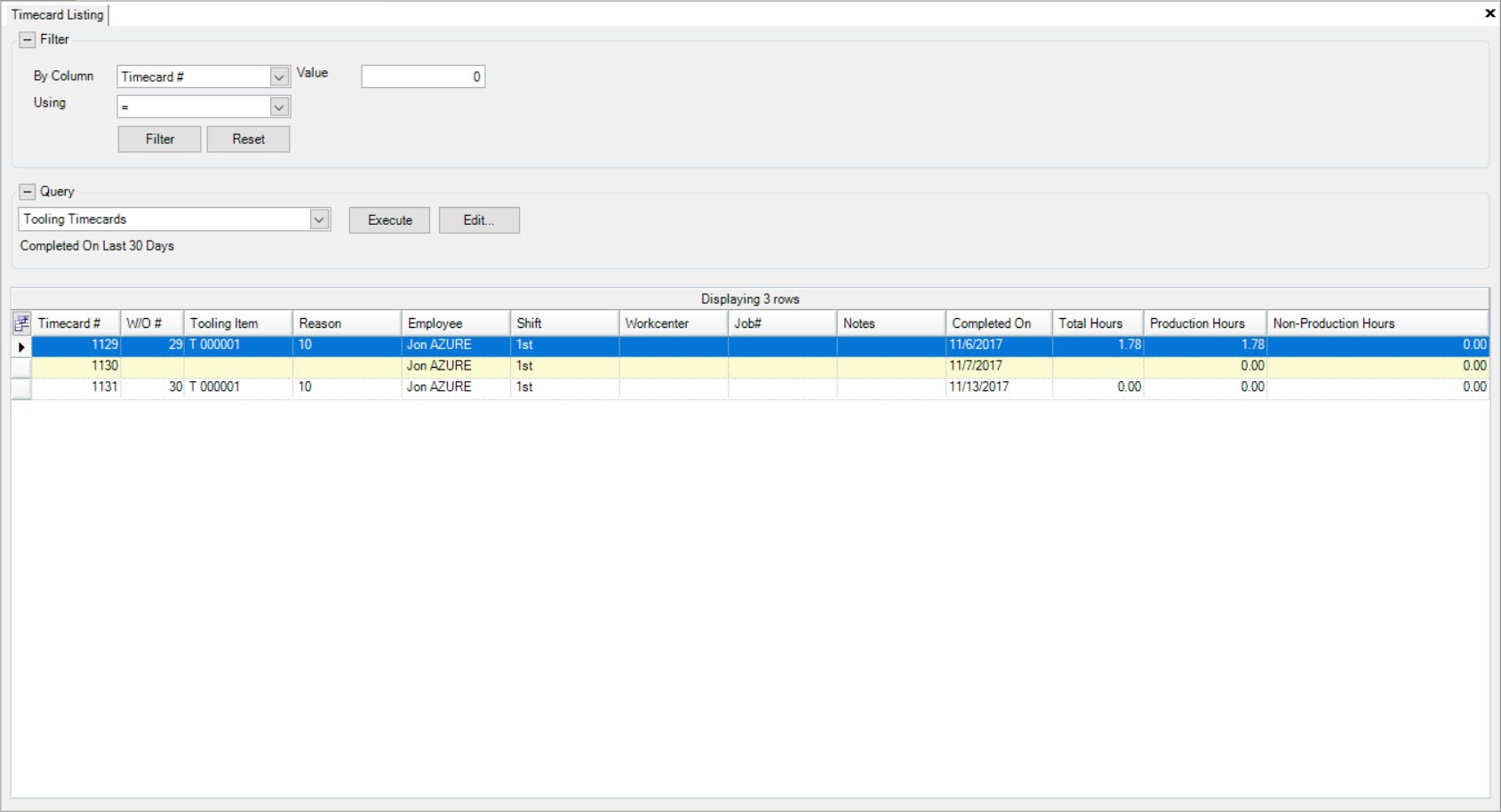
Locate and double-click on the row of the Tooling Timecard you wish to view. The Tooling Timecard detail screen will be displayed.
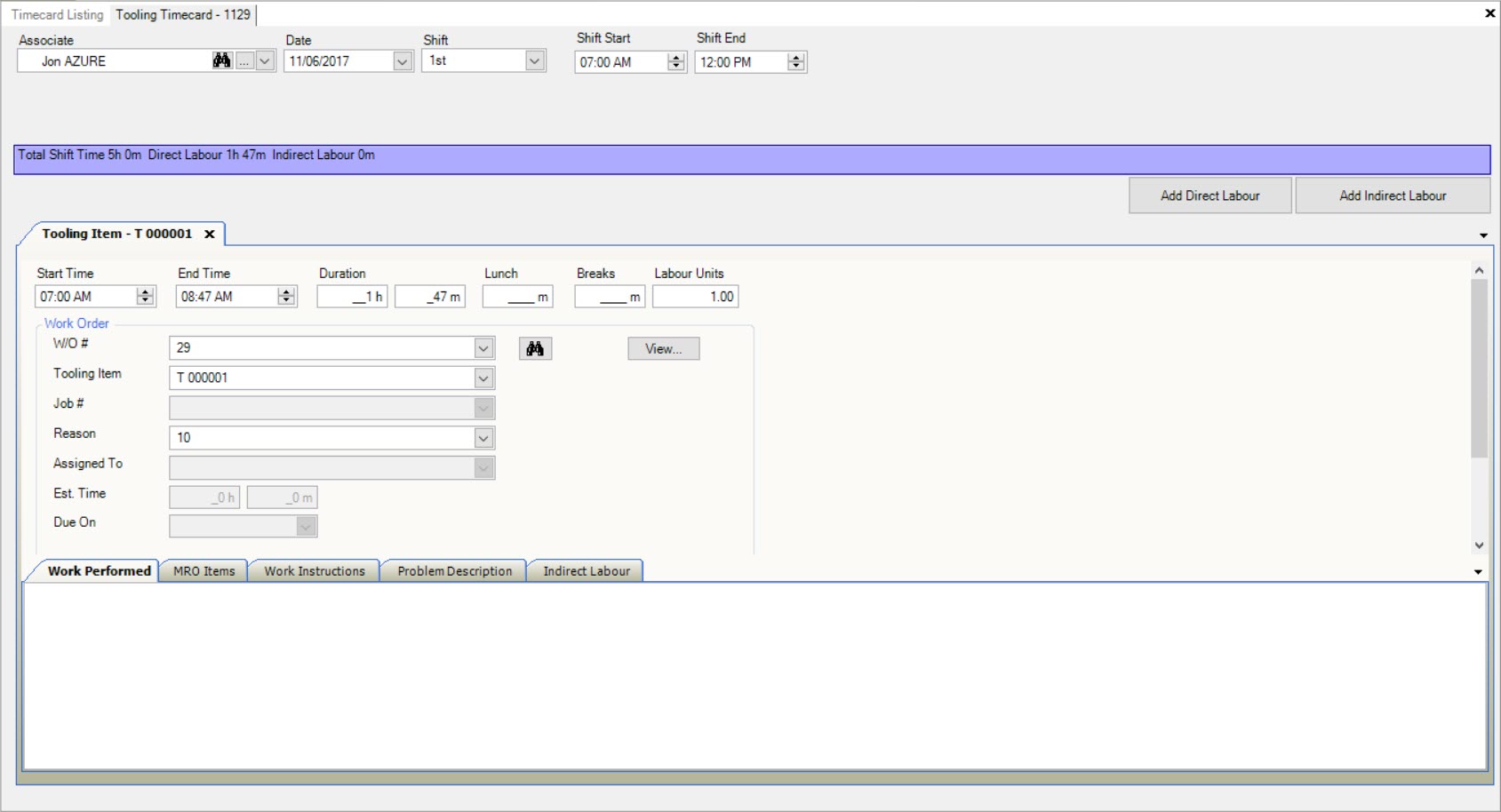
Users will be able to view the Tooling Timecard details.
Editing a Timecard¶
Users have the ability to edit existing Tooling Timecards in the system.
To edit an existing Tooling Timecard, navigate to the  tab and click on the
tab and click on the ![]() icon. The
Timecard Listing screen will be displayed.
icon. The
Timecard Listing screen will be displayed.
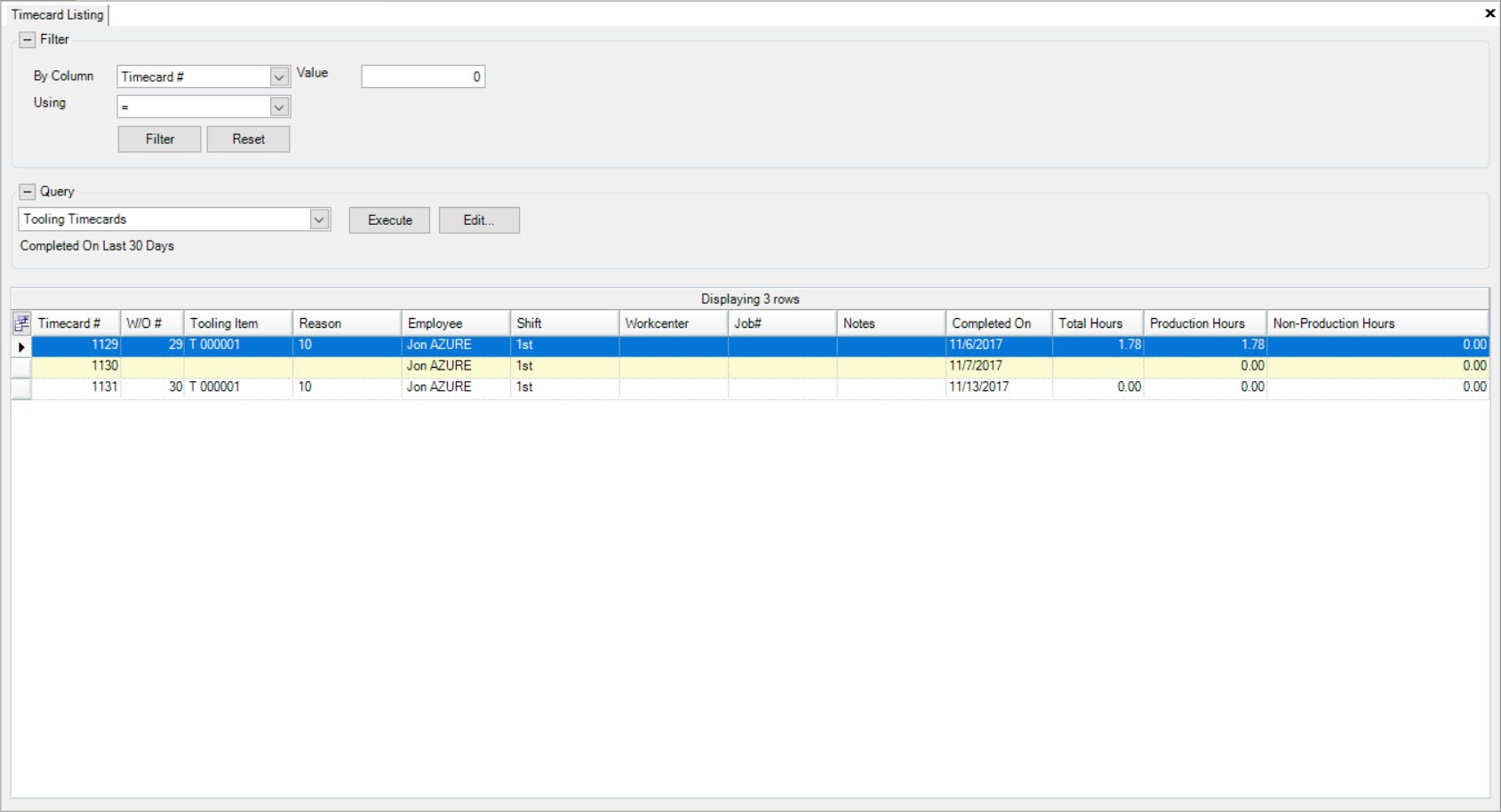
Locate and double-click on the row of the Tooling Timecard you wish to view. The Tooling Timecard detail screen will be displayed.
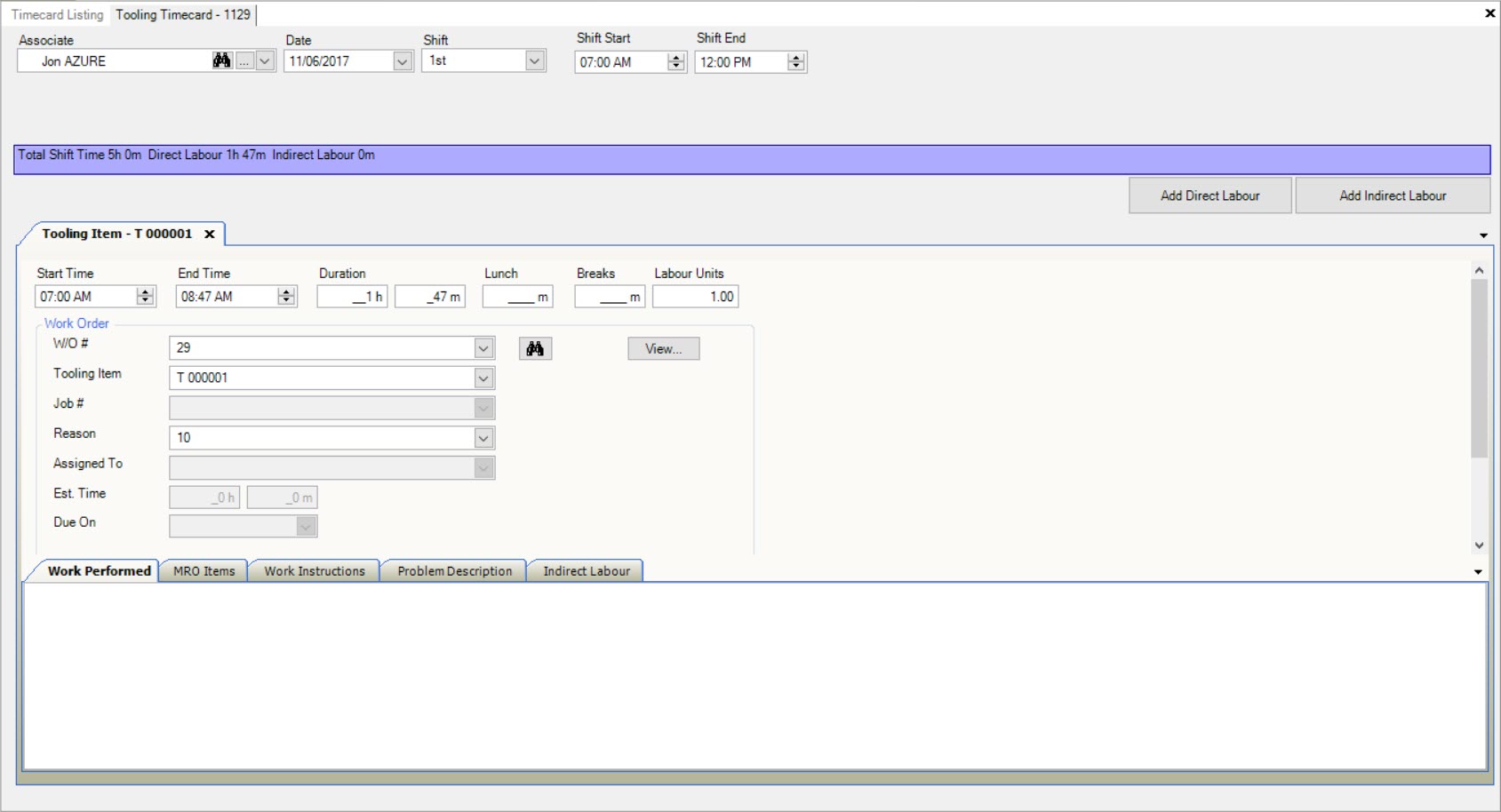
Make the necessary changes to the Tooling Timecard.
Note
For more details on editing a Tooling Timecard, please see Tooling > Timecard Entry.
Make sure to save your changes before exiting the screen.