Open Work Orders¶
The Open Work Orders screen shows a list of all Open Work Orders that are currently in the system. Open Work Orders are created when Planned and Unplanned Maintenance are added to a Tooling Item.
To view all Open Work Orders, navigate to the  tab and click on the
tab and click on the ![]() icon. The Open Work Orders
lookup screen will be displayed.
icon. The Open Work Orders
lookup screen will be displayed.
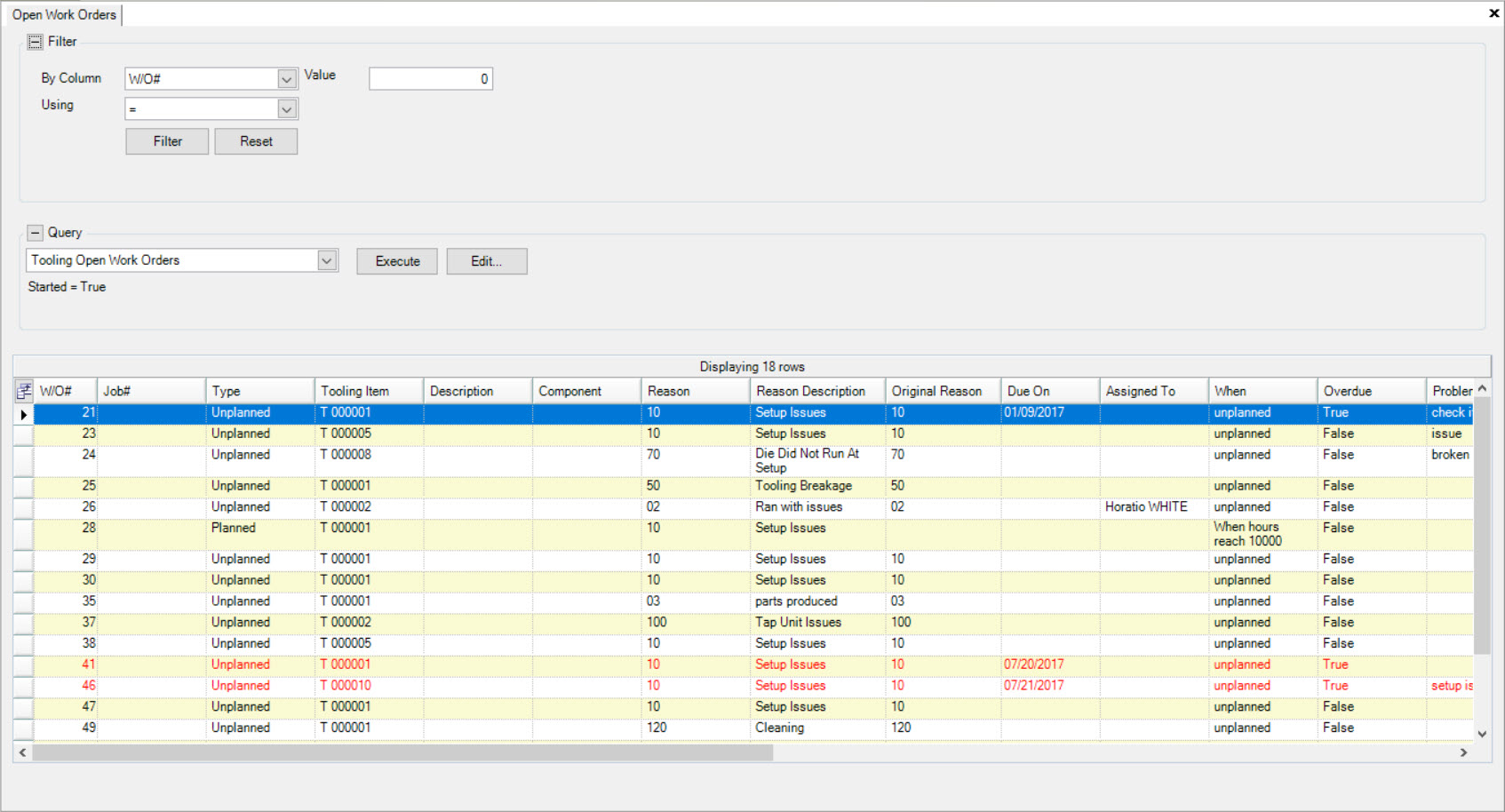
A list of all available Open Work Orders will be displayed.
Viewing an Existing Open Work Order¶
To view an existing Open Work Order in the system, navigate to the  tab and click on the
tab and click on the ![]() icon. The Open Work Orders
lookup screen will be displayed.
icon. The Open Work Orders
lookup screen will be displayed.
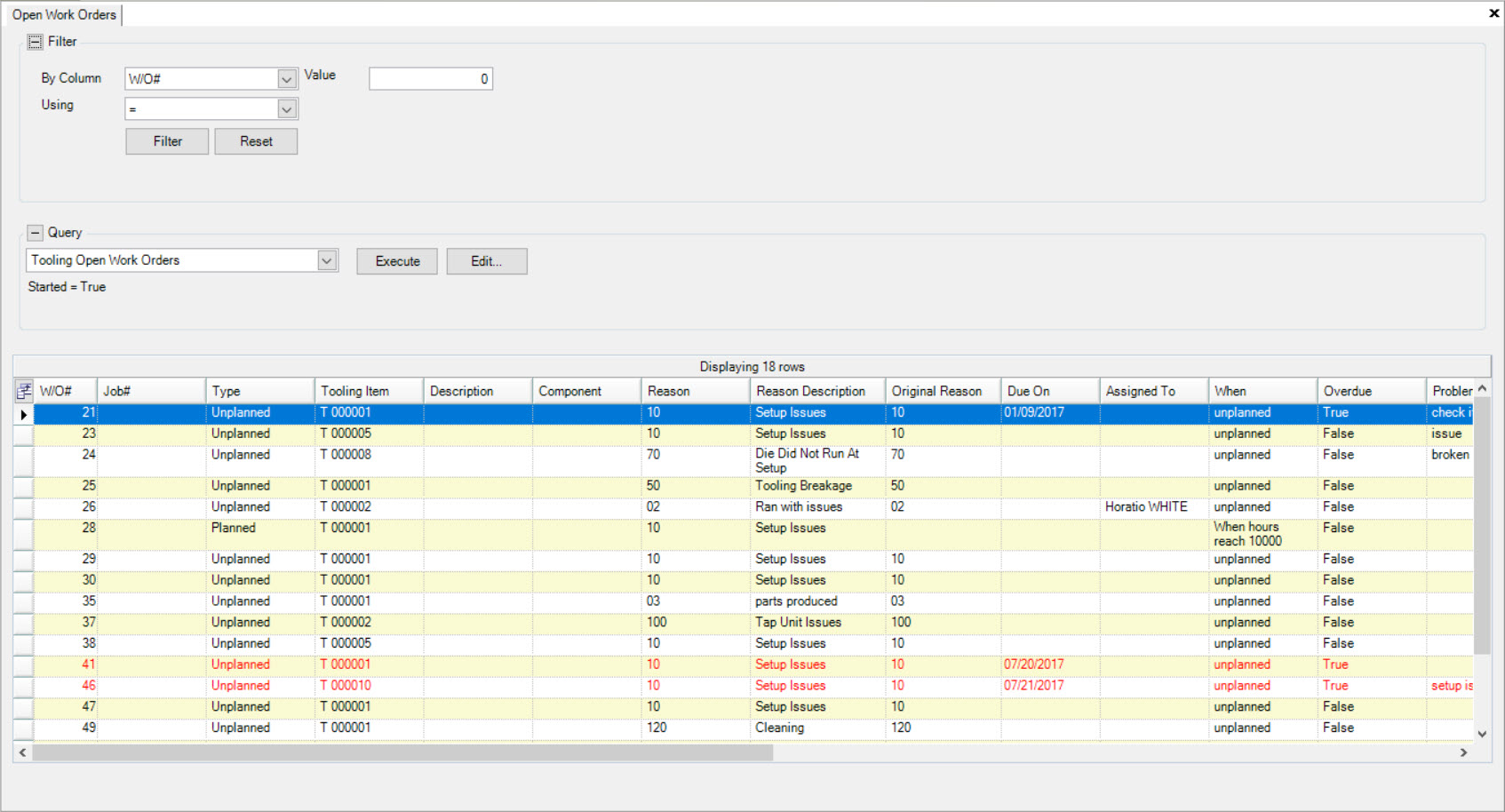
Locate the Open Work Order you wish to view and double-click on the appropriate row.
The Work Order window will be displayed where users are able to view the details regarding the selected Open Work Order.
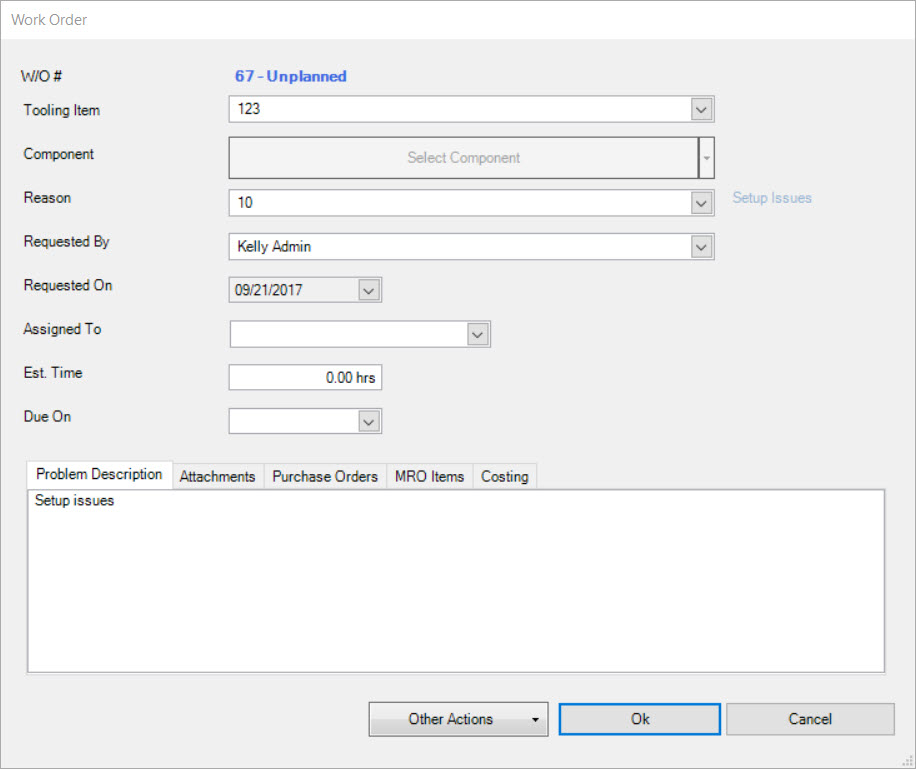
Creating a New Work Order¶
To create a new Work Order from the Open Work Orders screen, navigate to the  tab and click on the
tab and click on the ![]() icon. The Open Work Orders
lookup screen will be displayed.
icon. The Open Work Orders
lookup screen will be displayed.
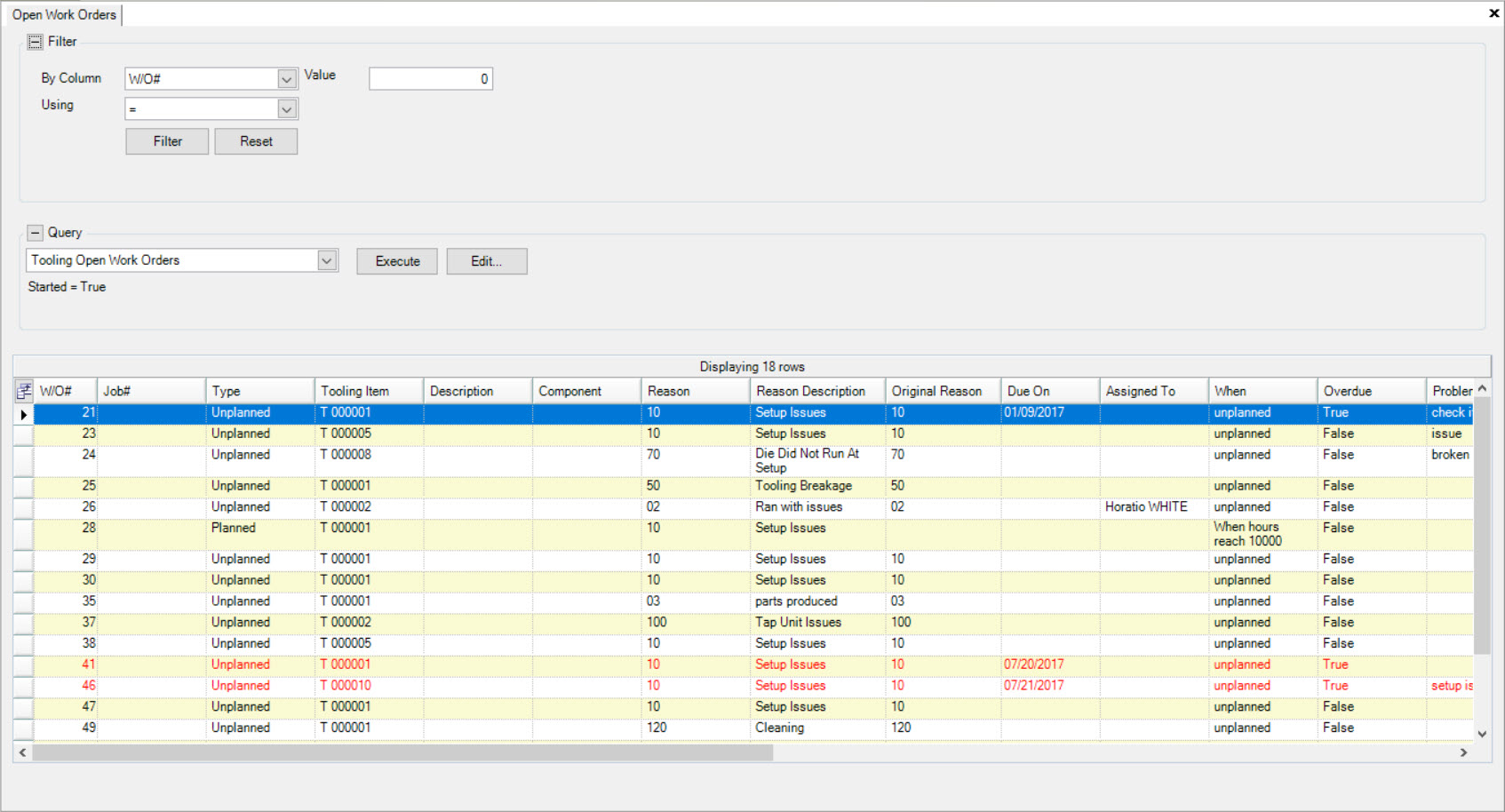
Right-click anywhere in the list of Open Work Orders and select the New Work Order option from the menu.
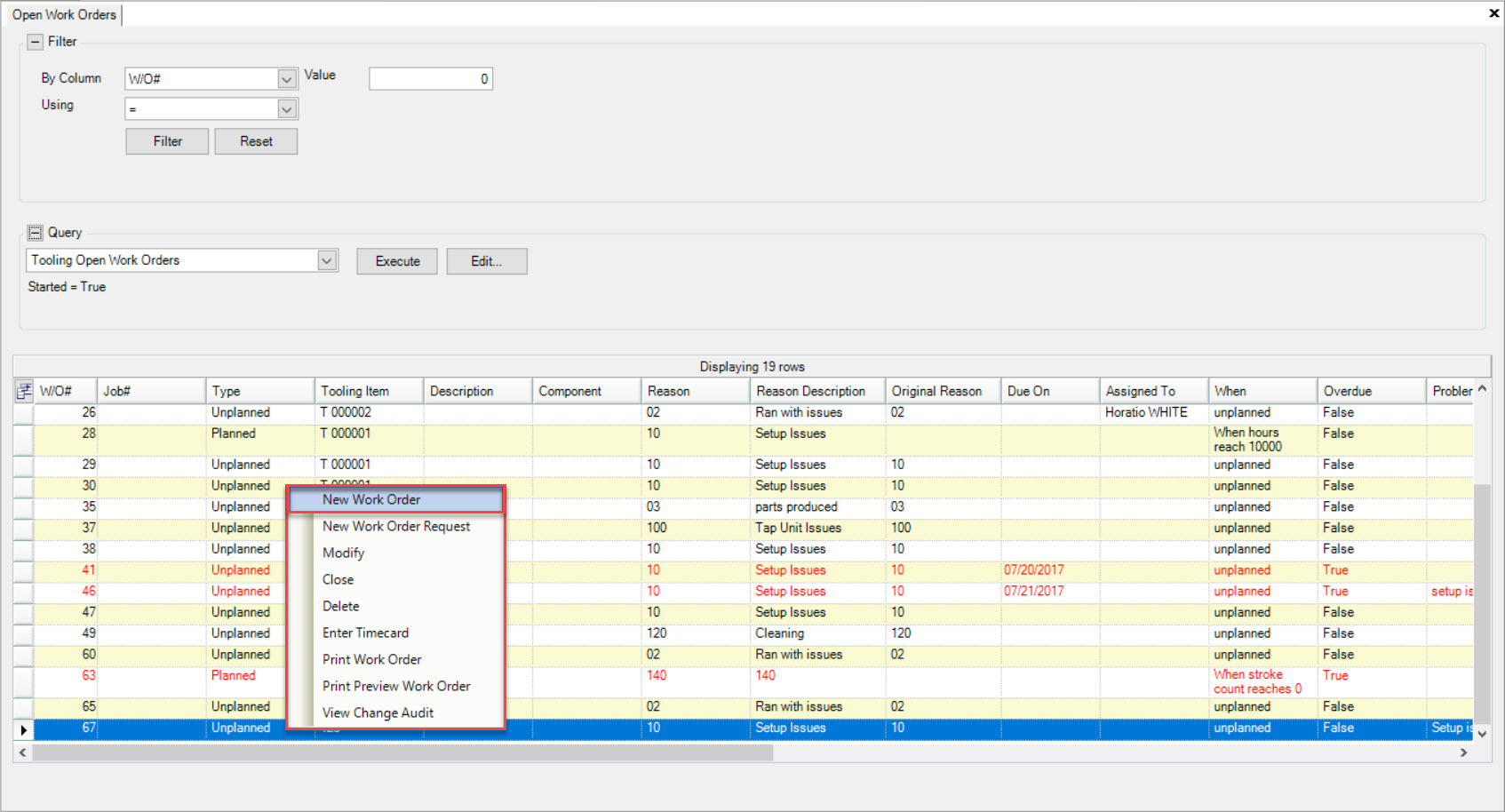
The New Work Order window will appear.
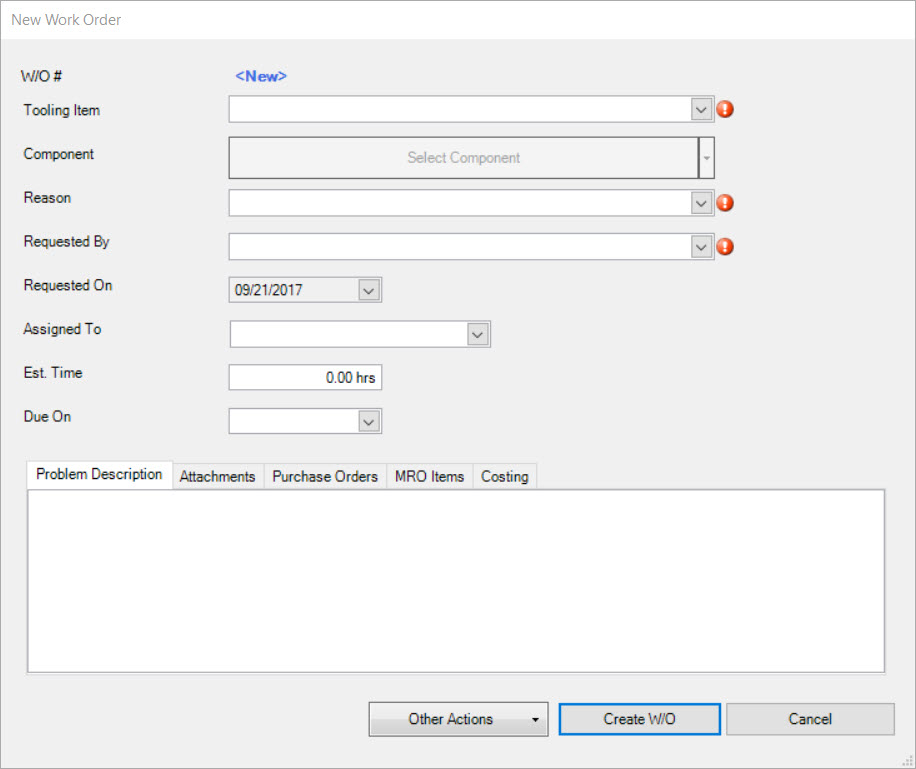
Users must select a Tooling Item, Reason, and Requested By by using the available drop-down menus.
Users can then click on the 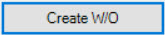 button to create the Unplanned Maintenance without completing any other fields.
button to create the Unplanned Maintenance without completing any other fields.
The New Work Order will be added to the Open Work Orders screen.
Problem Description Tab¶
Users can enter in a Problem Description when adding a new Work Order on the New Work Order window from the Open Work Orders screen by selecting the
 tab on the New Work Order window.
tab on the New Work Order window.
Enter in a Problem Description using the available textbox.
Note
Users can also edit and delete a Problem Description by making the necessary changes using the available textbox.
Attachments Tab¶
Users have the ability to add or remove Attachments to a new Work Order on the New Work Order window from the Open Work Orders screen by selecting the
 tab.
tab.
Then, click on the 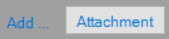 button.
button.
Users are then able to select an Attachment from their computer. Once an Attachment has been selected, click on the 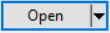 button.
button.
The selected Attachment will be added to the new Work Order.
To delete an Attachment from a Work Order, simply highlight the appropriate row and use your Delete key.
The selected Attachment will be deleted.
Purchase Orders Tab¶
Users have the ability to add or remove Purchase Orders on a new Work Order on the New Work Order window from the Open Work Orders screen by selecting the
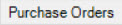 tab.
tab.
Then, click on the  button located at the bottom of the window.
button located at the bottom of the window.
The Purchase Order Lookup window will appear where users can select a Purchase Order. Then, click on the  button.
button.
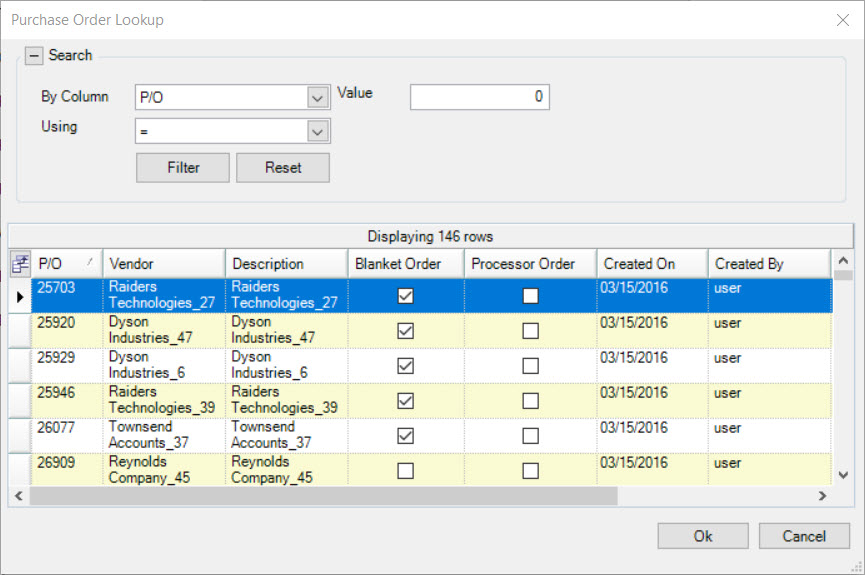
The selected Purchase Order will be added to the new Work Order.
To delete a Purchase Order from a Work Order, simply highlight the appropriate row and use your Delete key.
The selected Purchase Order will be deleted.
MRO Items Tab¶
Users have the ability to add or remove MRO Items on a new Work Order on the New Work Order window from the Open Work Orders screen by selecting the
 tab.
tab.
Then, click on the 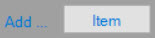 button located at the bottom of the window.
button located at the bottom of the window.
The Item Lookup window will appear where users can select an MRO Item. Then, click on the  button.
button.
The selected MRO Item will be added to the Open Work Orders screen.
To delete an MRO Item from a Work order, simply highlight the appropriate row and use your Delete key.
The selected MRO Item will be deleted.
Costing Tab¶
Users have the ability to add an Item and Production Job # to a new Work Order on the New Work Order window from the Open Work Orders screen by selecting the
 tab.
tab.
Then, select an Item using the available drop-down menu and enter in a Production Job #.
Once all the necessary header information and tabs have been completed, click on the 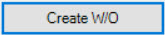 button.
button.
The new Work Order will be added to the Open Work Orders screen and a Work Order will be created.
Note
Users also have the option to click on the  button and select the Create Work Order and Open Timecard option. This will add the Work Order to the Open Work Orders screen and then open a new Timecard for the Work Order. For more information on how to create a Timecard, please see Tooling > Timecard Entry > Creating a New Timecard.
button and select the Create Work Order and Open Timecard option. This will add the Work Order to the Open Work Orders screen and then open a new Timecard for the Work Order. For more information on how to create a Timecard, please see Tooling > Timecard Entry > Creating a New Timecard.
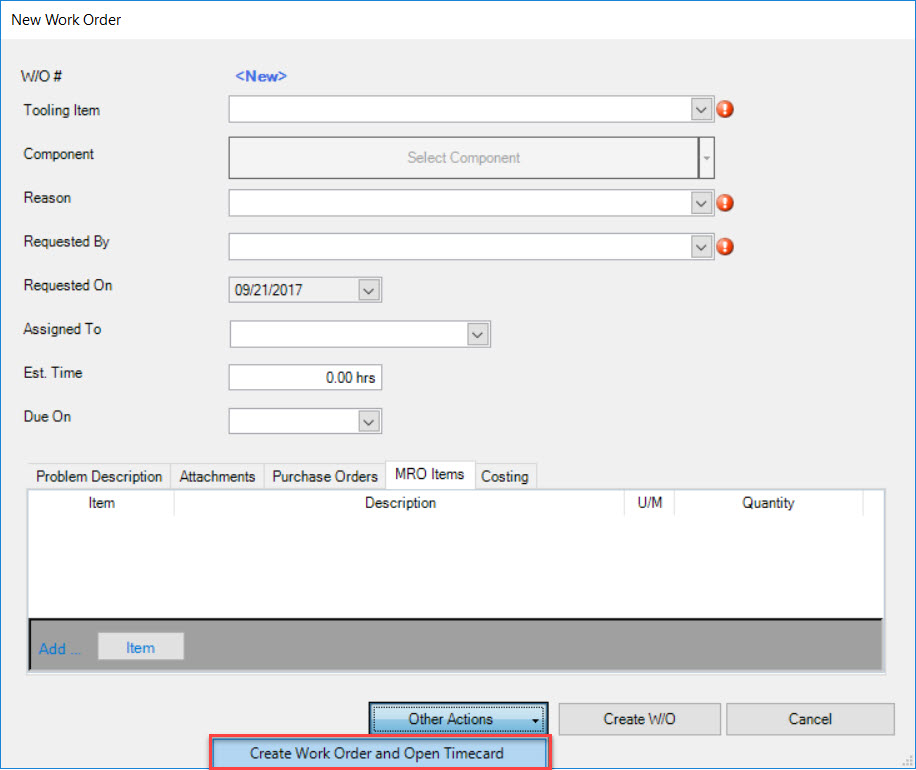
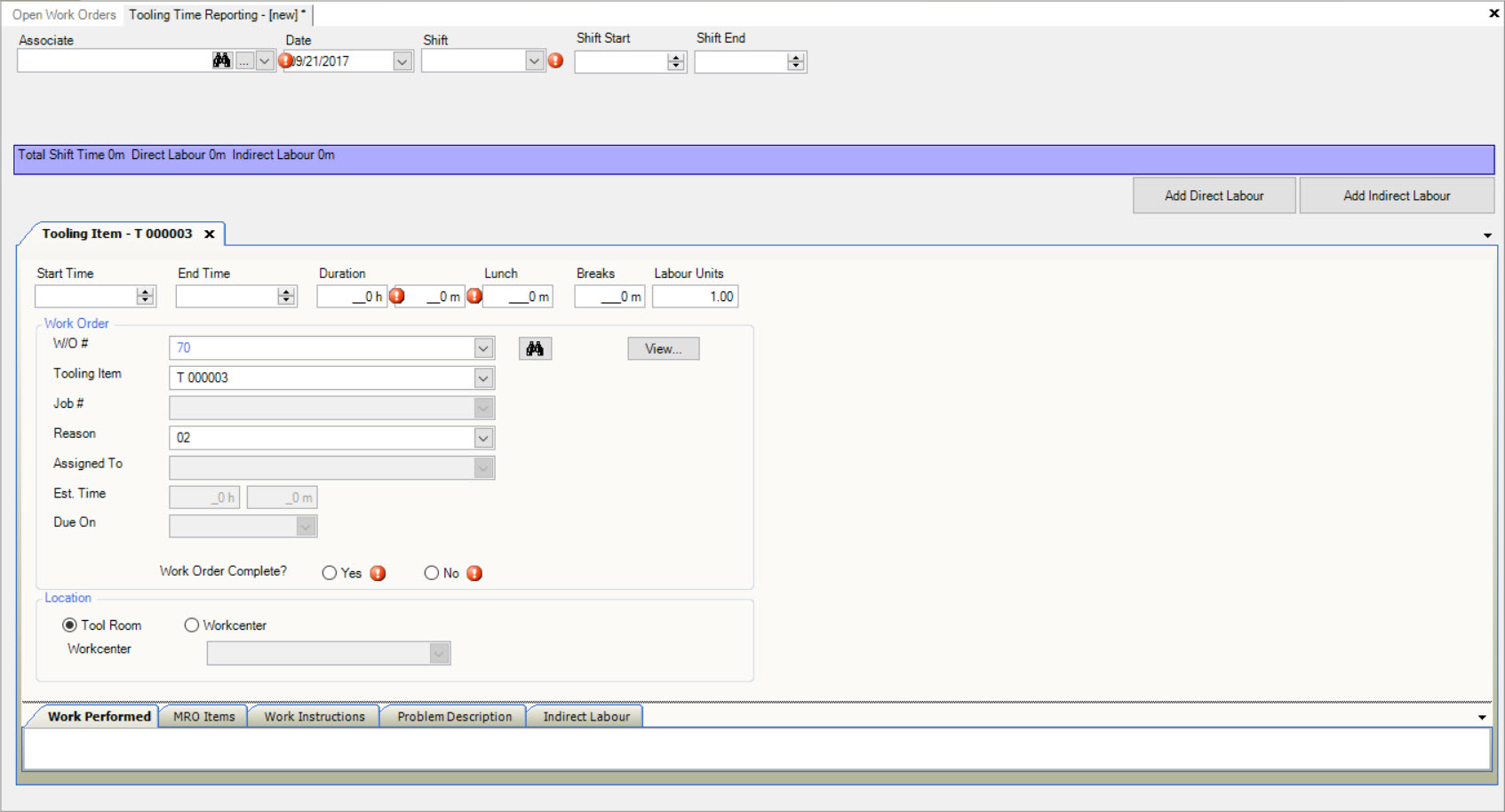
Creating a New Work Order Request¶
To create a new Work Order Request from the Open Work Orders screen, navigate to the  tab and click on the
tab and click on the ![]() icon. The Open Work Orders
lookup screen will be displayed.
icon. The Open Work Orders
lookup screen will be displayed.
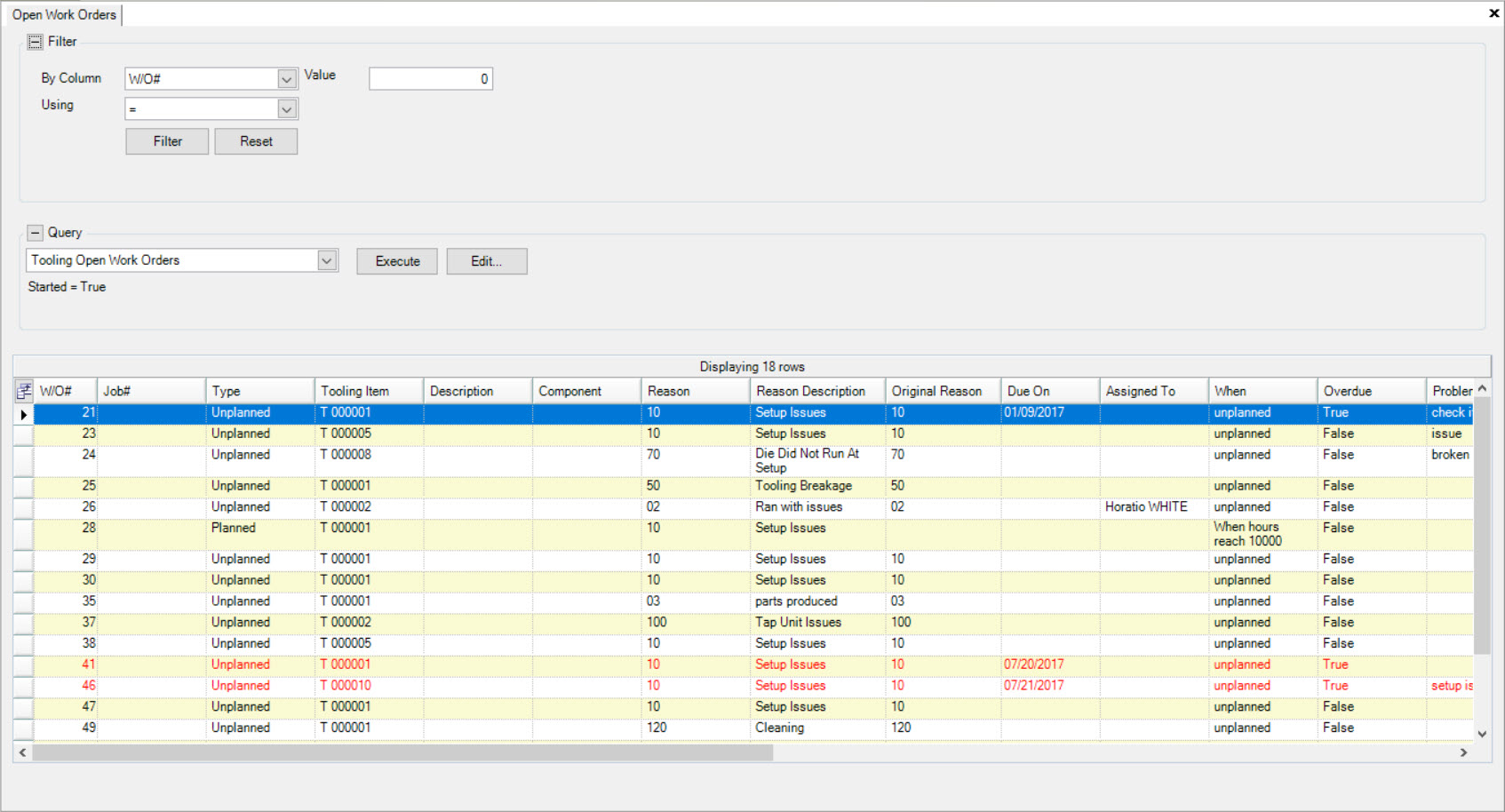
Right-click anywhere in the list of Open Work Orders and select the New Work Order Request option.
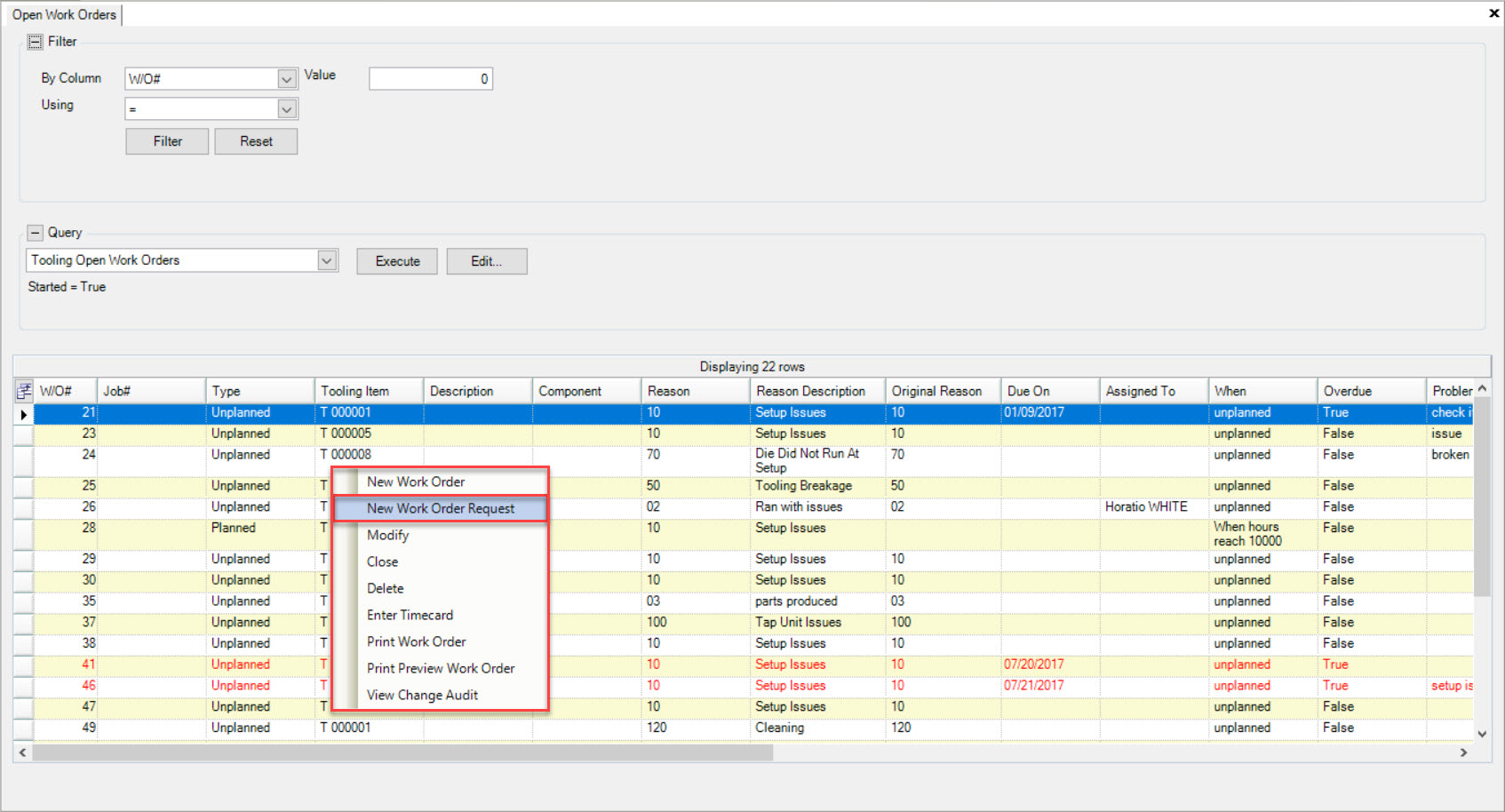
The New Work Order Request window will appear.
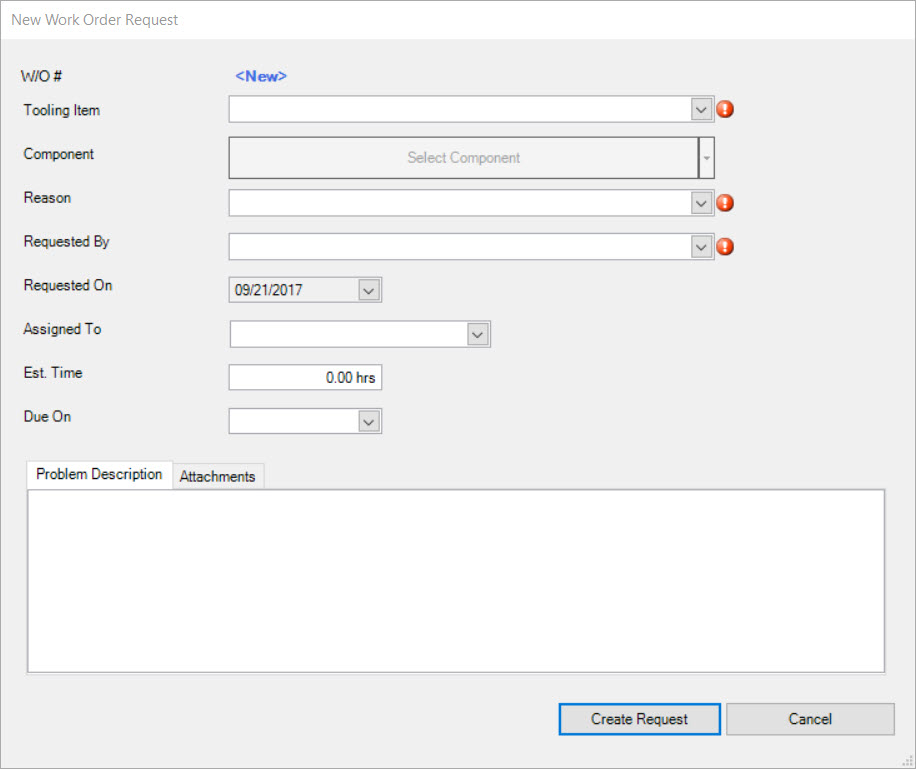
Users must select a Tooling Item, Reason, and Request By by using the available drop-down menus. A Problem Description must be entered under the  tab using the available textbox.
tab using the available textbox.
If users wish to add an Attachment to a new Work Order Request, make sure to select the  tab.
tab.
Then, click on the 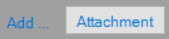 button located at the bottom of the window.
button located at the bottom of the window.
Users will then be able to select an Attachment from their computer. Once an Attachment has been selected, click on the 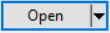 button.
button.
The selected Attachment will be added to the Work Order Request.
Note
To delete an Attachment from a Work Order Request, simply locate the Attachment you wish to delete and highlight the appropriate row. Use your Delete key and the Attachment will be deleted.
Once the necessary fields and tabs have been completed, users can then click on the 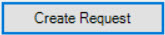 button.
button.
The Work Order Request will be added to the Manage Work Order Requests screen.
Modifying an Open Work Order¶
To modify an Open Work Order, navigate to the  tab and click on the
tab and click on the ![]() icon. The Open Work Orders
lookup screen will be displayed.
icon. The Open Work Orders
lookup screen will be displayed.
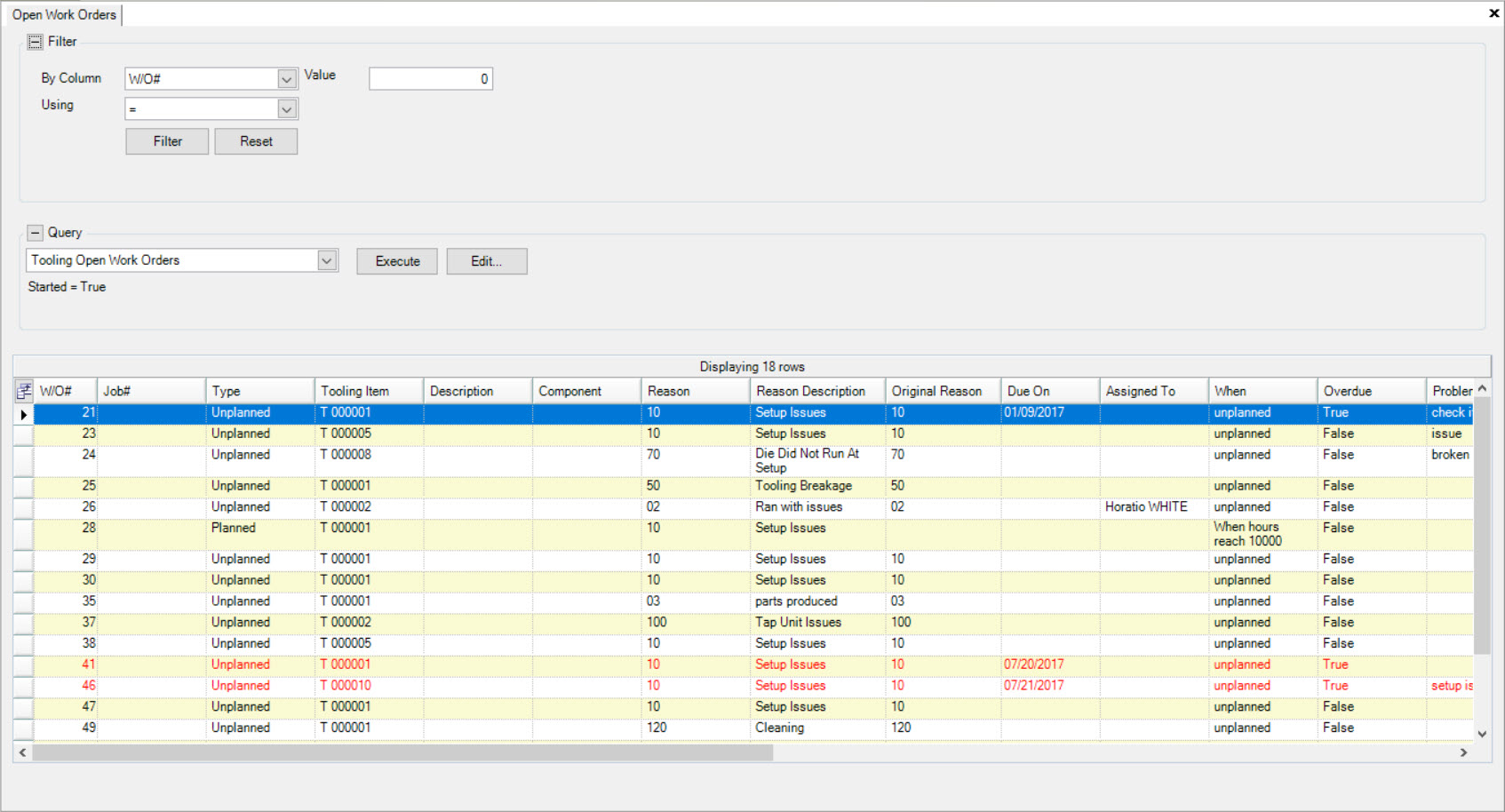
Locate the Open Work Order you wish to modify and right-click on the row. Select the Modify option from the menu.
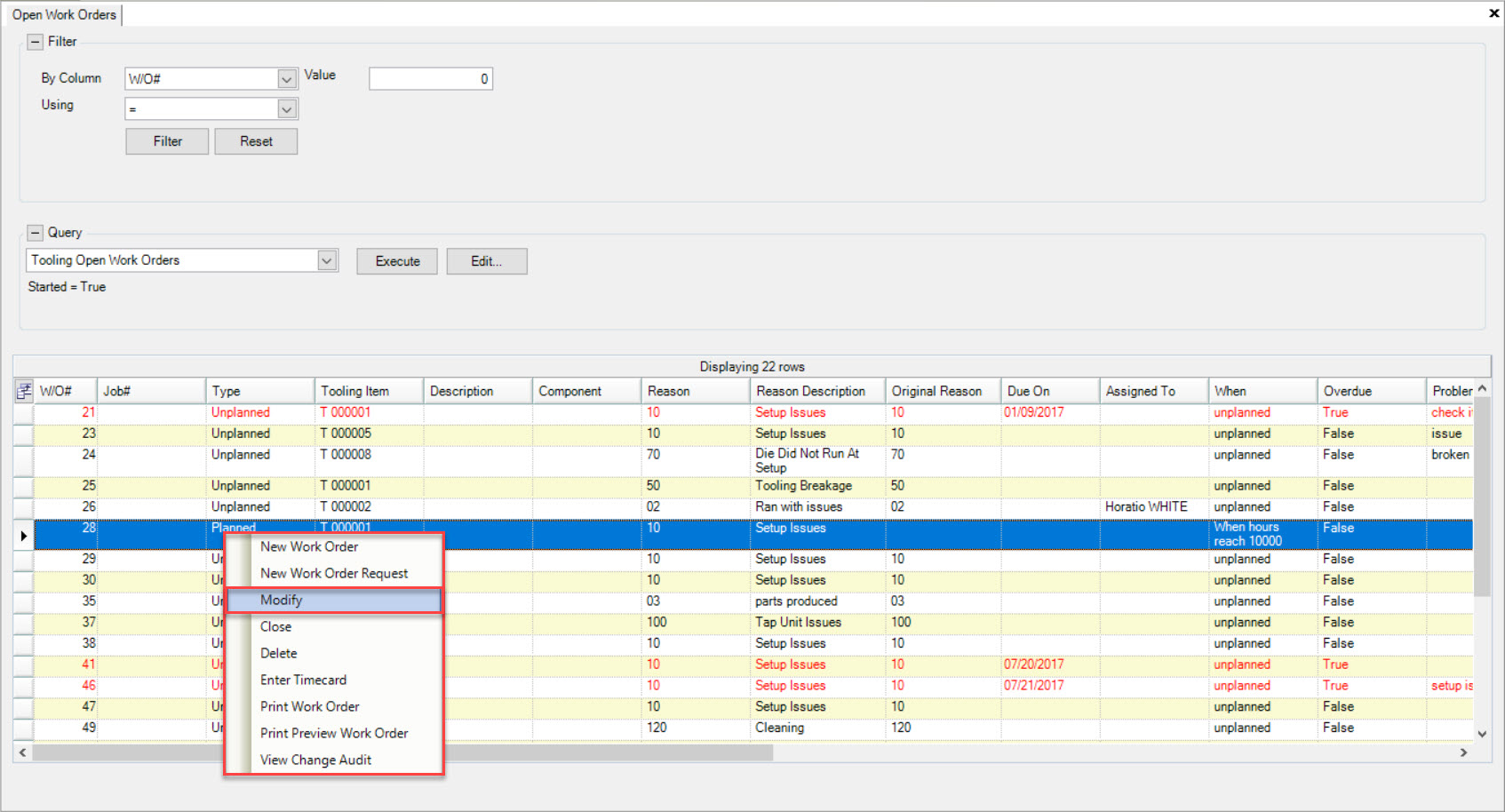
The Work Order window will appear where users can make the necessary modifications with the header information or the available tabs.
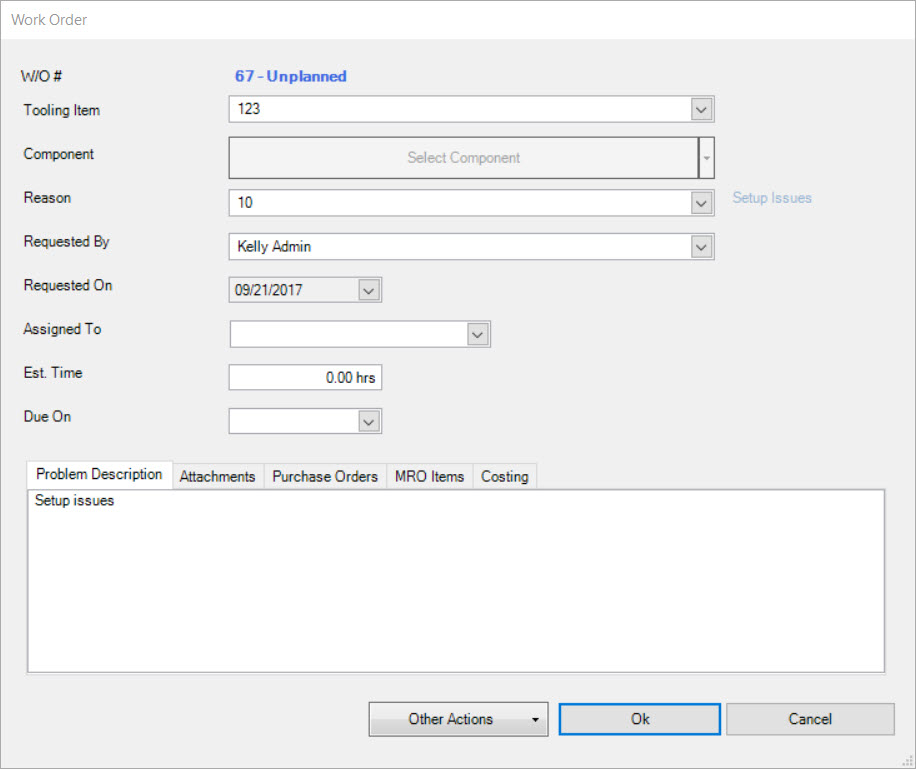
Once the necessary modifications have been made, click on the 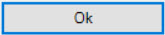 button.
button.
The Work Order modifications will be updates on the Open Work Orders screen.
Note
For more information on modifying specific tabs on the Work Order window, please see Tooling > Open Work Orders > Creating a New Work Order.
Closing an Open Work Order¶
Users have the ability to close Open Work Orders in the system, two different ways.
First, users must navigate to the  tab and click on the
tab and click on the ![]() icon. The Open Work Orders
lookup screen will be displayed.
icon. The Open Work Orders
lookup screen will be displayed.
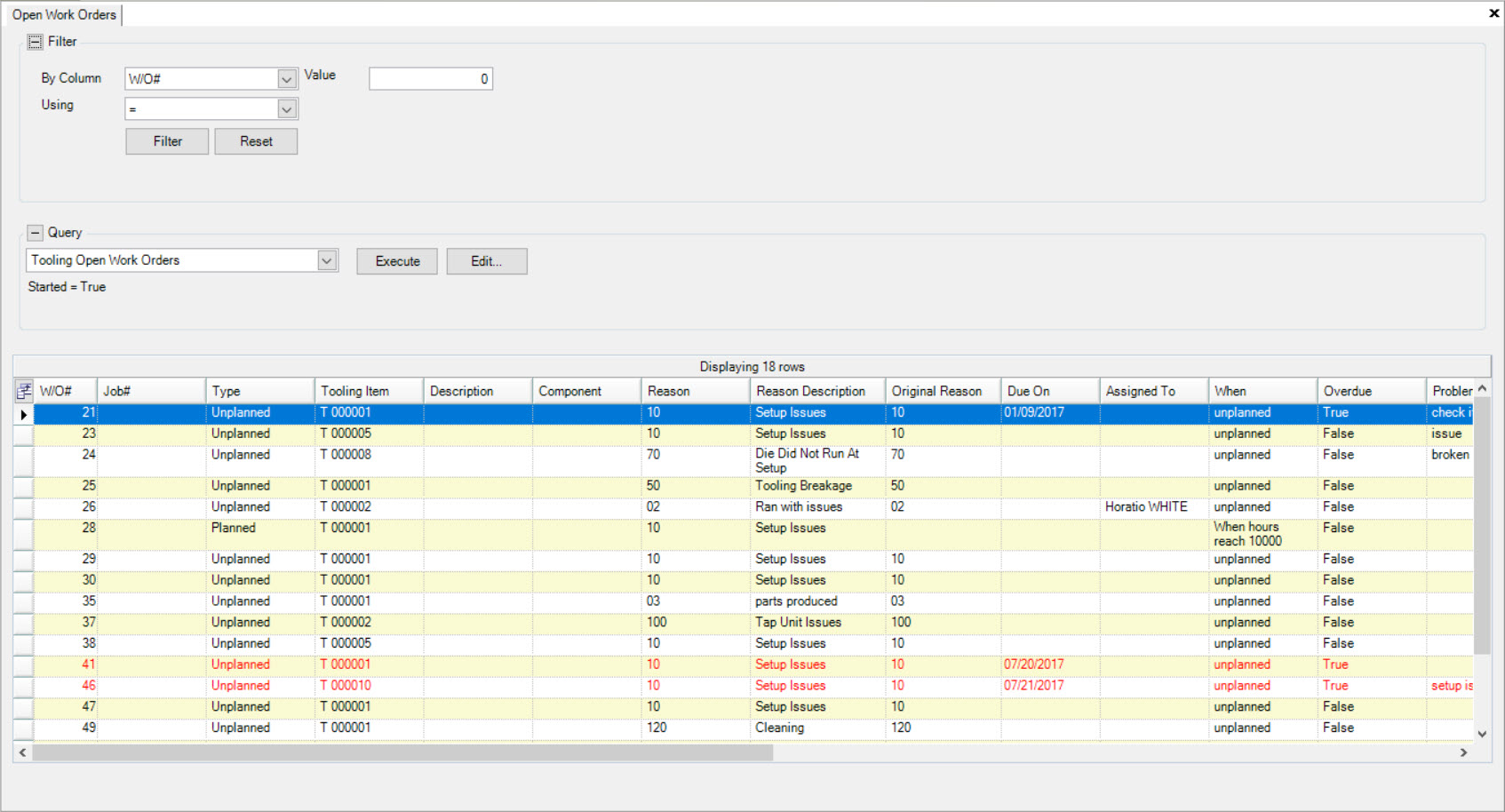
The first way is to locate the Open Work Order you wish to close and double-click on the appropriate row. The Work Order window will appear.
Users must click on the  button and select the Close option.
button and select the Close option.
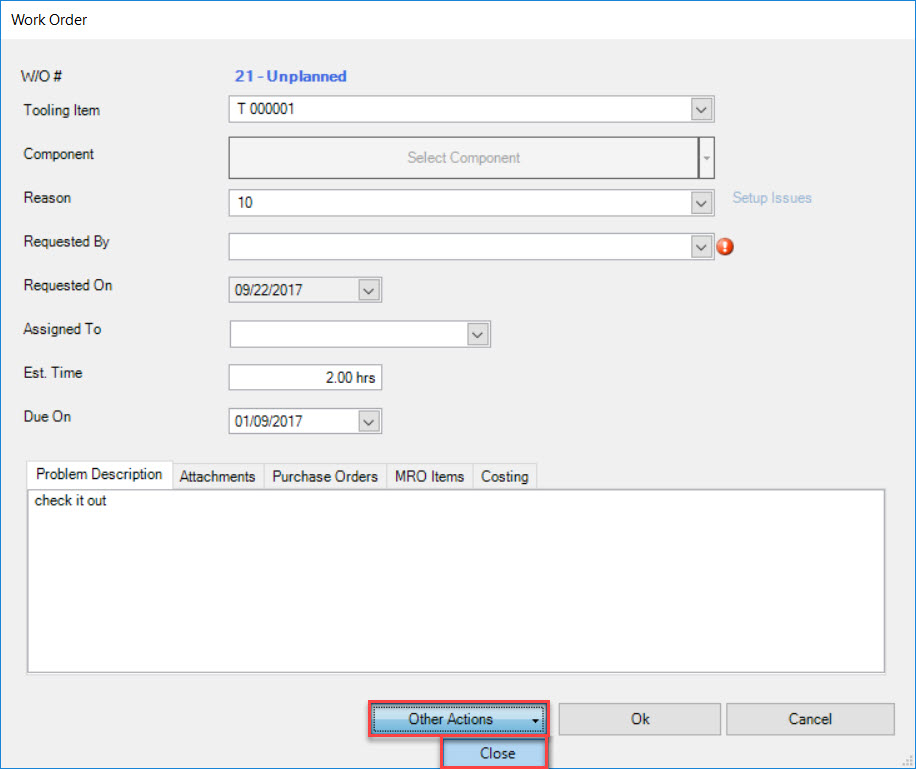
The second way is to locate the Open Work Order you wish to close and highlight the appropriate row. Right-click and select the Close option.
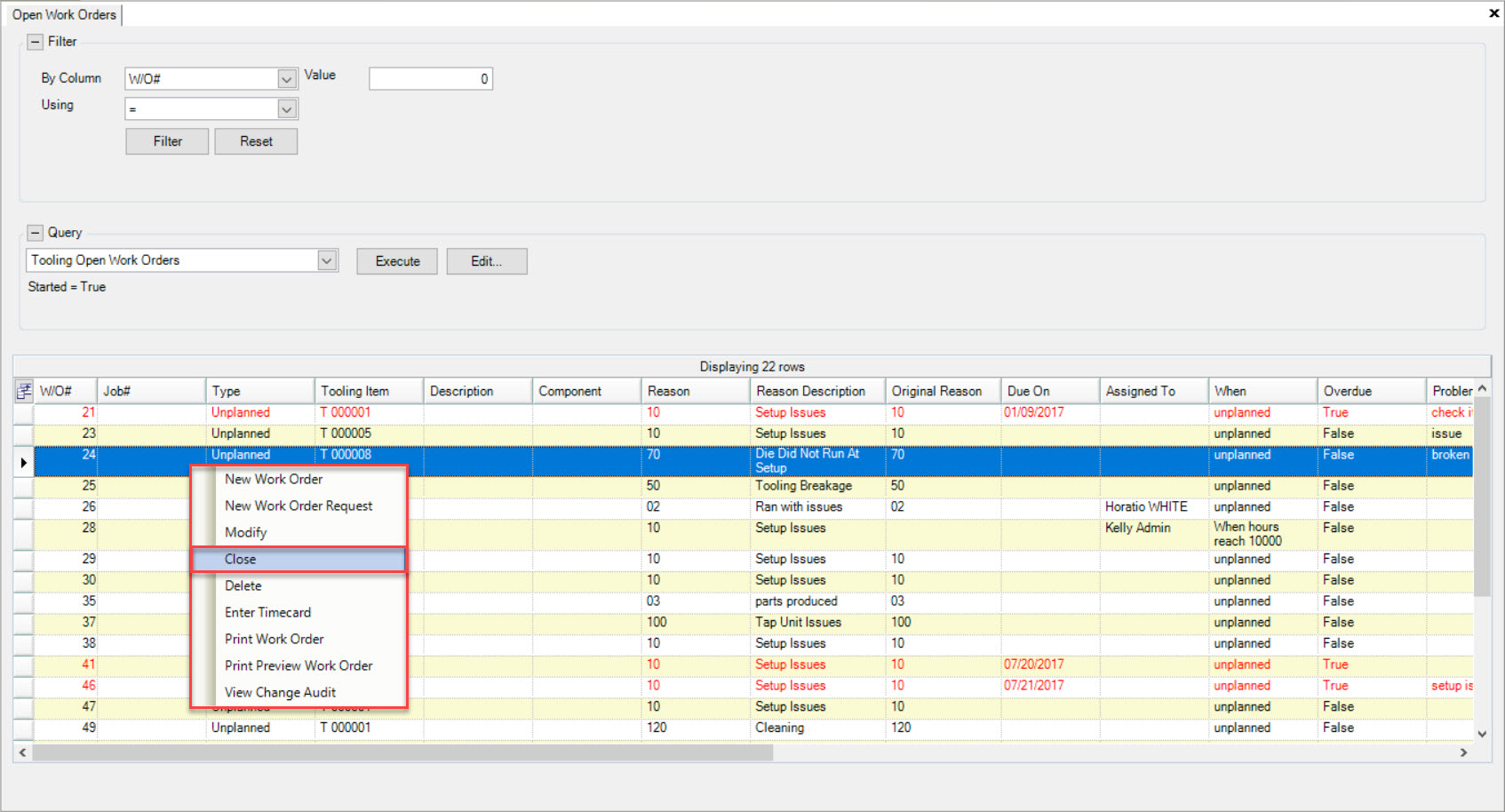
Both of these options will open the Close Work Order window.
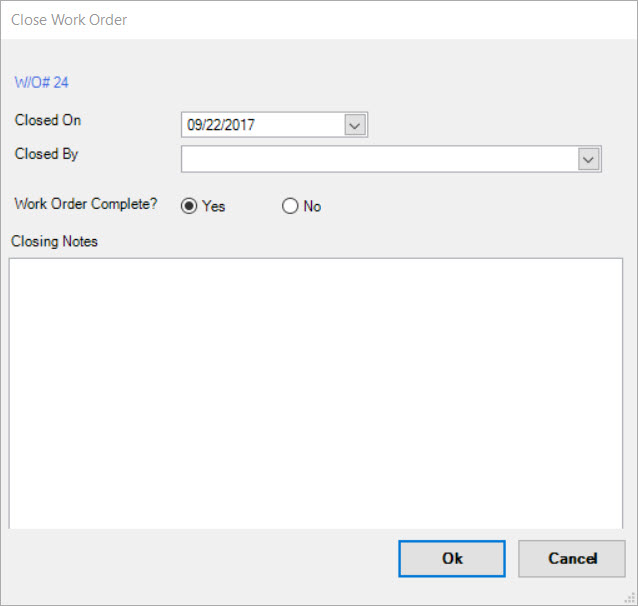
The Closed On date will default to the current date but users can override this by using the available drop-down menu.
A Closed By must be selected using the available drop-down menu, and select whether or not the Work Order was completed. Enter in any Closing Notes using the available textbox.
Once the necessary information has been entered, click on the  button.
button.
The Work Order will be closed and removed from the open Work Orders screen.
Note
Users can also close a Work Order, Planned or Unplanned from a Tooling Item. For more information, please see Tooling > Tooling Items > Planned Maintenance Tab OR Unplanned Maintenance Tab.
Deleting an Open Work Order¶
To delete an Open Work Order, navigate to the  tab and click on the
tab and click on the ![]() icon. The Open Work Orders
lookup screen will be displayed.
icon. The Open Work Orders
lookup screen will be displayed.
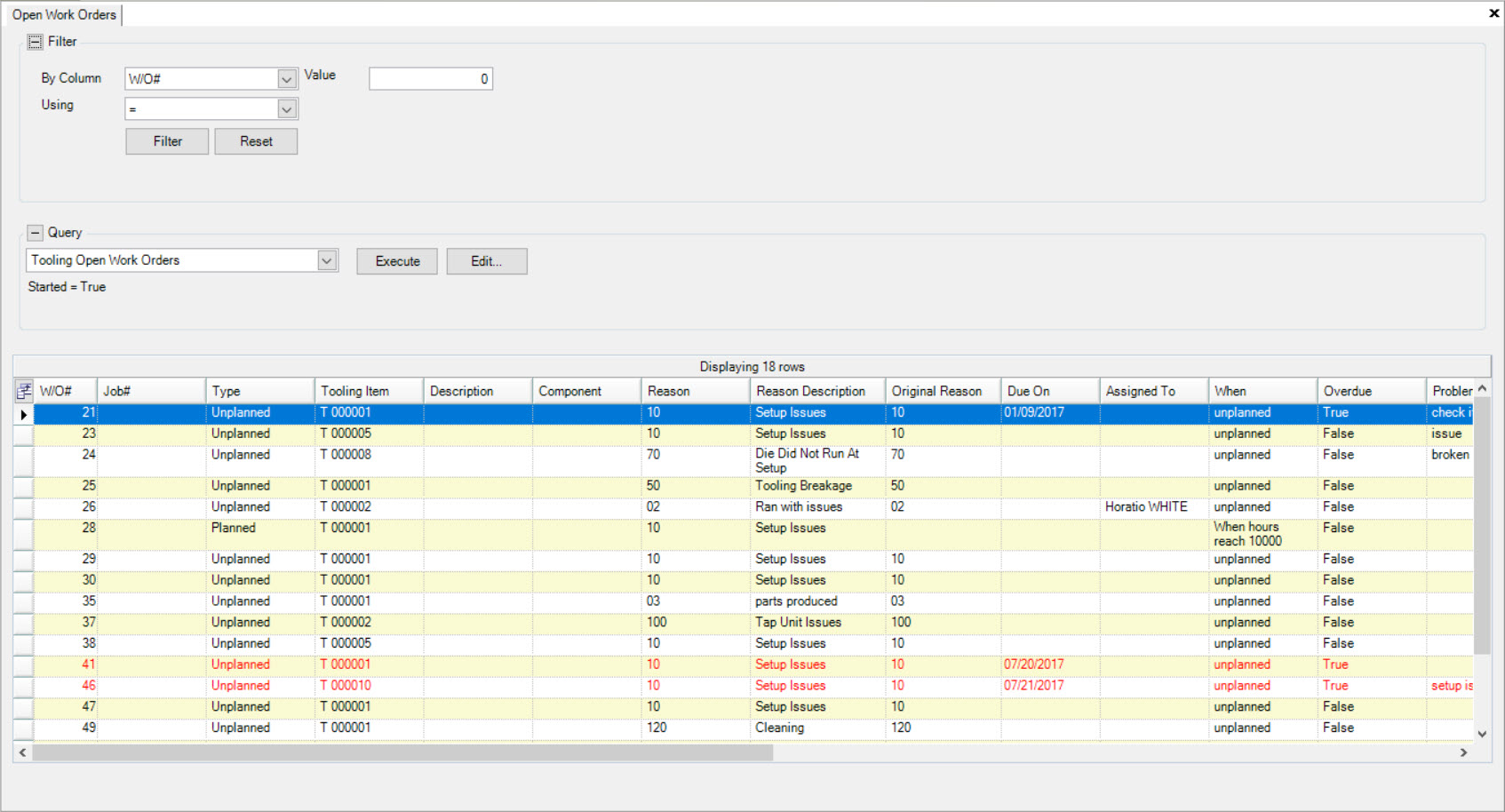
Locate the Open Work Order you wish to delete and highlight the appropriate row. Right-click and select the Delete option.
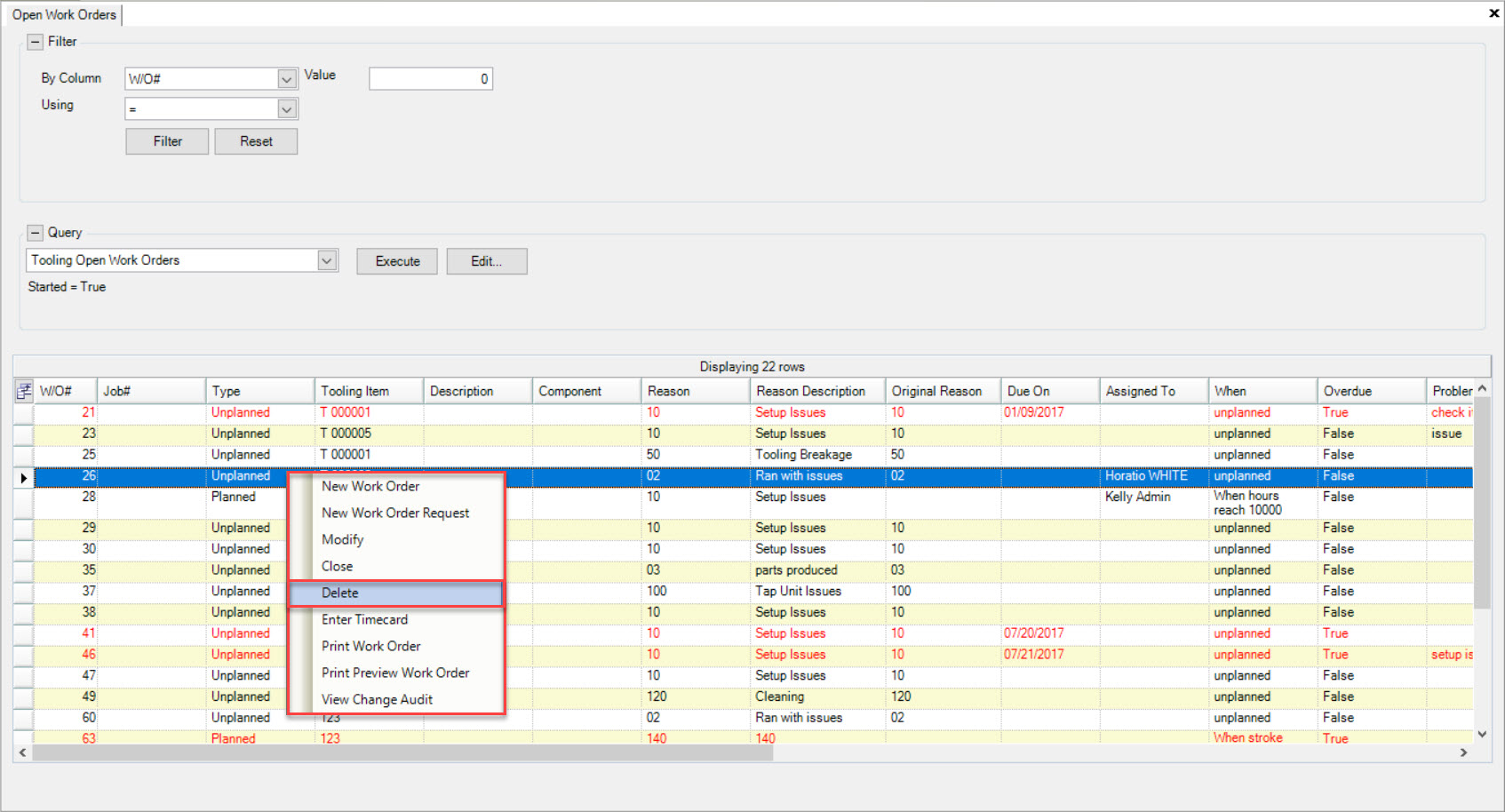
The Confirm Delete window will appear, confirming users that the selected Work Order will be deleted. Click on the 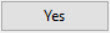 button to confirm.
button to confirm.
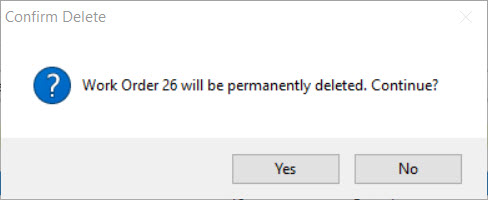
The selected Work order will be deleted from the Open Work Orders screen.
Note
Users can also delete a Work Order, Planned or Unplanned from a Tooling Item. For more information, please see Tooling > Tooling Items > Planned Maintenance Tab OR Unplanned Maintenance Tab.
Entering a Timecard for an Open Work Order¶
To enter a Timecard for an Open Work Order, navigate to the  tab and click on the
tab and click on the ![]() icon. The Open Work Orders
lookup screen will be displayed.
icon. The Open Work Orders
lookup screen will be displayed.
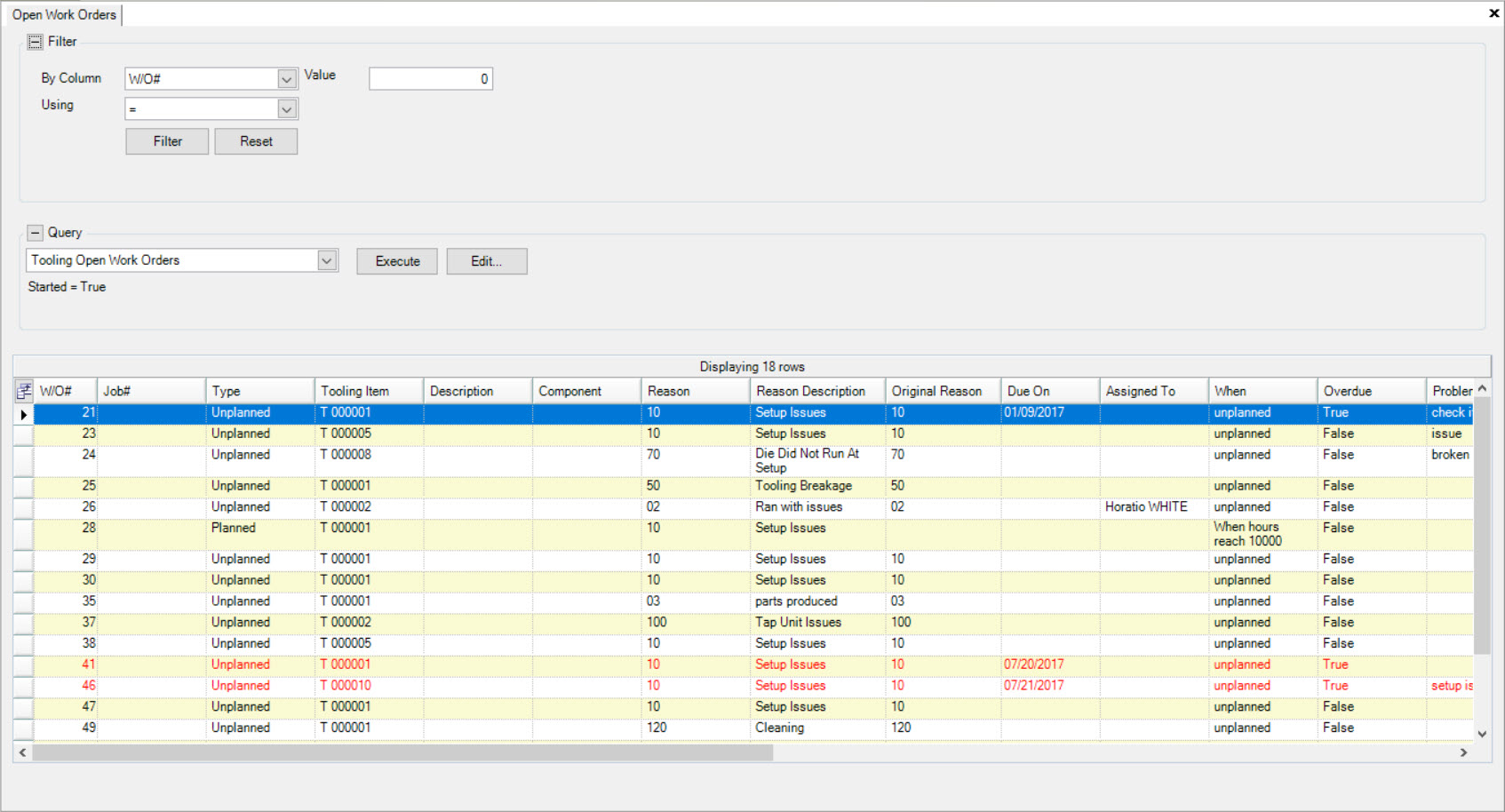
Locate the Open Work Order you wish to enter a Timecard for and highlight the appropriate row. Right-click and select the Enter Timecard option.
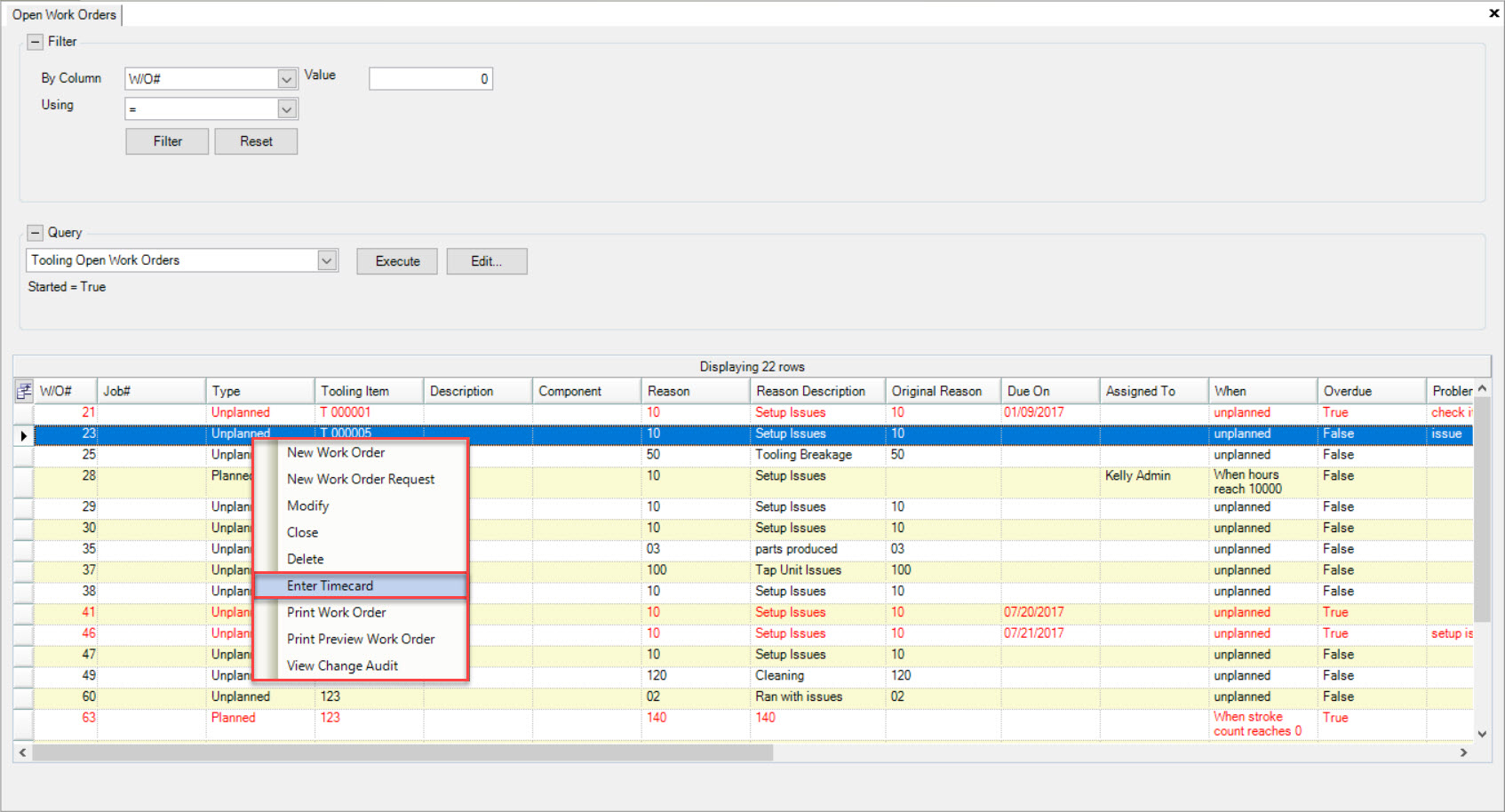
A new Tooling Time Reporting screen will appear.
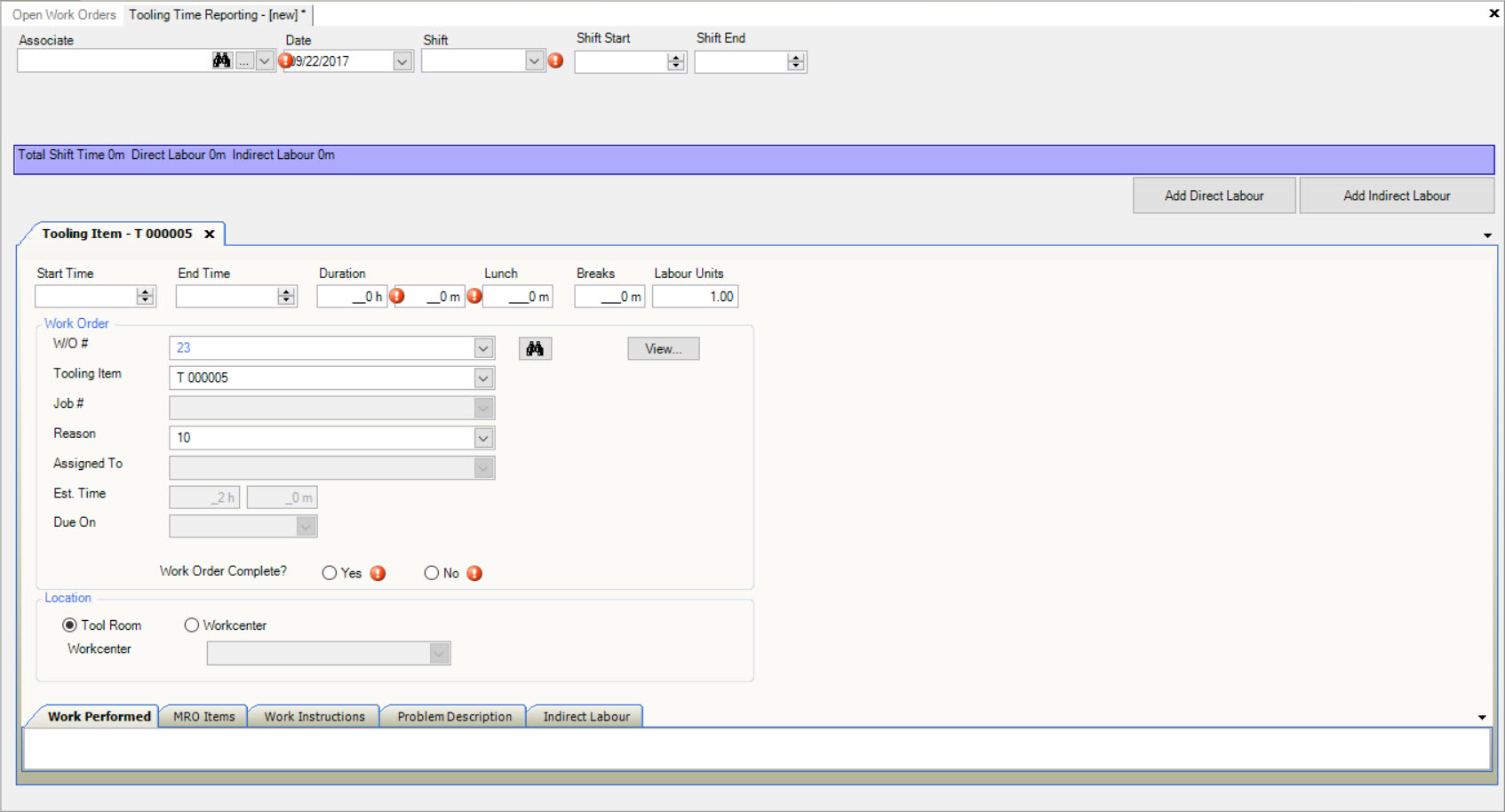
Users must enter in all of the necessary fields for the Timecard.
Make sure to save your changes before exiting the screen. The Timecard will then be saved to the Timecard Listing screen.
Note
For more information on creating a new Timecard, please see Tooling > Timecard Entry > Creating a New Timecard.
Printing an Work Order¶
To print an Open Work Order, navigate to the  tab and click on the
tab and click on the ![]() icon. The Open Work Orders
lookup screen will be displayed.
icon. The Open Work Orders
lookup screen will be displayed.
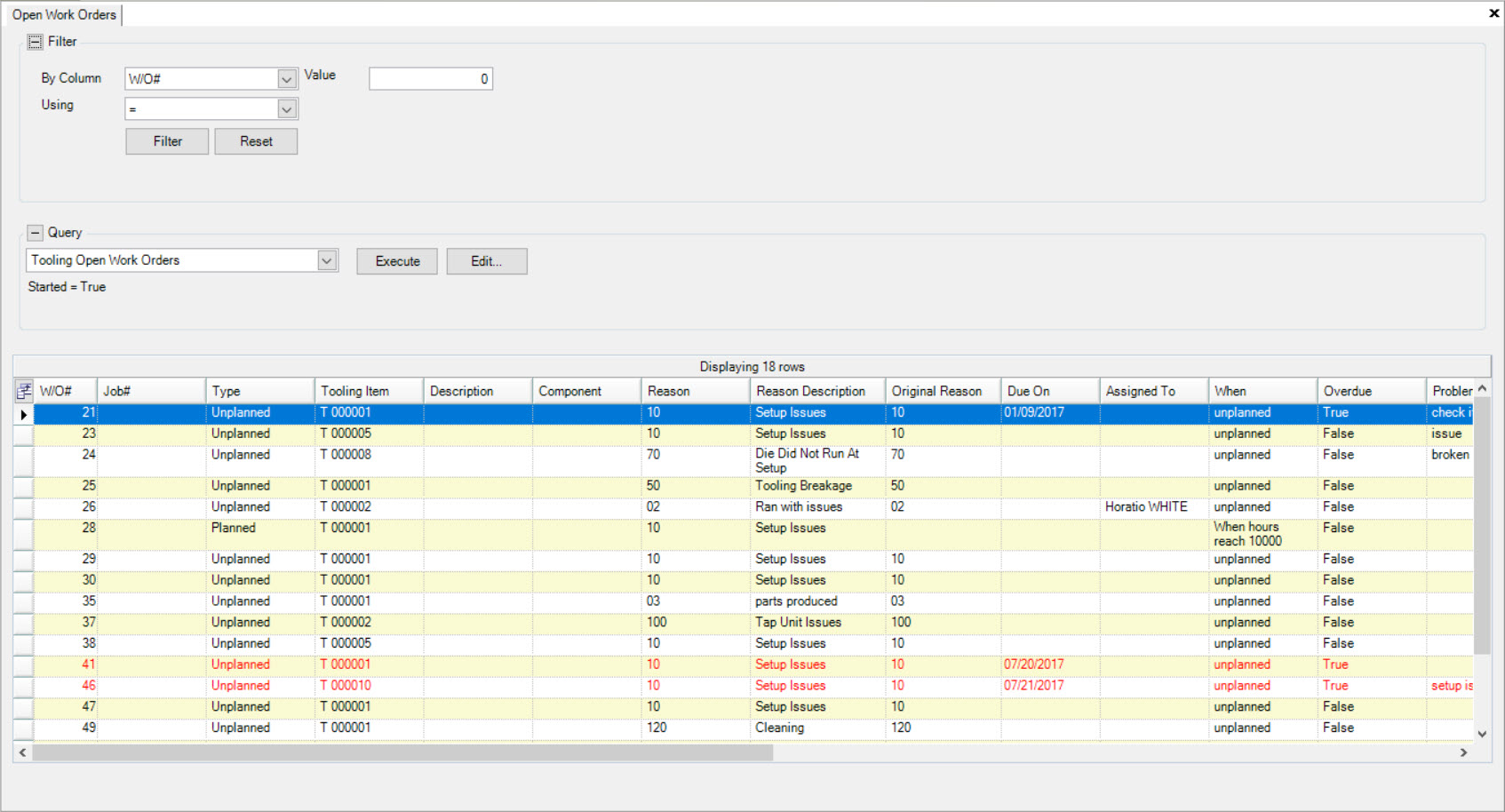
Locate the Open Work Order you wish to print and highlight the appropriate row. Right-click and select the Print Work Order option.
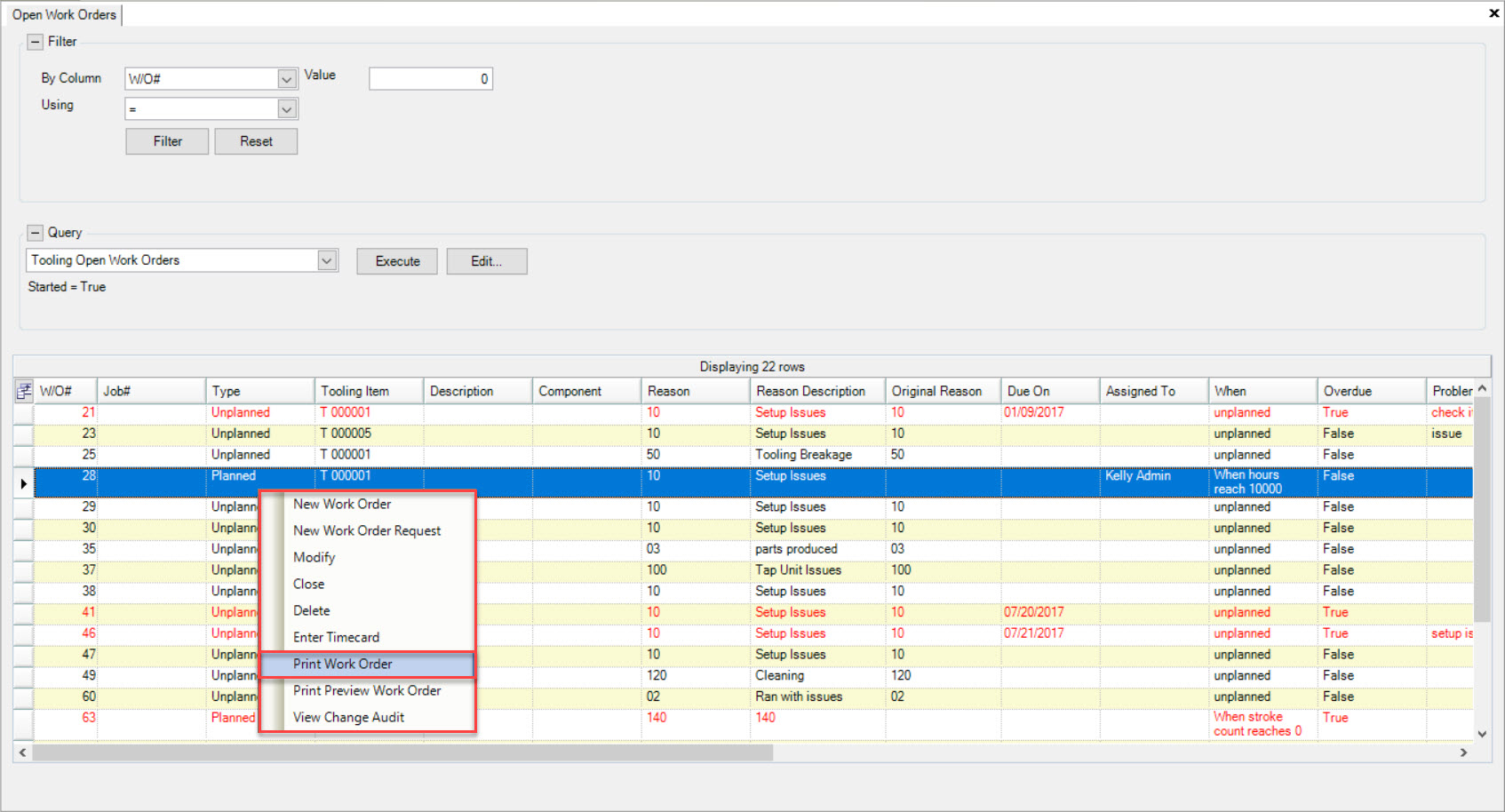
The Print window will appear where users can select the appropriate Printed and Printer Settings. Then, click on the  button.
button.
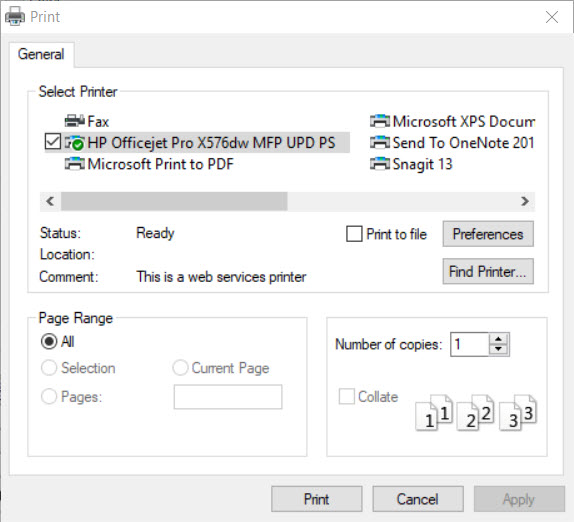
The selected Work Order will be printed.
Viewing a Work Order Print Preview¶
To view print preview for an Open Work Order, navigate to the  tab and click on the
tab and click on the ![]() icon. The Open Work Orders
lookup screen will be displayed.
icon. The Open Work Orders
lookup screen will be displayed.
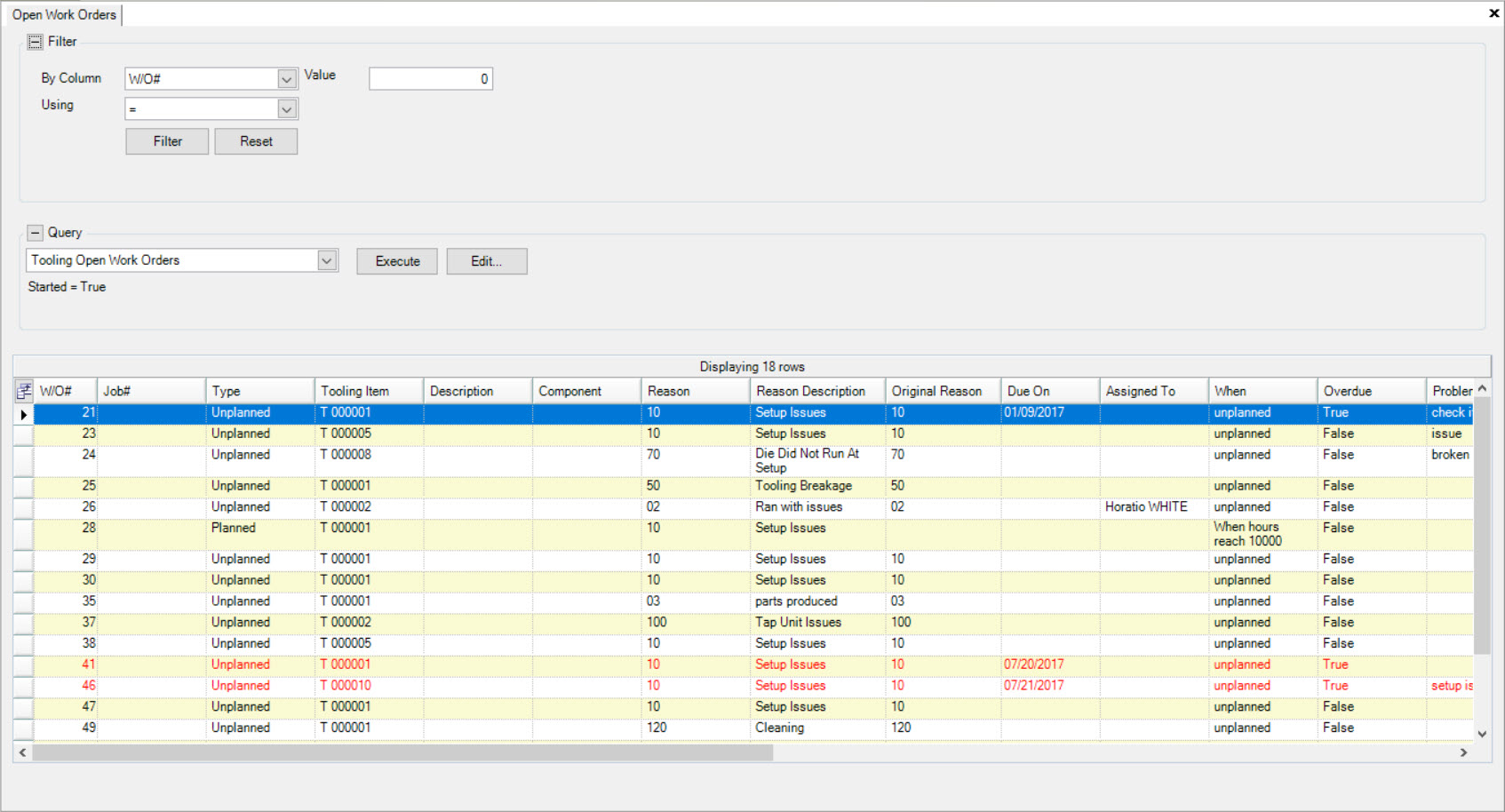
Locate the Open Work Order you wish to view print preview for and highlight the appropriate row. Right-click and select the Print Preview Work Order option.
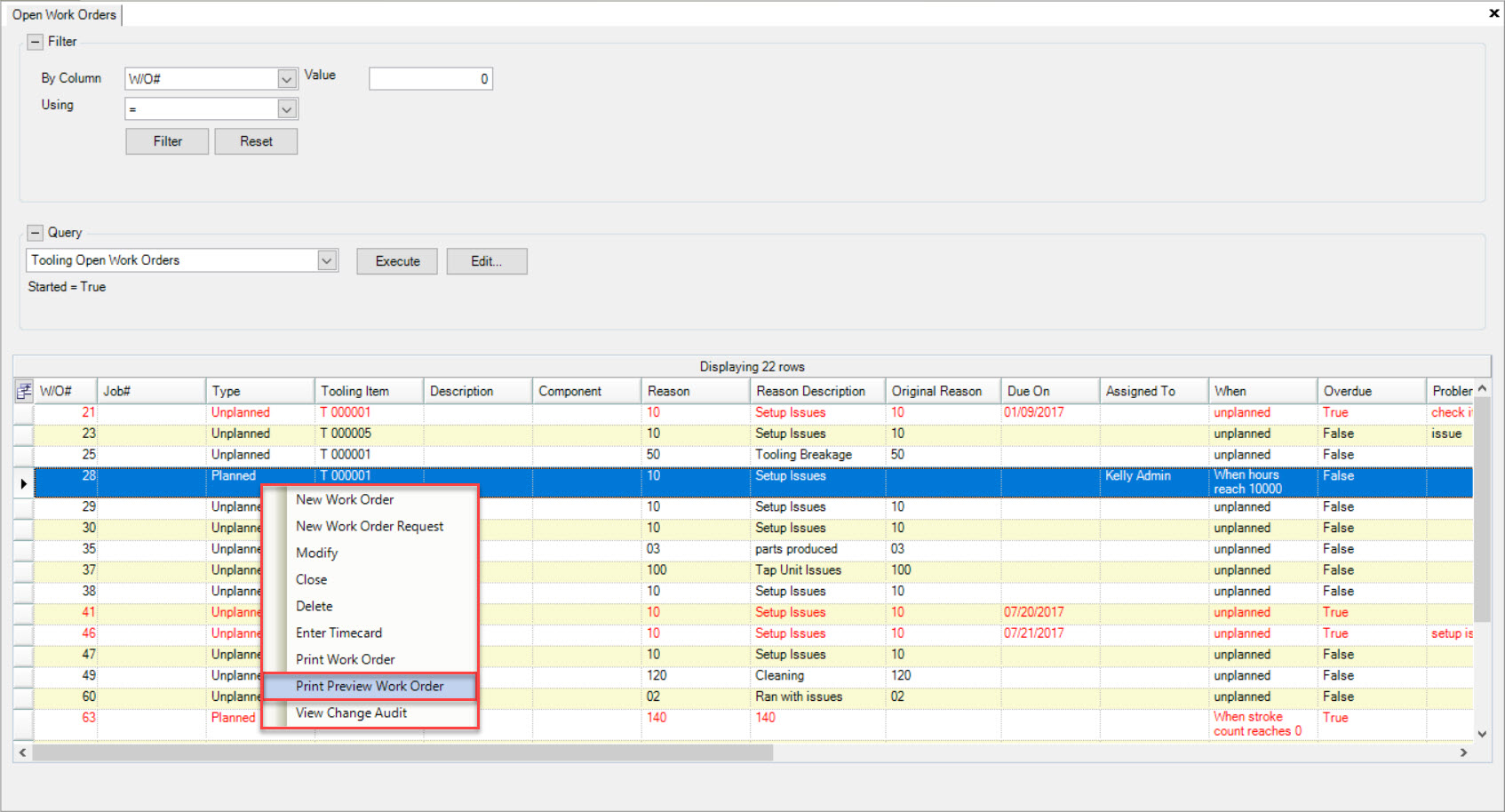
The Preview screen will appear where users are able to preview the selected Open Work Order.
Viewing Change Audit for an Open Work Order¶
To view the Change Audit for an Open Work Order, navigate to the  tab and click on the
tab and click on the ![]() icon. The Open Work Orders
lookup screen will be displayed.
icon. The Open Work Orders
lookup screen will be displayed.
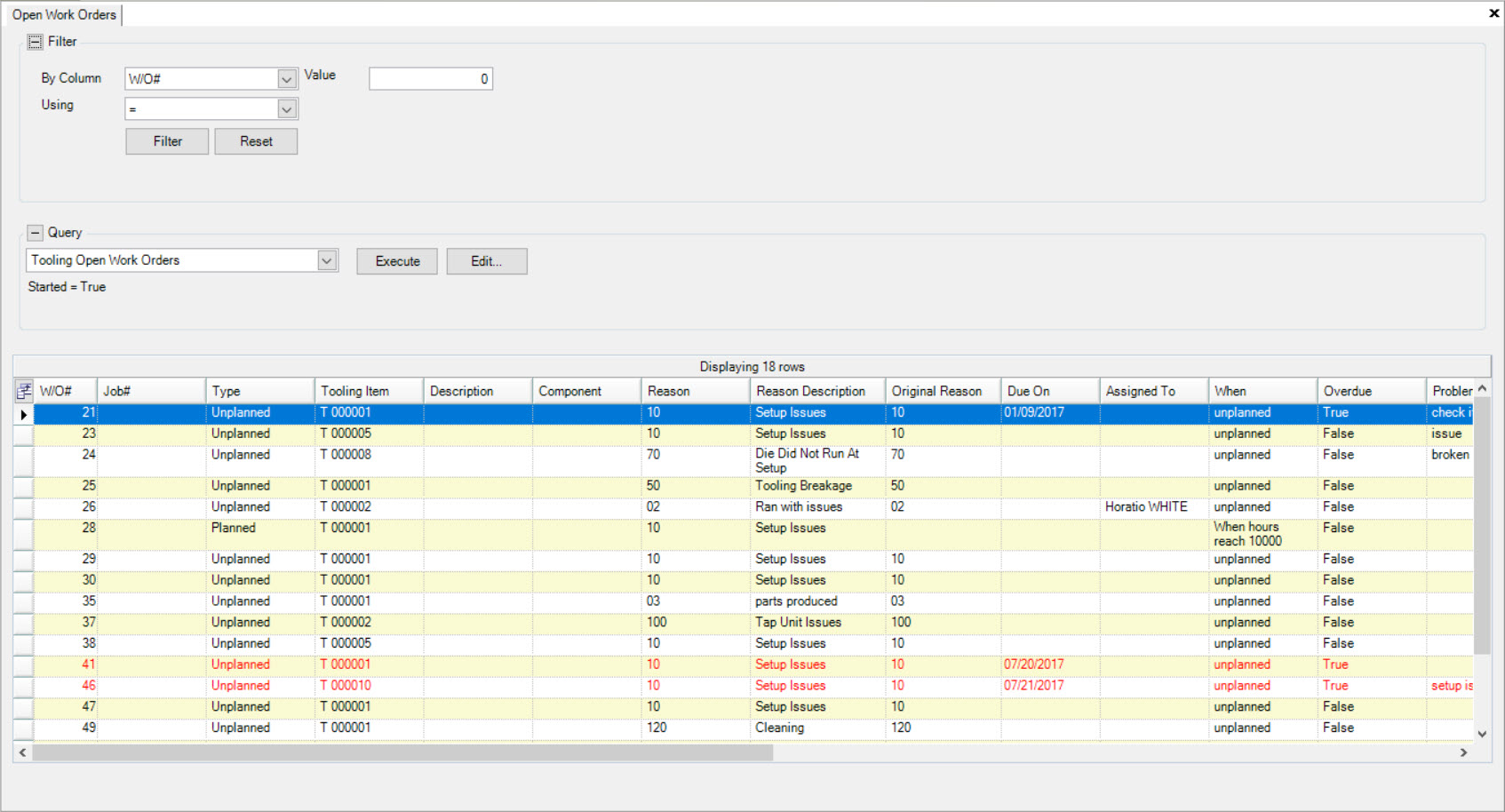
Locate the Open Work Order you wish to view the Change Audit for and highlight the appropriate row. Right-click and select the View Change Audit option.
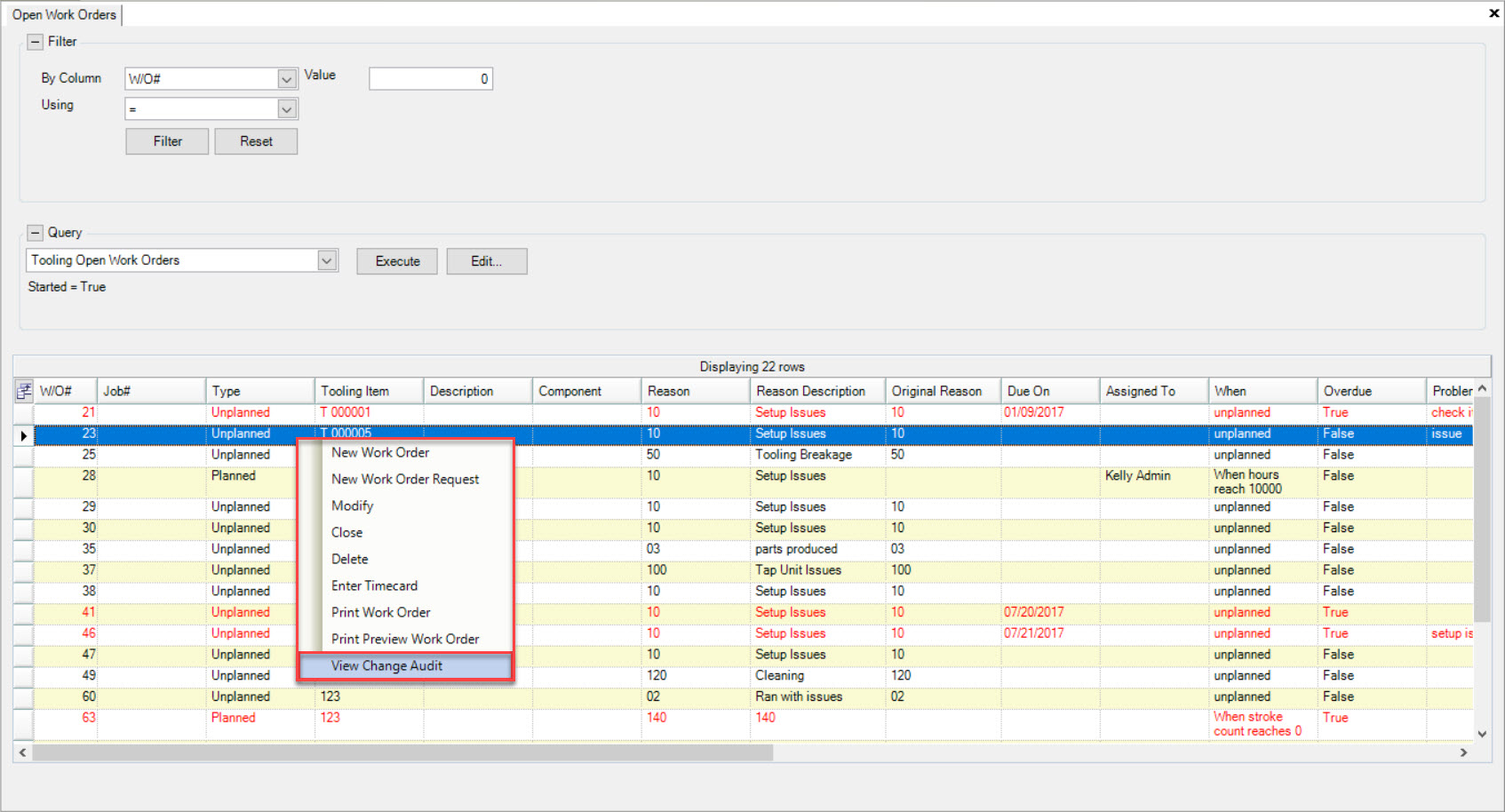
The Change Audit window will appear.
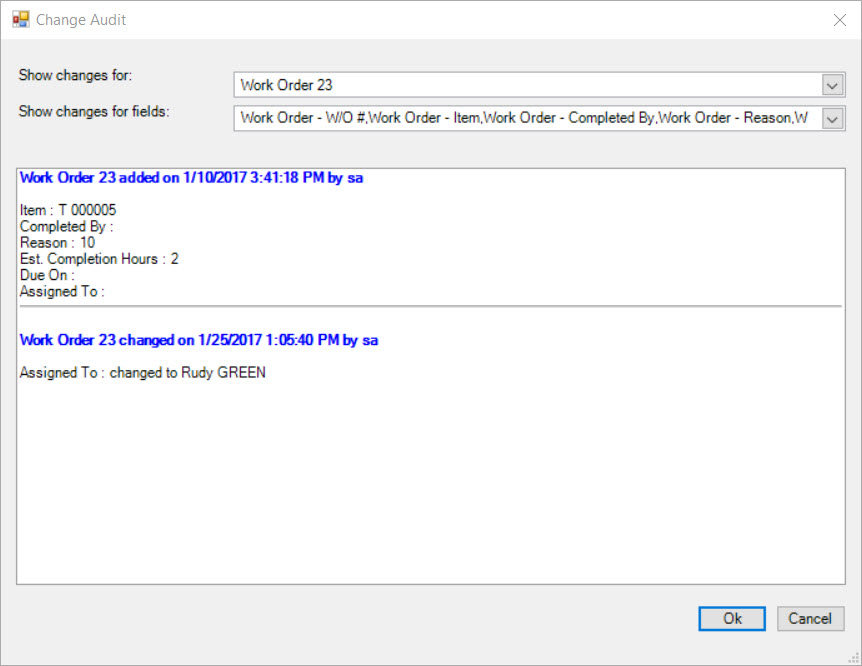
Users are able to view all changes made to the selected Work Order.