Maintenance Lookup¶
Maintenance Lookup provides a list of all completed Work Orders in the system.
To view Maintenance Lookup, navigate to the  tab and click on the
tab and click on the ![]() icon.
icon.
The Maintenance Lookup screen will be displayed.
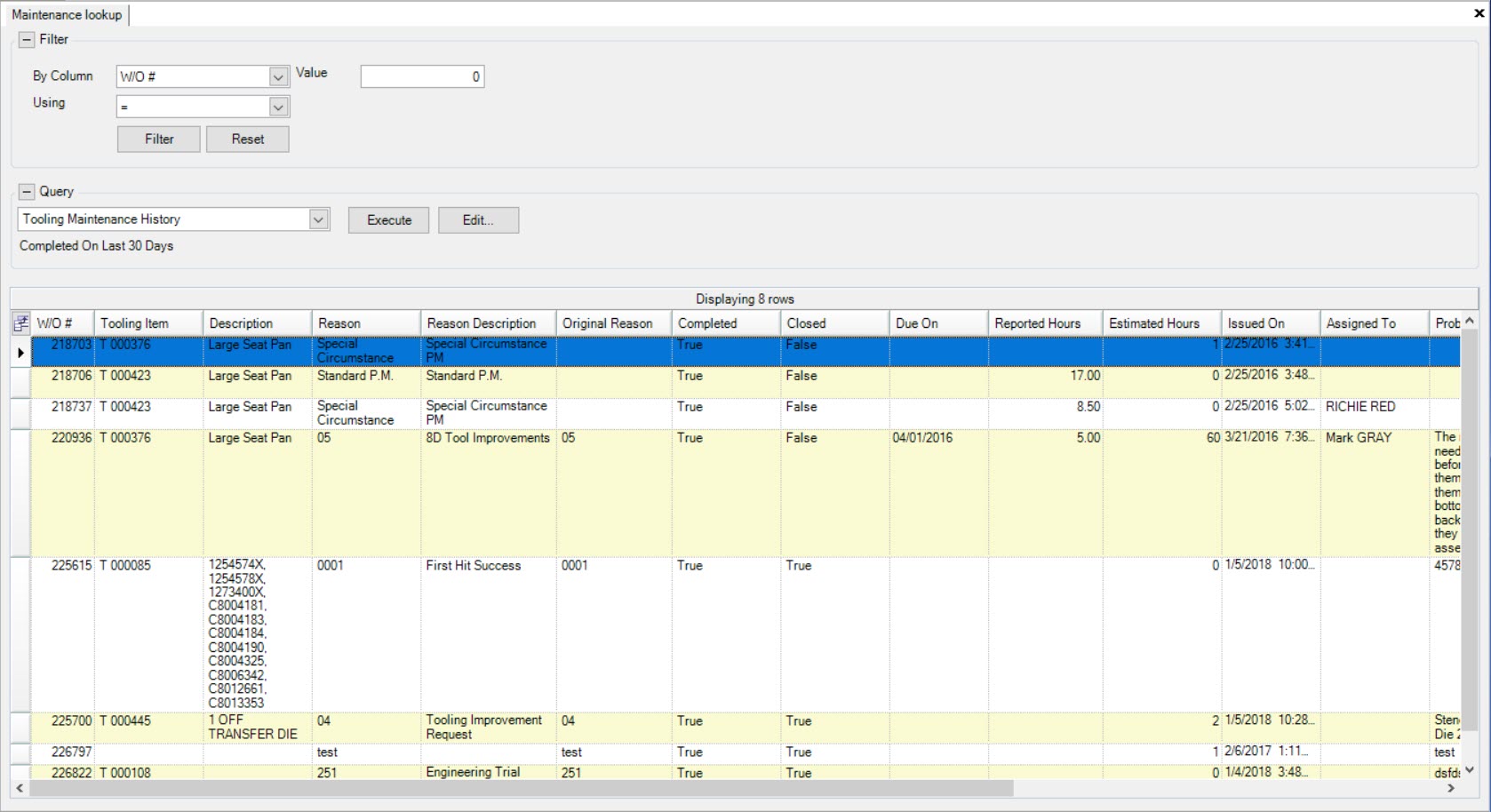
Users will be able to view all of the completed Work Orders in the system.
Viewing a Work Order¶
To view a Work Order from the Maintenance Lookup, navigate to the  tab and click on the
tab and click on the ![]() icon.
icon.
The Maintenance Lookup screen will be displayed.
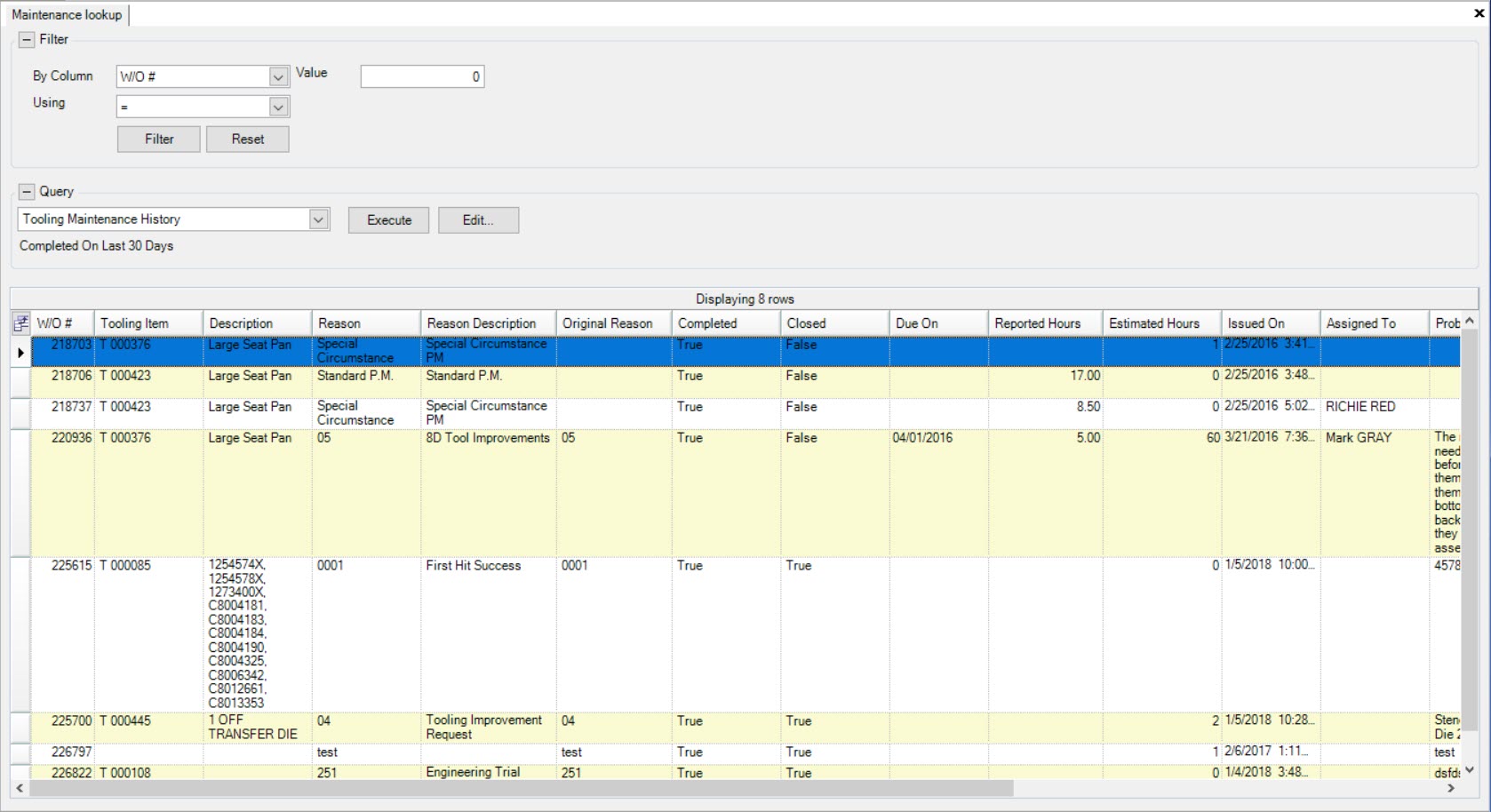
Locate and double-click on the Work Order you wish to view. The Work Order detail screen will appear.
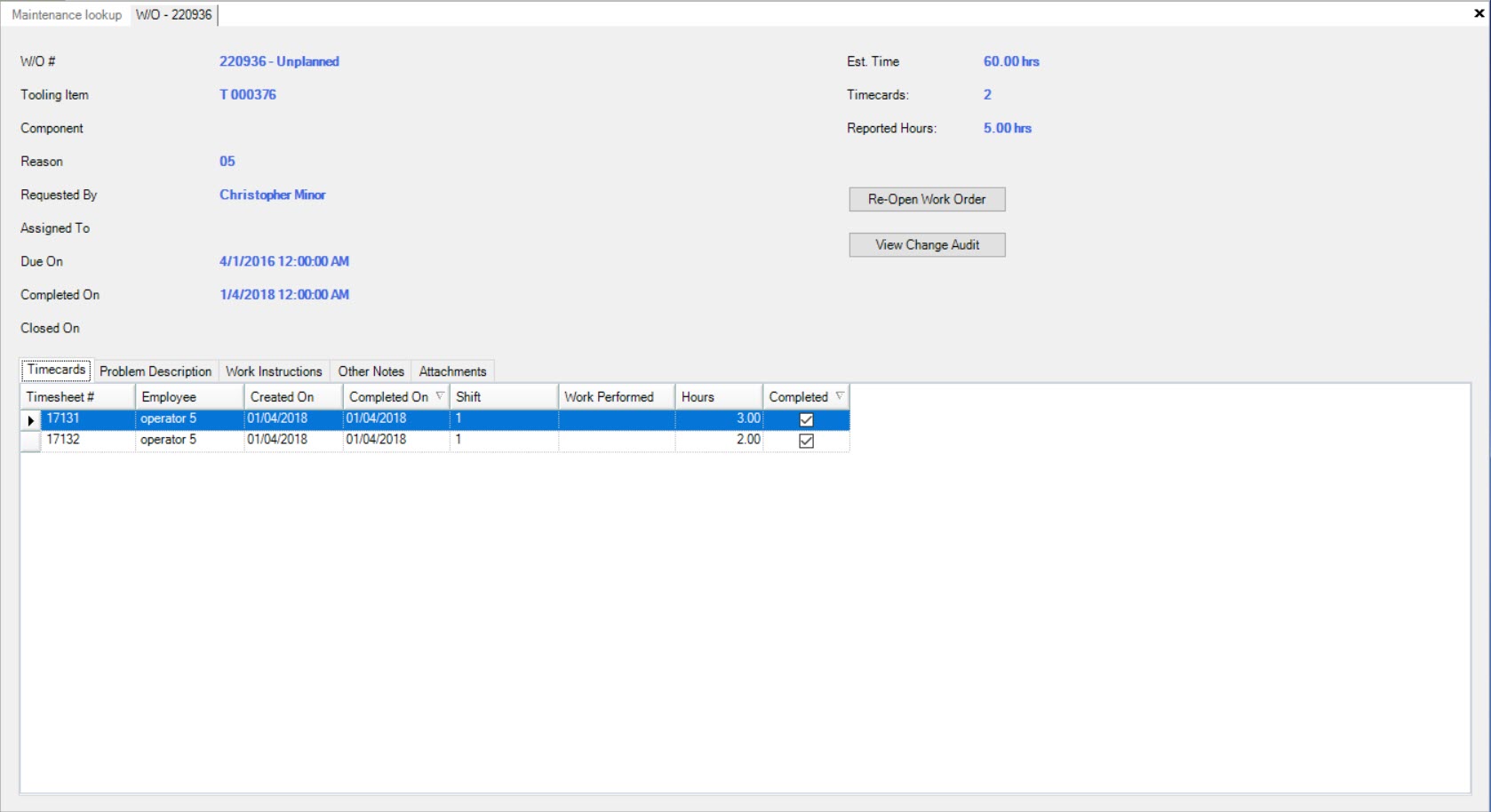
On the Work Order detail screen, users are able to view details regarding the selected Work Order such as the header information, Timecards, Problem Description, Work Instructions, Other Notes, and Attachments.
Re-opening a Work Order¶
Users have the ability to re-open Work Orders if necessary.
To do so, navigate to the  tab and click on the
tab and click on the ![]() icon.
icon.
The Maintenance Lookup screen will be displayed.
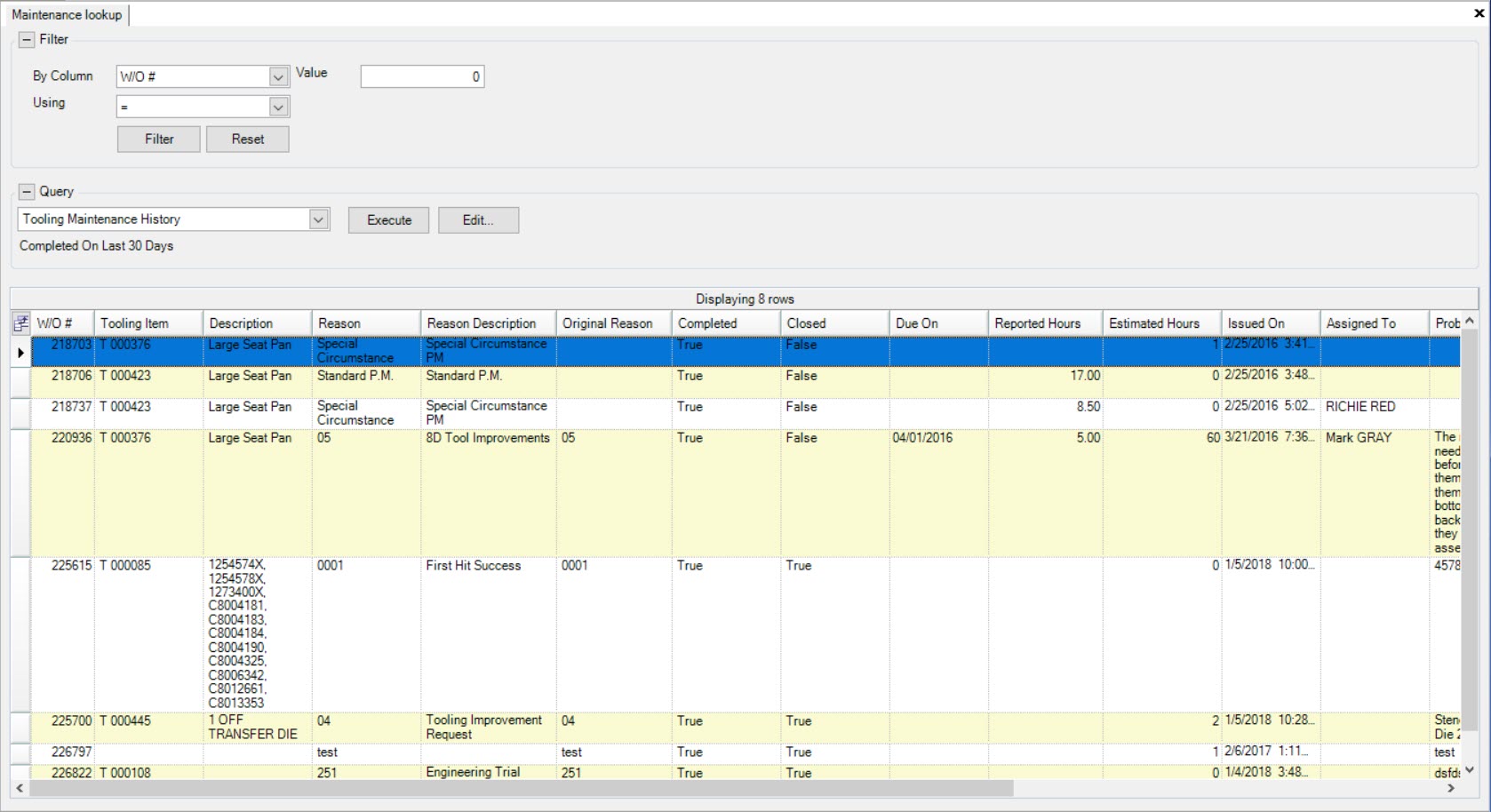
Locate and double-click on the Work Order you wish to re-open. The Work Order detail screen will appear.
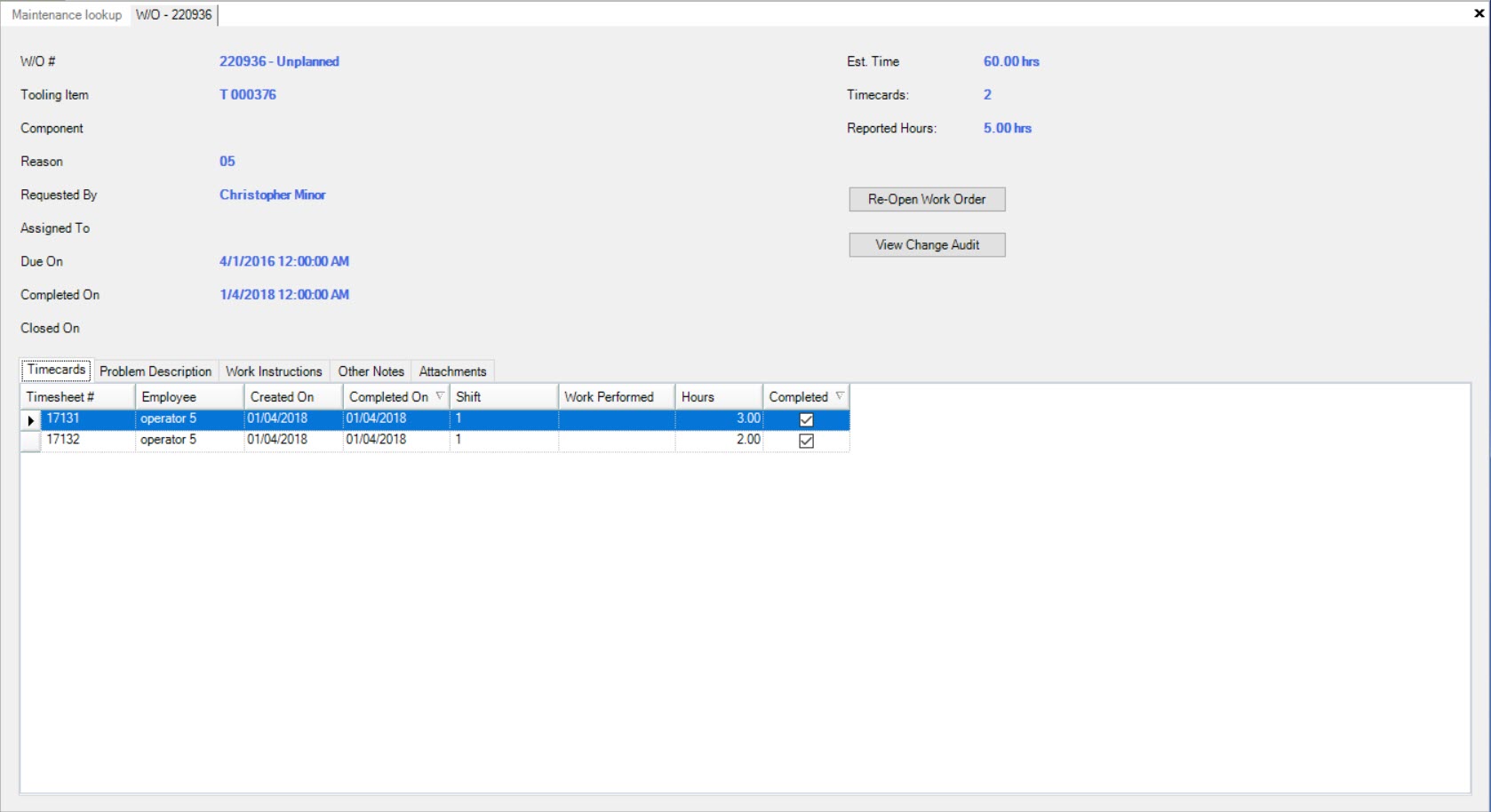
Click on the  button.
button.
The Re-Open Work Order window will appear where users must enter in any necessary Notes and select an Employee using the available drop-down menu.
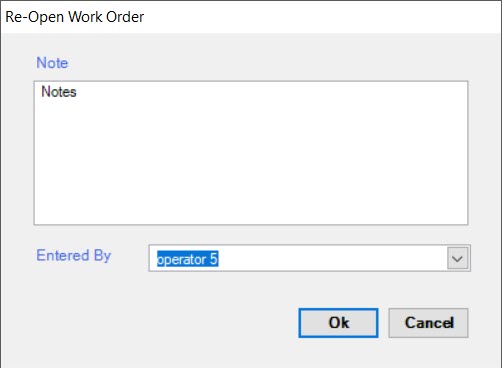
Once the appropriate information has been entered in, click on the  button.
button.
The Work Order will be re-opened and removed from the Maintenance Lookup screen. Users can view the re-opened Work Order on the Open Work Orders screen.
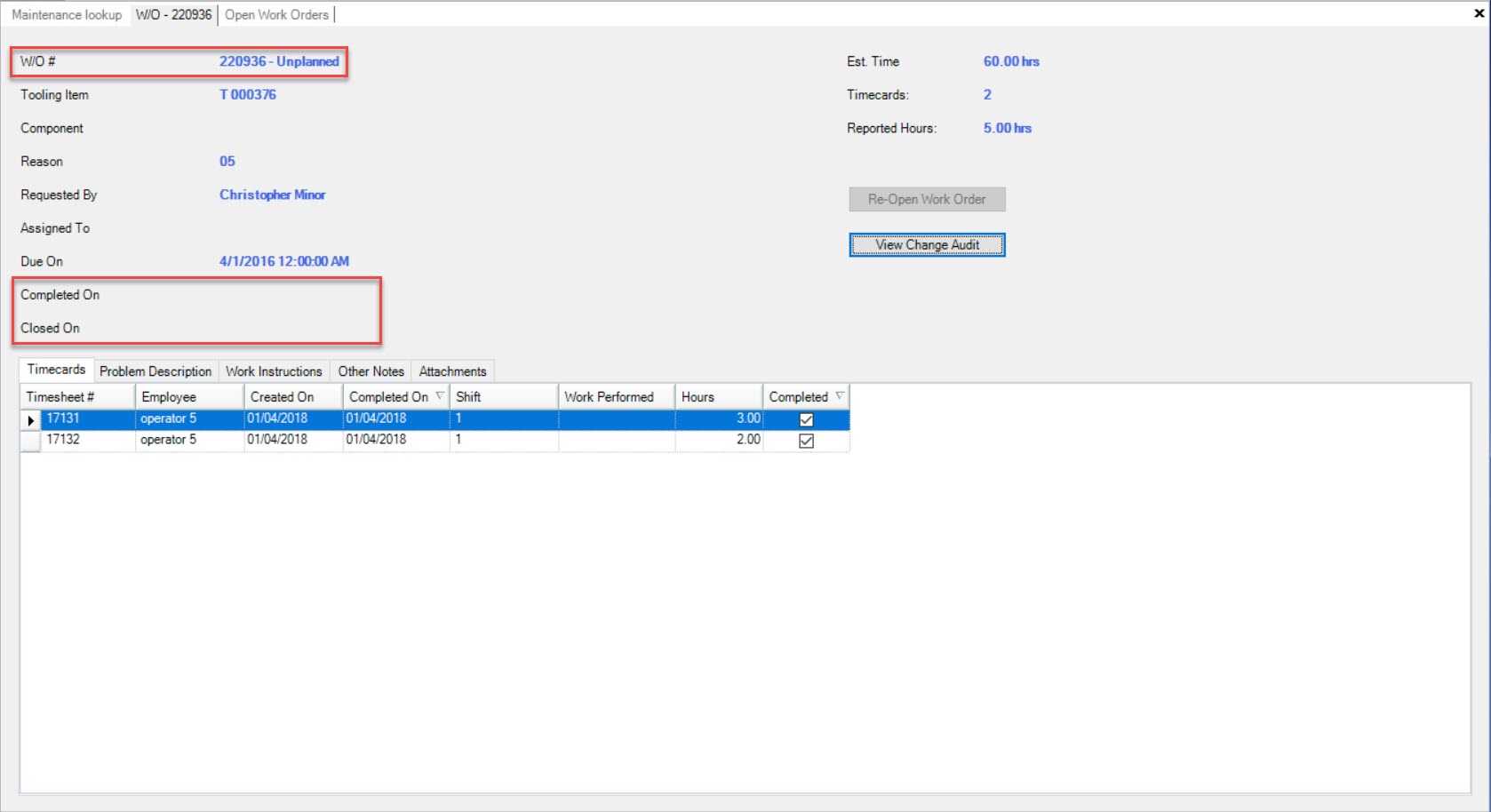
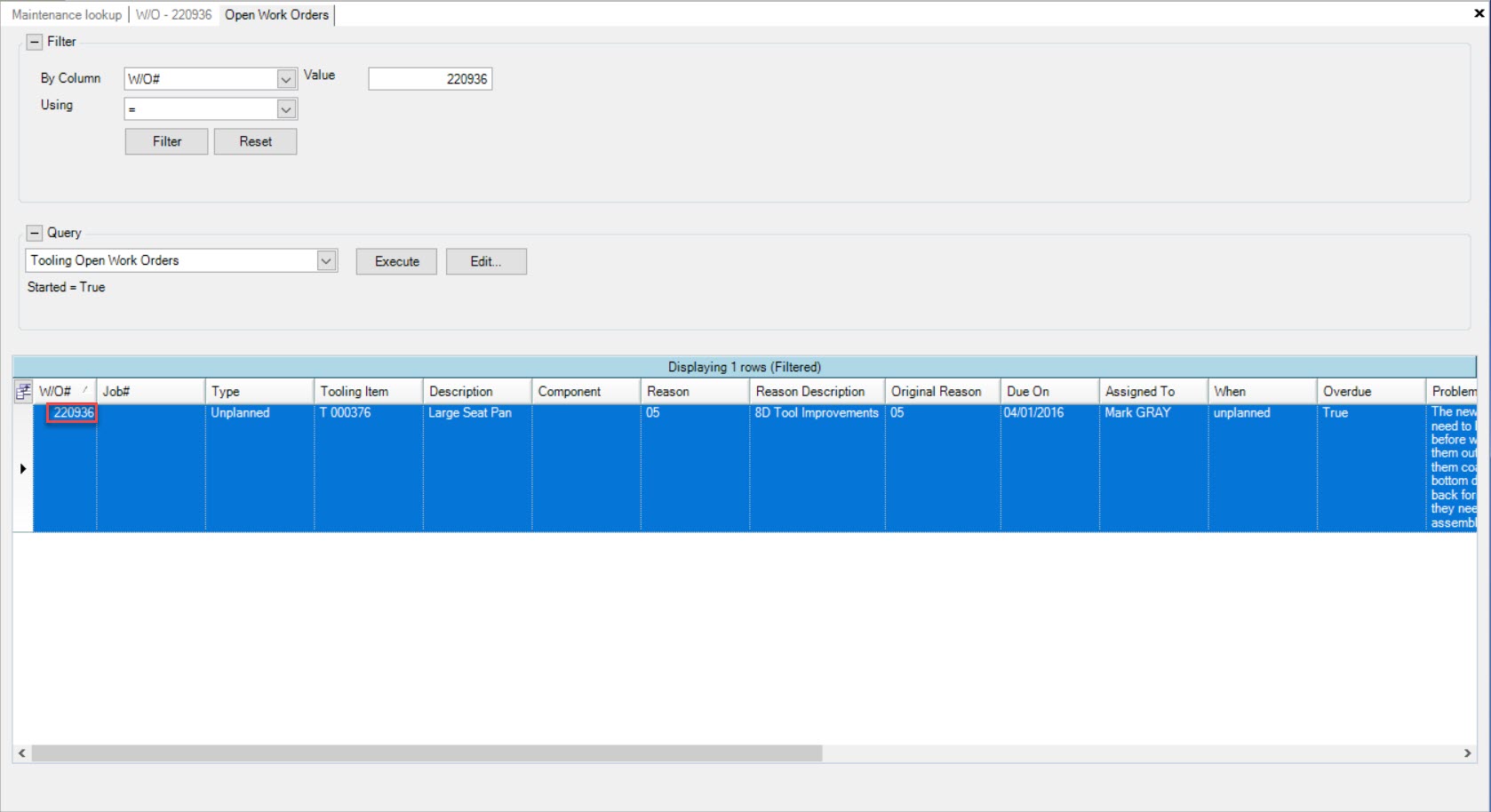
Note
For more information on Open Work Orders, please navigate to Tooling > Open Work Orders.
Viewing the Change Audit of a Work Order¶
Users have the ability to view the Change Audit of a completed Work Order.
To do so, navigate to the  tab and click on the
tab and click on the ![]() icon.
icon.
The Maintenance Lookup screen will be displayed.
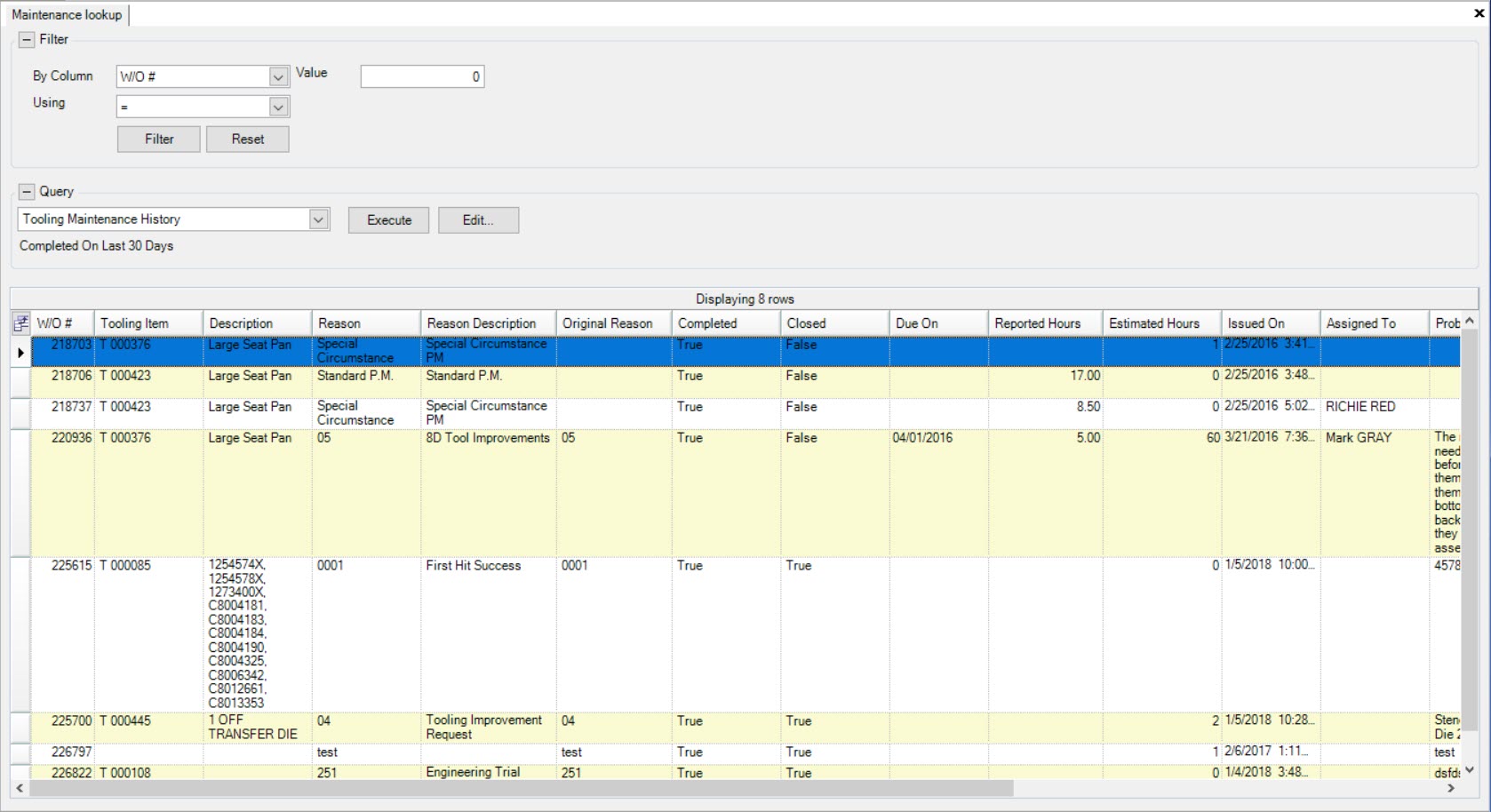
Locate and double-click on the Work Order you wish to view the Change Audit for. The Work Order detail screen will appear.
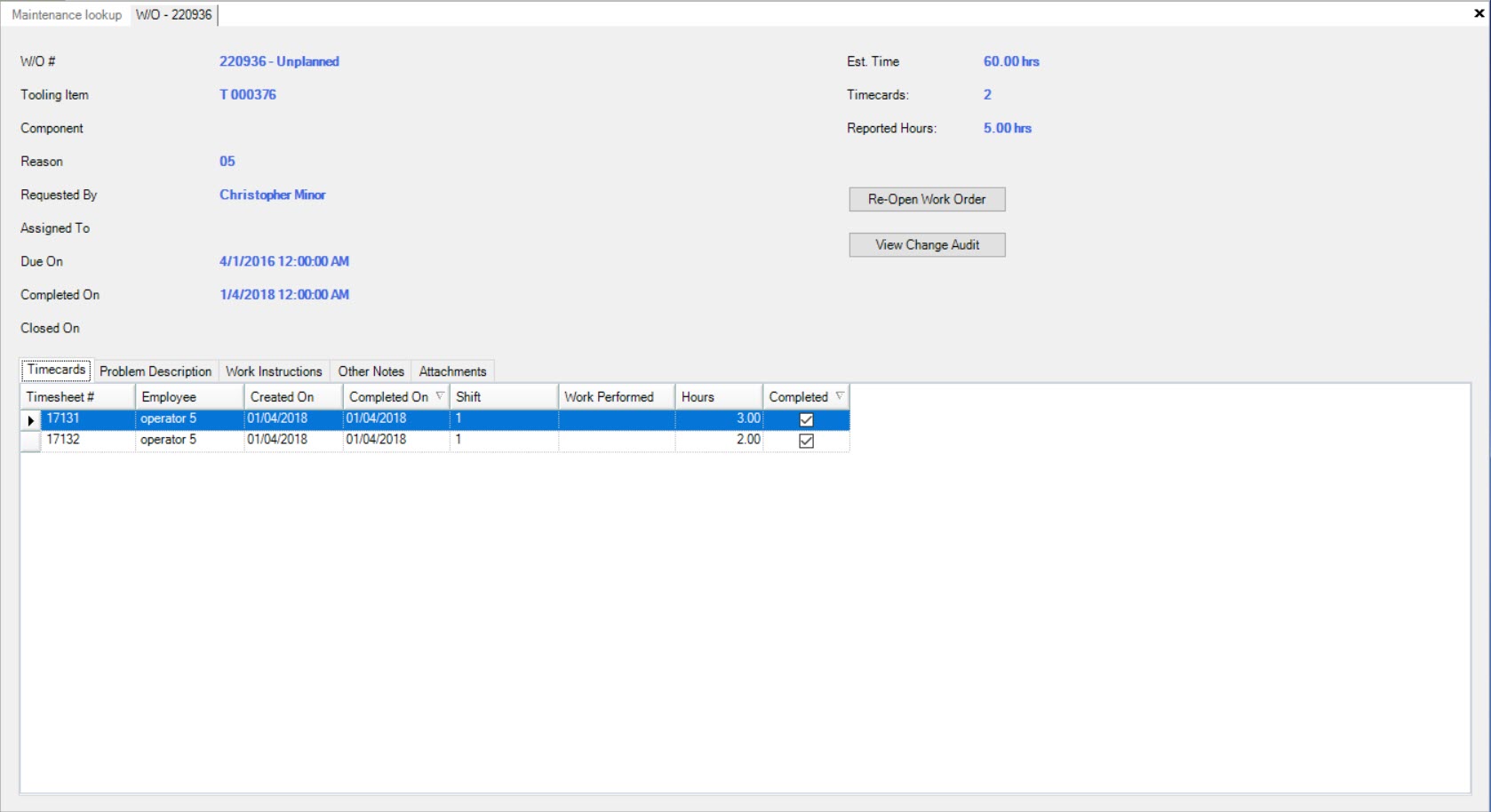
Click on the  button.
button.
The Change Audit window will appear where users can view the Audit changes specifically by the selected Work Order and then more specifically by certain fields.
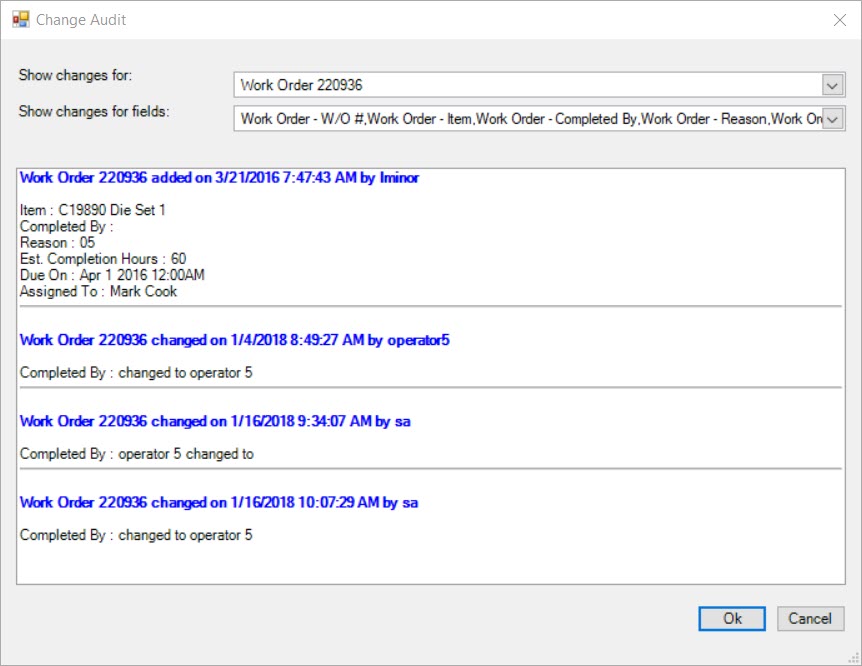
Once the user is finished viewing the Change Audit, click on the  button, or the
button, or the  button.
button.
Print Previewing a Work Order¶
Users have the ability to Print Preview completed Work Orders in the system.
To do so, navigate to the  tab and click on the
tab and click on the ![]() icon.
icon.
The Maintenance Lookup screen will be displayed.
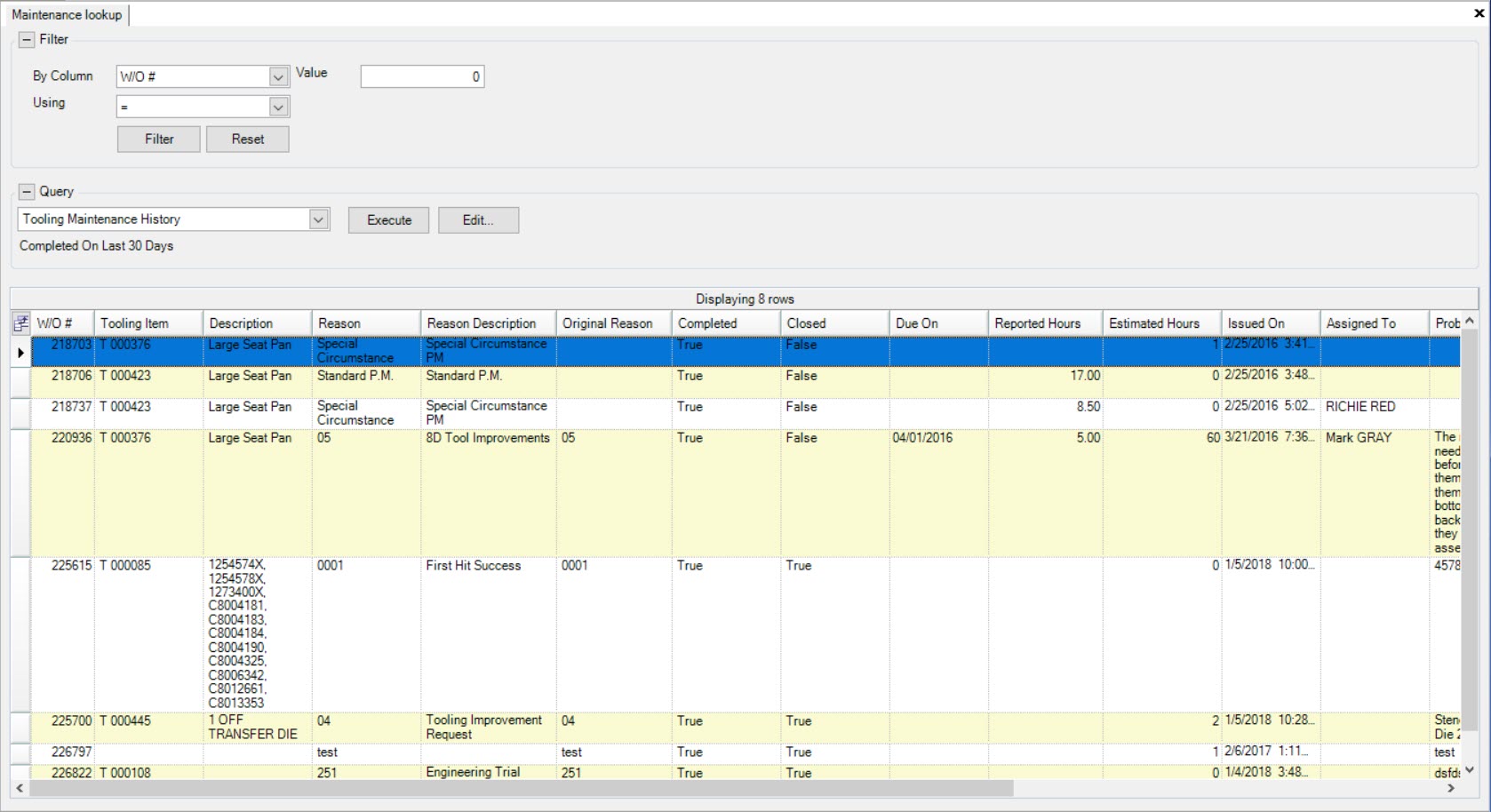
Locate the Work Order you wish to Print Preview and right-click on the appropriate row. Select the Print Preview menu option.
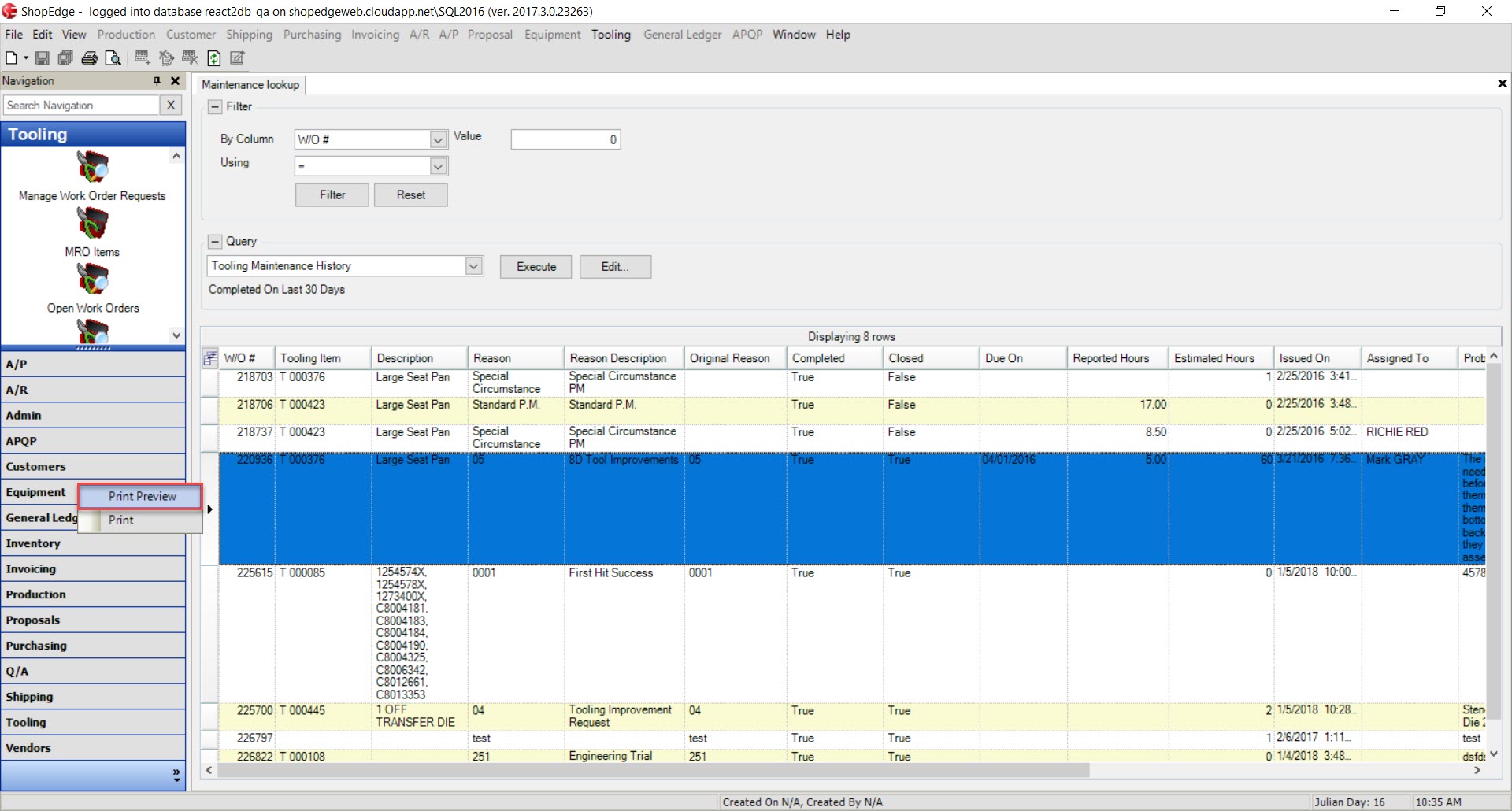
The Preview W/O screen will be displayed.
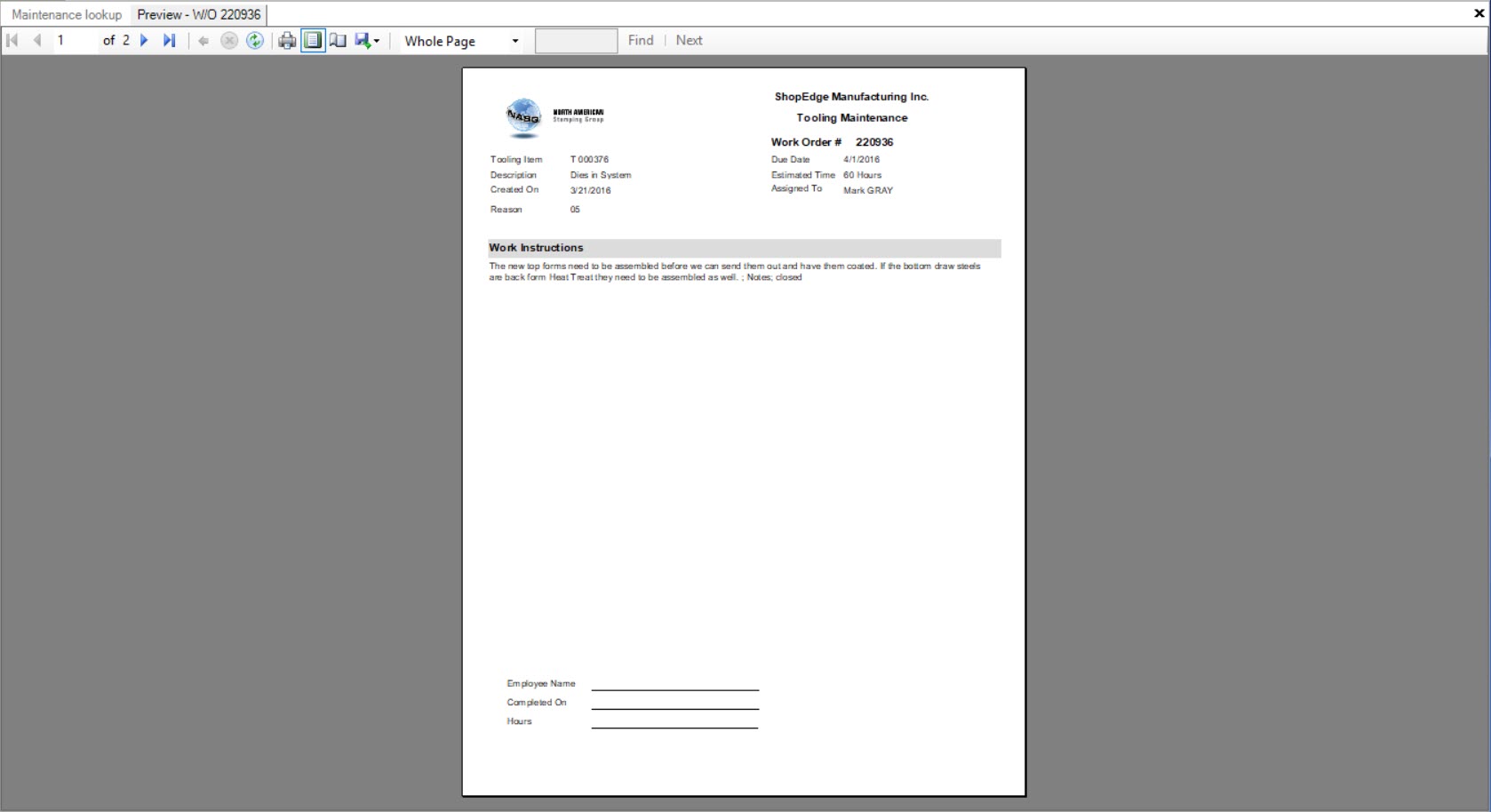
At the top of the screen, users can click on the different button to perform Print Preview functions for the Work Order before printing.

The following Print Preview functions include:
![]() - First page
- First page
![]() - Previous page
- Previous page
![]() - Next page
- Next page
![]() - Last page
- Last page
![]() - Refresh the Report
- Refresh the Report
![]() - Print the Report
- Print the Report
![]() - Displays the Report in the printed layout
- Displays the Report in the printed layout
![]() - Page layout
- Page layout
![]() - Export the Report
- Export the Report
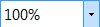 - Zoom percent
- Zoom percent
Printing a Work Order¶
Users have the ability to Print a completed Work Orders in the system.
To do so, navigate to the  tab and click on the
tab and click on the ![]() icon.
icon.
The Maintenance Lookup screen will be displayed.
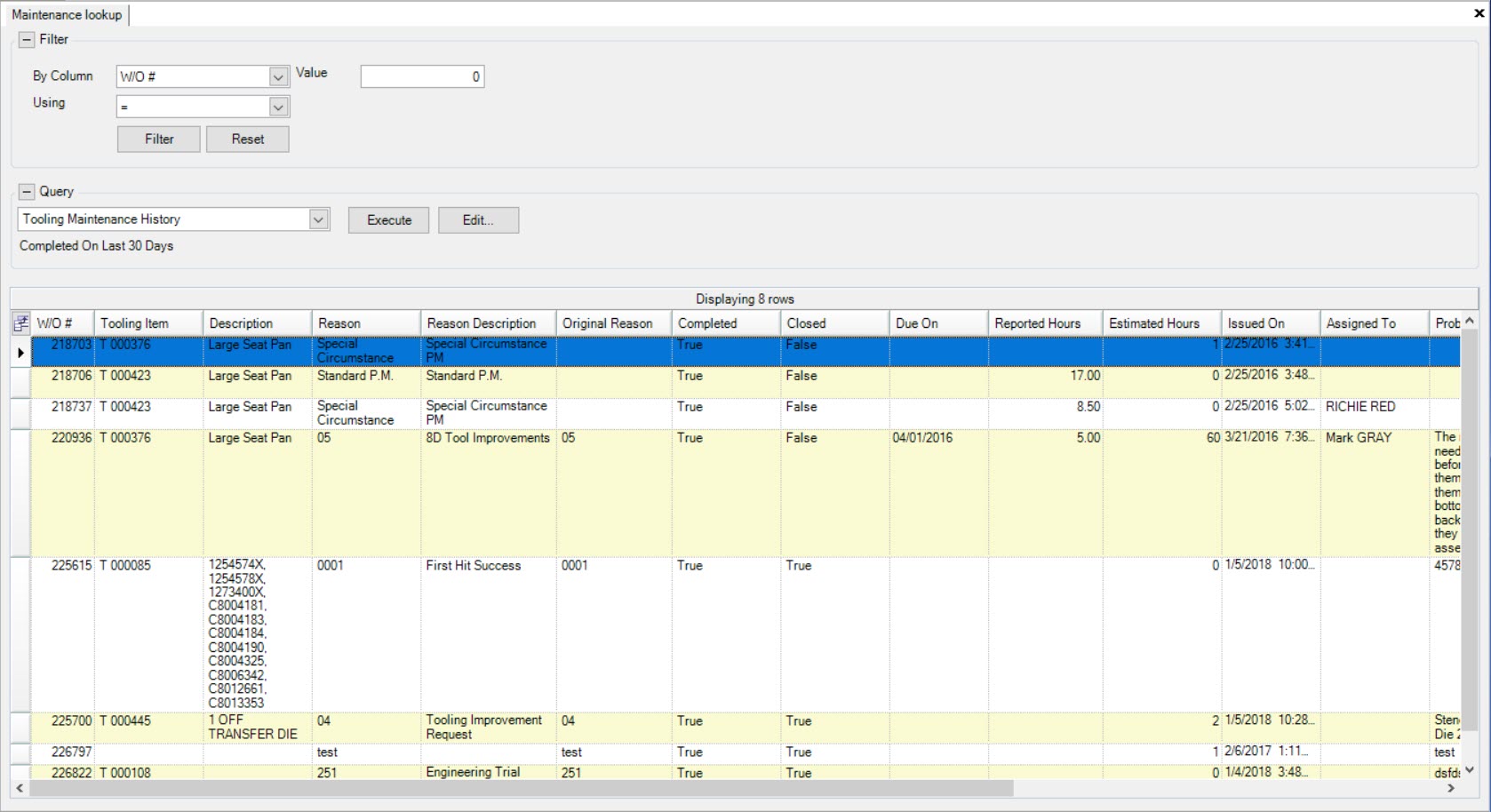
Locate the Work Order you wish to Print and right-click on the appropriate row. Select the Print option from the menu.
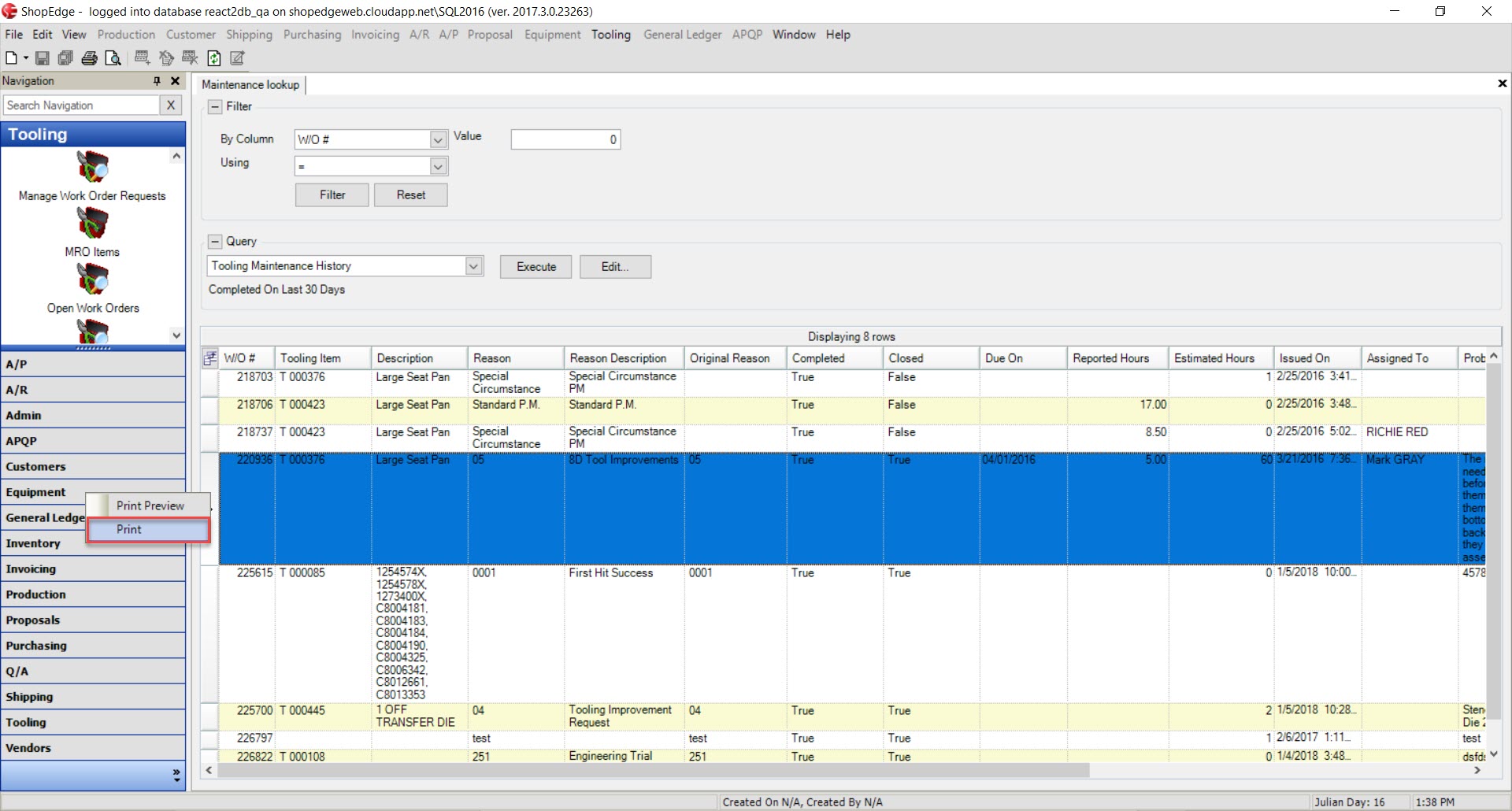
The Print window will appear where users can select the appropriate Printer and Print Settings. Once the appropriate settings are selected, click on the
 button.
button.
The selected completed Work Order will be printed.