Vendor Terms¶
To view Vendor Terms, navigate to the  tab and click on the
tab and click on the ![]() icon. This will open the Vendor Terms screen.
icon. This will open the Vendor Terms screen.
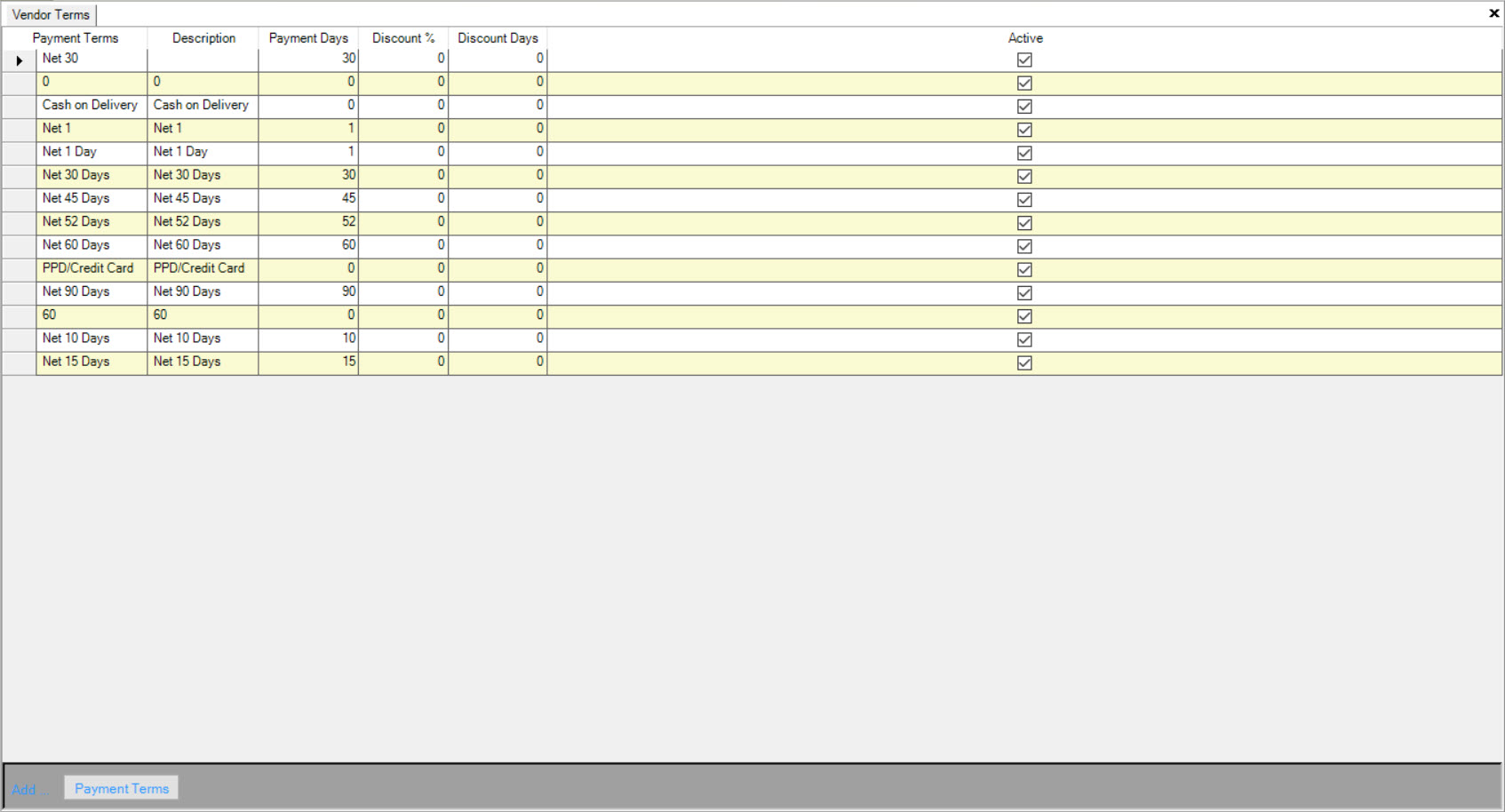
Users will be able to view Payment Terms, Description, Payment Days, Discount %, Discount Days, and whether or not the Payment Terms are active or inactive.
Payment Days, Discount %, and Discount Days are used on the Payments screen. For example, if a user’s terms are Net 30 but you receive a 5% Discount when paid within 10 days, you would enter 30 in the Payment Days column, 5% in the Discount % column, and 10 in the Discount Days column.
On the Payments screen when users select an Invoice for payment within 10 days on the Invoice date (on an Invoice with the Net 30 terms selected), the system will automatically enter in a Discount of 5% and adjust the Payment amount.
Note
For a Discount to be automatically calculated on the Payments screen, users must select the Apply Discount? checkbox on the Vendor detail screen.
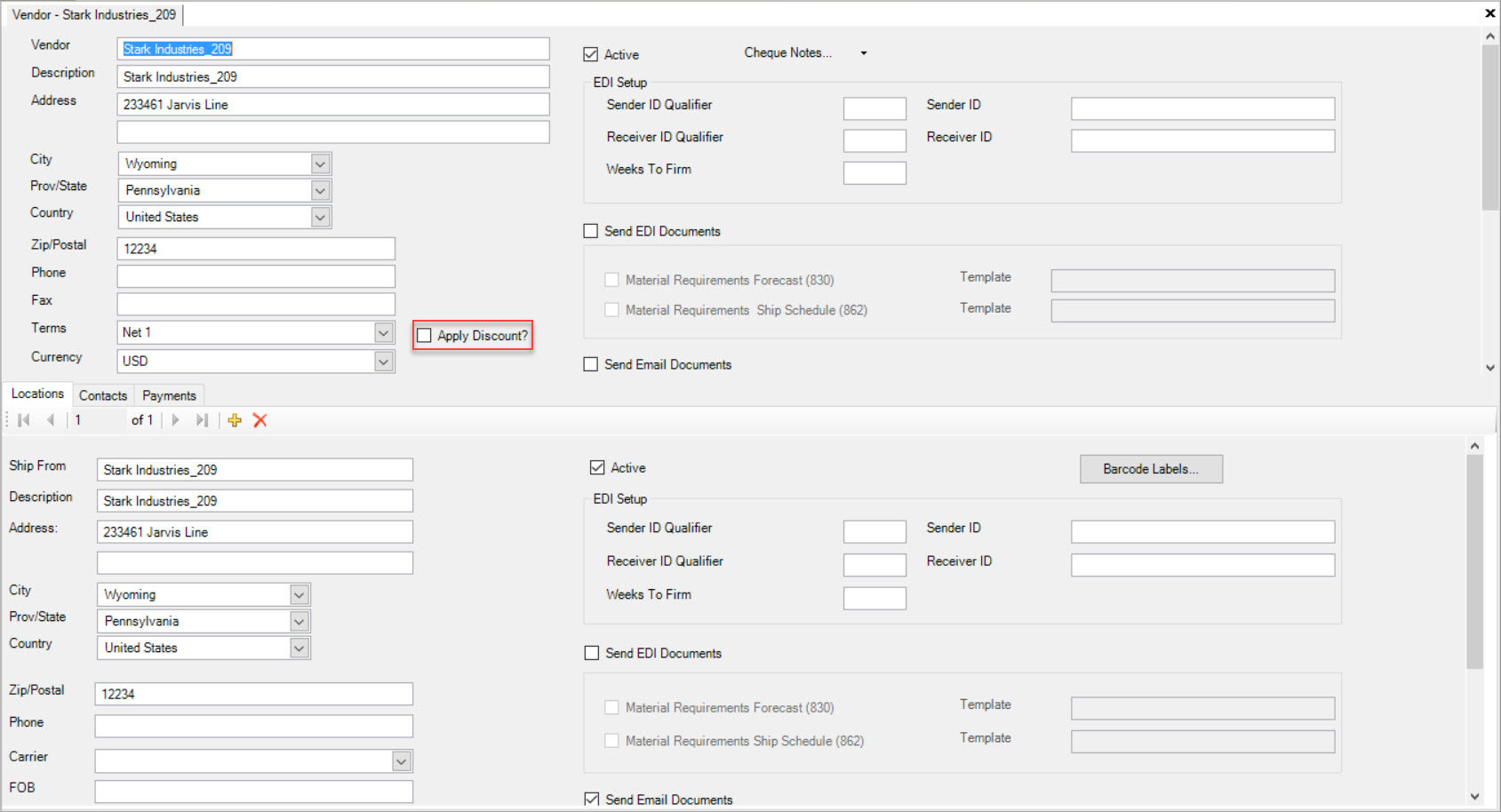
Adding a New Payment Term¶
To add a new Payment term, navigate to the  tab and click on the
tab and click on the ![]() icon. This will open the Vendor Terms screen.
icon. This will open the Vendor Terms screen.
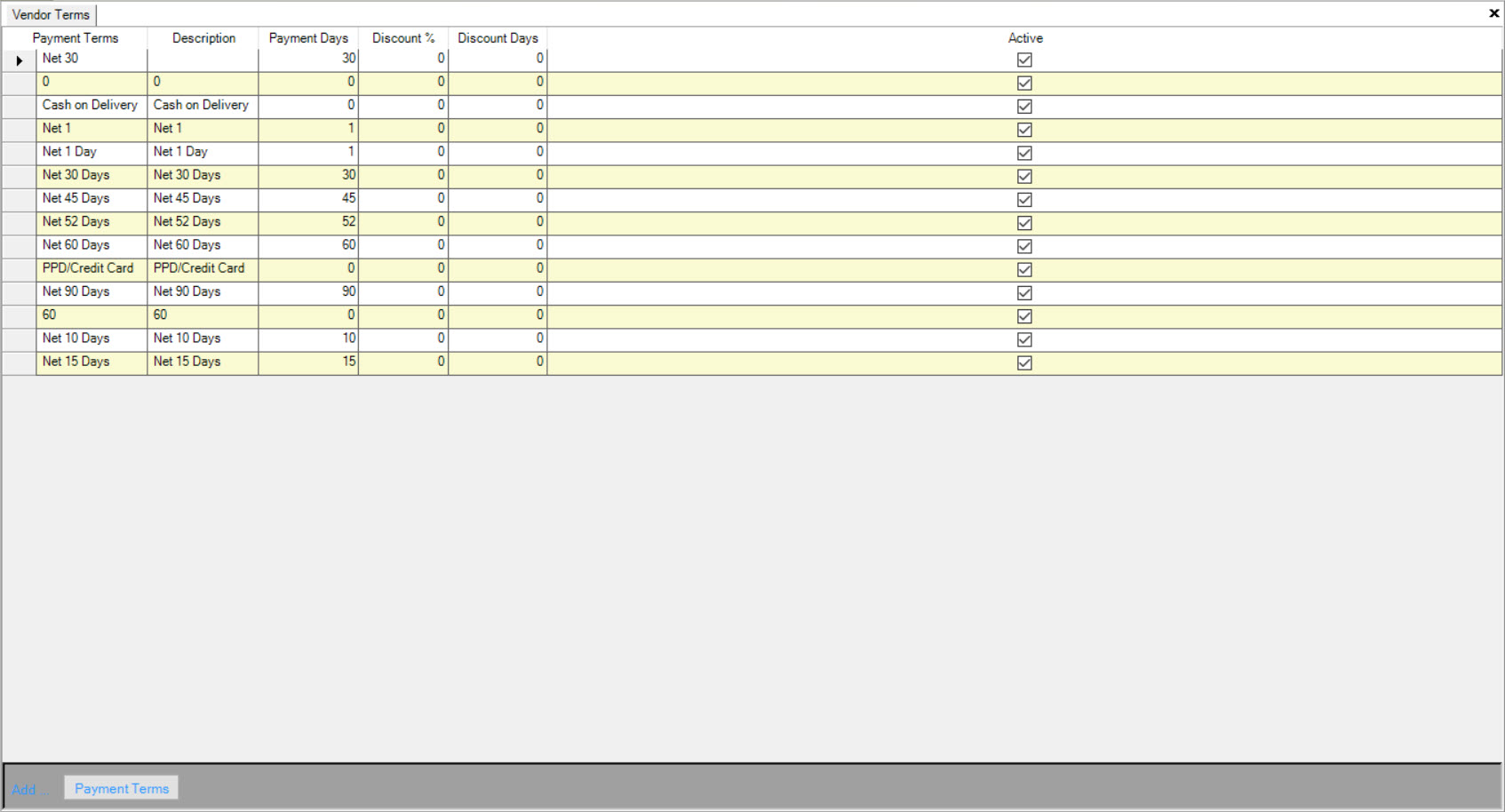
Click on the 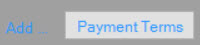 button located at the bottom of the screen.
button located at the bottom of the screen.
This will add a new row to the existing Vendor Terms table. Fill out the appropriate information in the columns: Payment Terms, Payment Days, Discount %, and Discount Days.
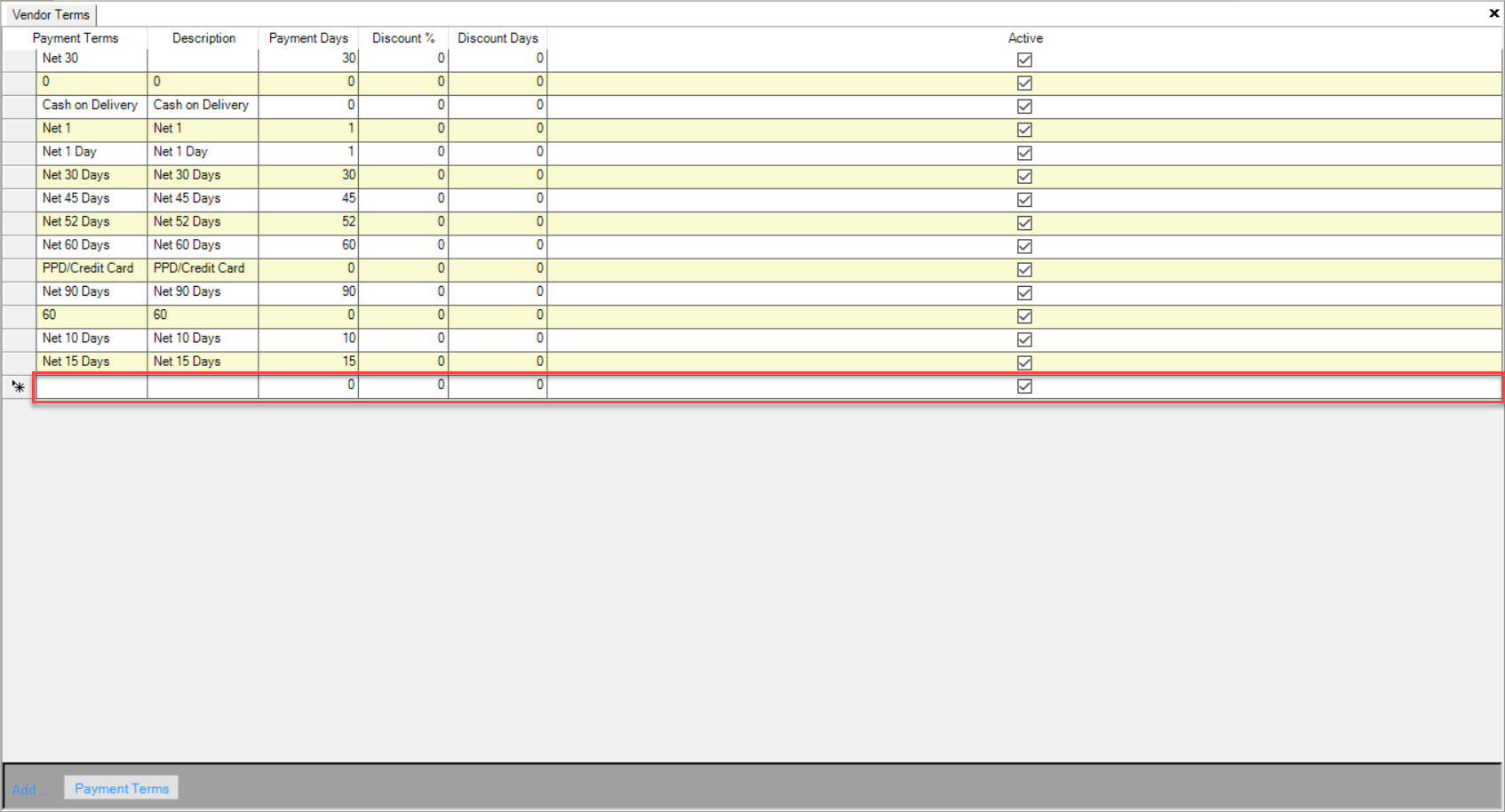
Make sure you save your changes before you exit the screen.
Making a Payment Term Active/Inactive¶
To make a Payment Term active/inactive, navigate to the  tab and click on the
tab and click on the ![]() icon. This will open
the Vendor Terms screen.
icon. This will open
the Vendor Terms screen.
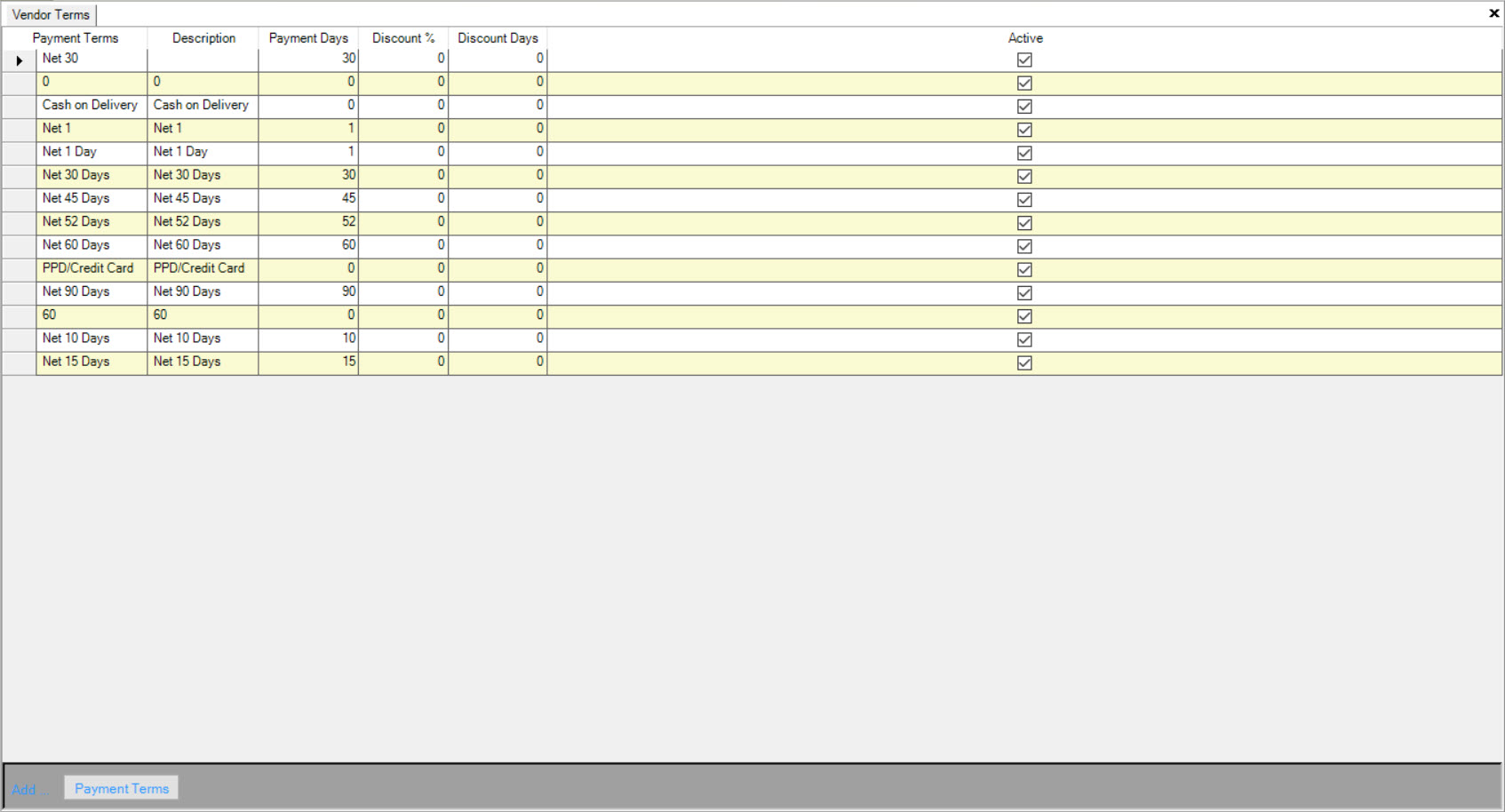
To make a Payment Term active, select the Active checkbox.
To make a Payment Term inactive, de-select the Active checkbox.
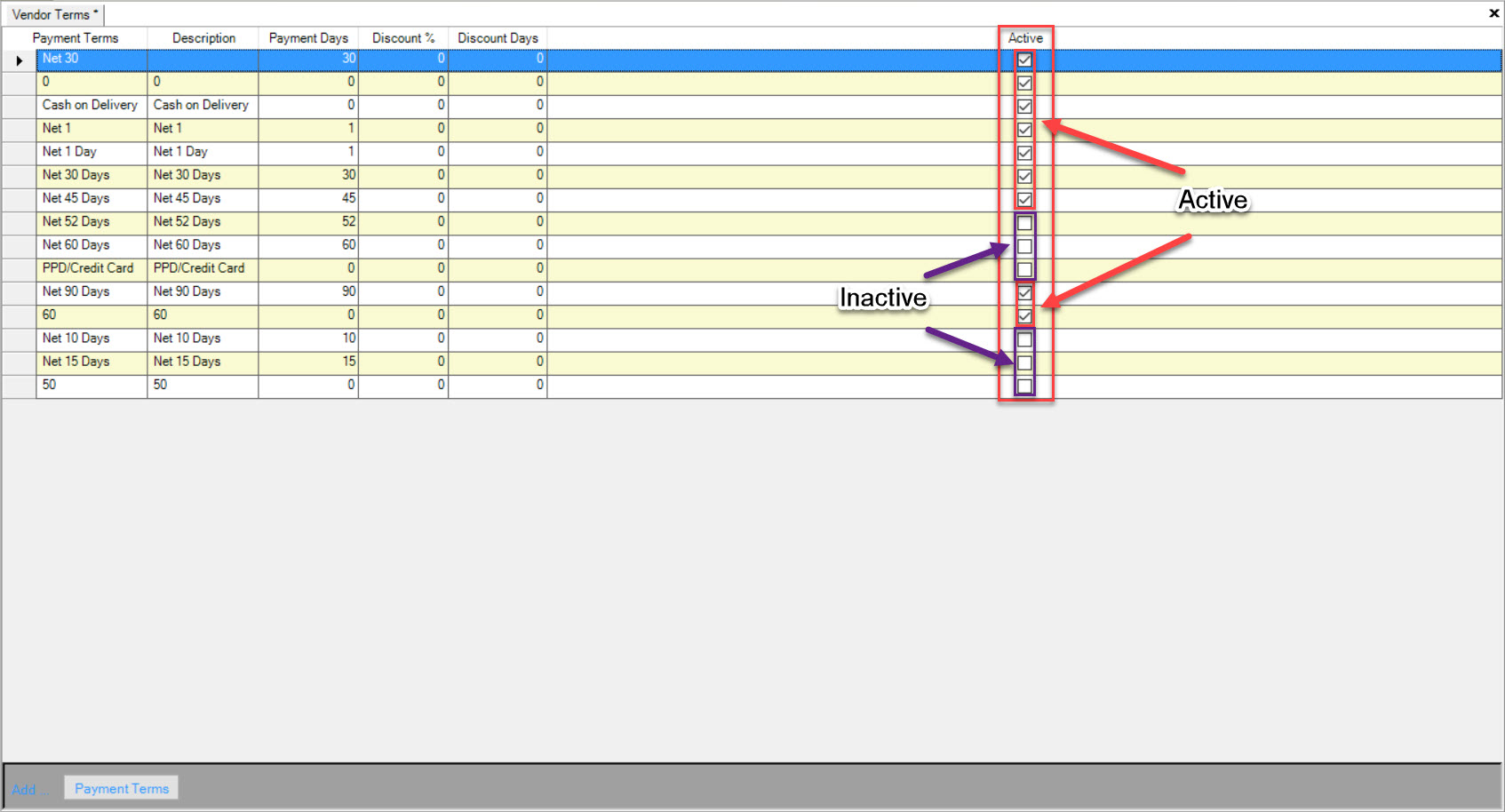
Make sure to save your changes before exiting the screen.
Deleting a Payment Term¶
To delete a Payment Term, navigate to the  tab and click on the
tab and click on the ![]() icon. This will open
the Vendor Terms screen.
icon. This will open
the Vendor Terms screen.
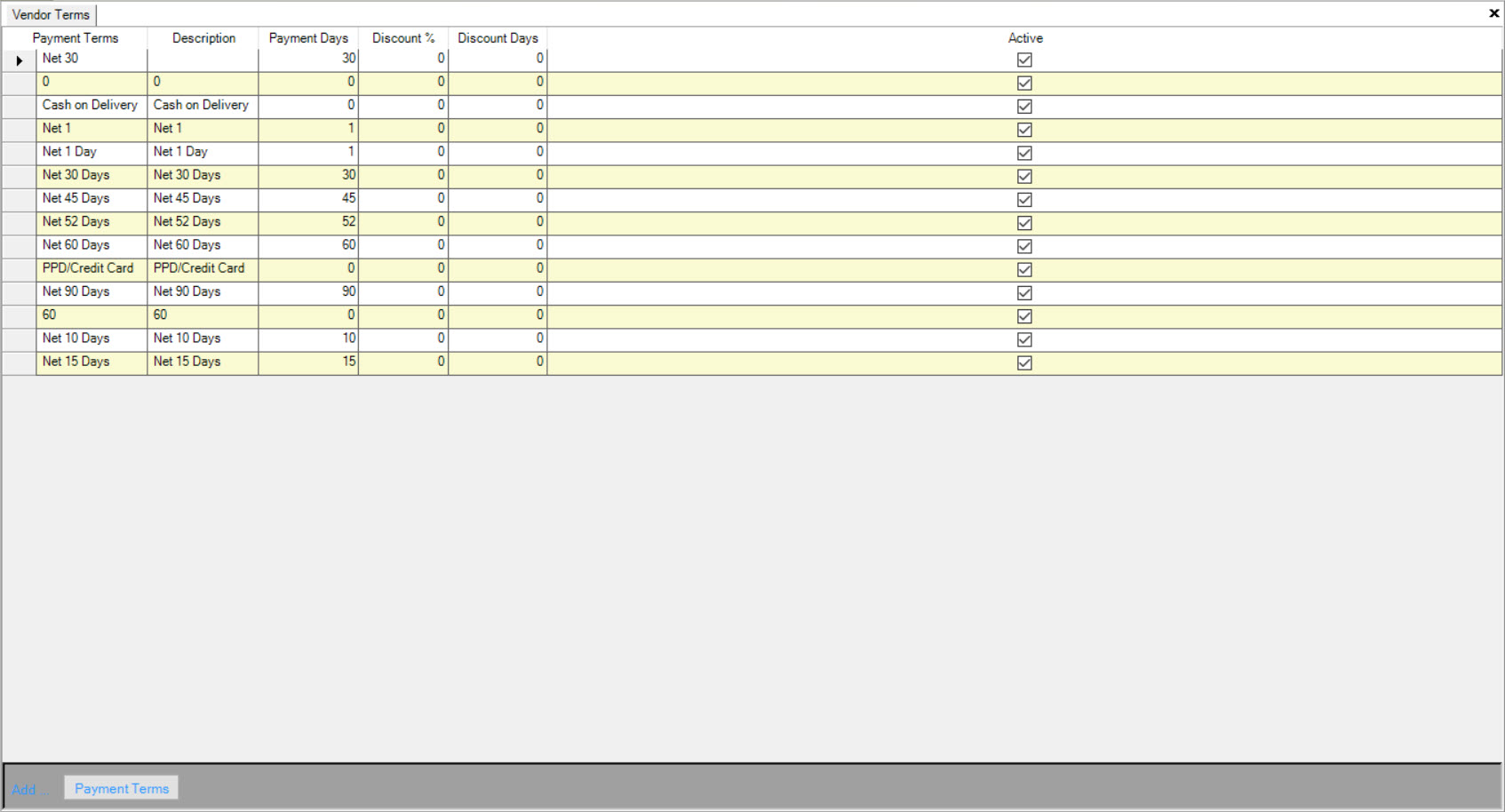
Highlight the row of the Payment Term you wish to delete.
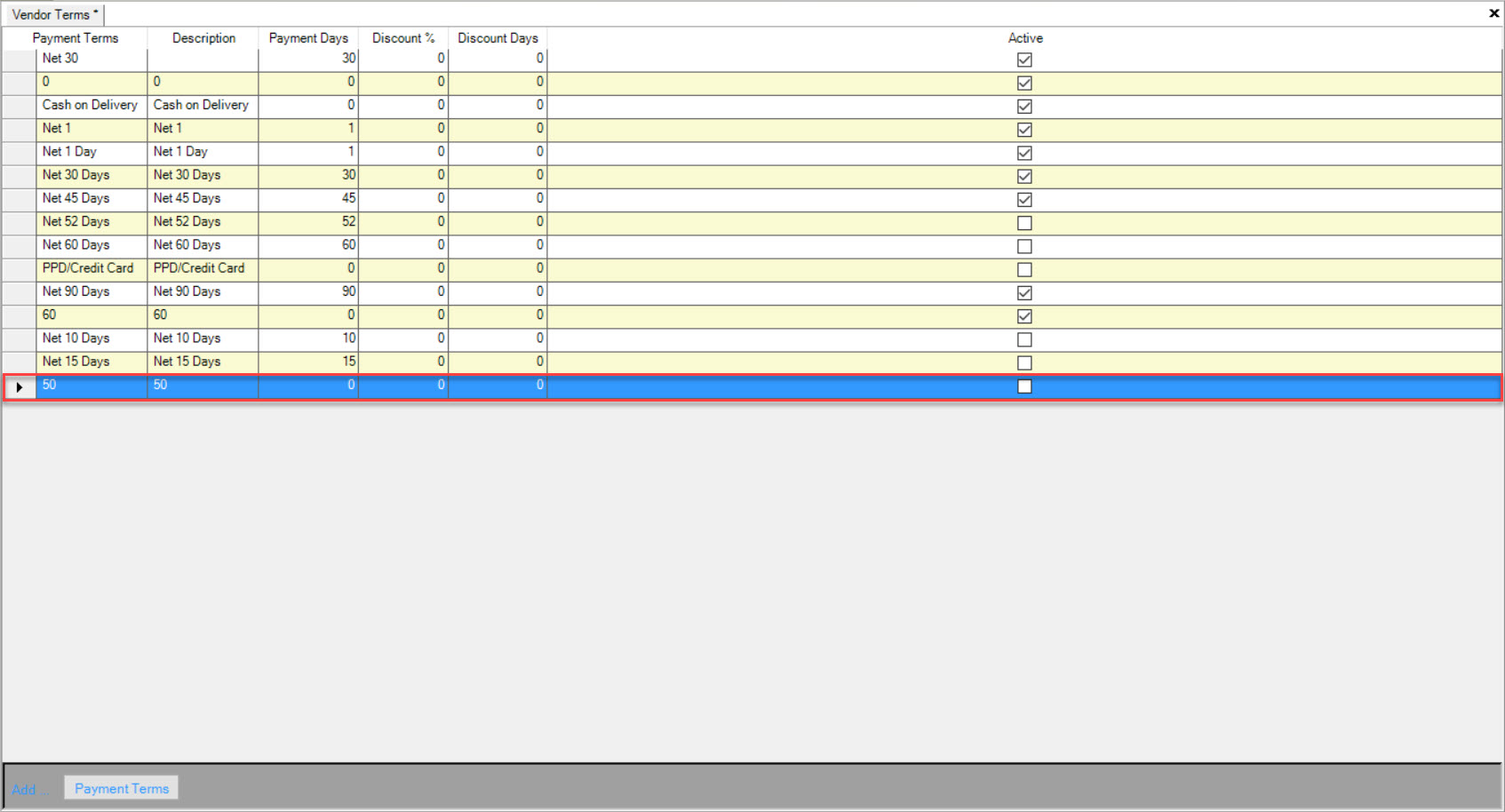
Use your Delete key and when the system prompts you, select Yes.
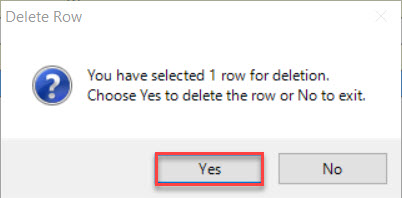
The selected Payment Term will be deleted.
Make sure to save your changes before exiting the screen.