Non-Invoiced Packing Slips¶
To view Non-invoiced Packing Slips in the system, navigate to the  tab and click on the
tab and click on the ![]() icon.
This will open the Non-Invoiced Packing Slips lookup screen.
icon.
This will open the Non-Invoiced Packing Slips lookup screen.
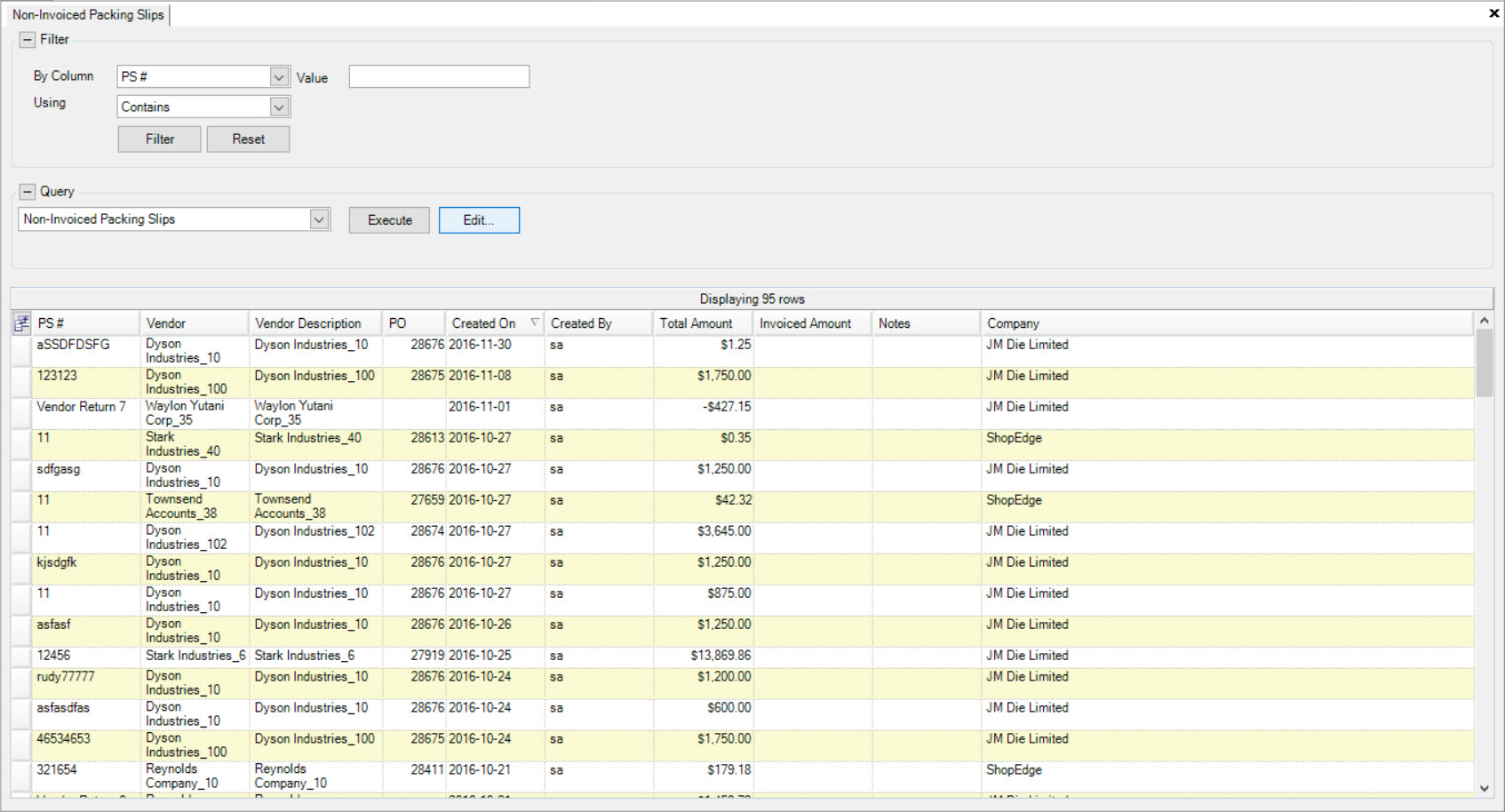
To view a Non-Invoiced Packing Slip, locate the P/S # and double-click on the appropriate row. This will open the Voucher Entry screen where users are able to view the details of the Non-Invoiced Packing Slip.
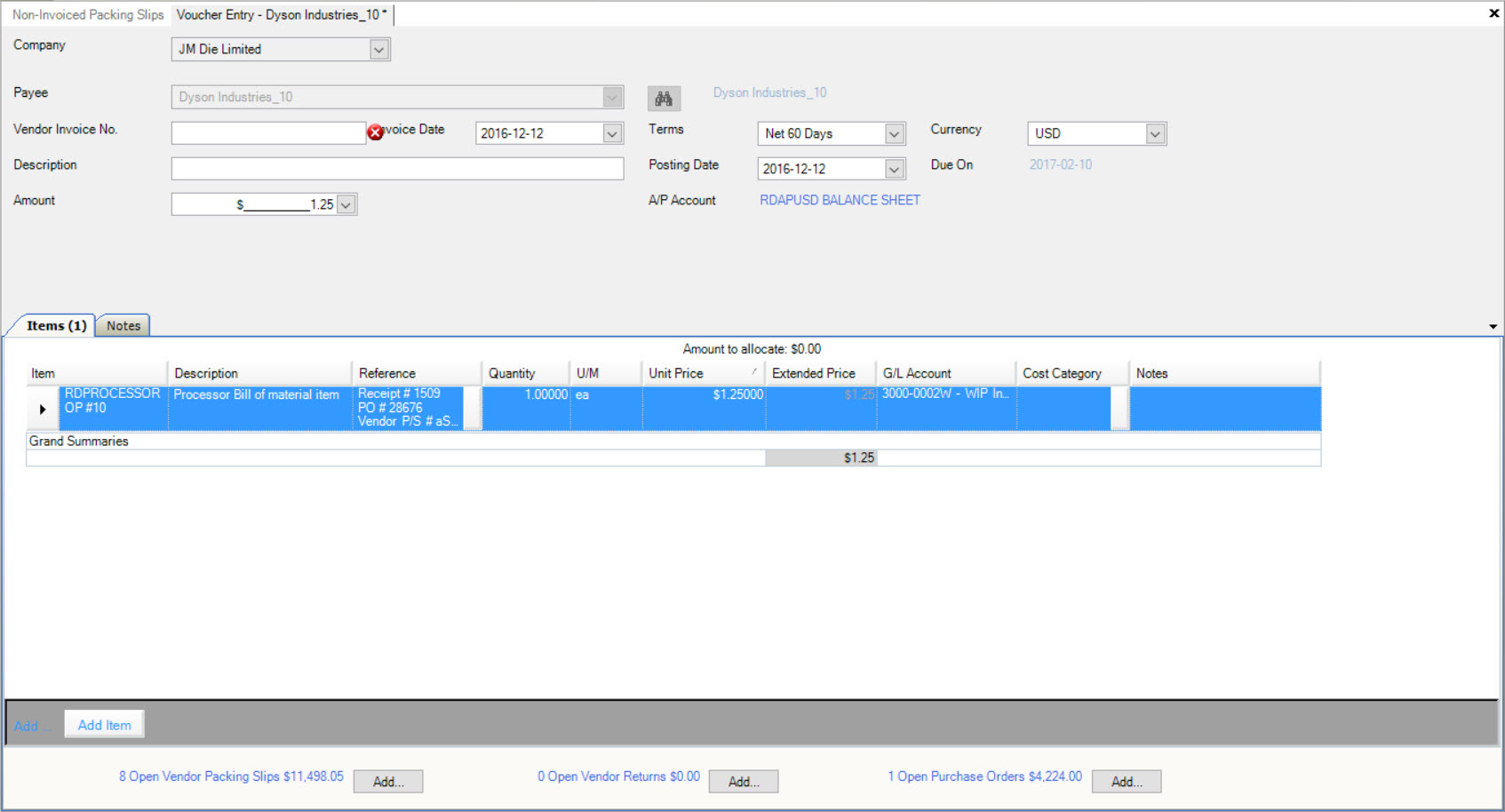
Users must enter in a Vendor Invoice No. in order to proceed.
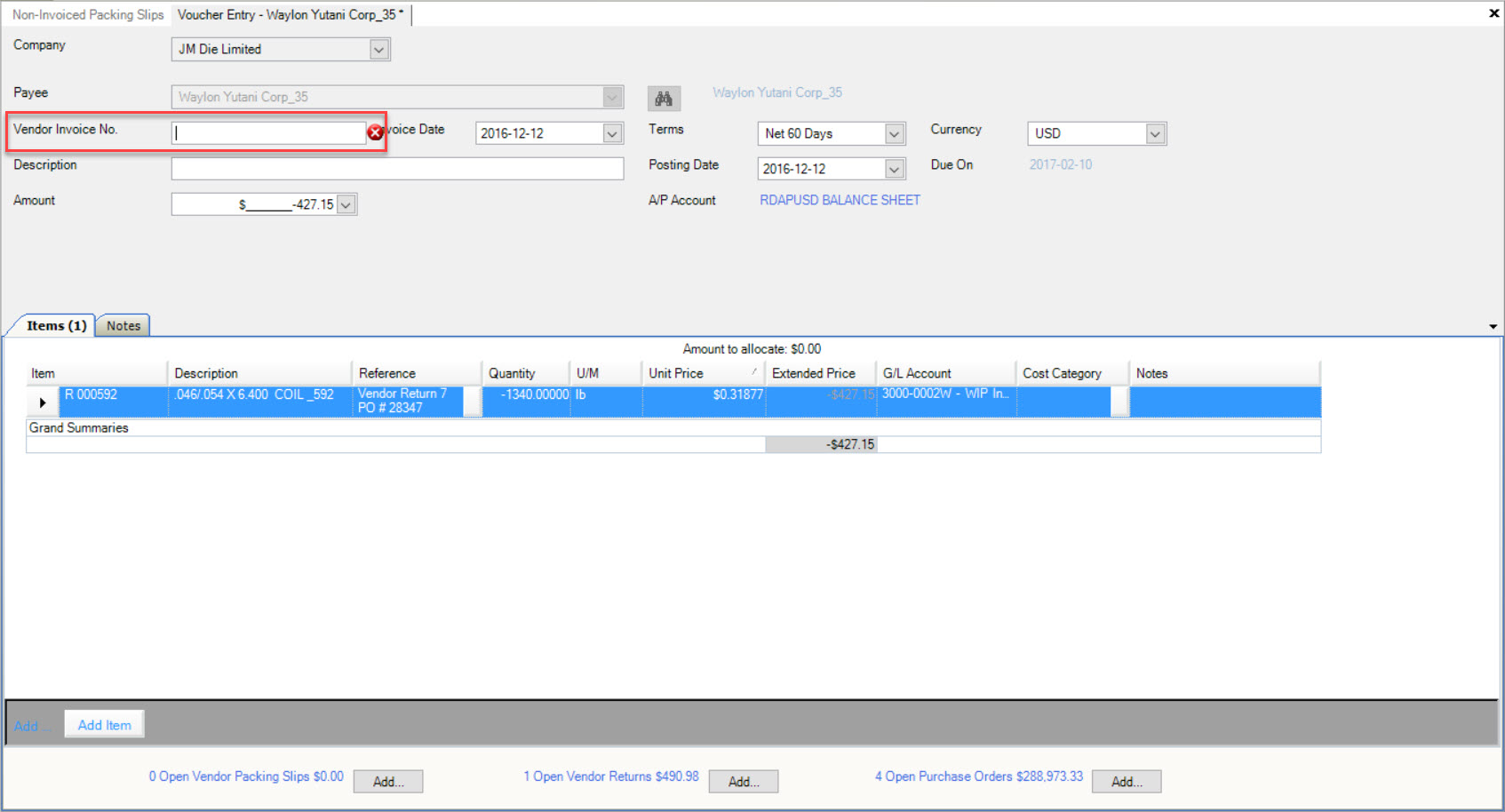
Once a Vendor Invoice No. has been entered, make sure to save.
You will notice that a new tab will appear, Vendor Packing Slips.
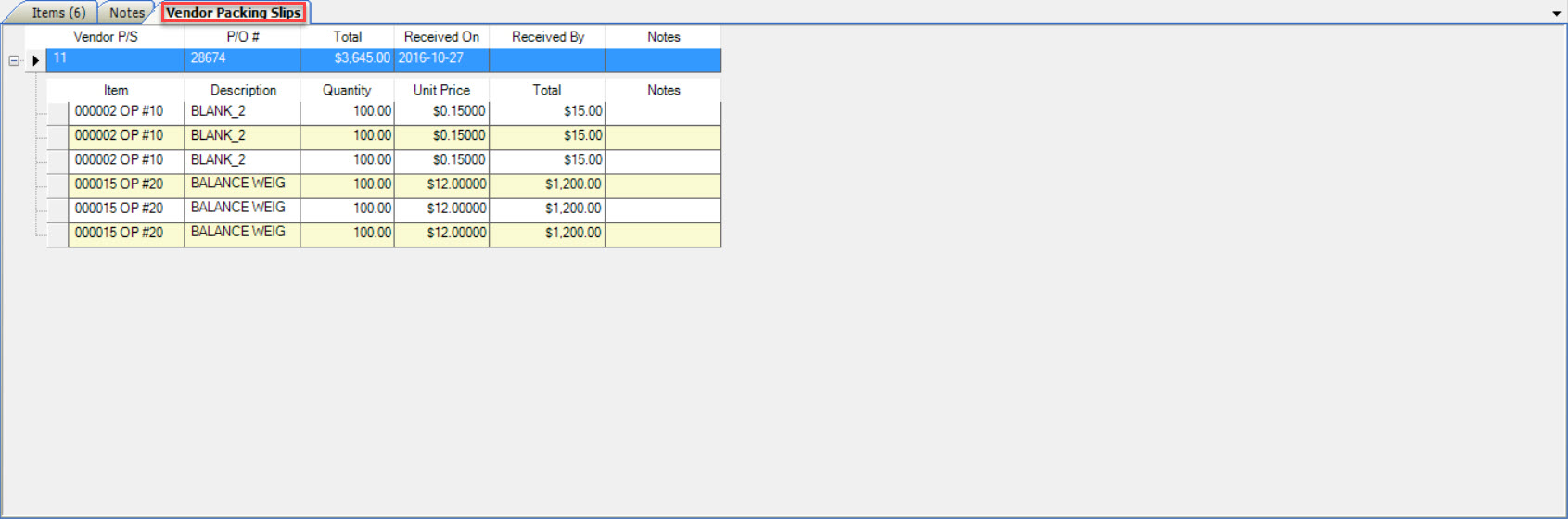
Note
If the Grand Summaries amount is a negative number, the new tab that will appear will be called Vendor Credits instead of Vendor Packing Slips.
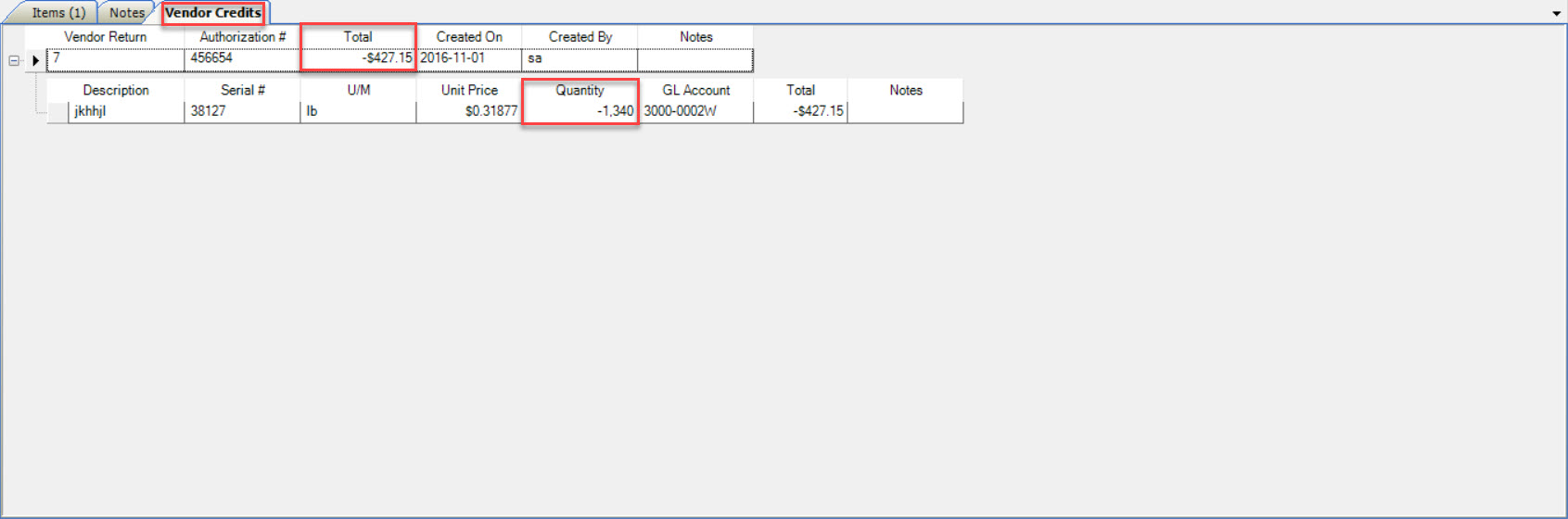
Once users apply a Vendor Invoice No. to a Non-Invoiced Packing Slip, the Non-Invoiced Packing Slip will now be removed and moved to the ![]() icon.
icon.
Note
If you wish to make any changes to the Voucher Entry please see Accounts Payable > Accounts.