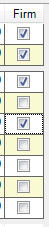Releases¶
Viewing Open Releases¶
To open the Release screen, navigate to the  tab, and then click on the
tab, and then click on the
 button.
button.
The Releases screen will open:
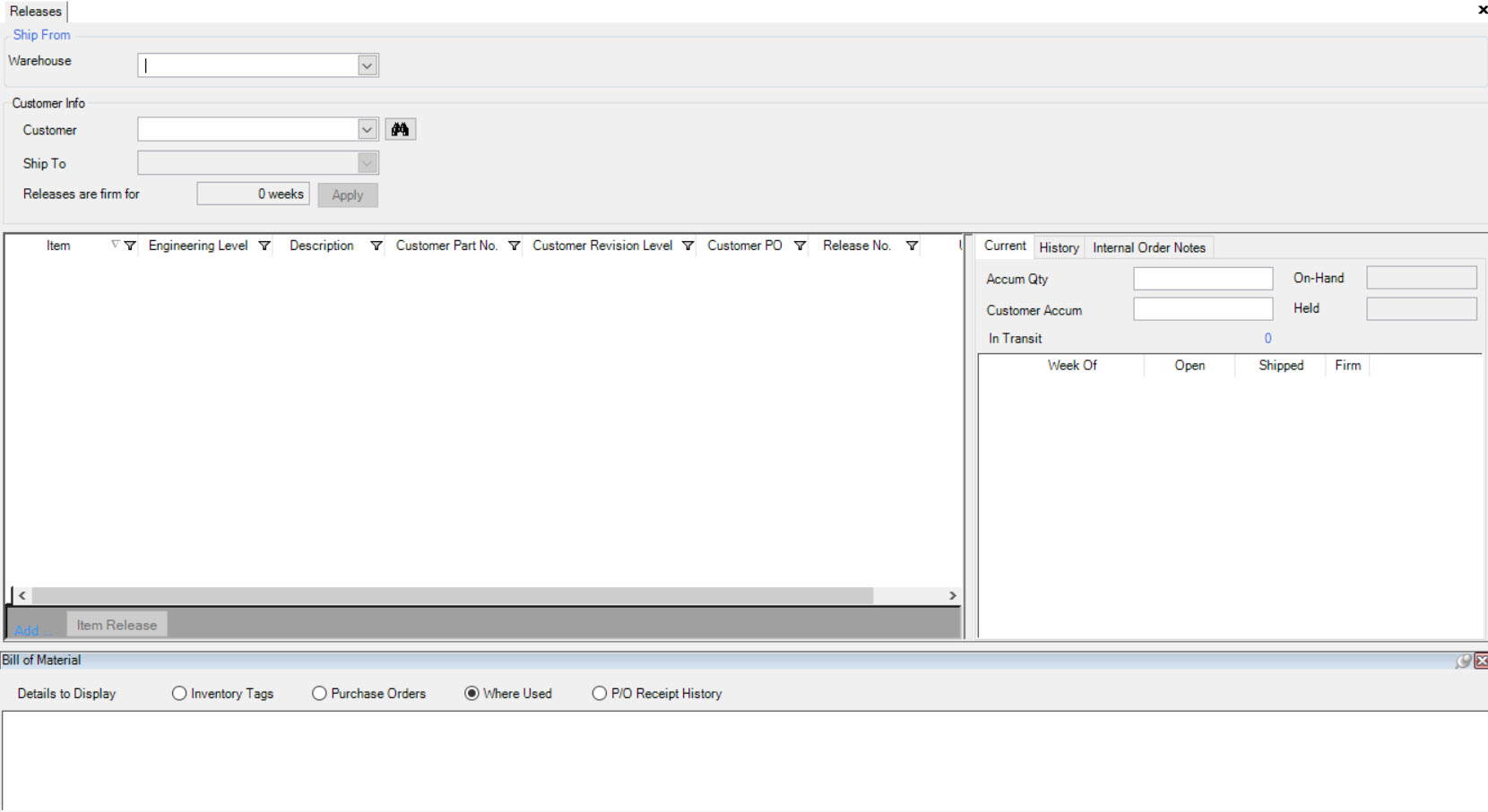
To see the Releases scheduled for a particular Customer, simply use the drop-down menu or start typing in a Customers name in the Customer Info box.
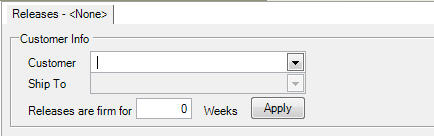
Do not forget to set the “Ship To” field, as a Customer may have more than one Plant, with different items being shipped to different Plants.
Once you have selected the Customer you wish to see detailed information about, the system will populate the Item and Order information. The Items that are relevant to the Customer can be found in the centre of the screen. The Open Release Quantities tied to a particular item can be found to the right of the screen under the Current tab.
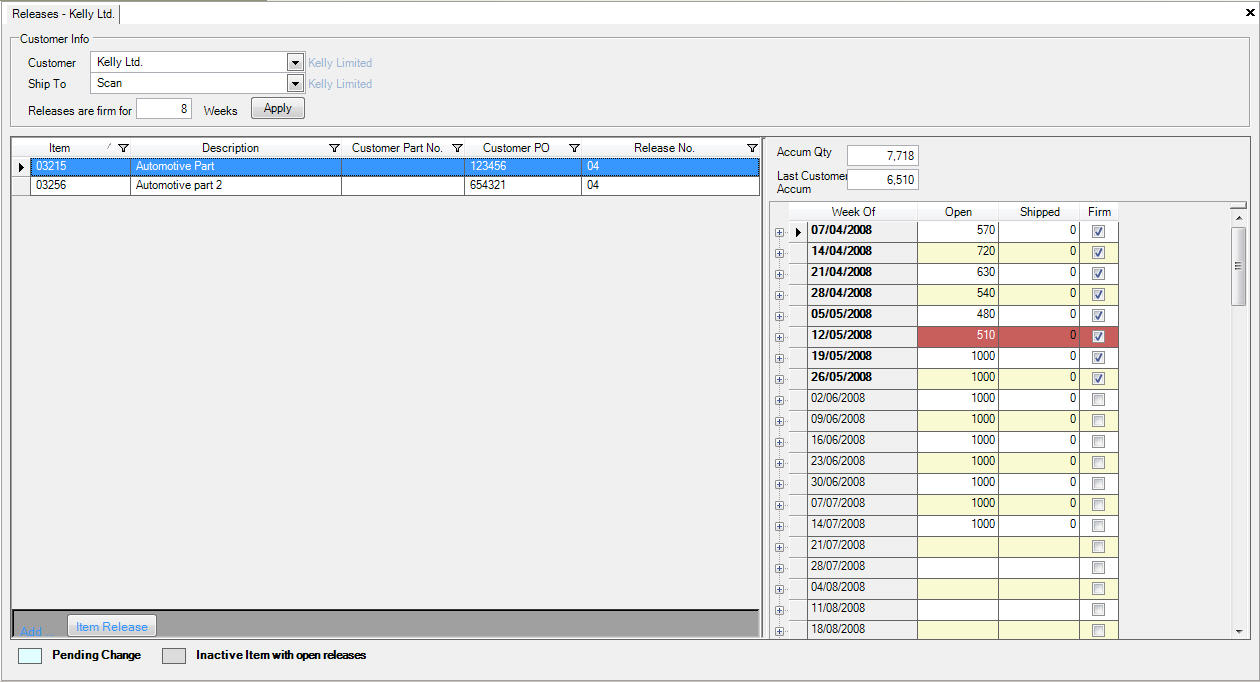
You can firm up your Release dates for as many (or as little) weeks as you like. The number of weeks you enter in the text box corresponds with the number of weeks bolded on the right of the screen.

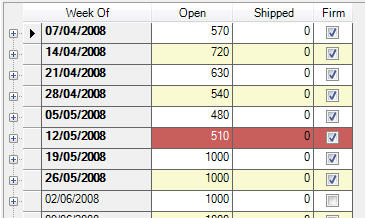
You can expand a Release date to show all Open Releases for that particular week, and the dates that you have scheduled to ship on. Shipping can be daily, weekly, or sporadic (different days in the week).
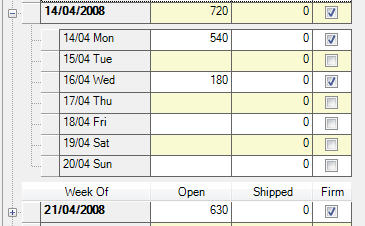
Adding a Release¶
If you need to add additional Release Quantities to an Item on an existing P/O with the same Release Number, you can do so by highlighting the Item. Then enter in the quantity in the Open column for the week or day on the right side of the screen.
If you need to enter a new Release Number for an Item, highlight the Item row corresponding to the new Release and then click on the 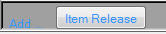 at the bottom of the screen.
This will open the Select Item window.
at the bottom of the screen.
This will open the Select Item window.
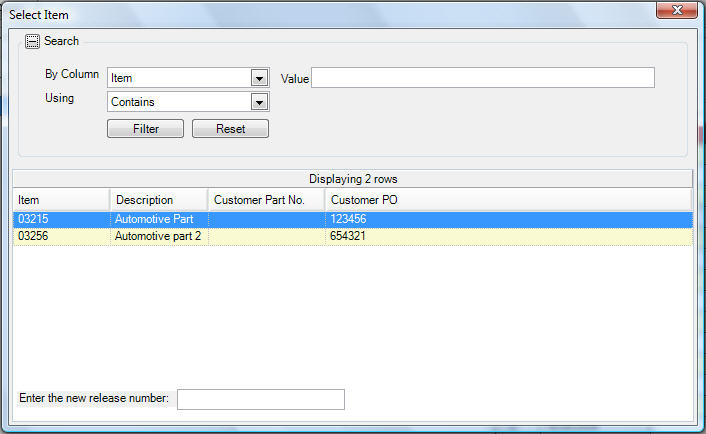
You will be prompted to enter the Release Number into the  field.
A new row will appear with the item details in the Release screen. To add quantities, make sure you highlight the Release you are working on, and add the quantities
to the appropriate dates on the right side of the screen.
field.
A new row will appear with the item details in the Release screen. To add quantities, make sure you highlight the Release you are working on, and add the quantities
to the appropriate dates on the right side of the screen.
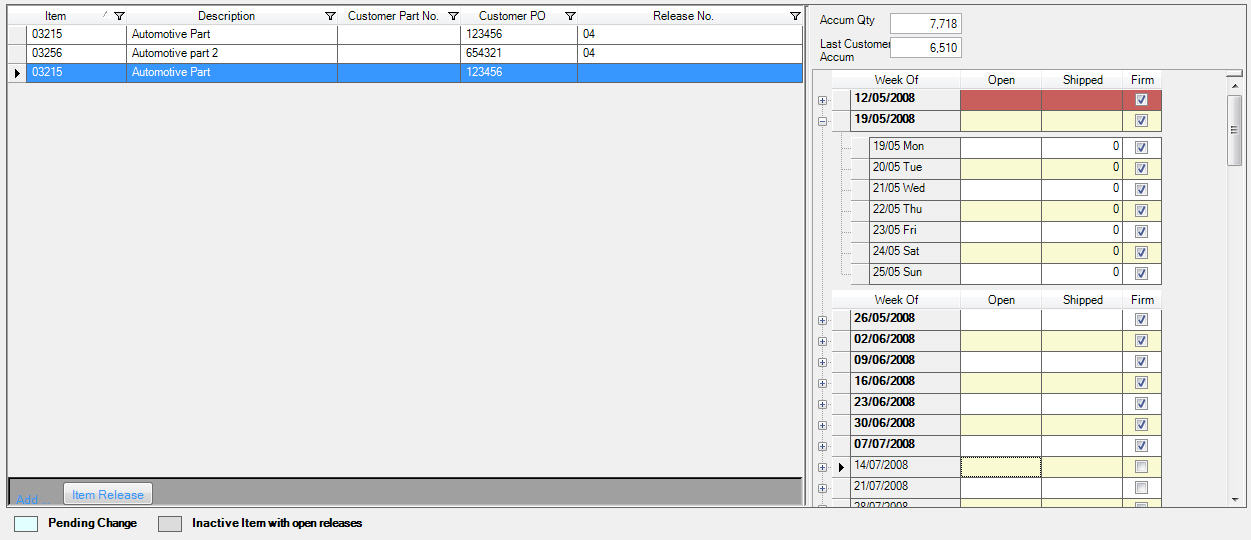
Make sure to save your changes before exiting the screen.
Firm Releases¶
You have the ability to declare Orders firm for any number of weeks in the Release screen under the Shop To location. Enter in the number of weeks Releases are firm for and click the Apply button.

You can also manually select or de-select the boxes under the Firm row: