Customer Price Revisions¶
Customer Price Revisions allow users to create price revisions for multiple Orders at the same time, to specify when the price revision will become Active, and to automatically activate the revisions at that time.
This enables users to easily change a revision number at Year Ends, or to prepare price changes ahead of time.
To view all available Customer Price Revisions in the system, navigate to the  tab and click on the
tab and click on the
![]() icon. The Customer Price Revisions lookup screen will be displayed.
icon. The Customer Price Revisions lookup screen will be displayed.
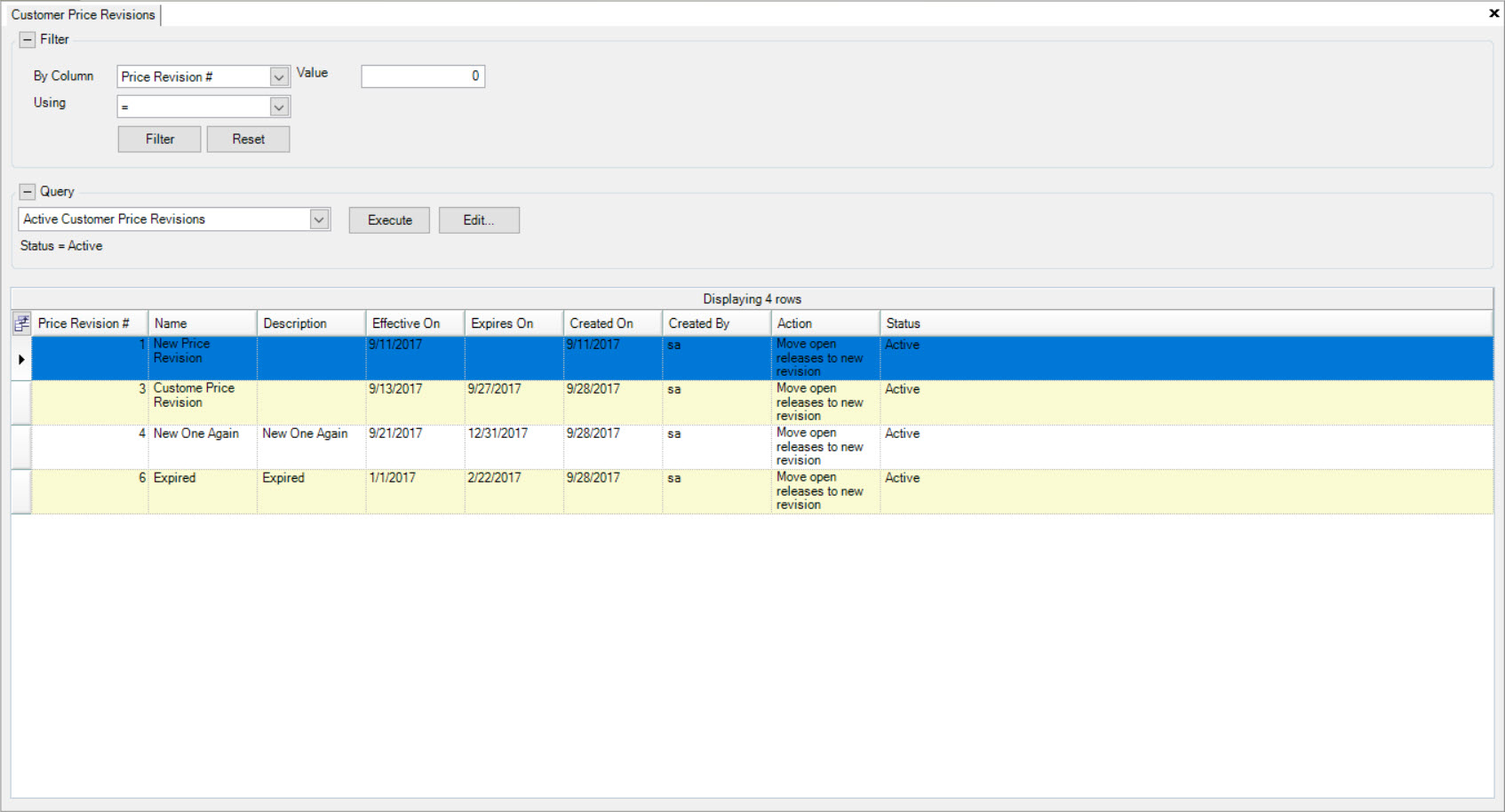
All of the available Customer Price Revisions will be displayed.
Users have the option of searching for Customer Price Revisions using the Query. The search options include Active, Expired, and Pending. These options depend on the Effective On and Expires On dates when creating a Customer Price Revision.
- Active: when a Customer Price Revision has started based on the Effective On date but has not yet expired based on the Expires On date.
- Expired: when a Customer Price Revision has surpassed the Expires On date and is no longer effective.
- Inactive: when a Customer Price Revision has surpassed the Expires On date and is no longer effective with the Active checkbox de-selected.
- Pending: when a Customer Price Revision has not yet started based on the Effective On date.
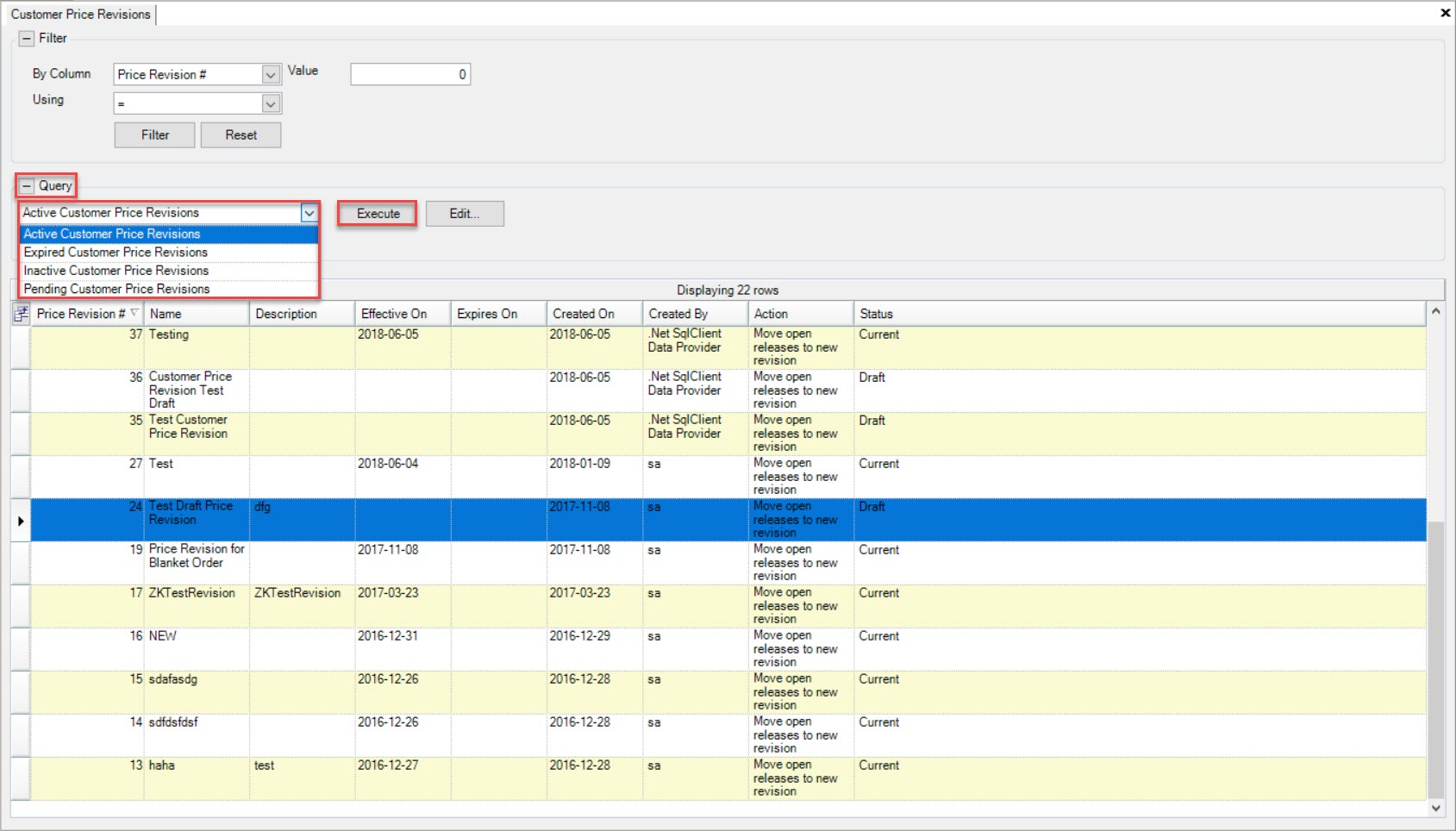
Depending on the search option you select, the system will populate the appropriate Customer Price Revisions.
Viewing a Customer Price Revision¶
To view a Customer Price Revision, navigate to the  tab and click on the
tab and click on the
![]() icon. The Customer Price Revisions lookup screen will be displayed.
icon. The Customer Price Revisions lookup screen will be displayed.
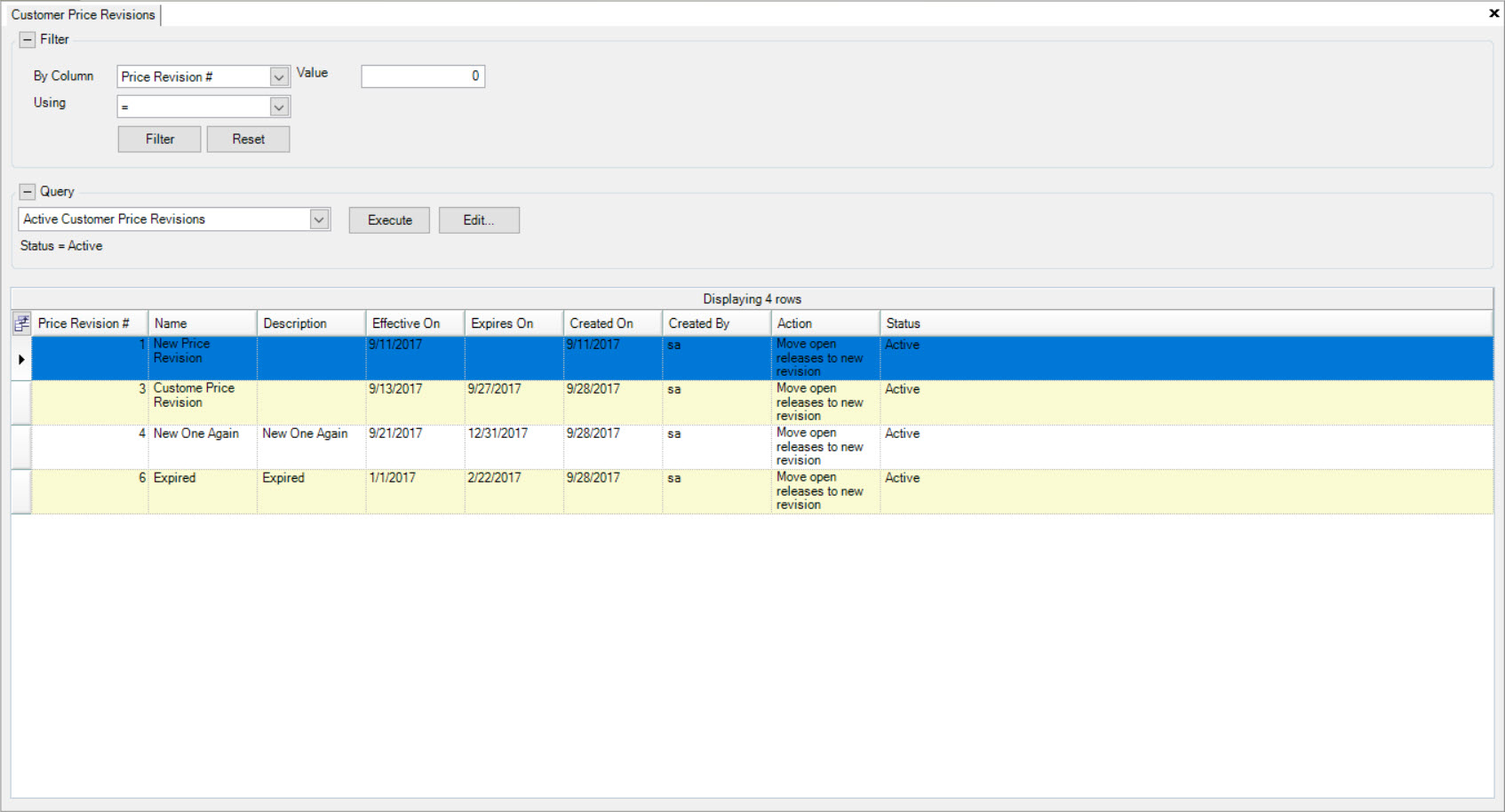
Using the search Query, select the appropriate search option (Active, Expired, Inactive, or Pending) and click on the  button.
button.
Depending on the search option you select, the system will populate the appropriate Customer Price Revisions.
Locate and double-click the appropriate Customer Price Revision you wish to view.
The Customer Price Revision detail screen will be displayed.
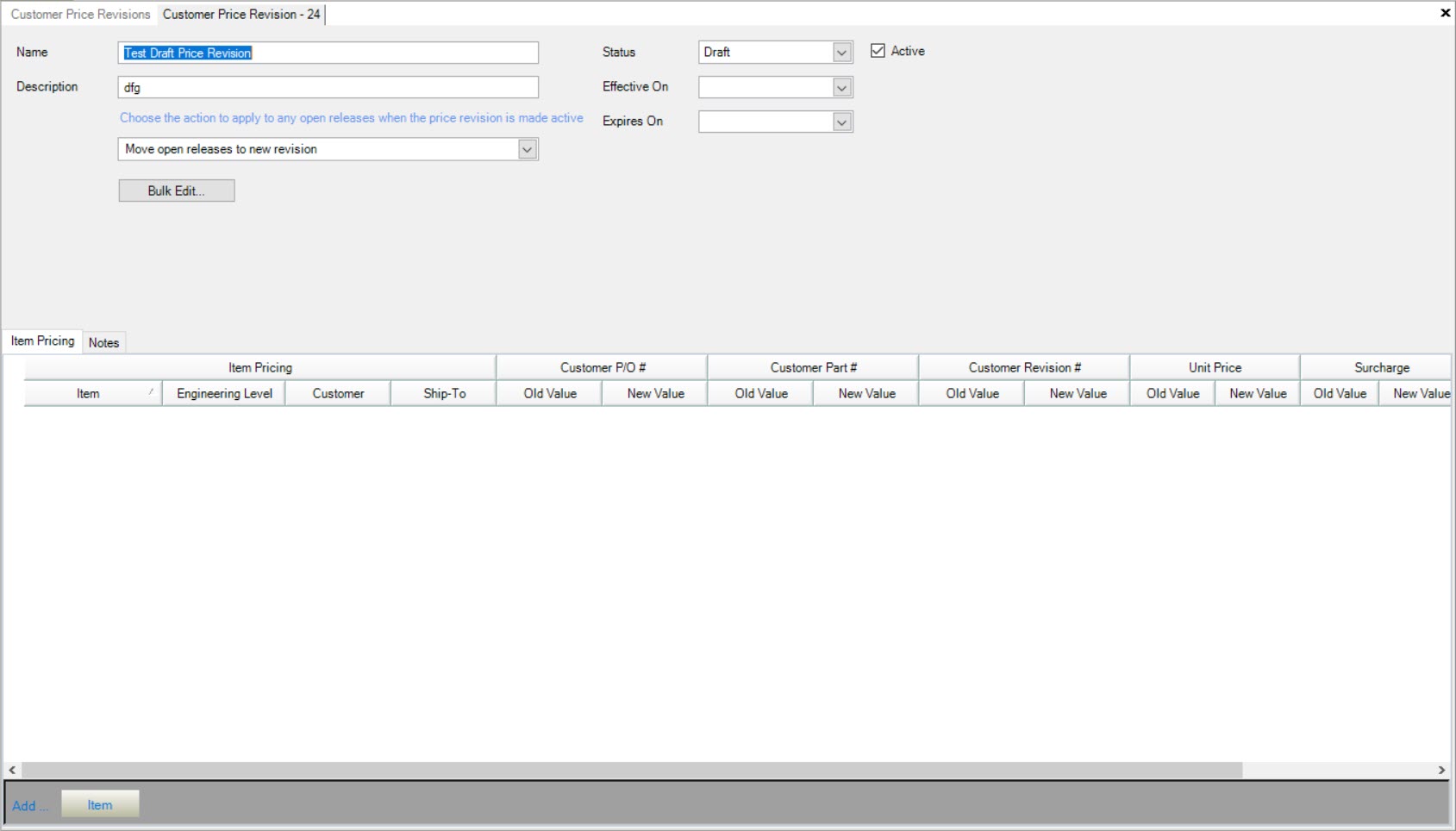
Creating a New Customer Price Revision¶
There are two ways to create a new Customer Price Revision in the system. The first way is to navigate to File > New > Customer Price Revision.
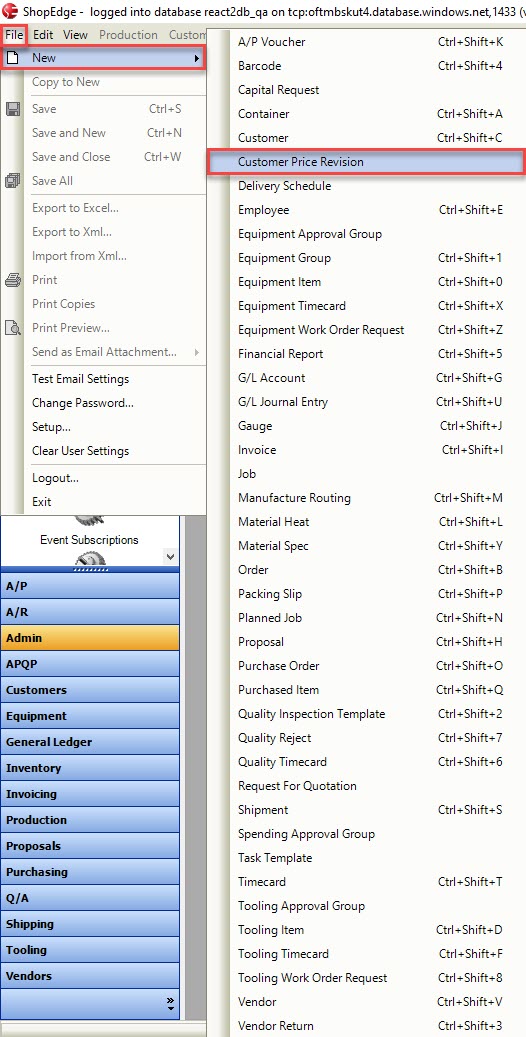
The second way it to click on the  button and then select the Customer Price Revision option.
button and then select the Customer Price Revision option.
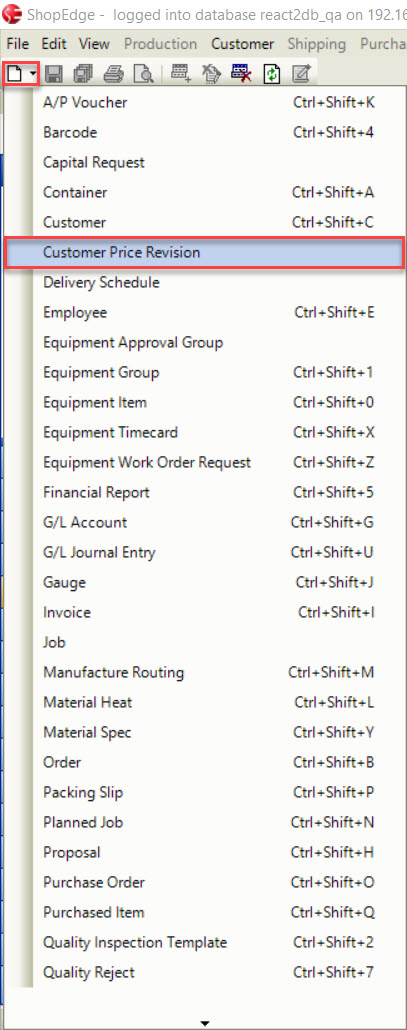
Both ways with open a new Customer Price Revision screen.
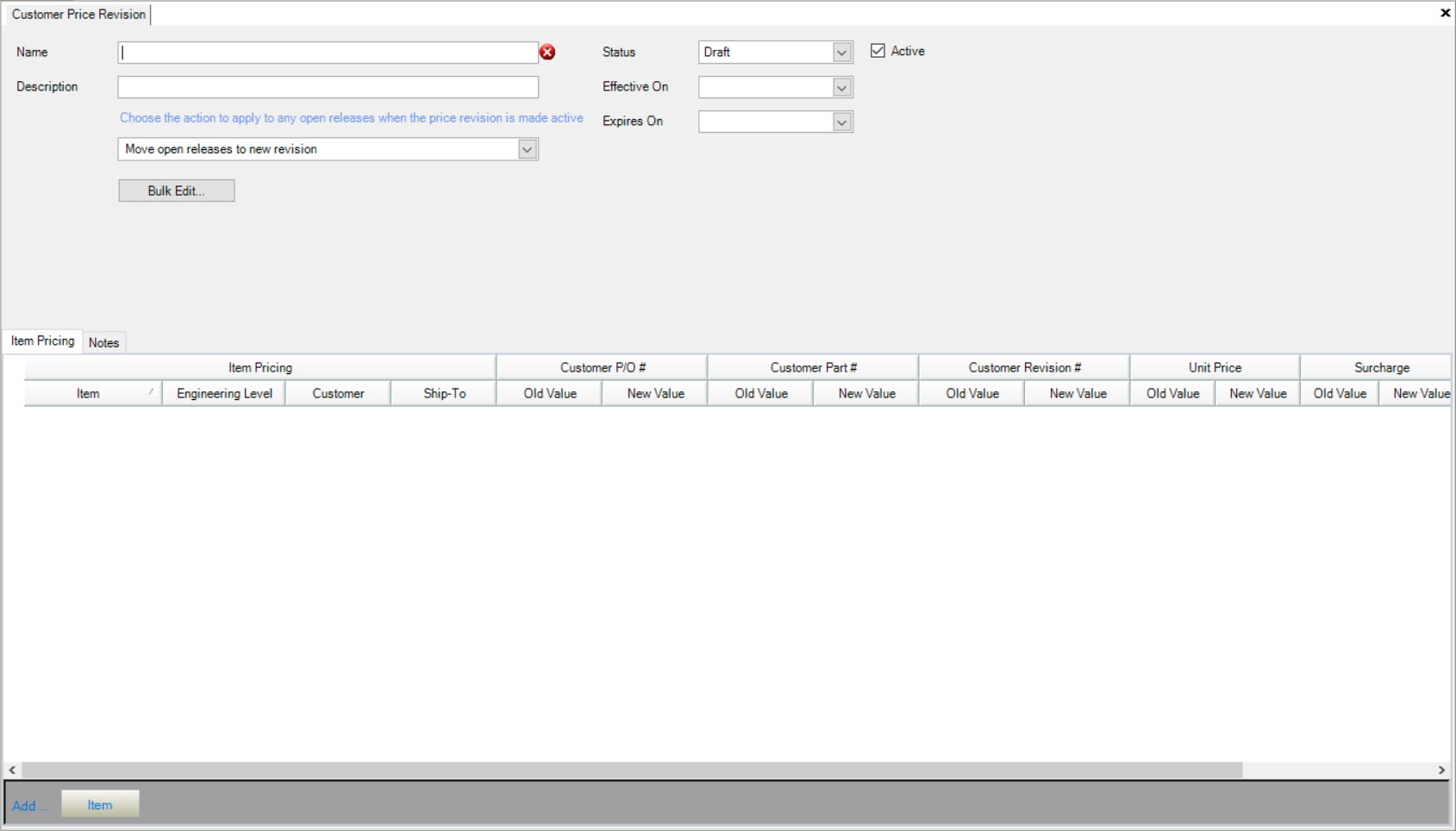
Users will need to complete the header information including the mandatory fields such as the Name, Status (Draft, Scheduled, Current, or Expired), and the Effective On date.
- Draft: the Customer Price Revision is not yet finalized and needs to be reviewed or edited before it is activated
- Scheduled: the Customer Price Revision is scheduled for an Effective On date in the future and will become current on that date
- Current: the Customer Price Revision is current with the Effective On date and
- Expired: the Customer Price Revision is past the Expires On date and cannot be used
The user can also enter in the Description, select an Expires On date and whether or not the Customer Price Revision is active.
Once the mandatory fields have been entered, users have the ability to select an action to occur to any Open Releases when the Price Revision becomes active. These actions include:
- Move open releases to new revision: moving previous open releases to the new Customer Price Revision
- Copy open releases to new revision: leaving previous open releases as well as moving them to the new Customer Price Revision
- Do nothing: currently open releases will remain as inactive at the previous price and new effective Customer Price Revision will have no open releases
Note
Users must have permissions for Customer Price Revisions and Item Pricing selected in order to add, edit, or delete Customer Price Revisions. For more detailed information, please navigate to Admin > Security > Permissions.
Item Pricing Tab¶
The Item Pricing tab on a new or existing Customer Price Revision allows users to add Items in order to make Customer Price Revisions.
To view, add, edit, or delete Items on a Customer Price Revision, make sure to select the  tab.
tab.
Users will be able to view all Items that are associated with the particular Customer Price Revision.
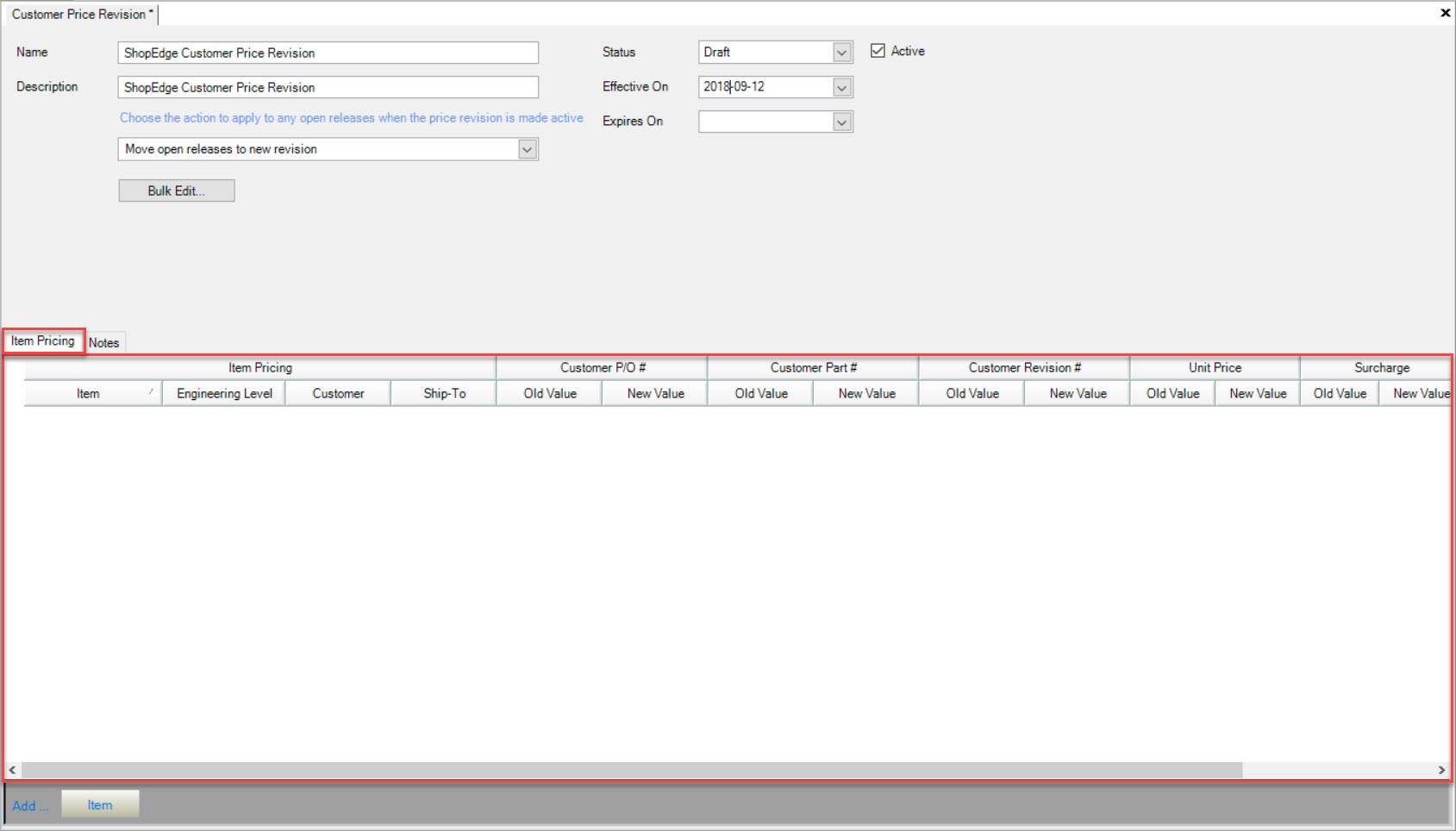
Adding an Item¶
To add an Item to a Customer Price Revision, make sure to select the  tab.
tab.
Then, click on the 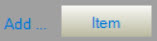 button located at the bottom of the screen.
button located at the bottom of the screen.
The Item Pricing Lookup window will appear.
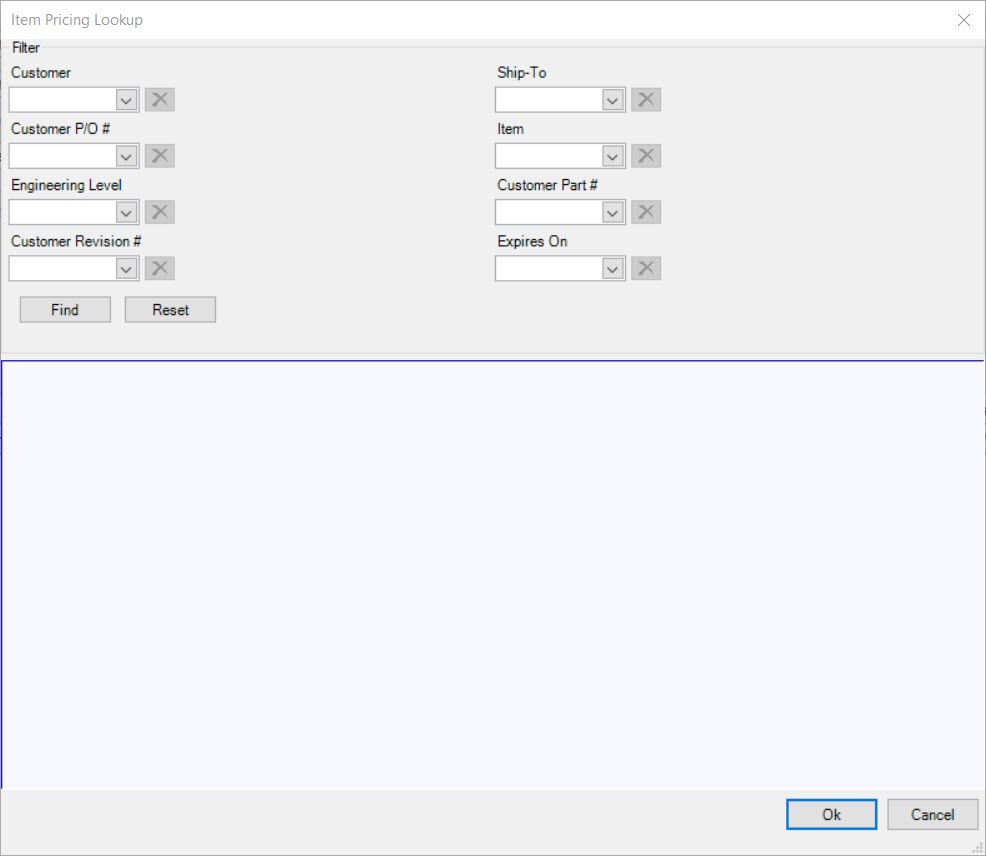
Users then have the ability to search for Items using a variety of search options. Once a search option has been selected, click on the  button and the system will populate the appropriate Items.
button and the system will populate the appropriate Items.
Users must locate the Item(s) they wish to add to a Customer Price Revision and click on the  button. The Bulk Edit window will
appear. Users then have two options; making the same change(s) too all of the Items and clicking on the
button. The Bulk Edit window will
appear. Users then have two options; making the same change(s) too all of the Items and clicking on the  button OR, not making
any changes on the Bulk Edit window and clicking on the
button OR, not making
any changes on the Bulk Edit window and clicking on the  button to make separate changes to Items under the Item Pricing
tab. Please view the next two sections which describes the proper steps for each option.
button to make separate changes to Items under the Item Pricing
tab. Please view the next two sections which describes the proper steps for each option.
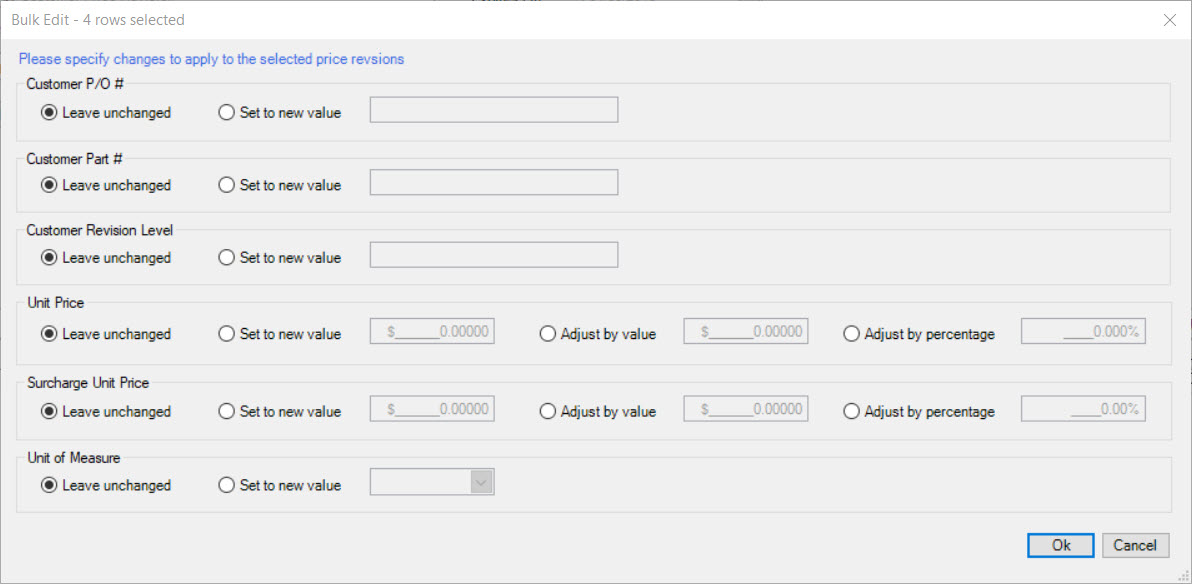
Bulk Editing¶
There are two ways for users to Bulk Edit Items on a Customer Price Revision. The first way is to perform a Bulk Edit by clicking on the
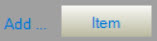 button located at the bottom of the screen.
button located at the bottom of the screen.
The Customer Item Pricing Lookup window will appear.

Users then have the ability to search for Items using a variety of search options. Once a search option has been selected, click on the  button and the system will populate the appropriate Items.
button and the system will populate the appropriate Items.
Users must locate the Item(s) they wish to add to a Customer Price Revision and click on the  button. The Bulk Edit window
will appear.
button. The Bulk Edit window
will appear.
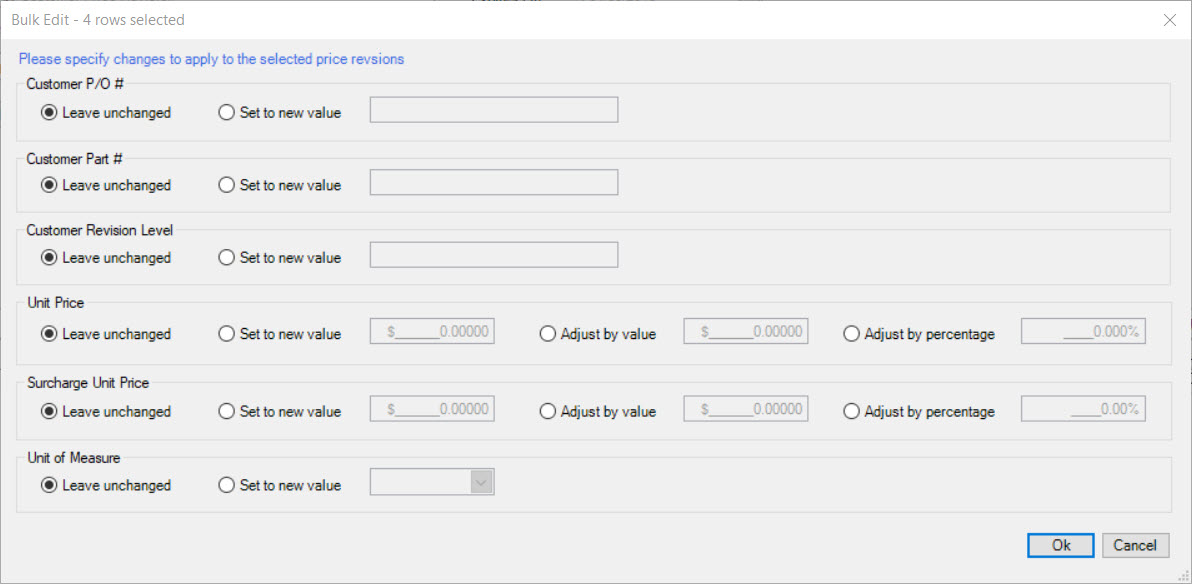
On the Bulk Edit window, users have the option to make changes to the Customer Price Revision by Customer P/O #, Customer Part #, Customer Revision Level, Unit, Price, Surcharge Unit Price, and Unit of Measure.
- Customer P/O #: users have the option of leaving the Customer P/O # unchanged OR entering in a new value.
- Customer Part #: users have the option of leaving the Customer Part # unchanged OR entering in a new value.
- Customer Revision Level: users have the option of leaving the Customer Revision Level unchanged OR entering in a new value.
- Unit Price: users have the option of leaving the Unit Price unchanged OR entering in a new value, adjusting by value, or adjusting by percentage.
- Surcharge Unit Price: users have the option of leaving the Surcharge Unit Price unchanged OR entering in a new value, adjusting by value, or adjusting by percentage.
- Unit of Measure: users have the option of leaving the Unit of Measure unchanged OR selecting a new value.
Users can select as many options as needed. Then, click on the  button.
button.
The column in which users made changes to will now appear with an asterick(*) to indicate which part of the Items have been revised. The asterick will remain visible even after the Customer Price Revision has been saved for user reference.
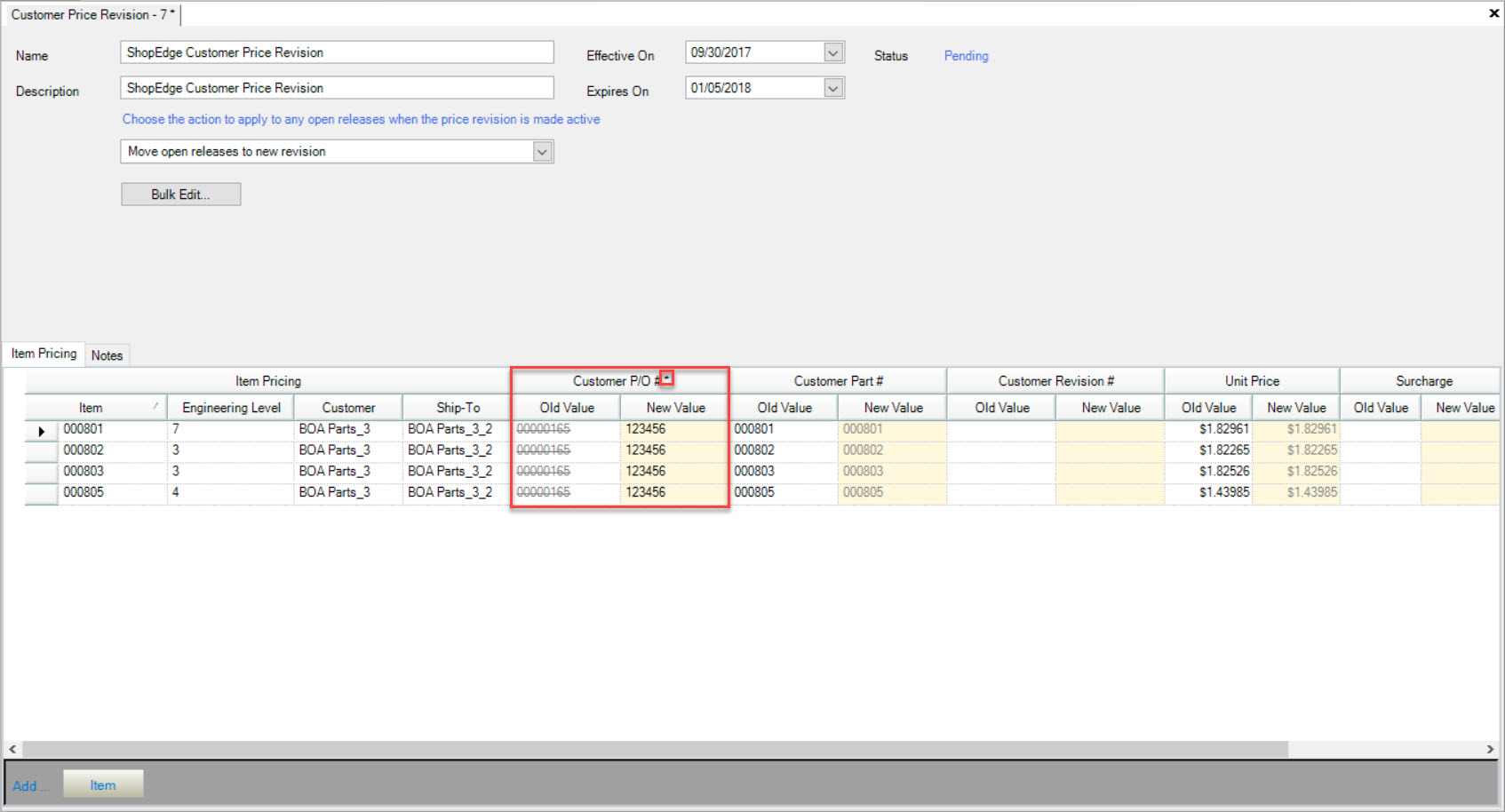
Make sure to save before exiting the screen.
The second way for users to Bulk Edit Items on a Customer Price Revision is to select the appropriate Items under the Item Pricing tab using your Ctrl key.
Then, click on the 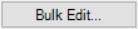 button.
button.
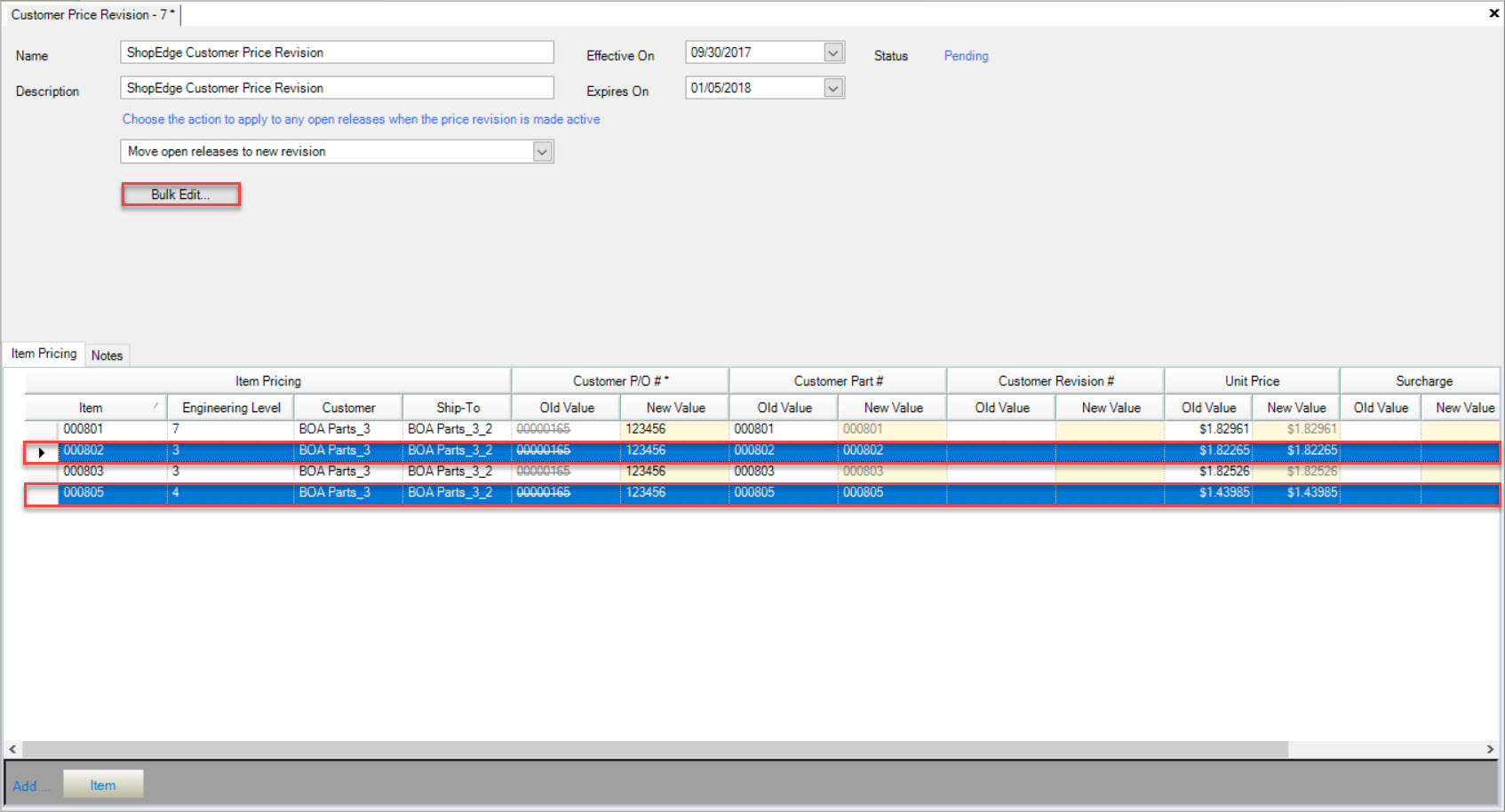
The Bulk Edit window will appear.
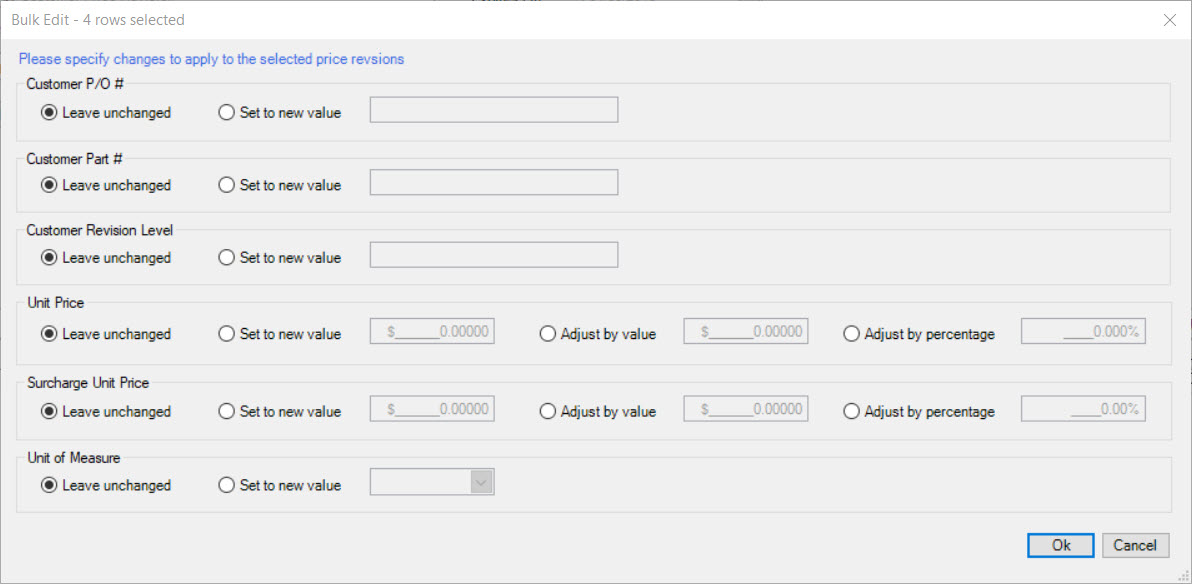
On the Bulk Edit window, users have the option to make changes to the Customer Price Revision by Customer P/O #, Customer Part #, Customer Revision Level, Unit, Price, Surcharge Unit Price, and Unit of Measure. Please see above for details on each.
Users can select as many options as needed. Then, click on the  button.
button.
The column in which users made changes to will now appear with an asterick(*) to indicate which part of the Items have been revised. The asterick will remain visible even after the Customer Price Revision has been saved for user reference.
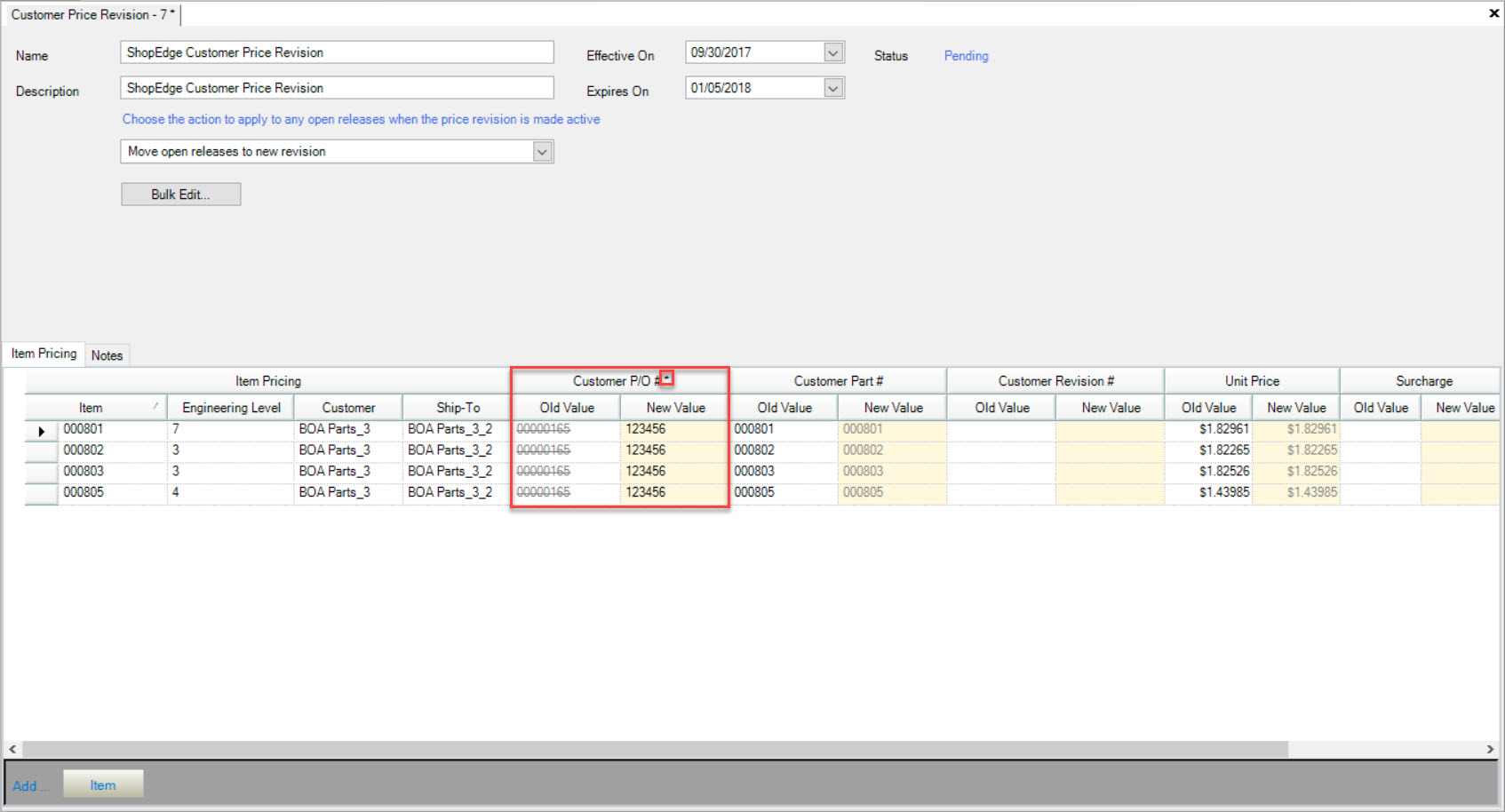
Make sure to save before exiting the screen.
Note
Users must have permissions for Customer Price Revisions and Item Pricing selected in order to add, edit, or delete Customer Price Revisions. For more detailed information, please navigate to Admin > Security > Permissions.
Making Price Revision Changes to Items Separately¶
To make separate changes to Items on a Customer Price Revision, follow the above steps in adding Items. When the Bulk Edit window appears, do not perform any changes
and click on the  button.
button.
The selected Item(s) will be added to the Customer Price Revision.
Users are then able to make separate changes specific to each Item by using the New Value column for each column option (Customer P/O #, Customer Part #, Customer Revision Level, Unit, Price, Surcharge Unit Price, and Unit of Measure).
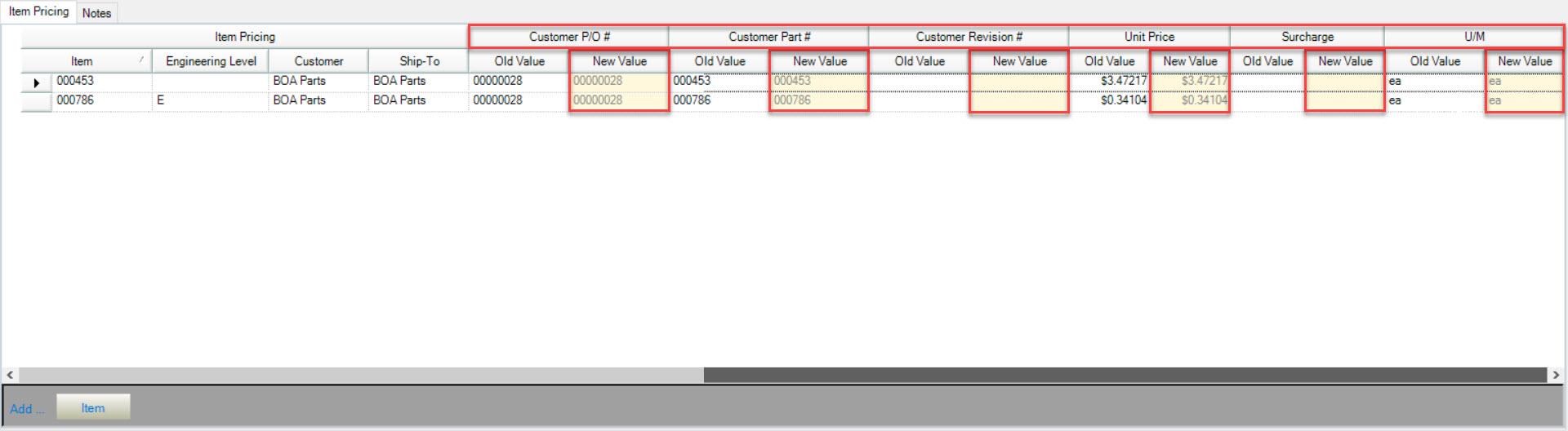
The column in which users made changes to will now appear with an asterick(*) to indicate which part of the Items have been revised. The asterick will remain visible even after the Customer Price Revision has been saved for user reference.
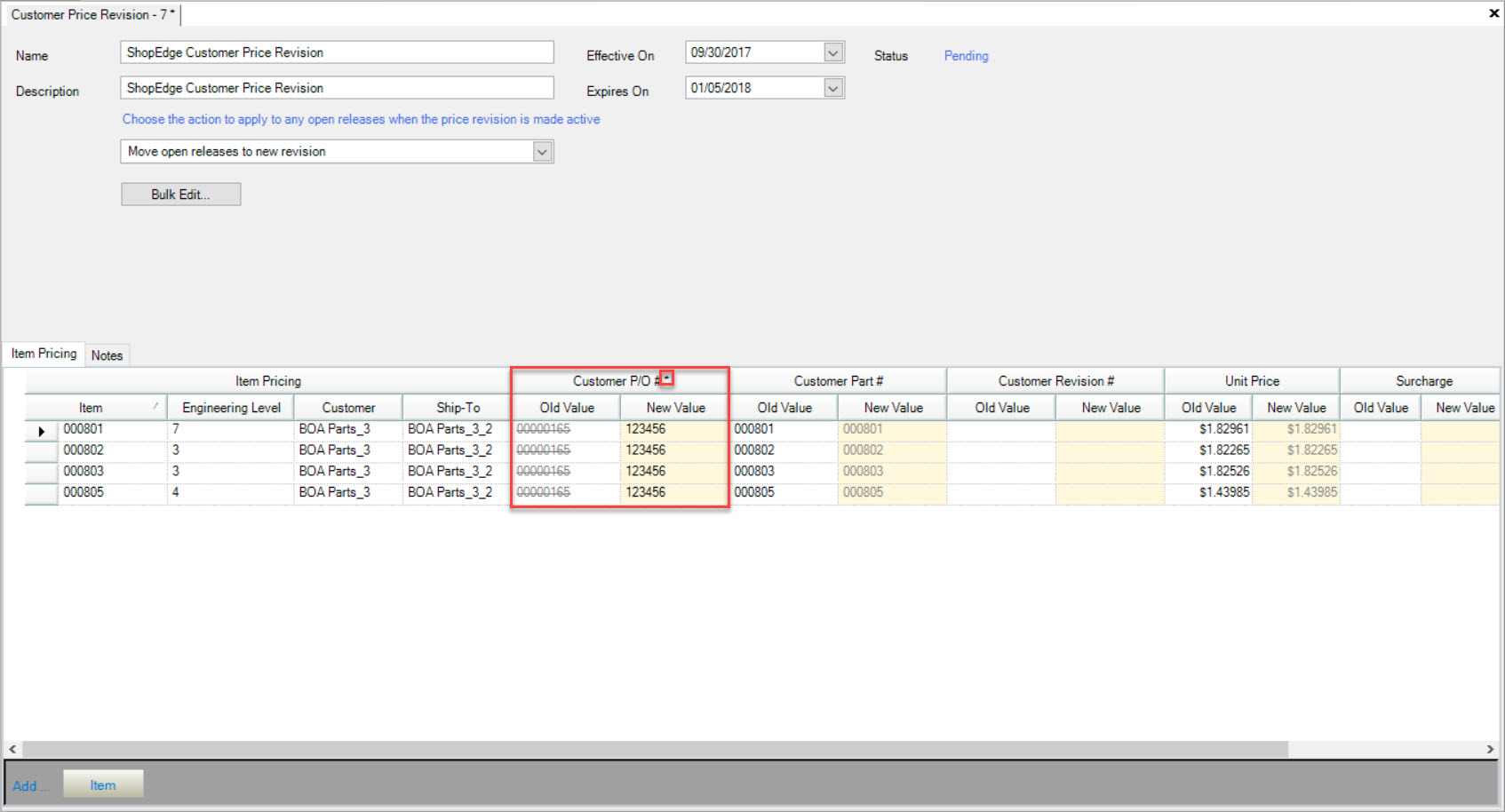
Make sure to save before exiting the screen.
Note
Users must have permissions for Customer Price Revisions and Item Pricing selected in order to add, edit, or delete Customer Price Revisions. For more detailed information, please navigate to Admin > Security > Permissions.
Deleting an Item¶
To delete an Item from a Customer Price Revision, make sure to select the  tab.
tab.
Next, locate the Item you wish to delete and highlight the appropriate row.
Use your Delete key and the Item will be deleted.
Make sure to save your changes before exiting the screen.
Note
Users must have permissions for Customer Price Revisions and Item Pricing selected in order to add, edit, or delete Customer Price Revisions. For more detailed information, please navigate to Admin > Security > Permissions.
Notes Tab¶
If users wish to view, add, edit, or delete internal Notes on a Customer Price Revision, make sure to select the  tab.
tab.
Using the available textbox, users can view, add, edit, or delete any necessary internal Notes.
Make sure to save your changes before exiting the screen.
Note
Users must have permissions for Customer Price Revisions and Item Pricing selected in order to add, edit, or delete Customer Price Revisions. For more detailed information, please navigate to Admin > Security > Permissions.
Editing an Existing Customer Price Revision¶
Users have the ability to edit existing Customer Price Revisions in the system. Depending on the status (Active, Expired, or Pending) of a Customer Price Revision, users are limited to what they can edited.
To edit an existing Customer Price Revision, navigate to the  tab and click on the
tab and click on the
![]() icon. The Customer Price Revisions lookup screen will be displayed.
icon. The Customer Price Revisions lookup screen will be displayed.
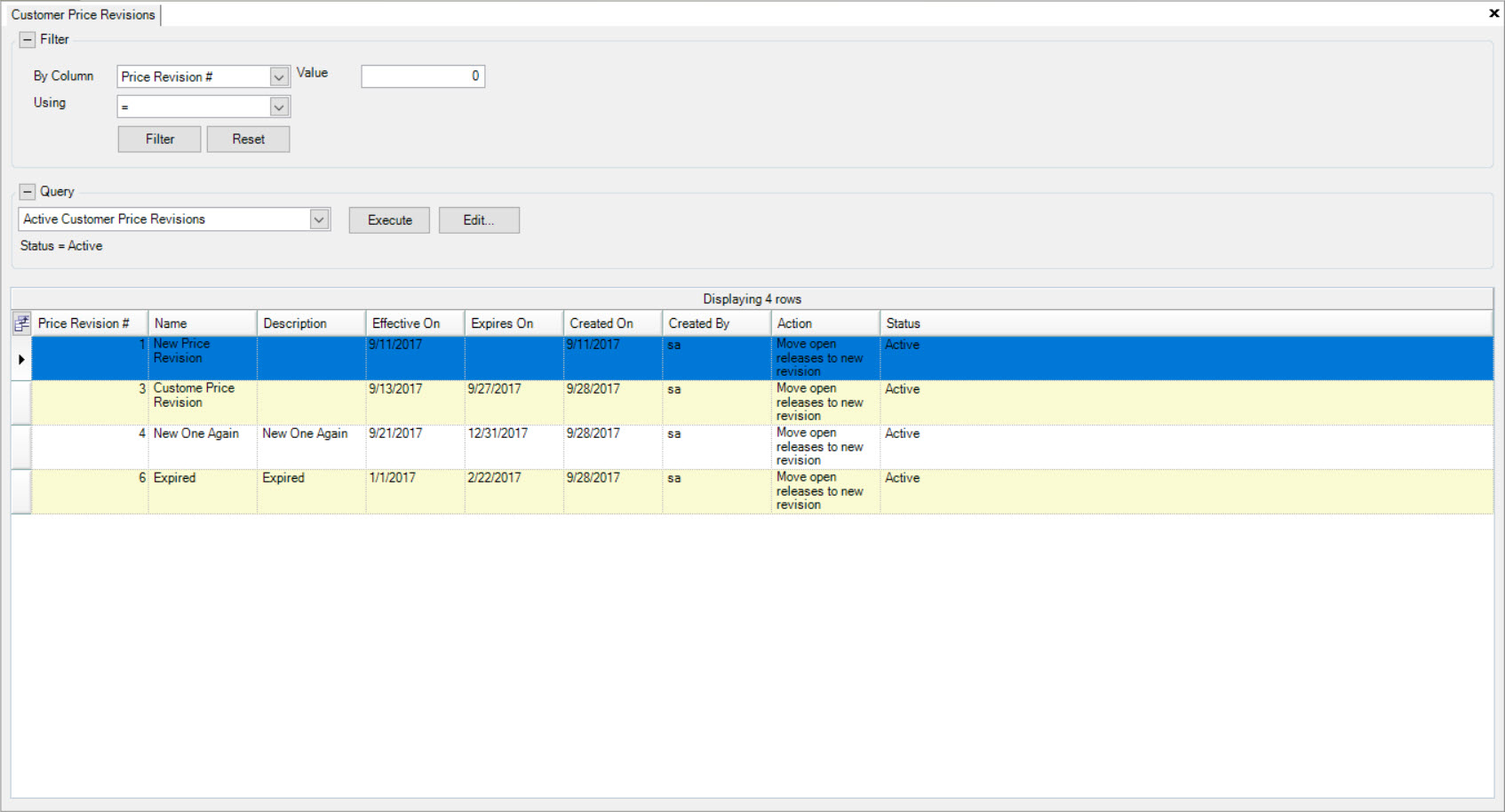
Using the search Query, select the appropriate search option (Active, Expired, or Pending) and click on the  button.
button.
Depending on the search option you select, the system will populate the appropriate Customer Price Revisions.
Locate and double-click the appropriate Customer Price Revision you wish to edit.
The Customer Price Revision detail screen will be displayed.
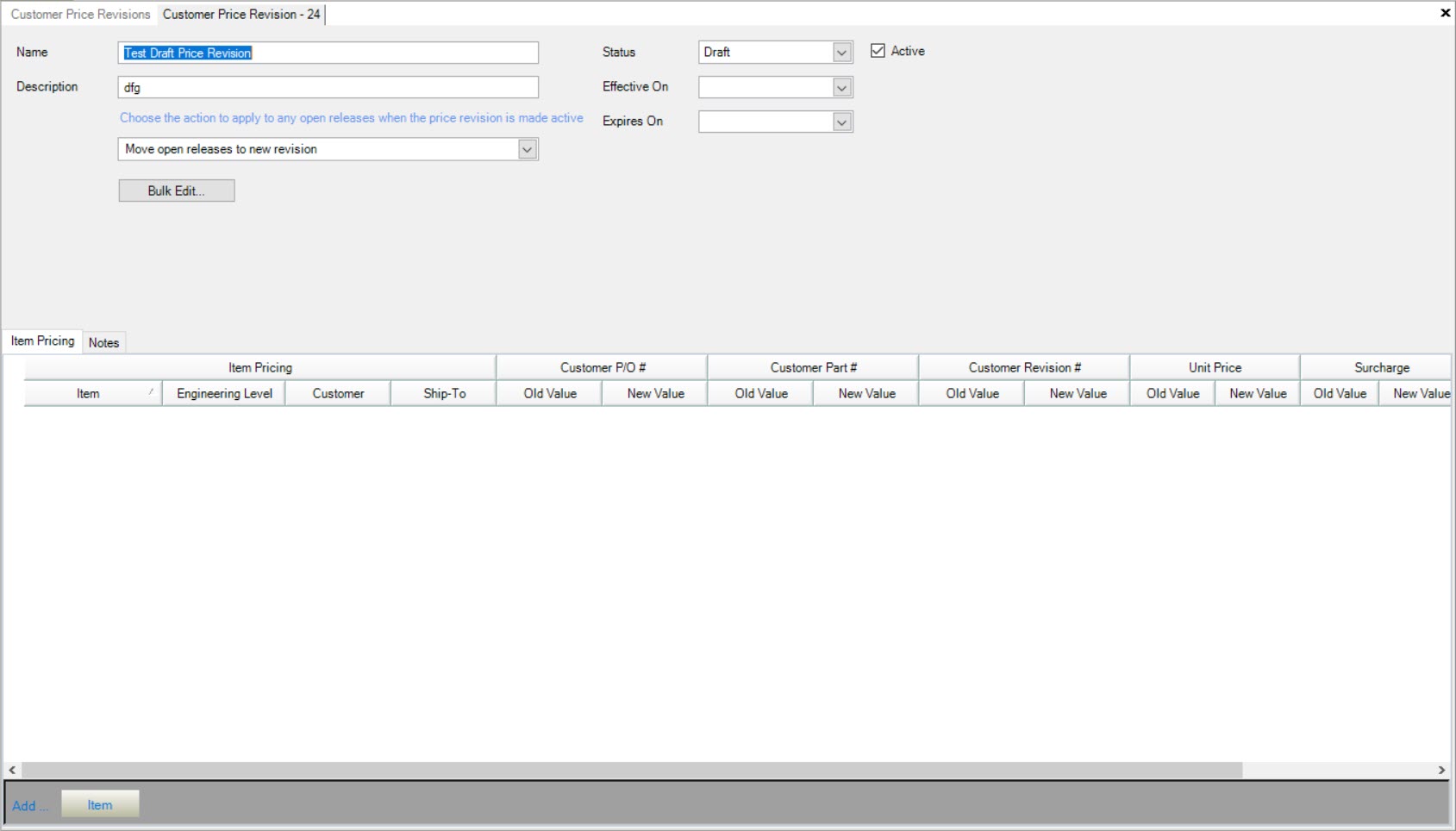
When users wish to edit a Customer Price Revision that is currently Active, they have the ability to edit the Name, Description, and Expires On date.
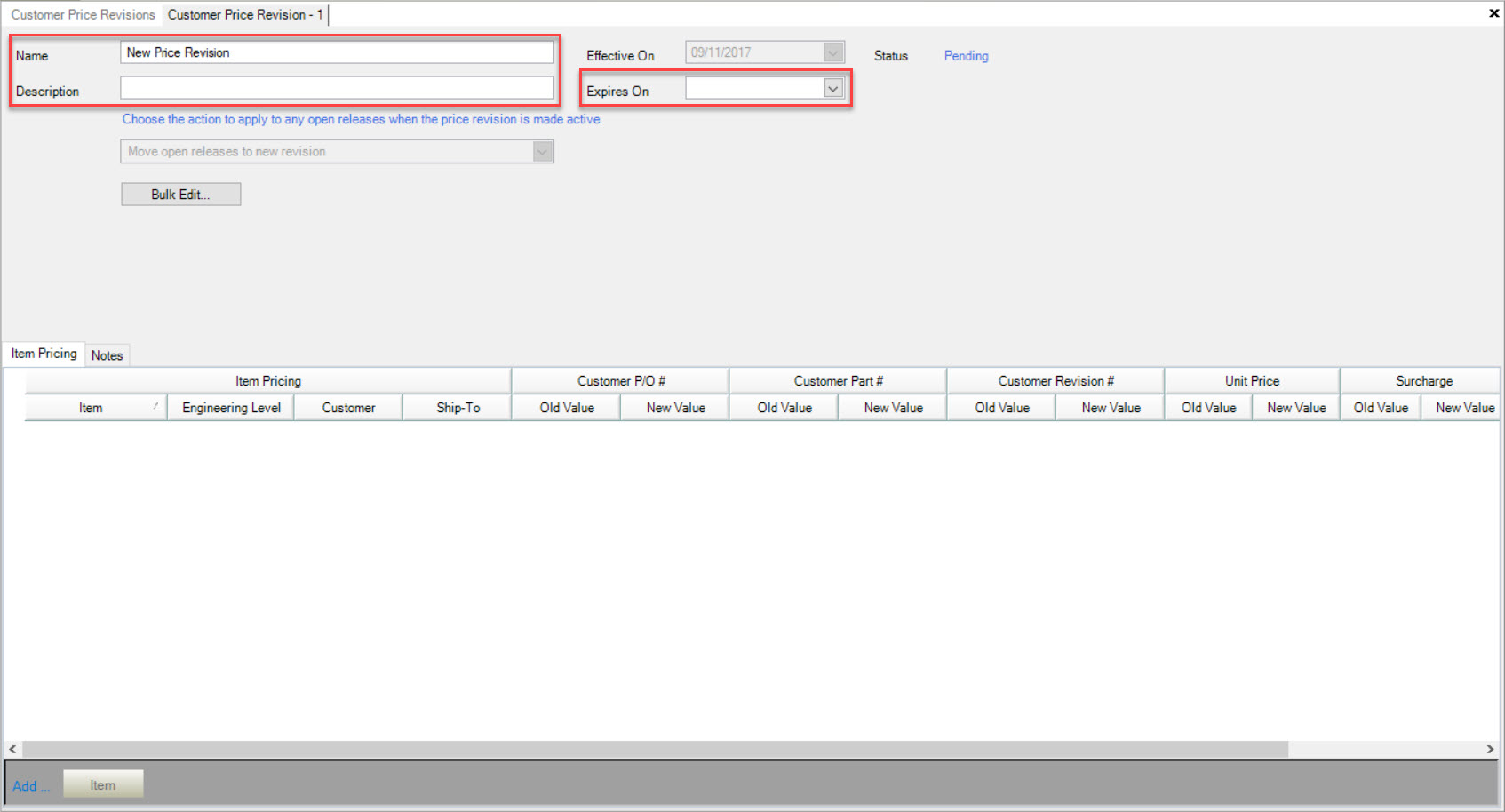
When users wish to edit a Customer Price Revision that is currently Pending, they have the ability to edit the entire Customer Price Revision including the Name, Description, Effective On date, Expires On date, selecting the action to take when it becomes Active for Open Releases, and any changes to Items and Notes.
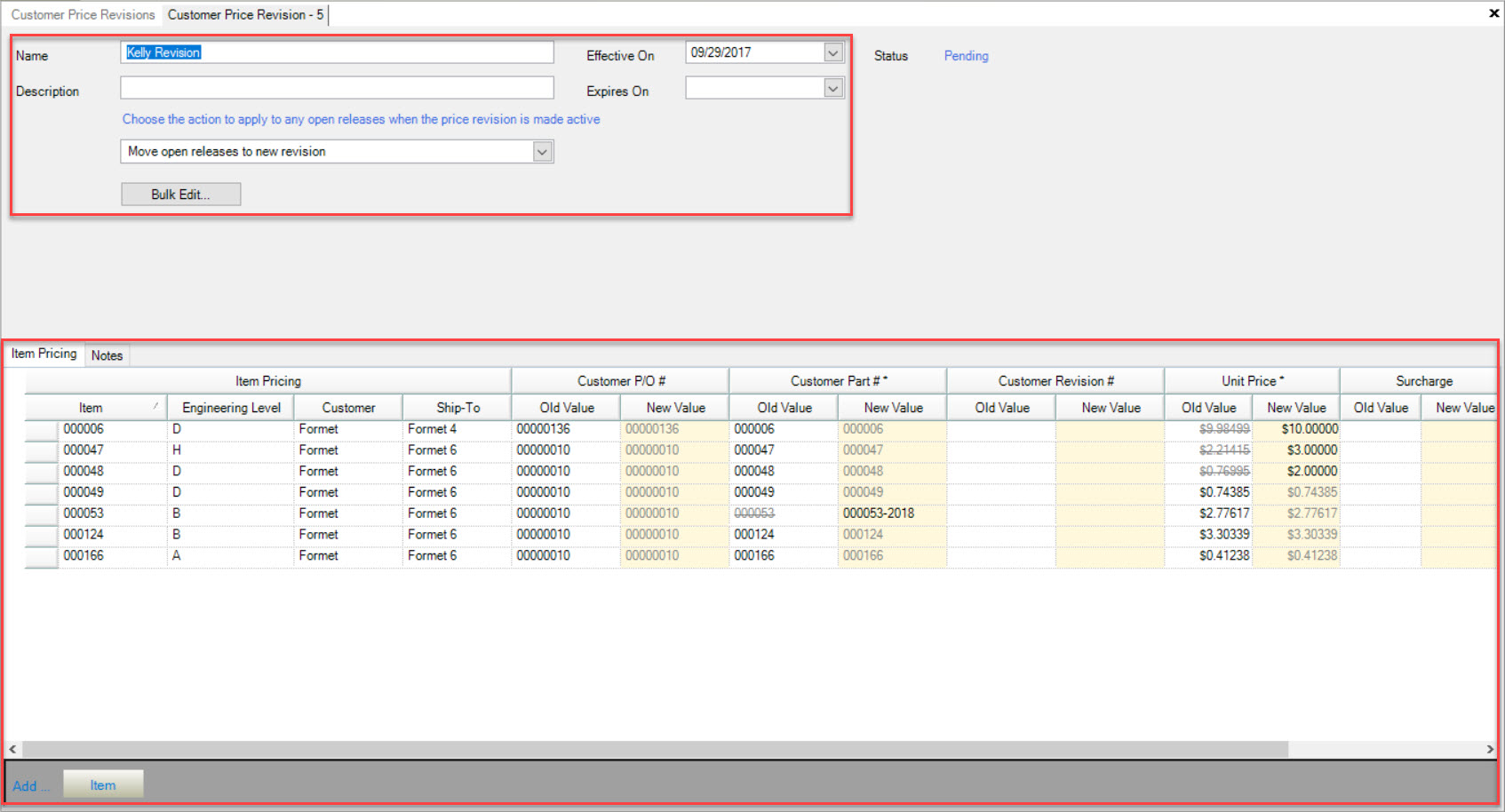
When users wish to edit a Customer Price Revision that is Expired, they have the ability to edit the Name, Description, and Expires On date.
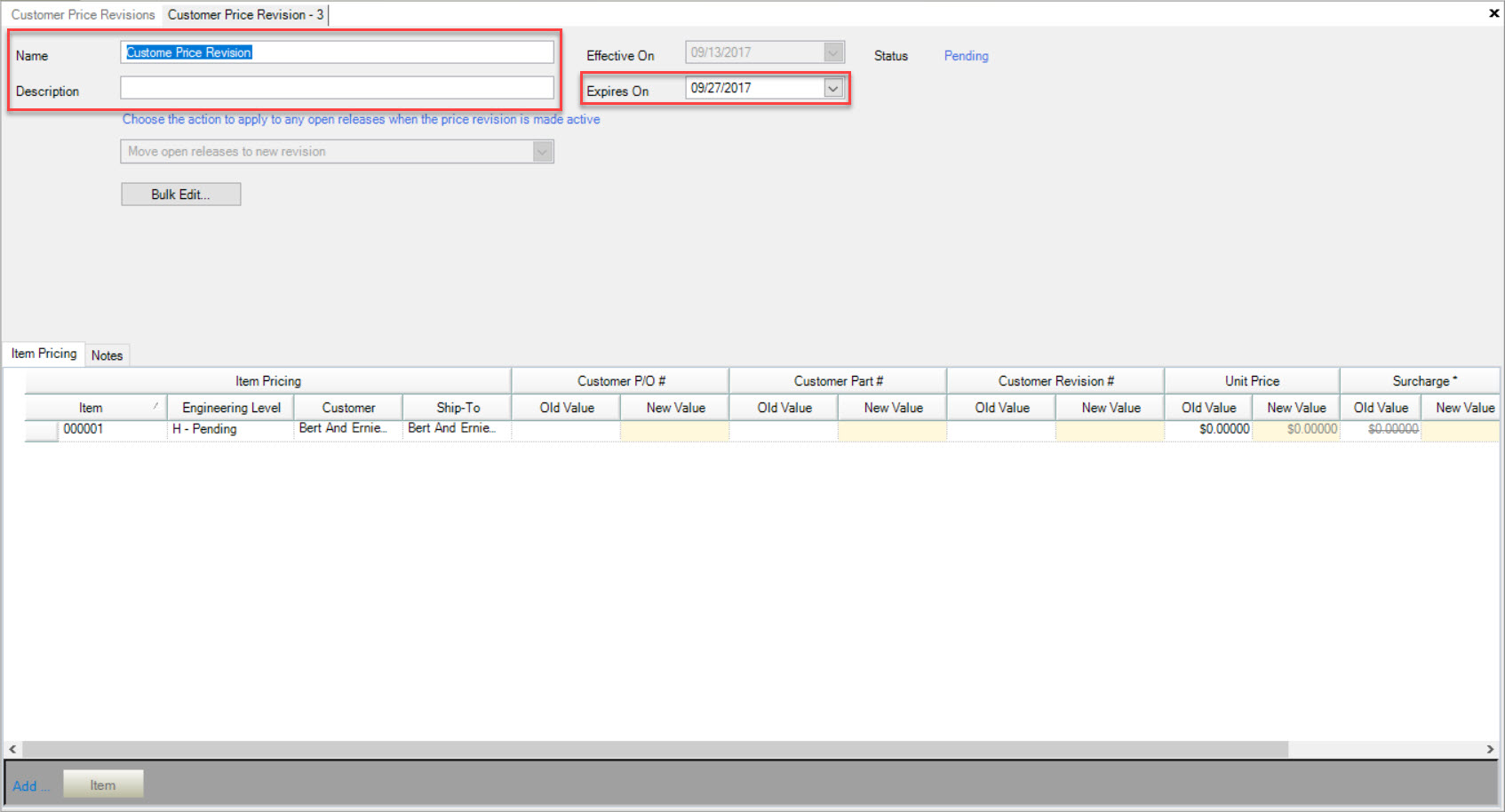
Once the appropriate changes have been made, make sure to save before exiting the screen.
Note
Users must have permissions for Customer Price Revisions and Item Pricing selected in order to add, edit, or delete Customer Price Revisions. For more detailed information, please navigate to Admin > Security > Permissions.
Deleting a Customer Price Revision¶
To delete a Customer Price Revision from the system, navigate to the  tab and click on the
tab and click on the
![]() icon. The Customer Price Revisions lookup screen will be displayed.
icon. The Customer Price Revisions lookup screen will be displayed.
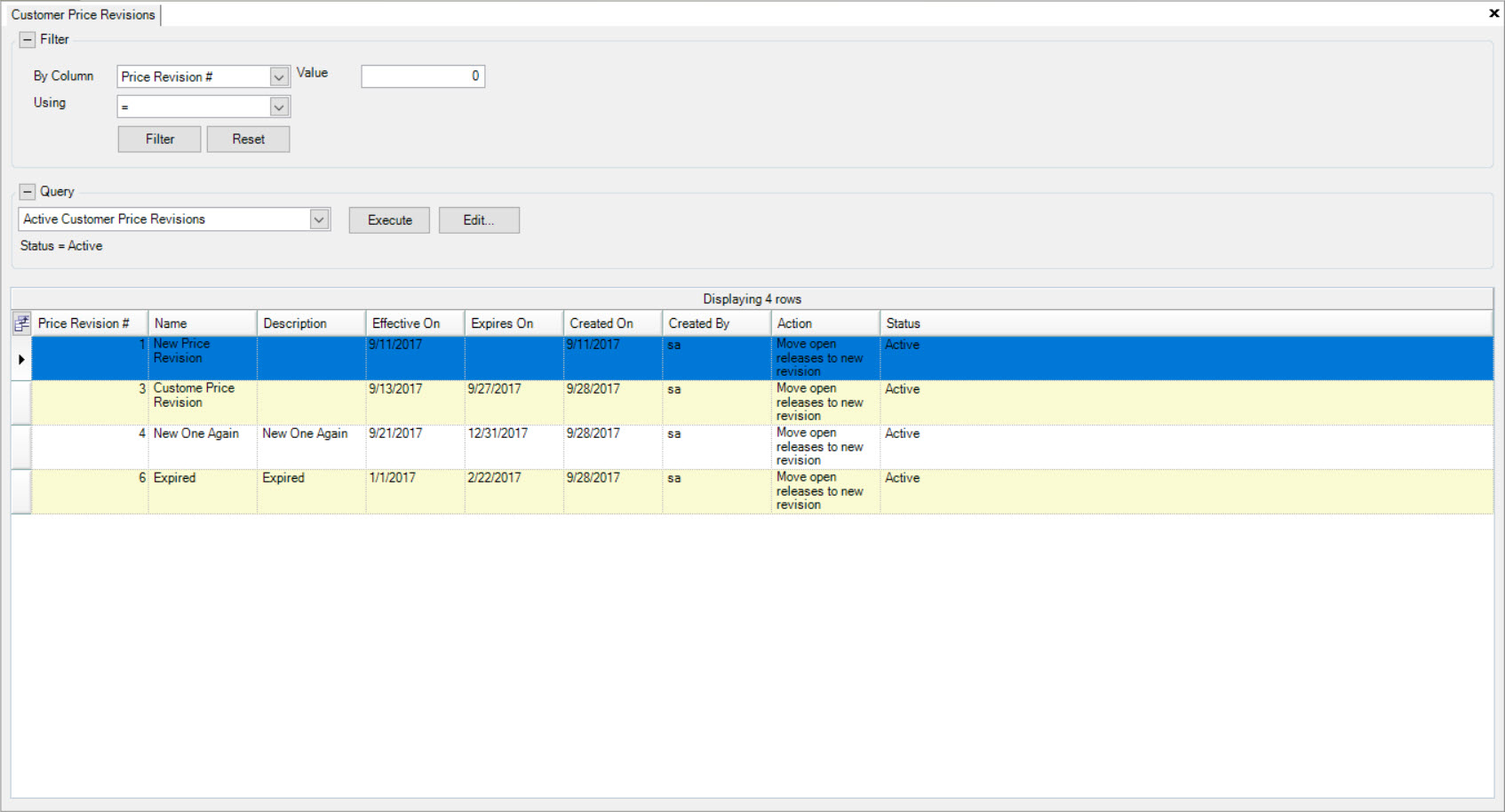
Using the search Query, select the appropriate search option (Active, Expired, or Pending) and click on the  button.
button.
Depending on the search option you select, the system will populate the appropriate Customer Price Revisions.
Locate and double-click the appropriate Customer Price Revision you wish to delete.
The Customer Price Revision detail screen will be displayed.
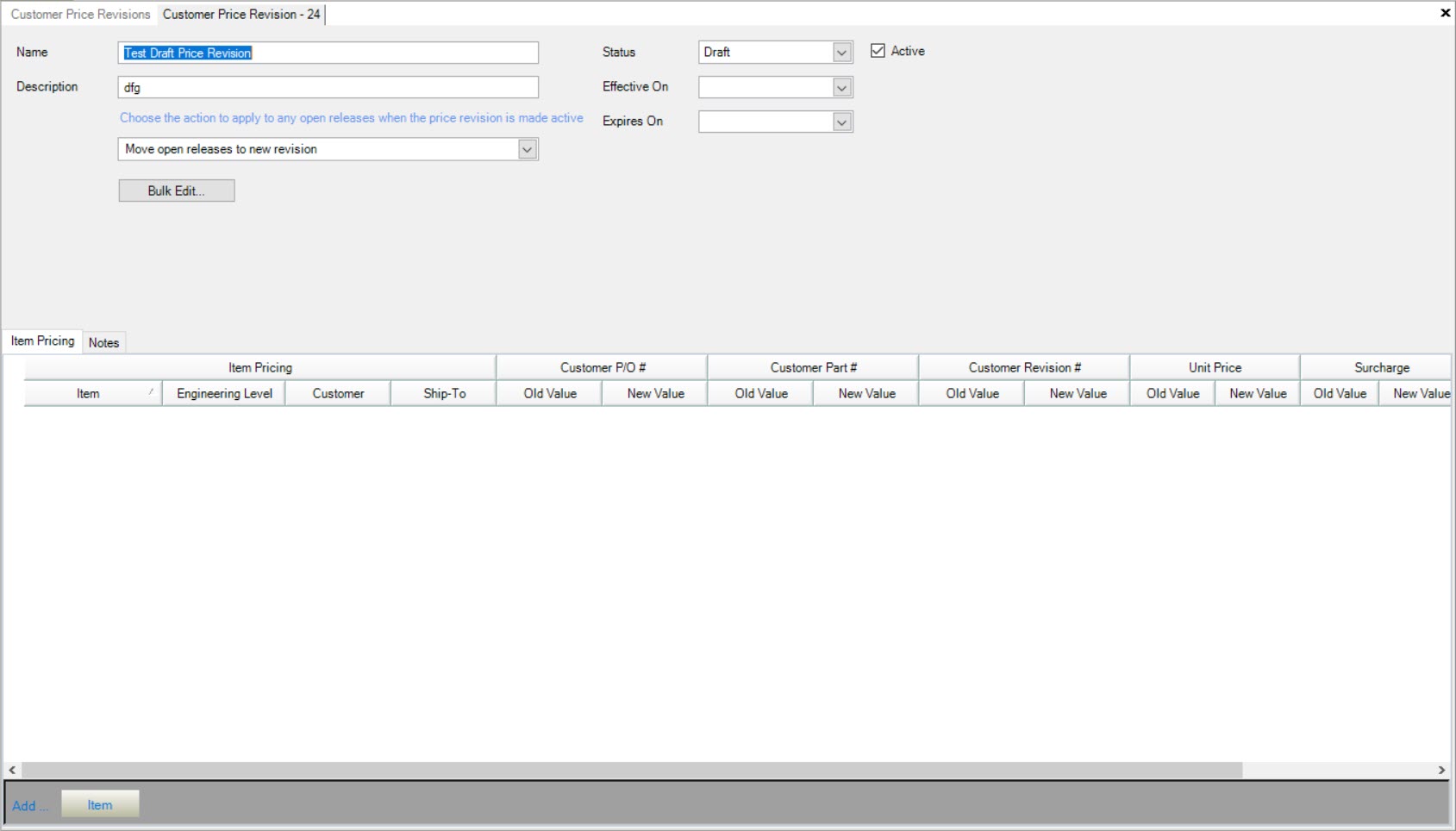
Click on the  button located at the top of the screen.
button located at the top of the screen.
The Delete Price Revision window will appear when users must click on the 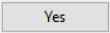 button to confirm the deletion.
button to confirm the deletion.
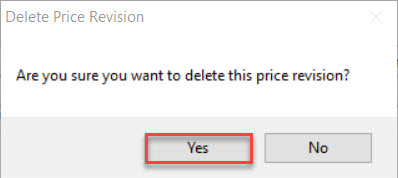
The selected Customer Price Revision will be deleted and the system will open the updated Customer Price Revision lookup screen.
Note
Users must have permissions for Customer Price Revisions and Item Pricing selected in order to add, edit, or delete Customer Price Revisions. For more detailed information, please navigate to Admin > Security > Permissions.
Customer Price Revision and Item Pricing¶
Users have the ability to control Price Revisions on the Item Pricing screen as well.
Pending Price Revisions will appear in blue and the Open Revision button will appear.
If an Item does not have a Price Revision associated with it, users have the ability to Create a New Price Revision, OR Add to Existing Price Revisions that have a Pending status only.
For more information on Customer Price Revisions and Item Pricing, please navigate to Customers > Item Pricing.
Note
Users must have permissions for Customer Price Revisions and Item Pricing selected in order to add, edit, or delete Customer Price Revisions. For more detailed information, please navigate to Admin > Security > Permissions.