Market Types¶
Market and Market Sub-Types tracks all markets that a company may be involved with. Adding Market Types and then applying Market Types to customers simplifies the invoicing process since you can add default Income, Discount, and Surcharge G/L Accounts that will flow through the system. When you select an Income G/L Account, items on invoices for customers with a selected Market Type will be populated from this table.
To view all Market and Market Sub-Types, navigate to the  tab, and then click on the
tab, and then click on the
 icon. This will open the Market Types screen.
icon. This will open the Market Types screen.
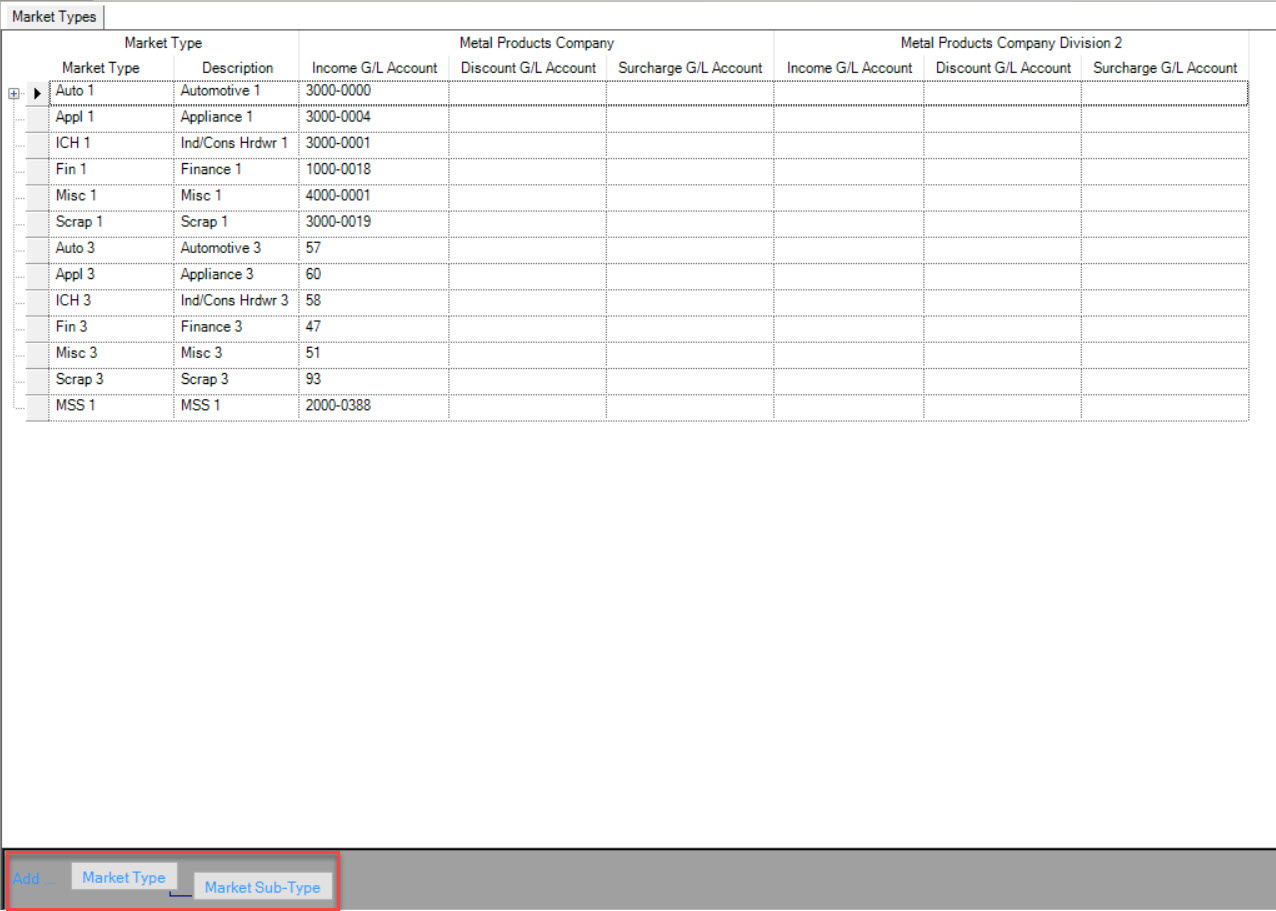
To view Market Sub-Types, click on the + button beside the Market Type rows.
Adding a New Market Type¶
To add a New Market Type, navigate to the  tab and click on the
tab and click on the  icon. The Market Types screen will be displayed.
icon. The Market Types screen will be displayed.
Click on the  button at the bottom of the screen. Enter in the Market Type, and Description.
button at the bottom of the screen. Enter in the Market Type, and Description.
To delete a Market Type, highlight the row by clicking anywhere on the Market Type you wish to delete.
Use your Delete key and select Yes when the system prompts you.
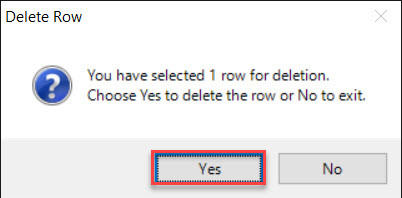
Make sure to save your changes.
Adding a New Market Sub-Type¶
To add a New Market Sub-Type, navigate to the  tab and click on the
tab and click on the  icon. The Market Types screen will be displayed.
icon. The Market Types screen will be displayed.
Click on the 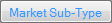 button at the bottom of the screen. Enter in the Market Sub-Type, Description,
Income GL Account (the G/L Account that is to receive the “sales” when an invoice is created), and Discount GL Account (the G/L Account to receive any “discounts taken” in the A/R Cash Receipts system).
button at the bottom of the screen. Enter in the Market Sub-Type, Description,
Income GL Account (the G/L Account that is to receive the “sales” when an invoice is created), and Discount GL Account (the G/L Account to receive any “discounts taken” in the A/R Cash Receipts system).
The New Market Type information will now be available for selection when defining a New Customer or updating existing Customer information.
To delete a Sub-Market Type, highlight the row by clicking anywhere on the Sub-Market Type you wish to delete.
Use your Delete key and select Yes when the system prompts you.
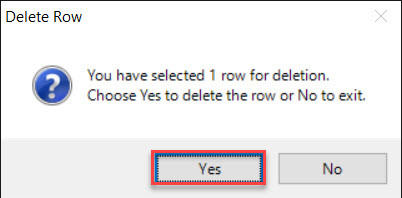
Make sure to save your changes.