Orders¶
Open Orders can be found by navigating to the  tab,
and clicking on the
tab,
and clicking on the ![]() icon. Clicking on the icon will bring up the Orders lookup screen .
icon. Clicking on the icon will bring up the Orders lookup screen .
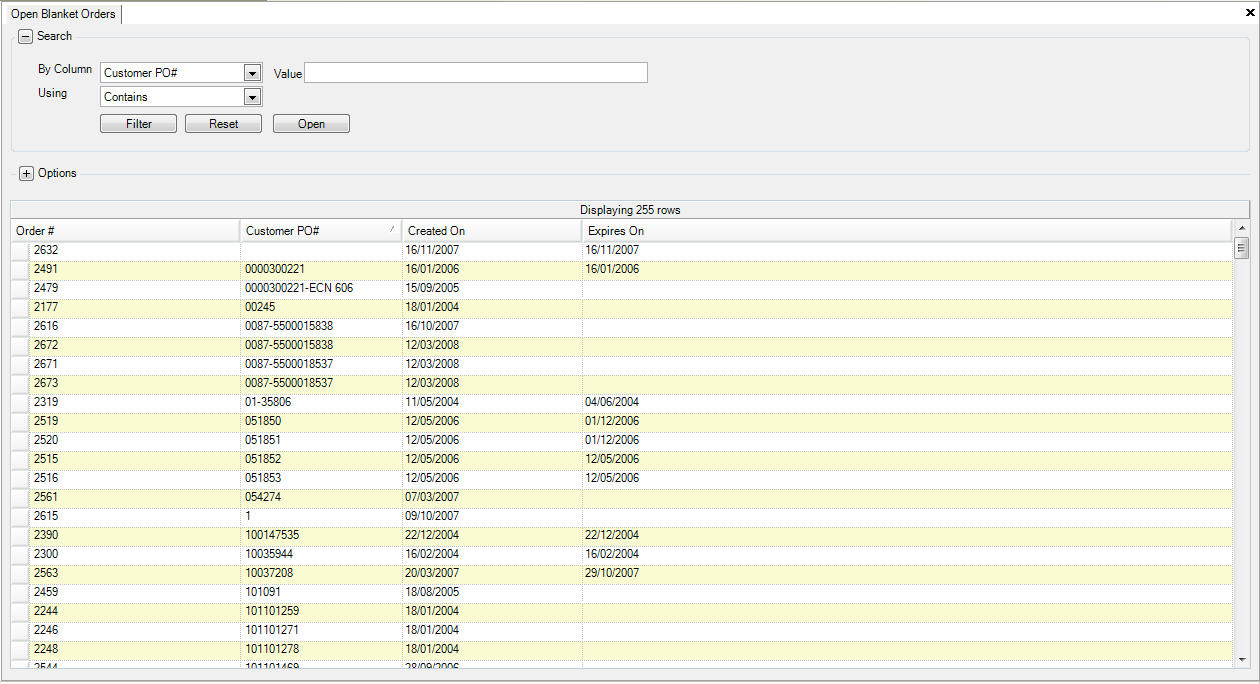
This list of Orders is populated when a new Order is entered in the system or from Item Pricing. Every time an Item is added to an Item Pricing table, the system automatically creates an Order.
Finding an Order¶
To search for a particular Order, use the Search option at the top of the screen.

If you wish to find Orders that are “inactive”, make sure “Show Inactive Orders” is selected under the Options tab.

Once you have located the desired Order, double-click on the appropriate row to view the specific Order.
Editing an Order¶
Once you have opened the Order you wish to edit, you can make the changes you need to, such as Lead Times, Delivery Dates, and Containers. You can make the changes by entering them in manually or using the drop-down menus.
Adding a New Order¶
There are three different ways to add a New Order to the system. The first way is to press the Ctrl + Shift + B keys. The second way is to navigate to File > New > Order.
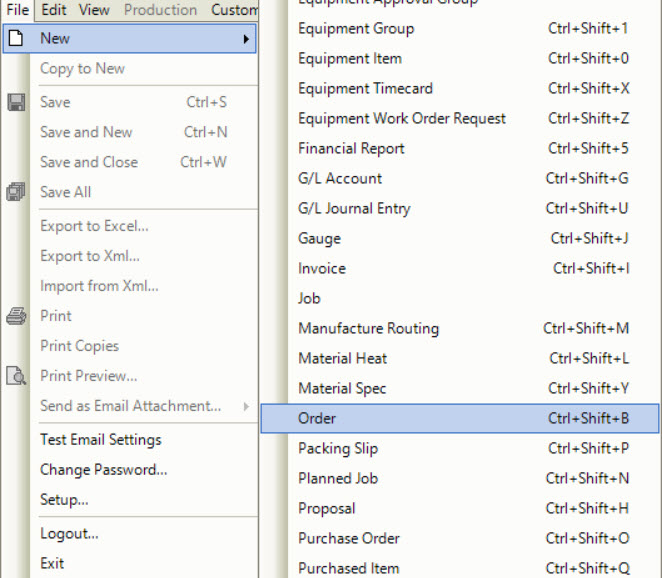
The last way is to click on the  button, and then on the Order option.
button, and then on the Order option.
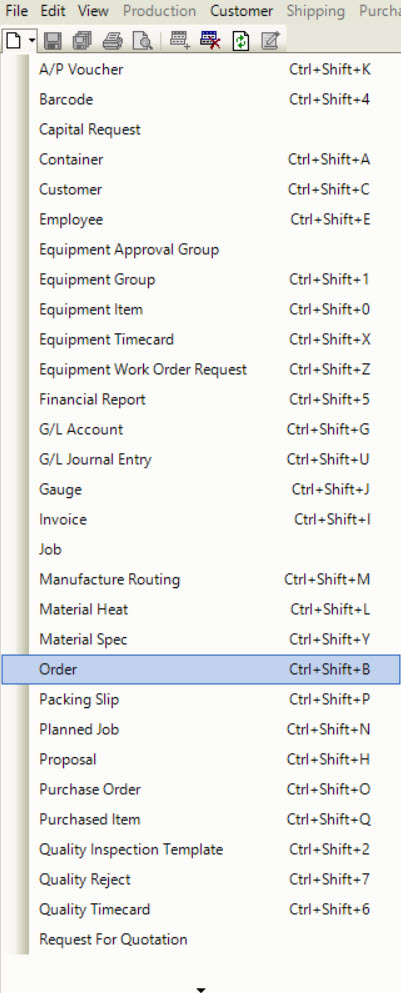
All of these three ways will open the New Order screen.
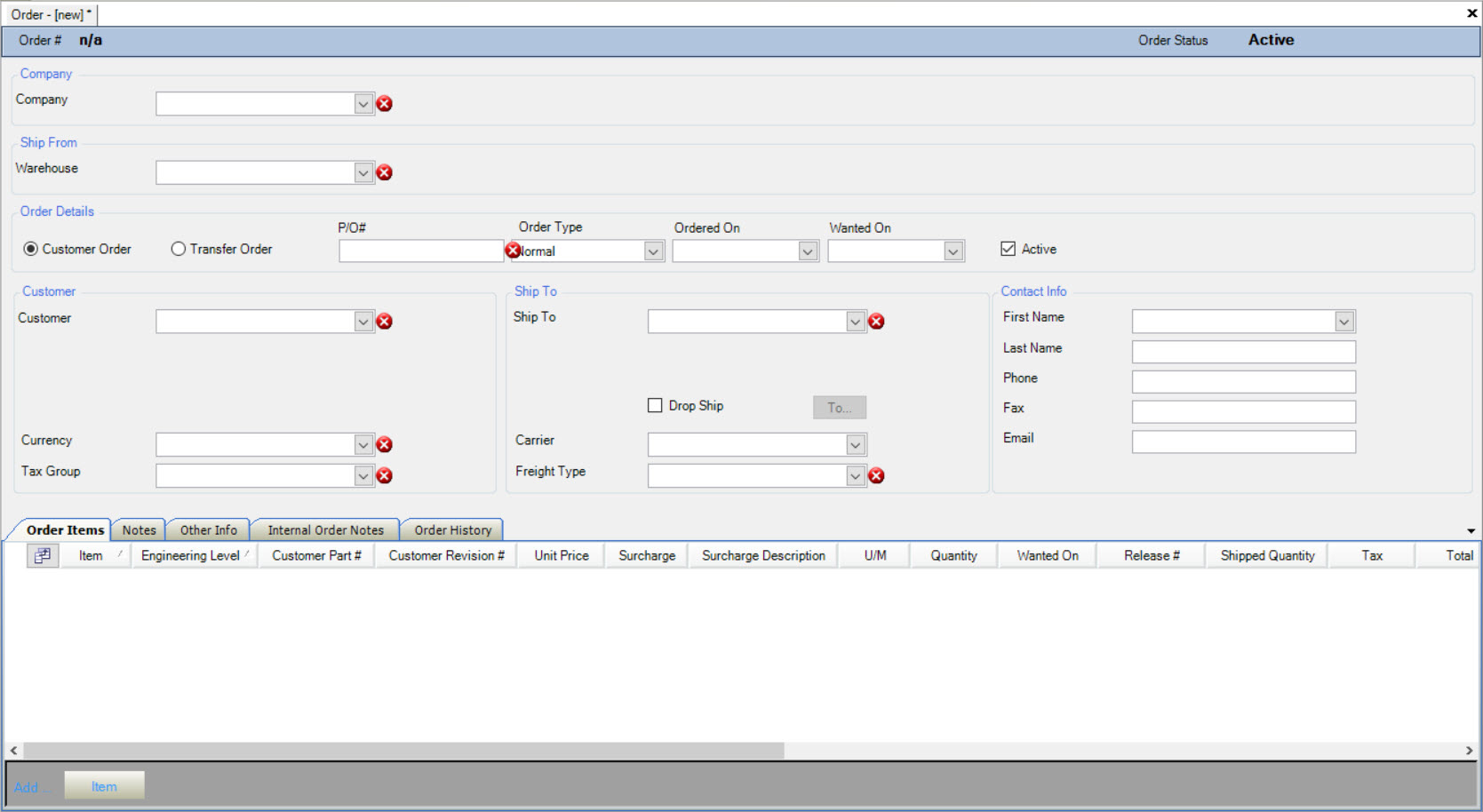
To add a New Order, you must enter in the P/O #, Customer, Currency, Tax Group, the Ship-To location, and the Freight Type.
There are two Order Types in ShopEdge: Normal and Blanket.
Selecting Normal will allow you to enter a quantity on the Item line.
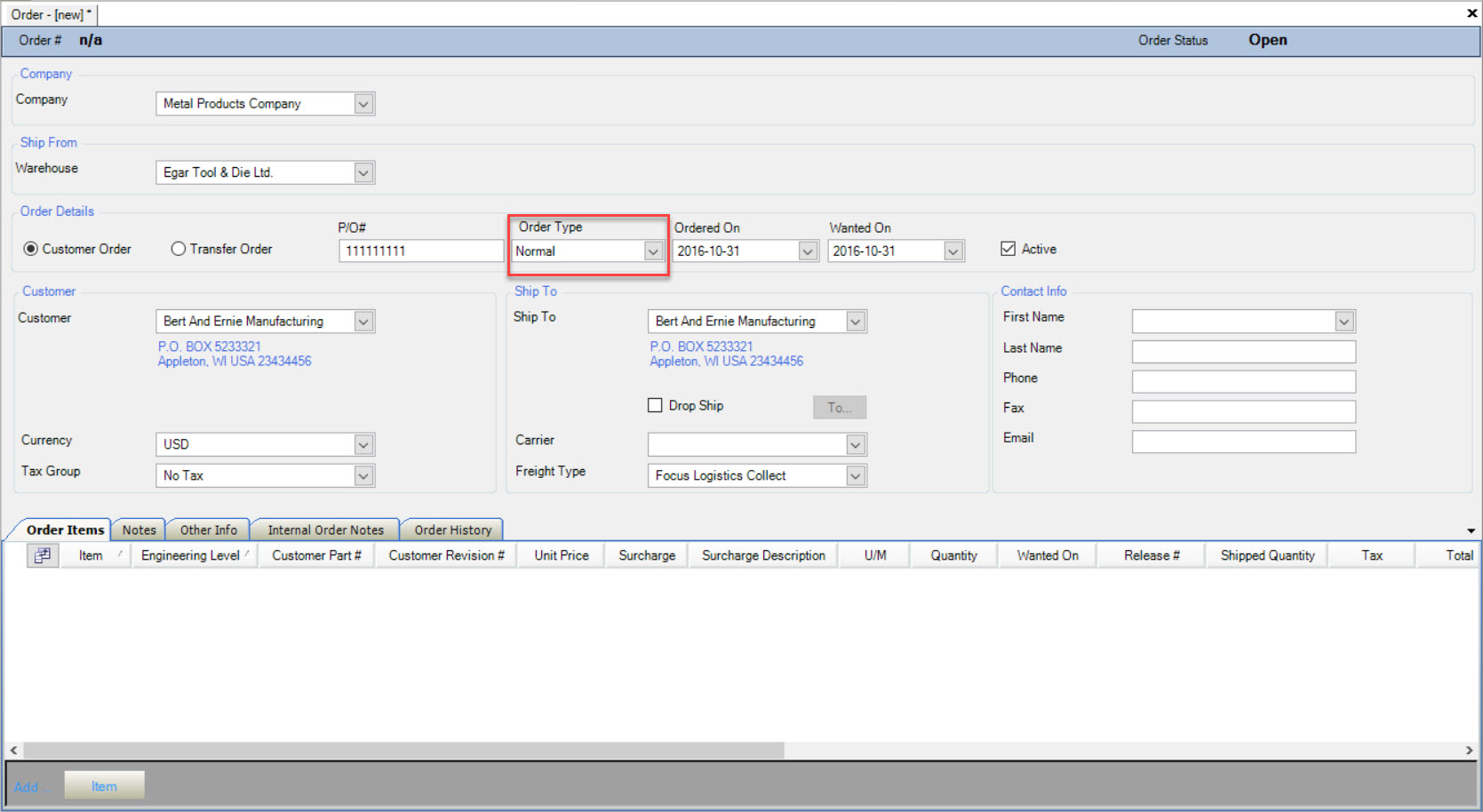
Once you have filled out the header information, you can add an Item to the Order by selecting the ‘Item’ button at the bottom of the screen.
You will have to enter in the Item, Unit of Measure (U/M), and Quantity for a Normal Order Type.
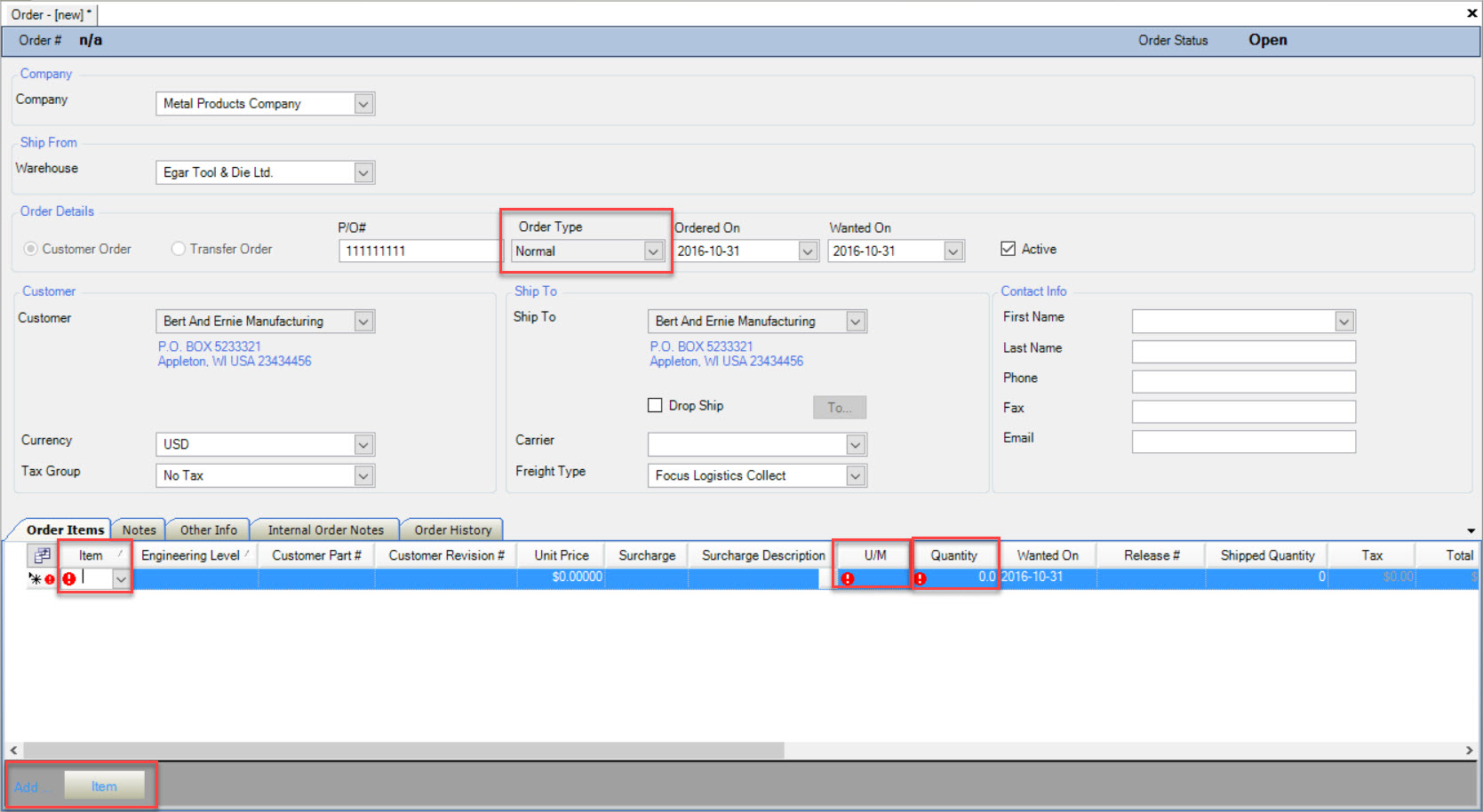
Selecting Blanket will allow you to add multiple Releases to an Item.
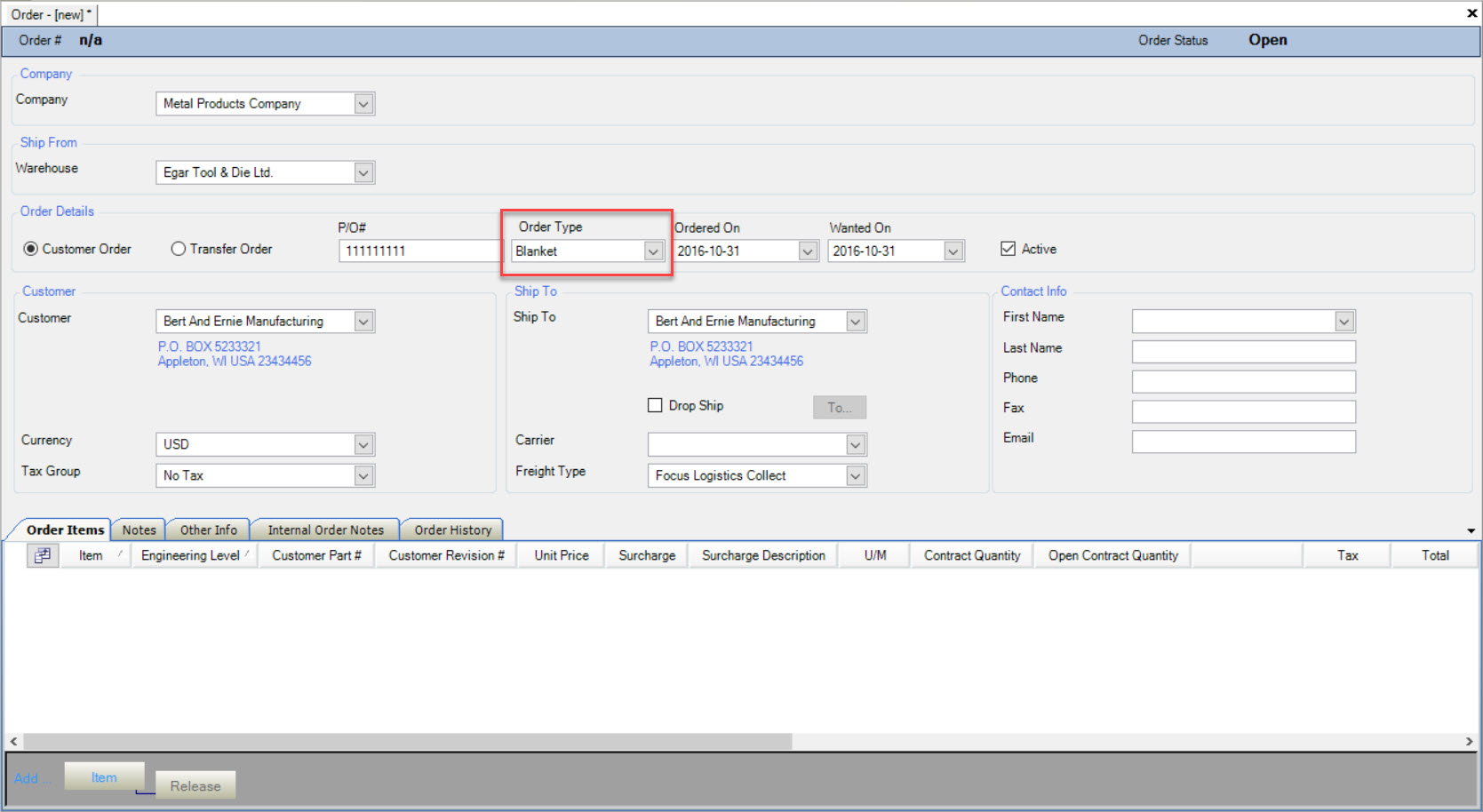
For the Blanket order, you can add a Release by selecting the Release button at the bottom of the screen once you have added the Item.
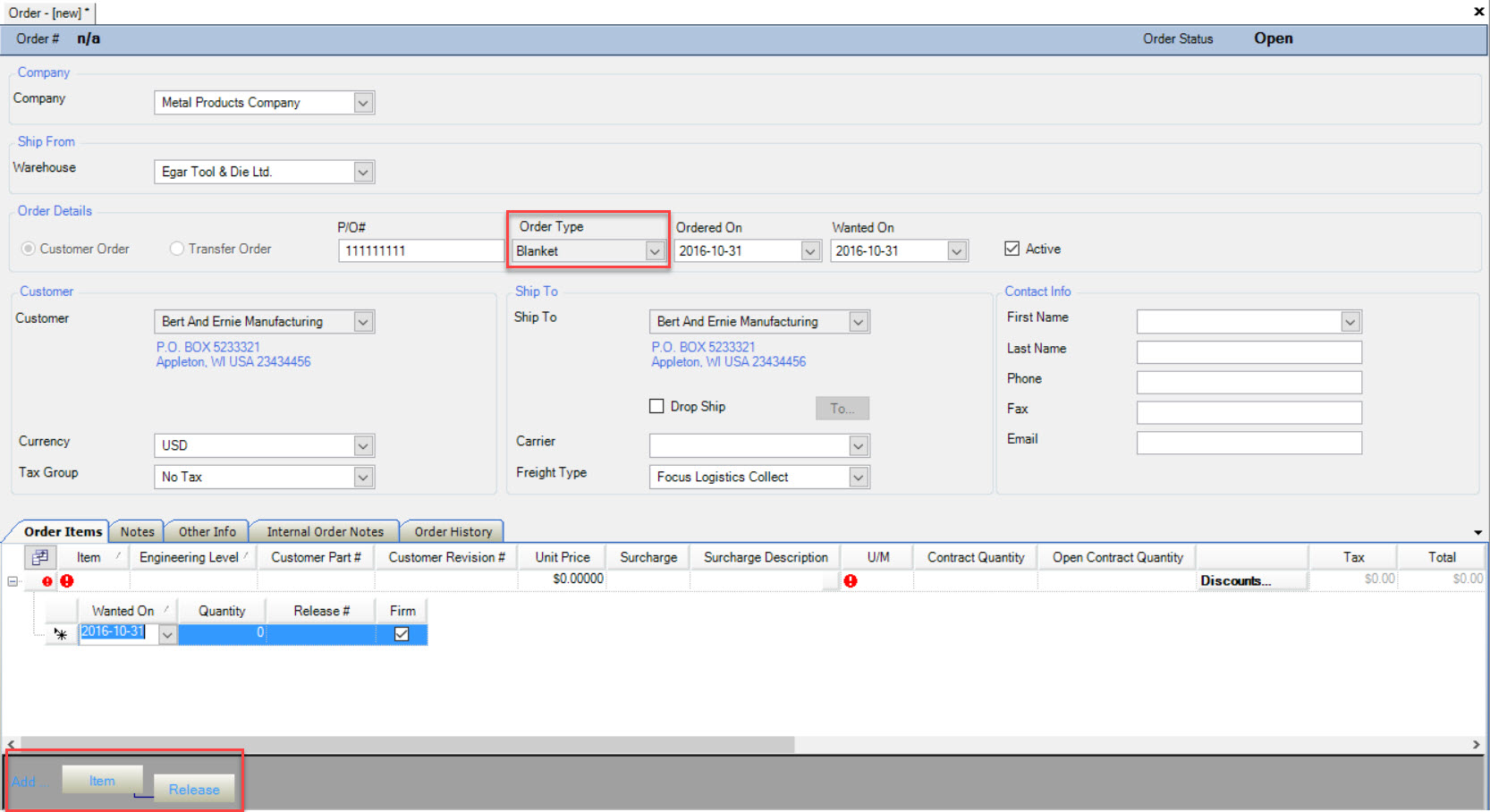
Make sure to save your Order before exiting the screen.