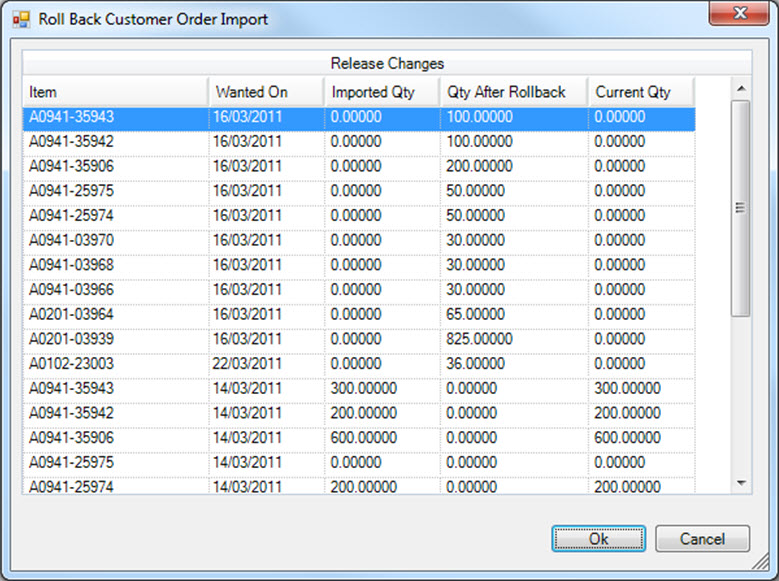Import Customer Orders¶
The Import Customer Orders module allows you to import Customer Order Information directly from a spreadsheet or text file.
You can access the Customer Order Import function by navigating to the  tab, and selecting the
tab, and selecting the ![]() icon.
icon.
This will open the Import Customer Order screen.
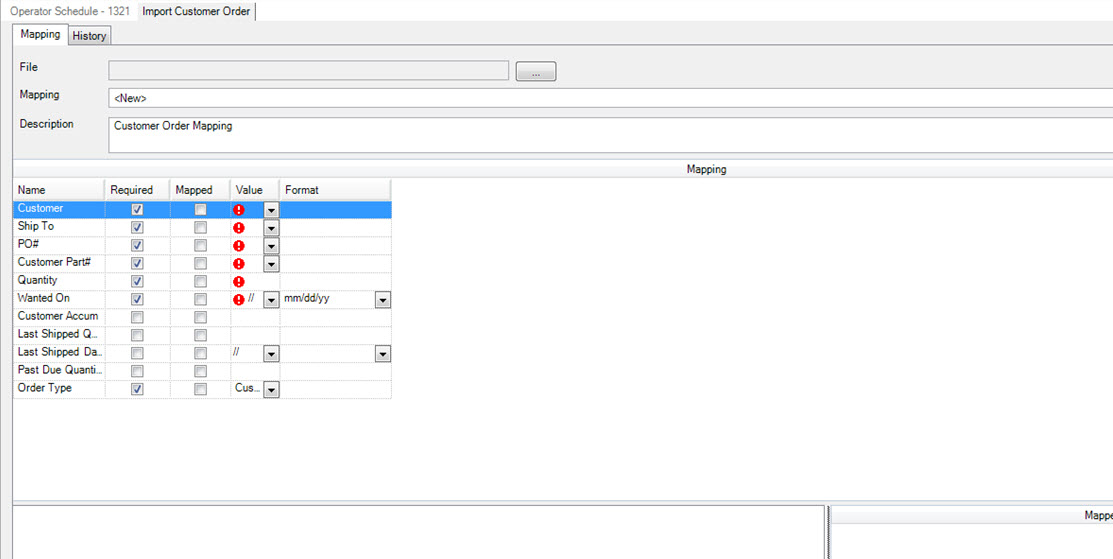
Importing a File¶
To begin the import process, click the  button to select the file to import. The standard File Selection window will appear. Once you select the file to import, the contents of the file will appear in the bottom pane of the screen.
button to select the file to import. The standard File Selection window will appear. Once you select the file to import, the contents of the file will appear in the bottom pane of the screen.
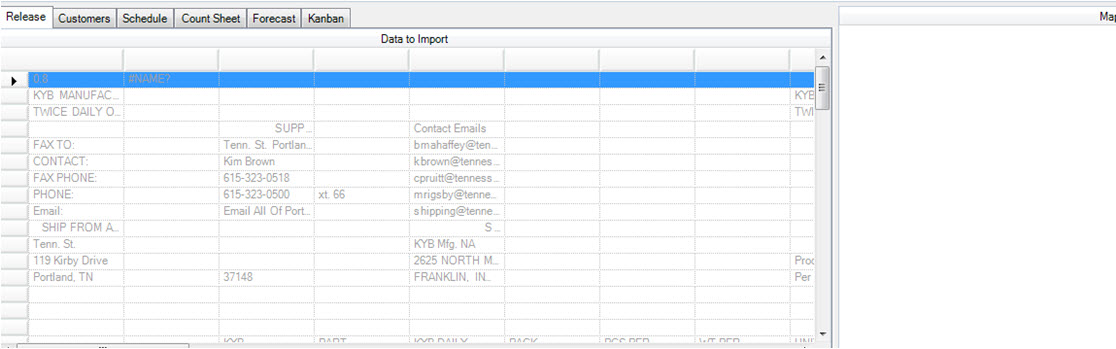
In order for the system to know where to find the Customer Order Data, you need to map the columns in the file to the fields that the system needs for the import.
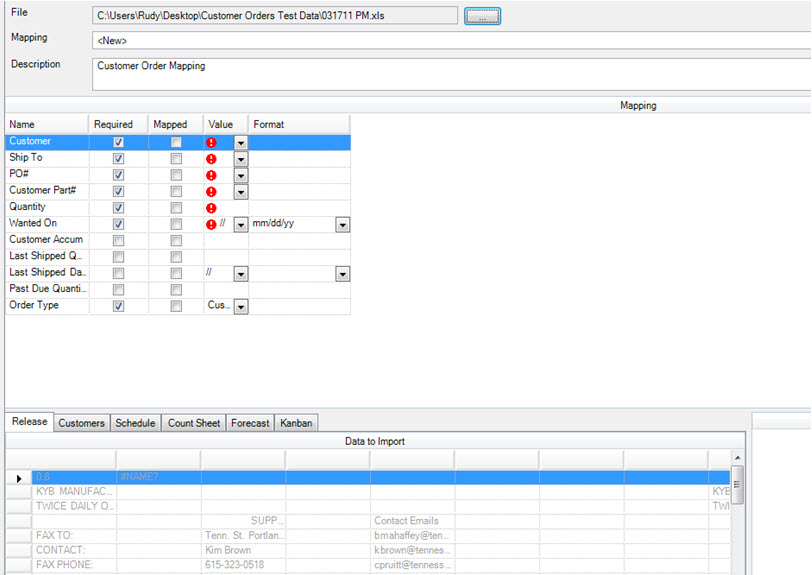
All fields with the red icon are required fields for the import, and can either be specified manually by entering a value in the “Value” column, or by mapping a column in the file.
To map a column in the file, right-click the column heading and select the appropriate field.
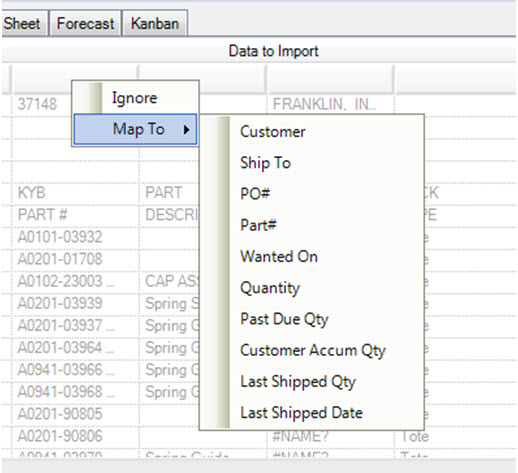
Once a field is mapped, it will appear as mapped in the mapping grid, and will appear as un-grayed in the “Data to Import” grid.
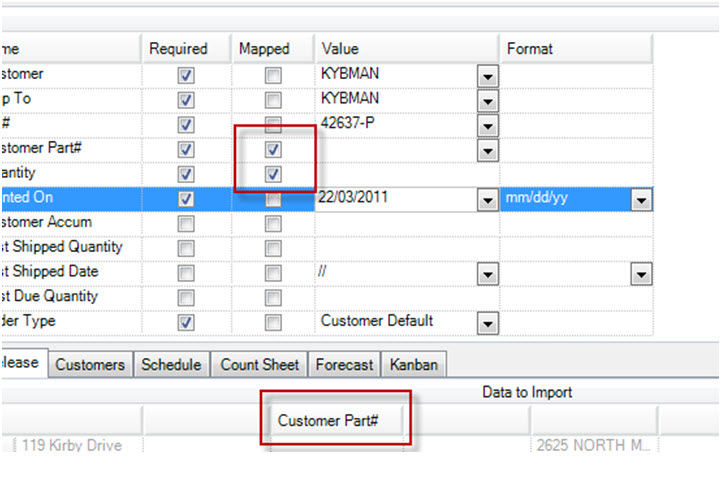
For fields that do not appear in the file, you must map them manually to a value you specify. For instance, if the Customer, or Customer P/O information is not in the file, you must specify it by selecting from the list of available values.
The final step in the import is to define the row selection that will be imported. This is needed since the import file may contain other information besides order data. To select the rows to import, select a range of rows in the “Data to Import” grid by holding the Shift key and selecting the rows. Then right-click on the selected rows to define the Region by selecting Import Selected from the menu. You can also define the range by selecting the first row, and choosing Import All Starting Here from the menu. Data will be imported beginning at the row you selected, all the way to the end of the file.
If you are importing from an excel file, the available worksheets are shown as tabs. You can switch between the tabs to view the data from each worksheet.

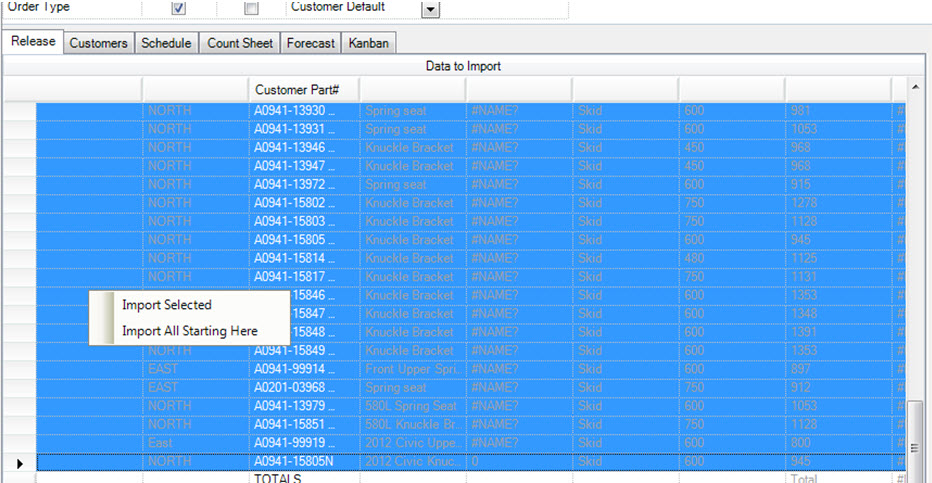
As fields are mapped, a preview of the data that will be imported is displayed in the bottom right pane called Mapped Data; any errors will be highlighted. For instance, if the part number cannot be found in the system, the row will be highlighted to indicate an error.
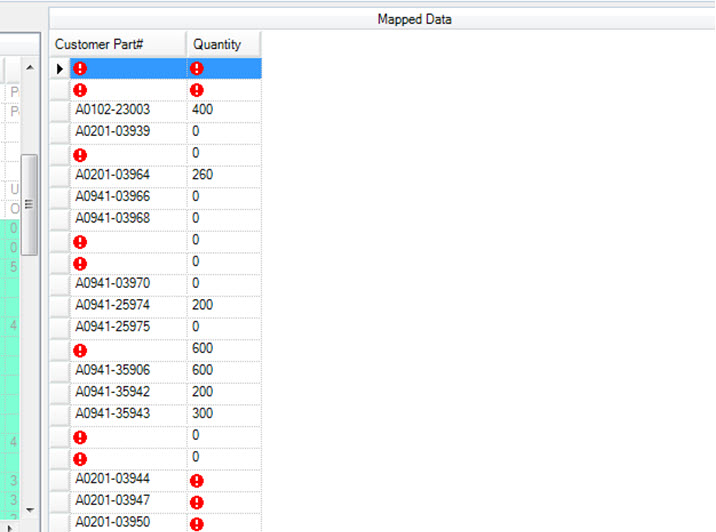
Once all fields are mapped, you can complete the import by clicking the  button. A window will appear. Select the reports you would like to preview, then click OK. The import will complete and a confirmation message will appear when the import is finished.
button. A window will appear. Select the reports you would like to preview, then click OK. The import will complete and a confirmation message will appear when the import is finished.
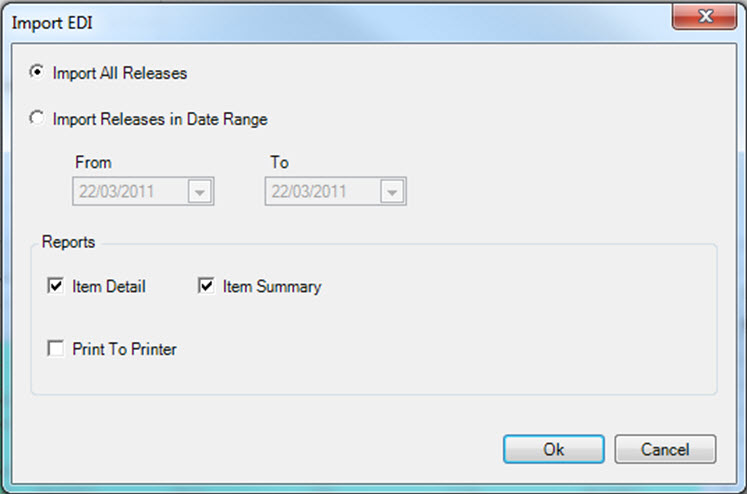
Saving a Mapping¶
By creating a saved mapping, you can save steps when importing the same file structure repeatedly. This is helpful in cases where you get orders from the same Customer every day, or week, for instance.
To save the mapping to use again, click the  button. The mapping will be saved with the name and description provided.
button. The mapping will be saved with the name and description provided.

The next time the mapping is used, ShopEdge will remember the column mapping and the field values specified. The only thing you will need to define is the Selected Row Region.
Using an Existing Import Mapping¶
To use an existing import mapping, click the  button to get a list of available mappings. You can either select the mapping first, or select the file to import first. The order is not important.
button to get a list of available mappings. You can either select the mapping first, or select the file to import first. The order is not important.
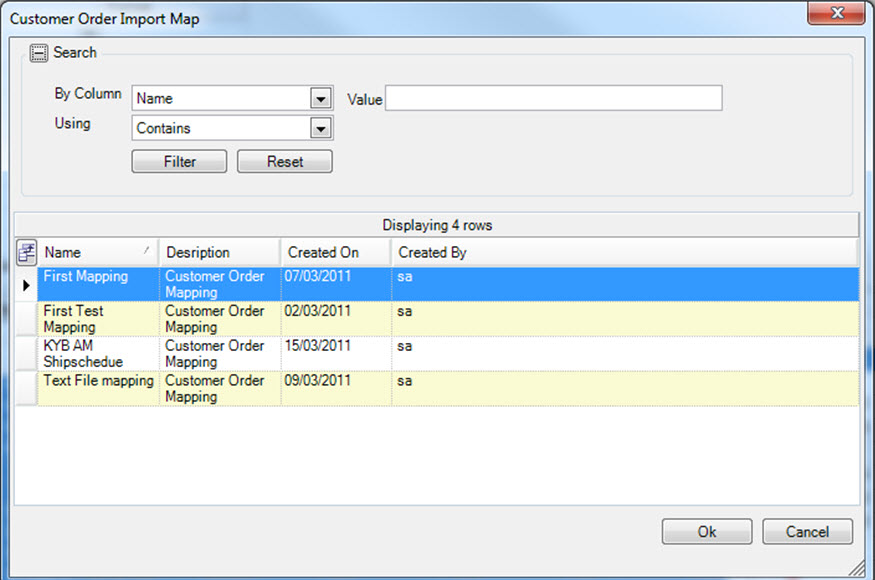
Once the mapping has been selected, the values will be populated and the columns will be mapped. The only thing you need to define is the Data Region to import by selecting the rows in the file, and right-clicking to define the selection.
Rolling Back an Import¶
ShopEdge maintains a history of each import. You can view the history on the  tab.
tab.
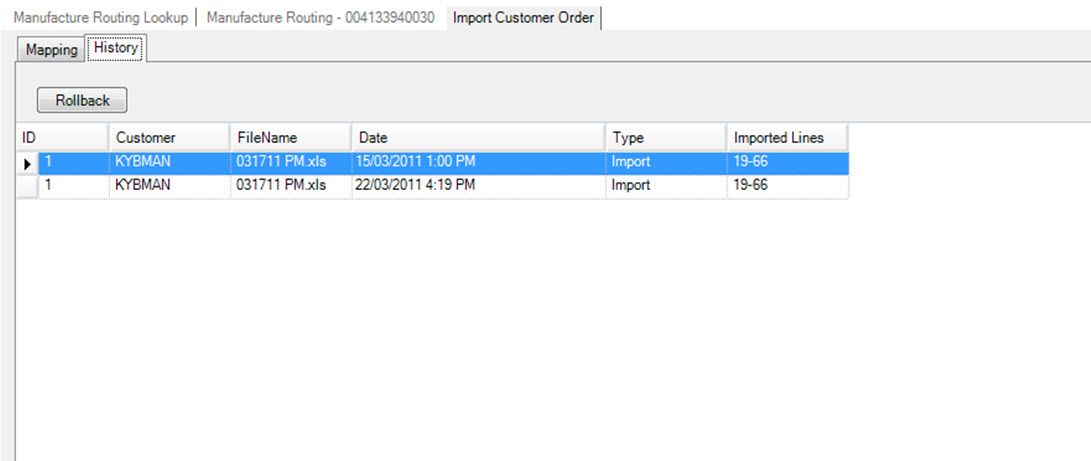
You can use the history tab to rollback an mport. When you rollback an import, all changes will be reversed out.
To rollback an import, select the row for the import. Then click on the  button.
button.
A confirmation window will appear with the before and after changes.