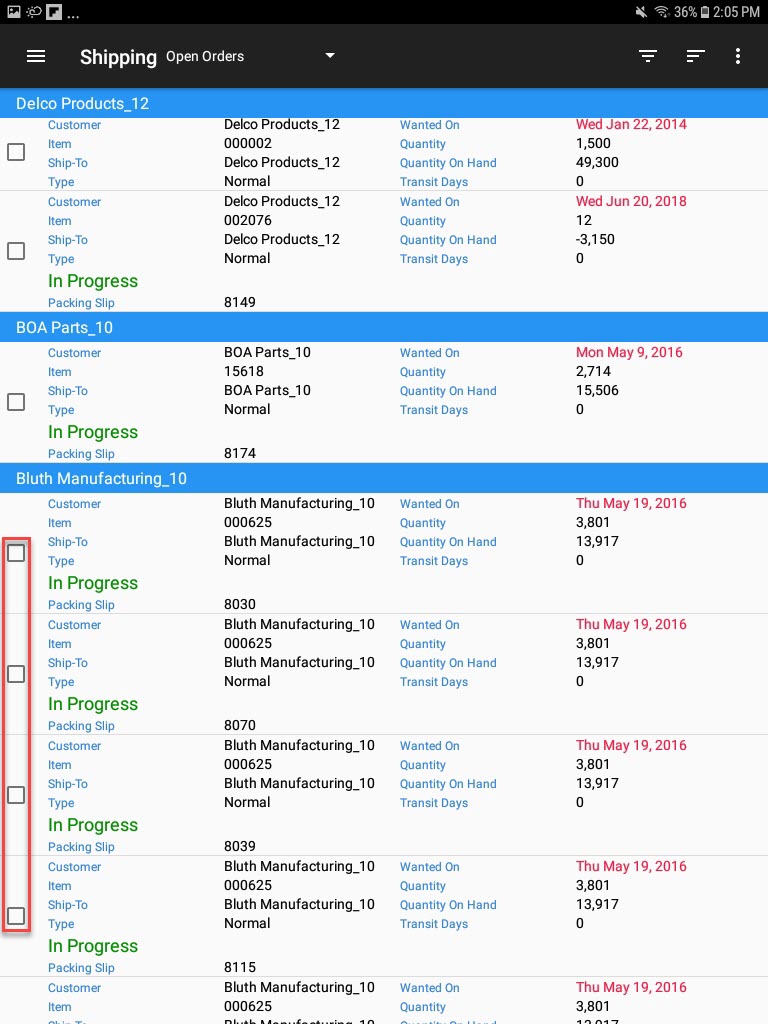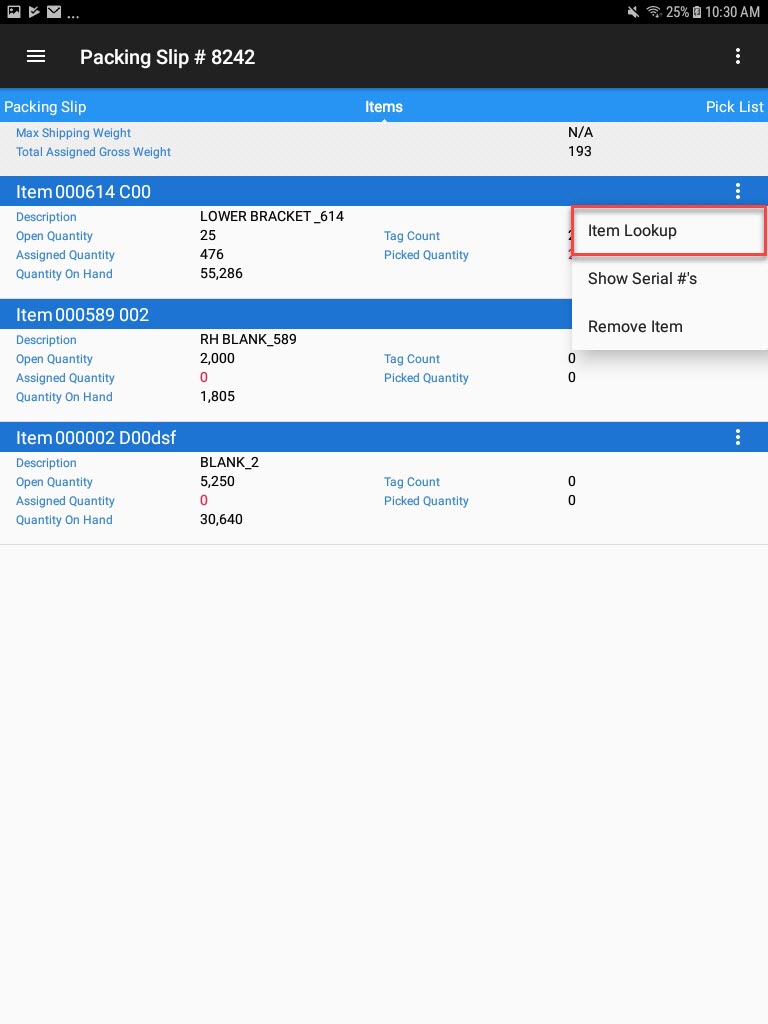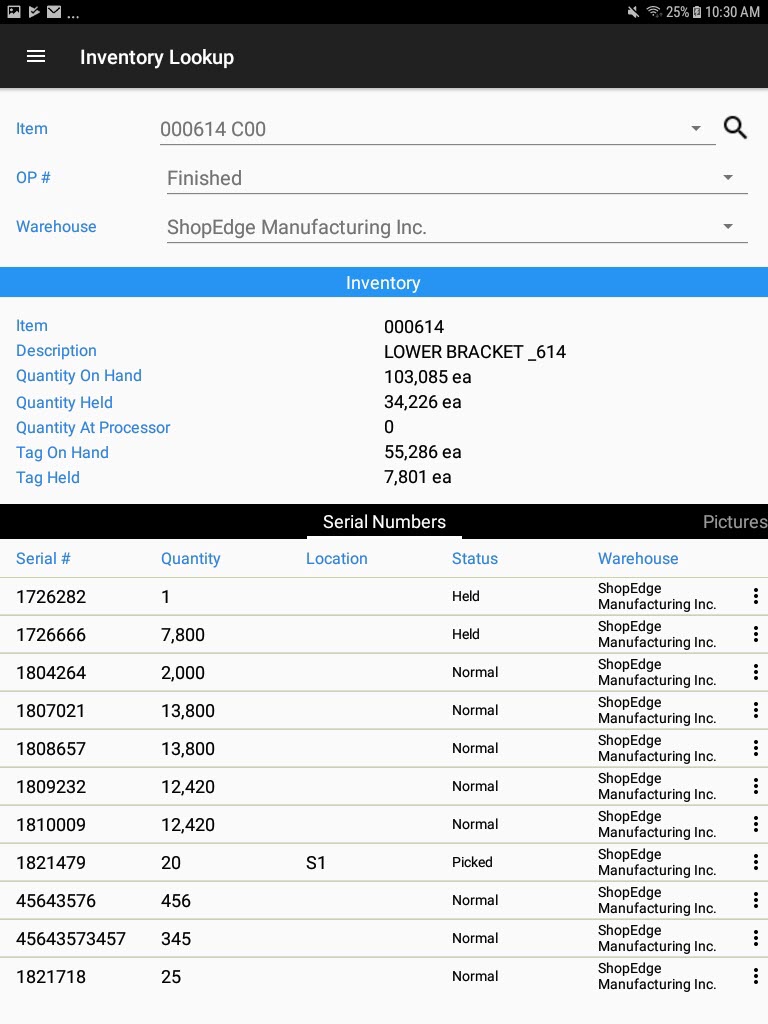Shipping¶
The Shipping module allows users to create new and/or maintain open and shipped Packing Slips and, view Orders in the system.
Packing Slips¶
Packing Slips can be viewed by selecting Packing Slips under the Shipping module from the navigation drawer.
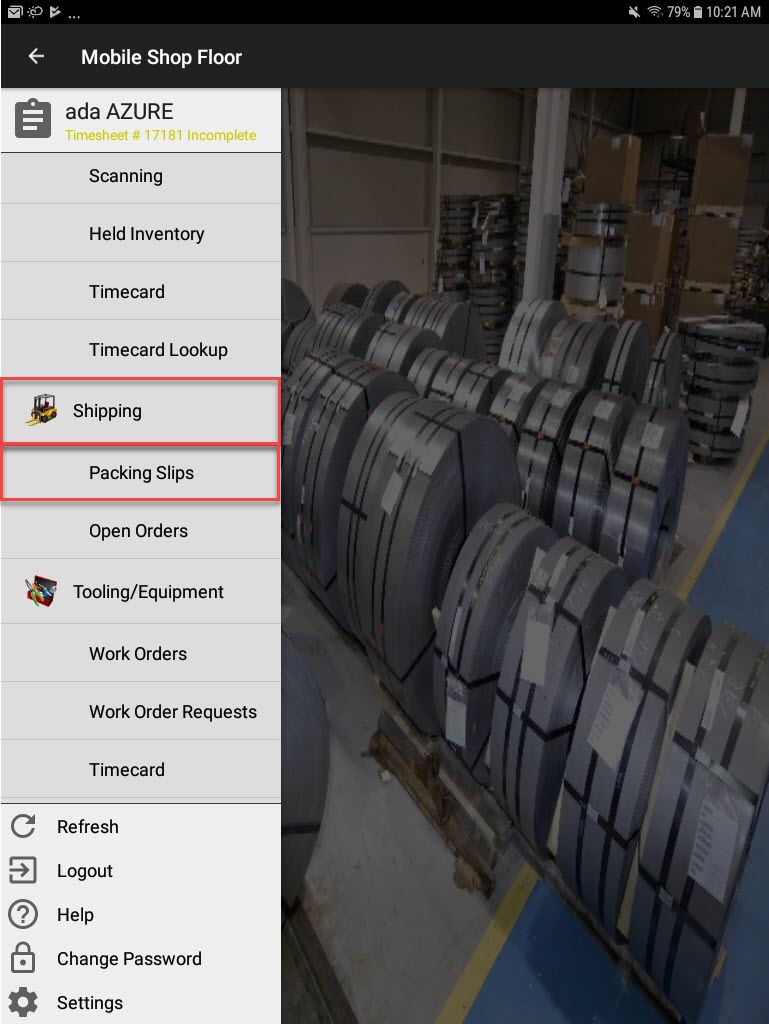
The Open Packing Slips screen will be displayed.
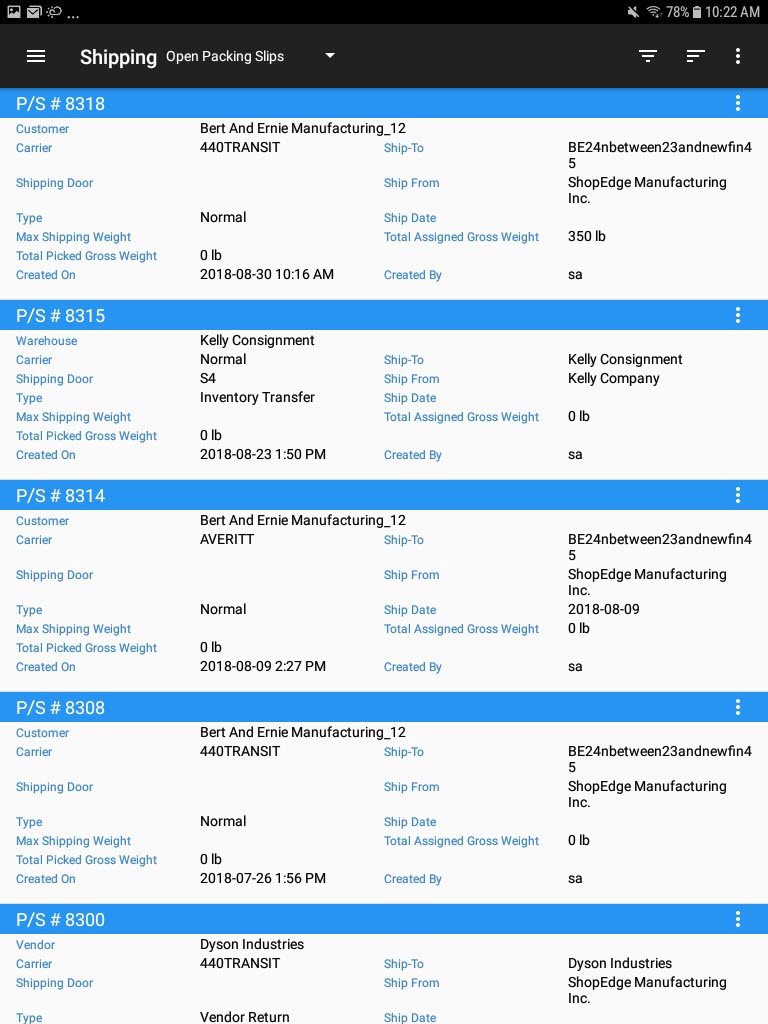
Creating a new Packing Slip¶
To create a new Packing Slip, select Packing Slips under the Shipping module from the navigation drawer.
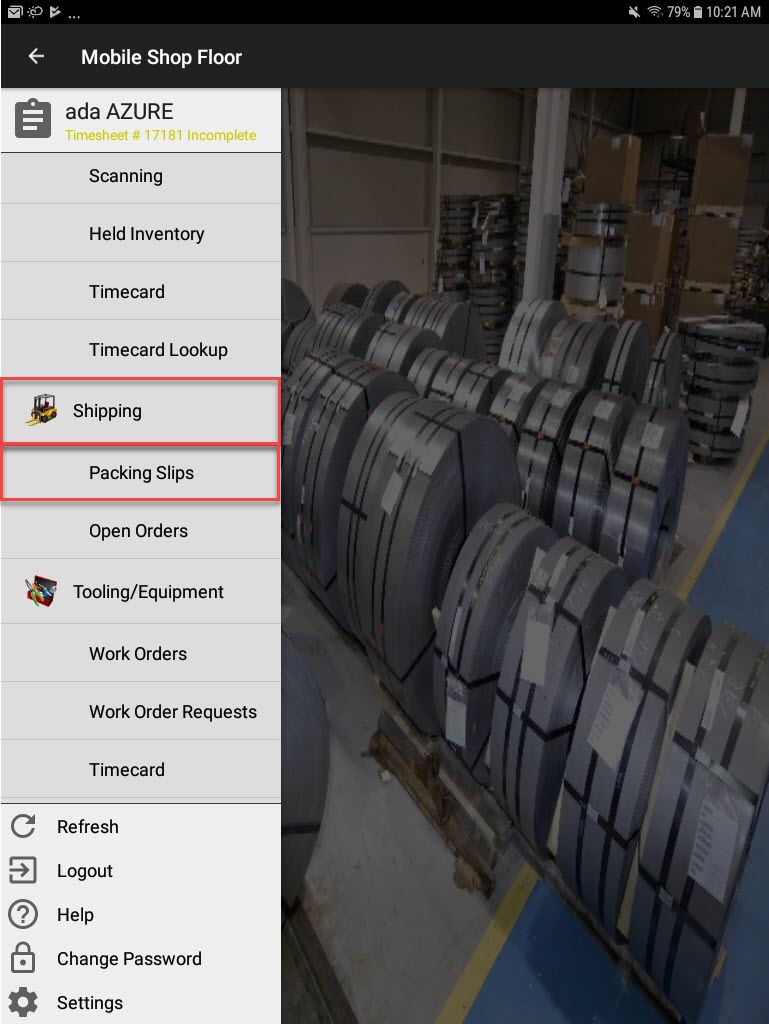
The Open Packing Slips screen will be displayed.
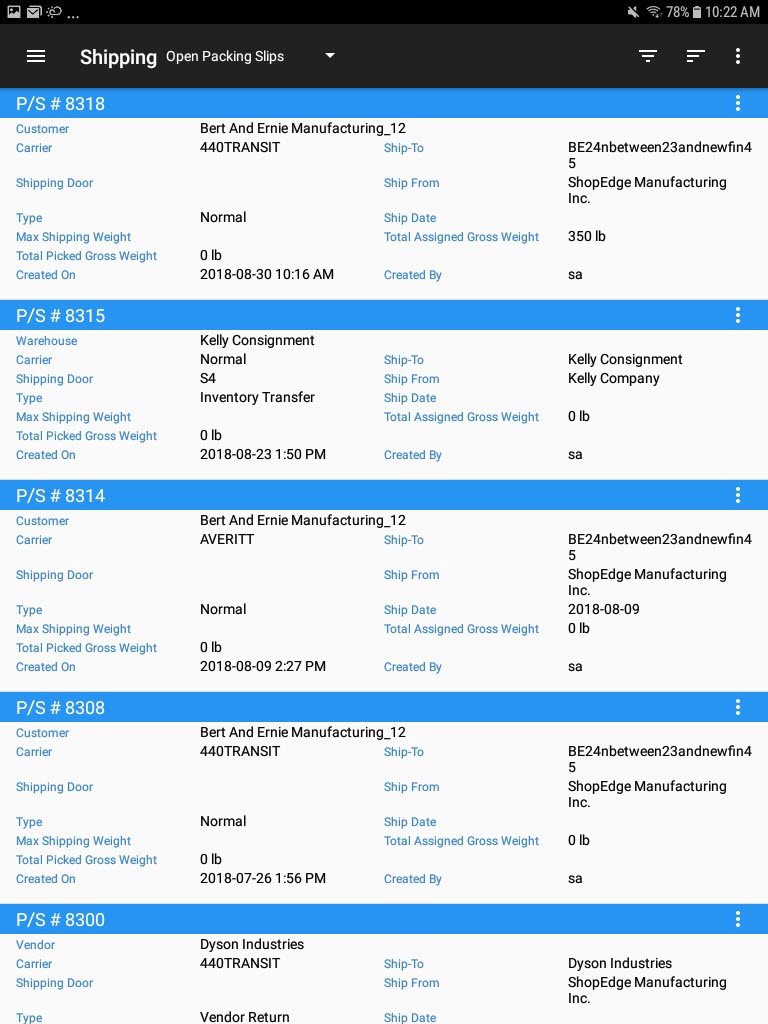
From the action menu located in the top-right corner, select New Packing Slip.
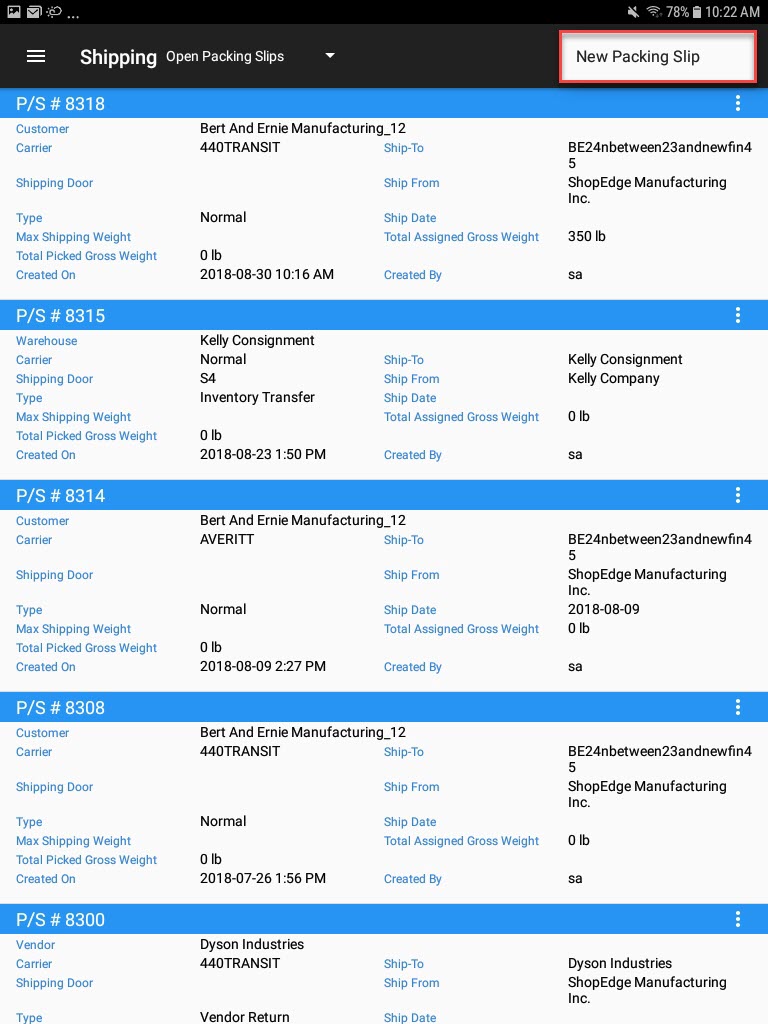
The New Packing Slip screen will appear.
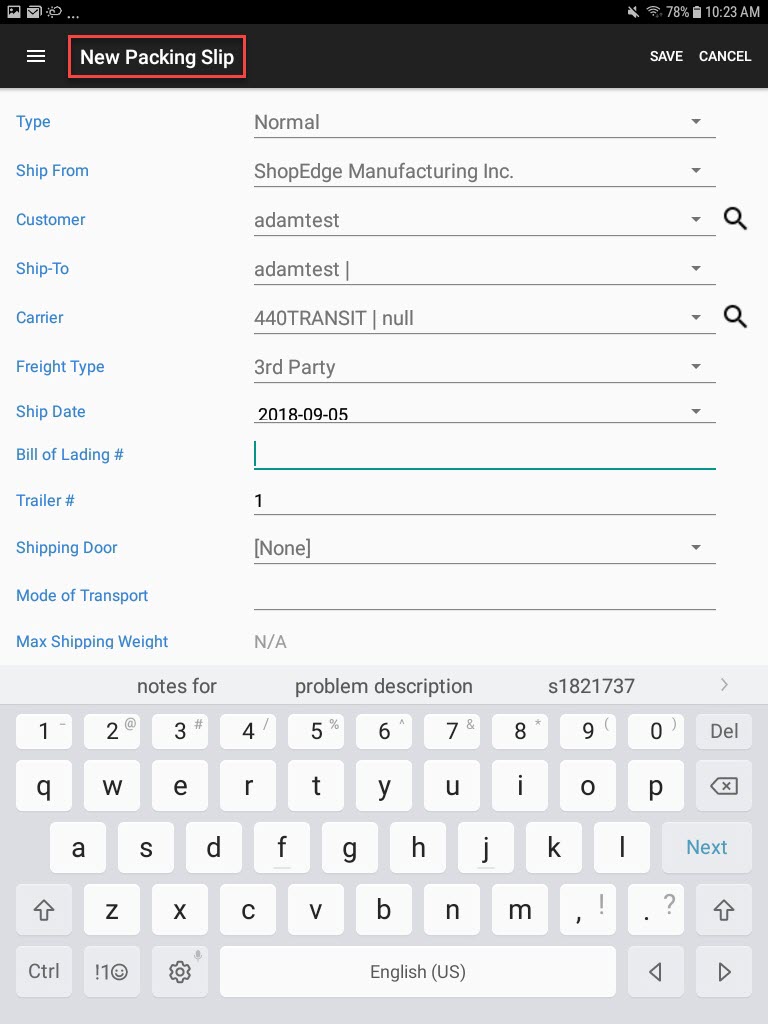
Users must complete all of the required information, and then select  button.
button.
The new Packing Slip will be saved.
Opening an Existing Packing Slip¶
To open an existing Packing Slip, select Packing Slips under the Shipping module from the navigation drawer.
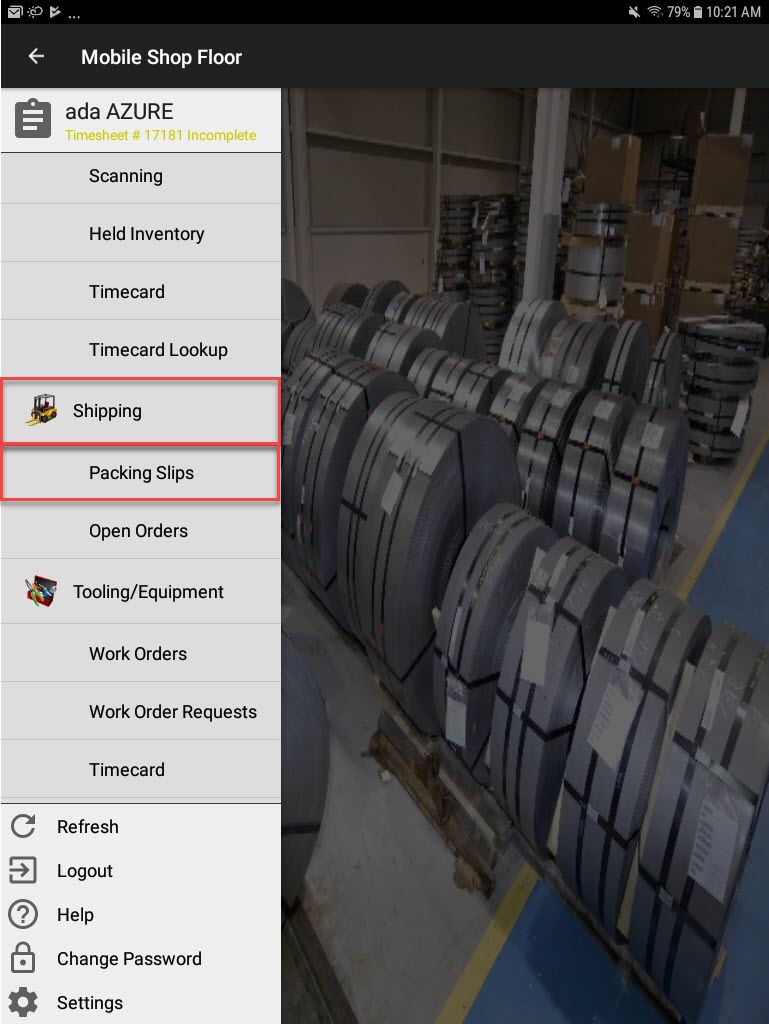
The Open Packing Slips screen will be displayed.
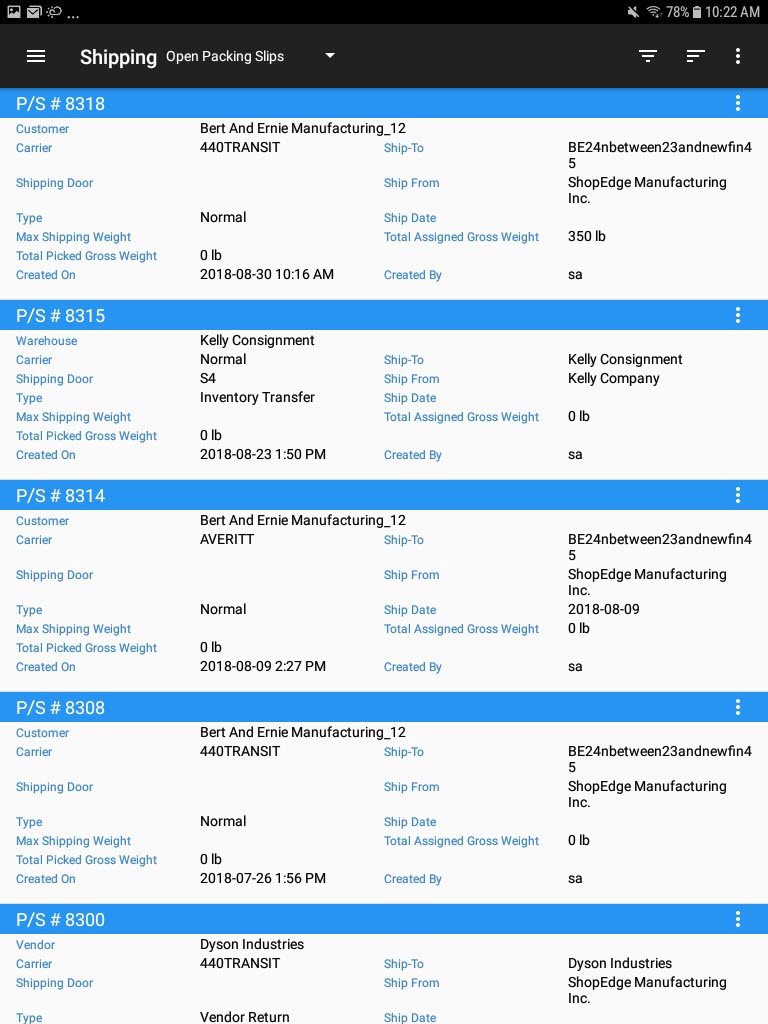
Locate the Packing Slip you wish to open, and from the action menu select Open.
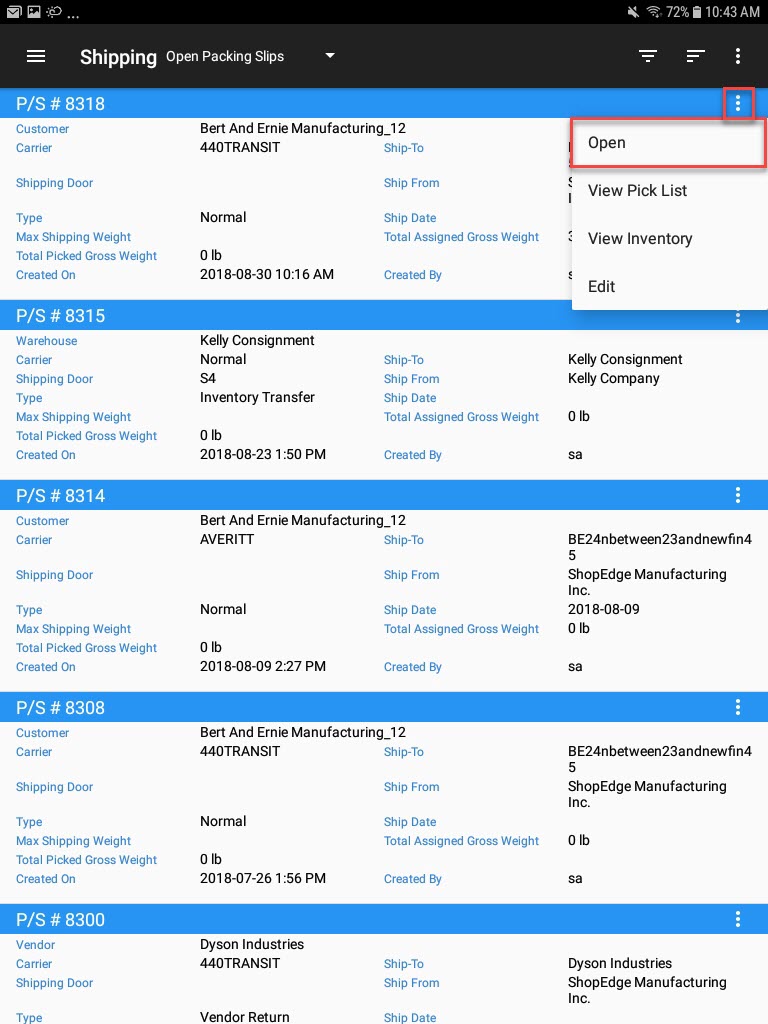
Note
Users can use the Filter or Sort options located in the top-right corner of the screen to help find a Packing Slip.
The Packing Slip detail screen will be displayed.
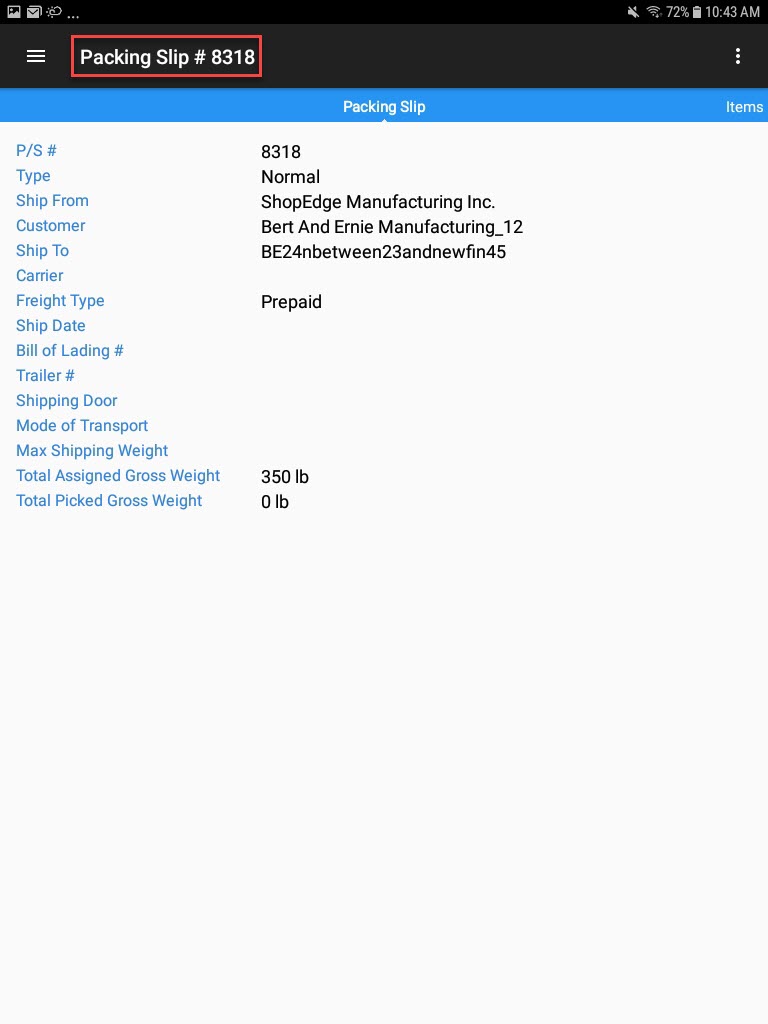
Shipping a Packing Slip¶
To ship a Packing Slip, select Packing Slips under the Shipping module from the navigation drawer.
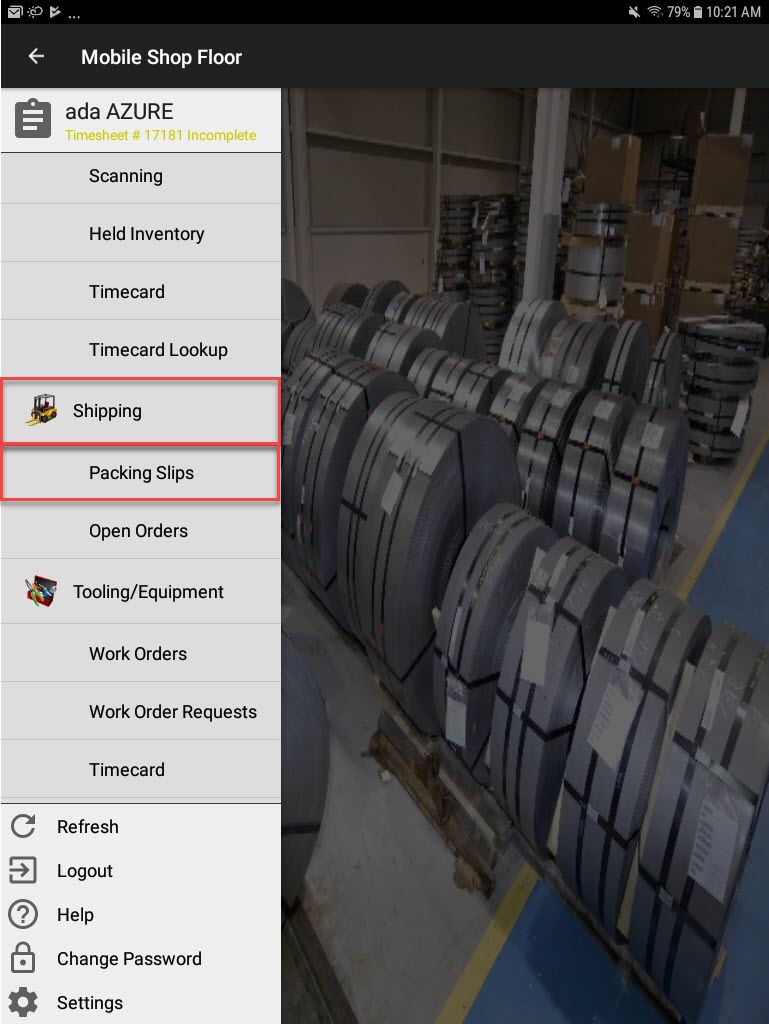
The Open Packing Slips screen will be displayed.
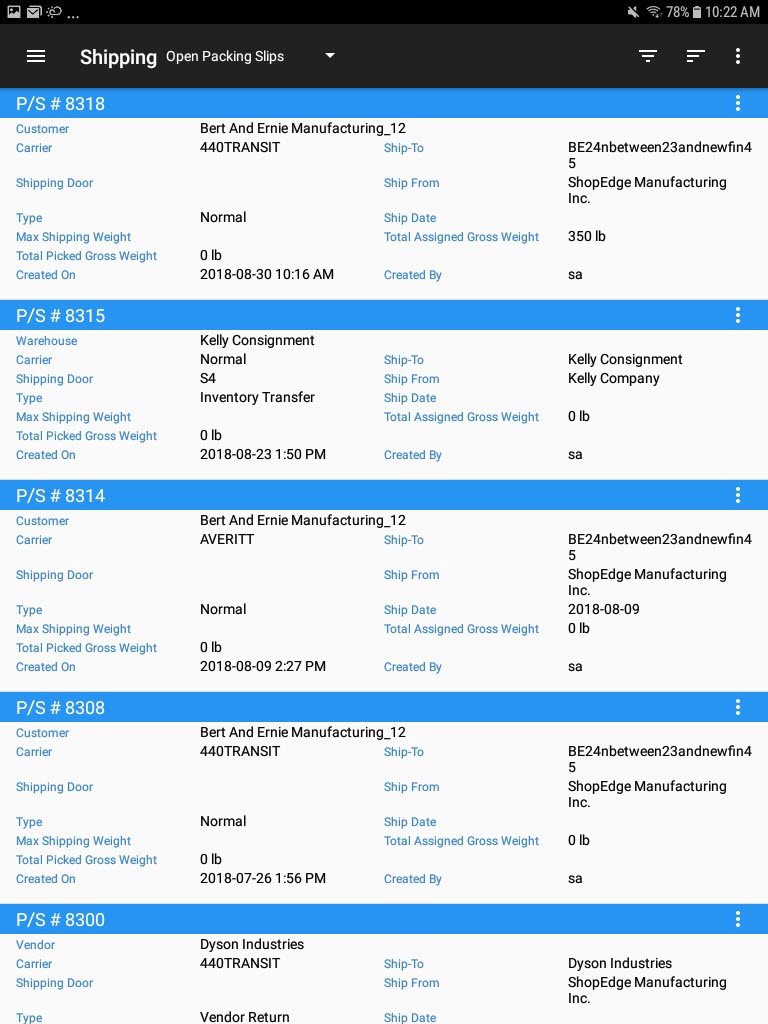
Locate the Packing Slip you wish to ship, and from the action menu select Open.
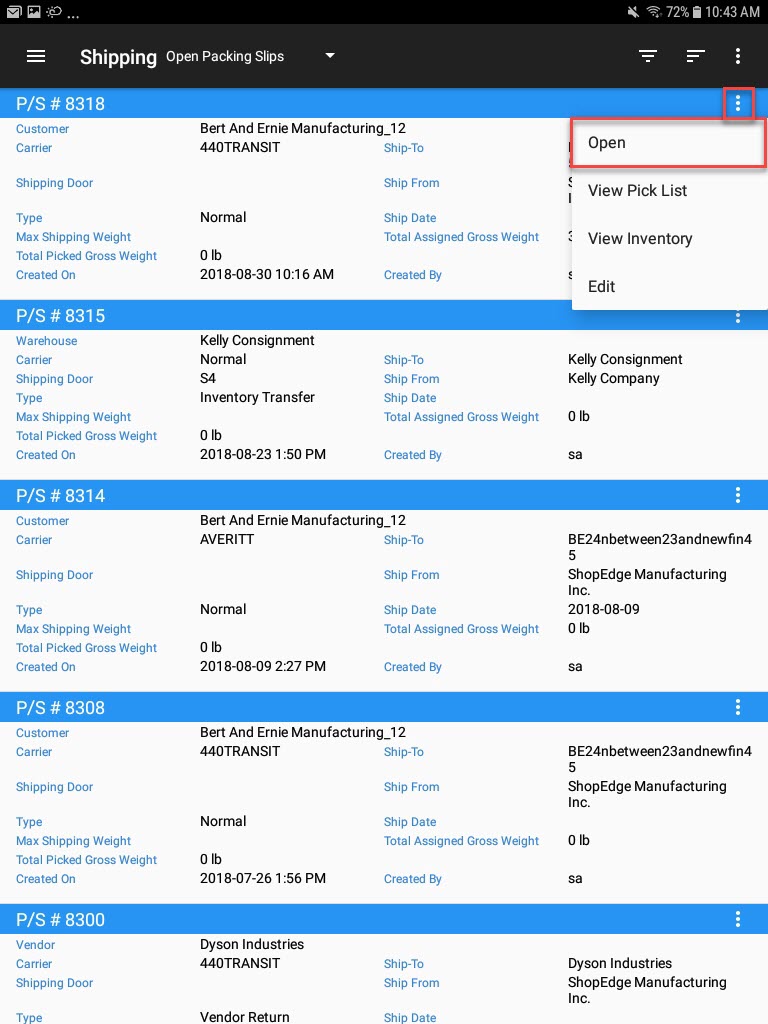
The Packing Slip detail screen will be displayed.
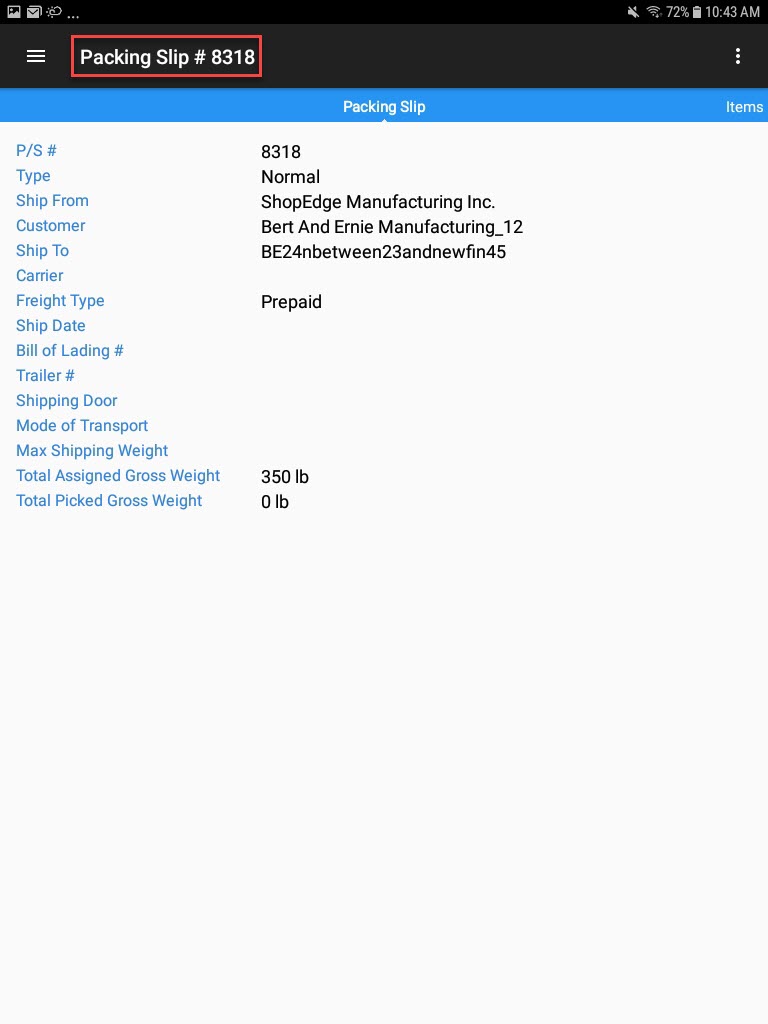
From the action menu located in the top-right corner of the screen, select Ship.
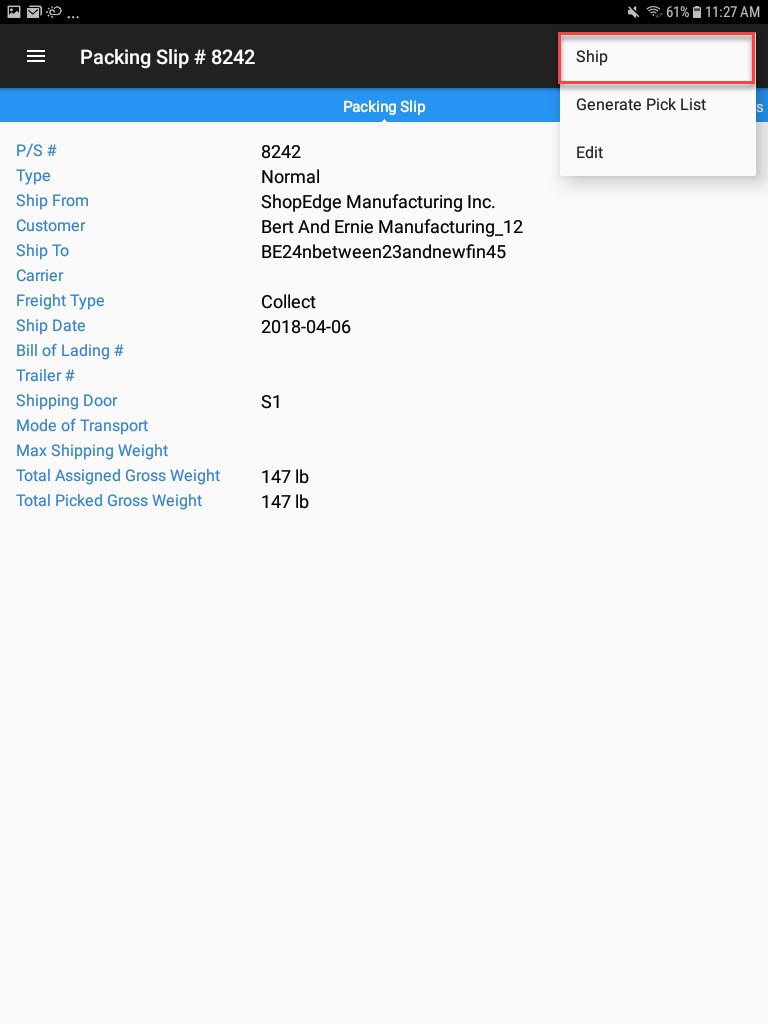
The Confirm Ship window will appear where users must confirm the shipment by selecting OK.
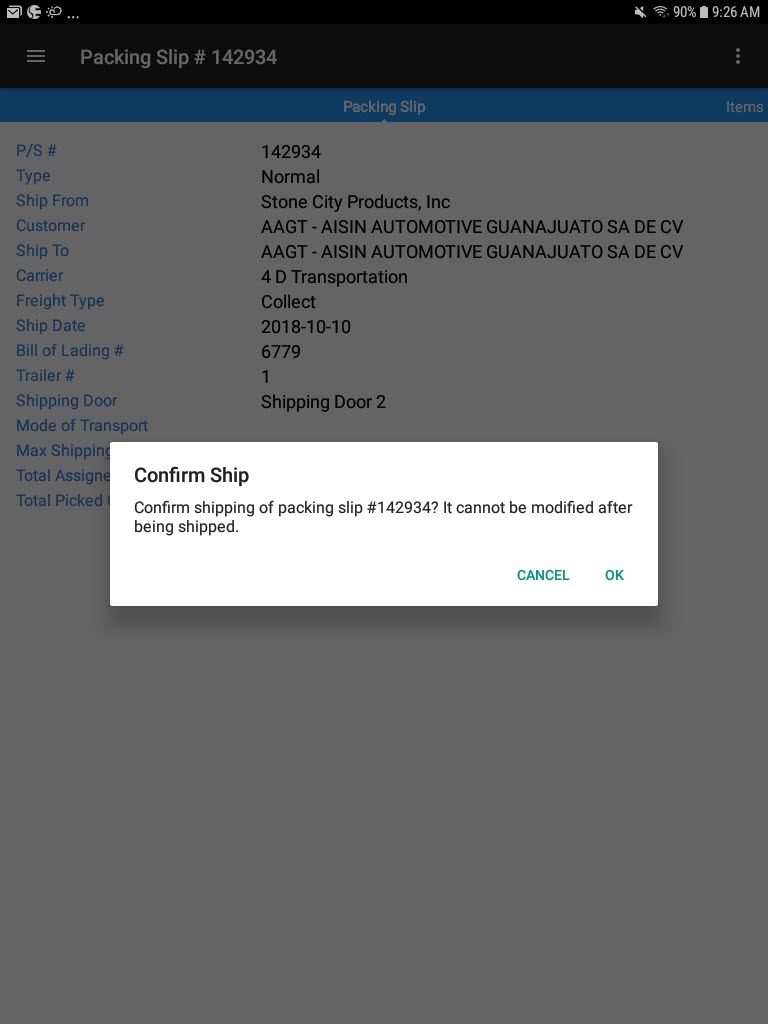
The selected Packing Slip will be shipped.
Generating a Pick List¶
Generating a pick list will allow the system to assign tags to a Packing Slip in FIFO (first in first out) order.
To generate a pick list, select Packing Slips under the Shipping module from the navigation drawer.
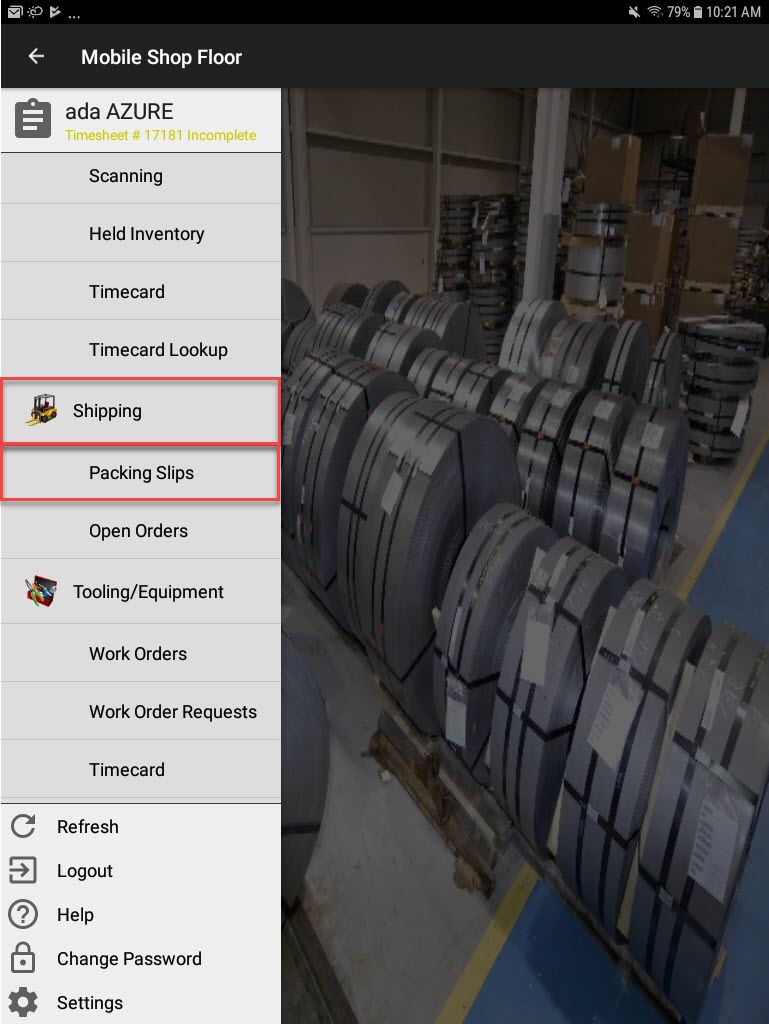
The Open Packing Slips screen will be displayed.
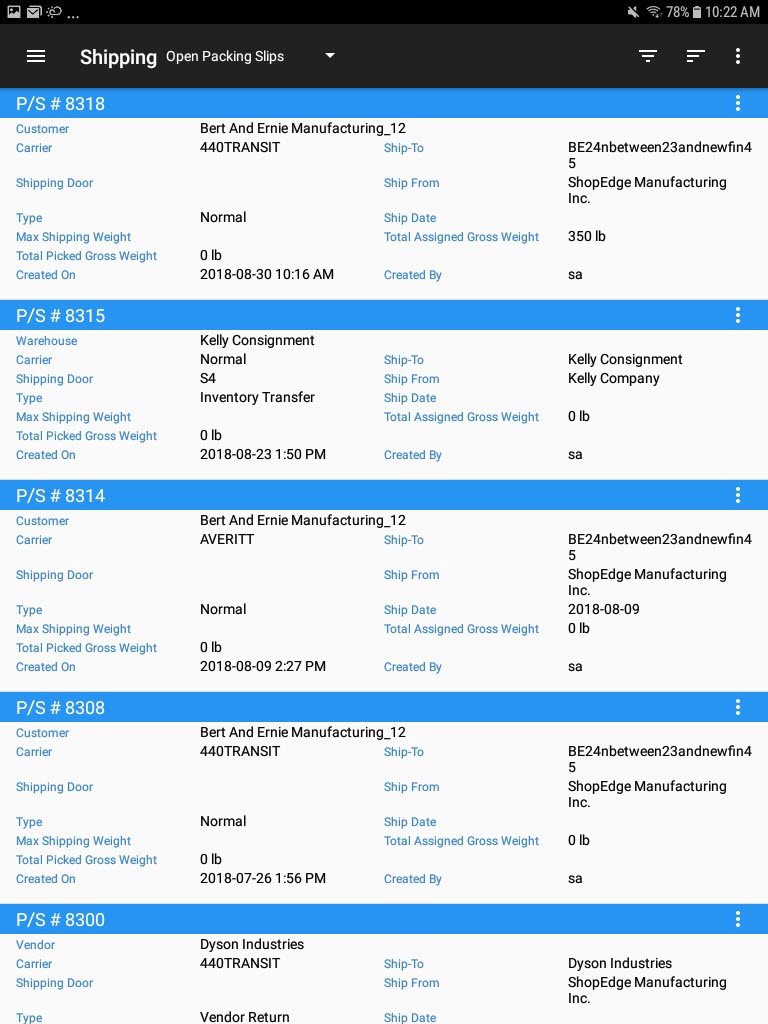
Locate the Packing Slip you wish to generate a pick list for, and from the action menu select Open.
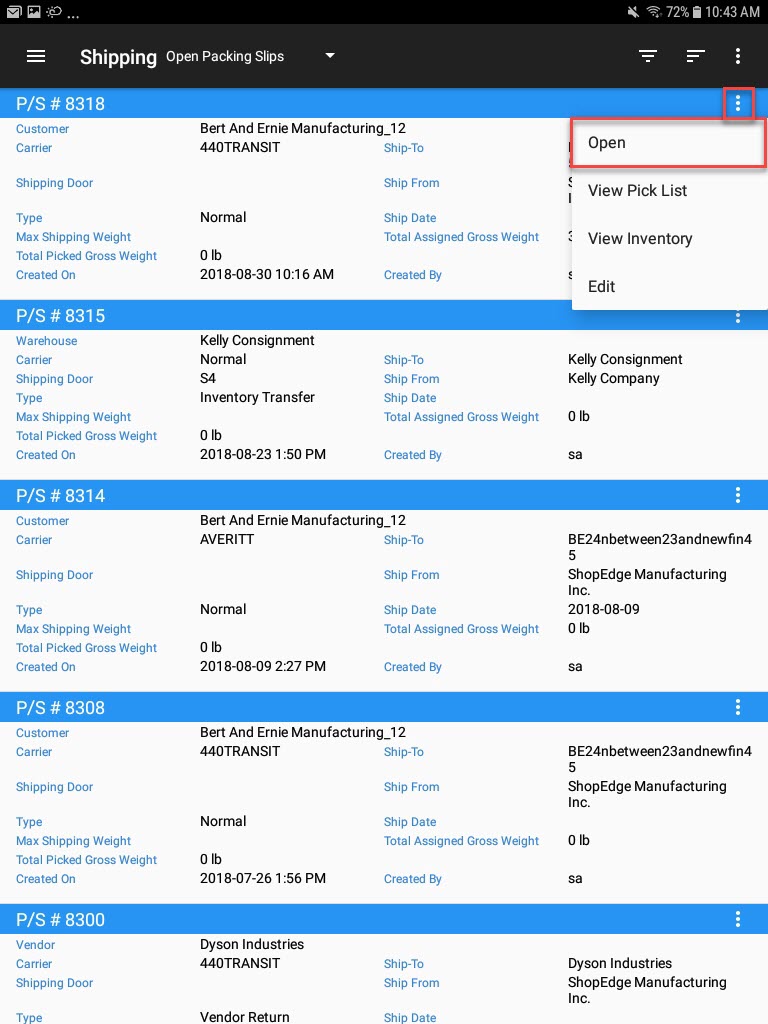
The Packing Slip detail screen will be displayed.
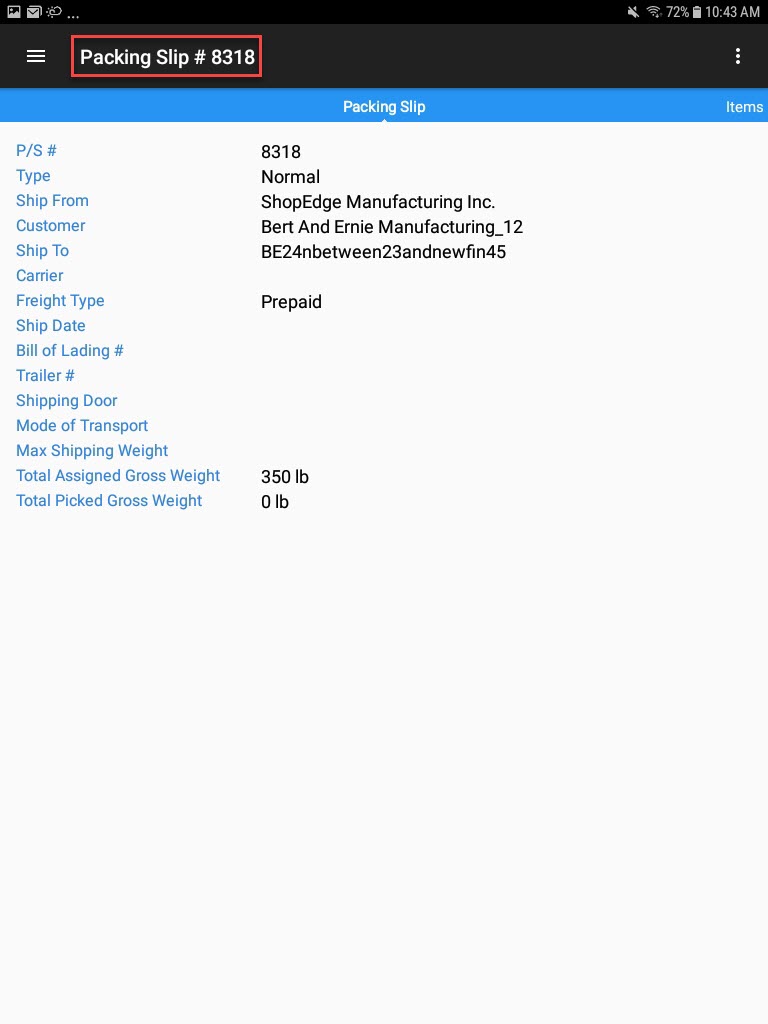
From the action menu located in the top-right corner of the screen, select Generate Pick List.
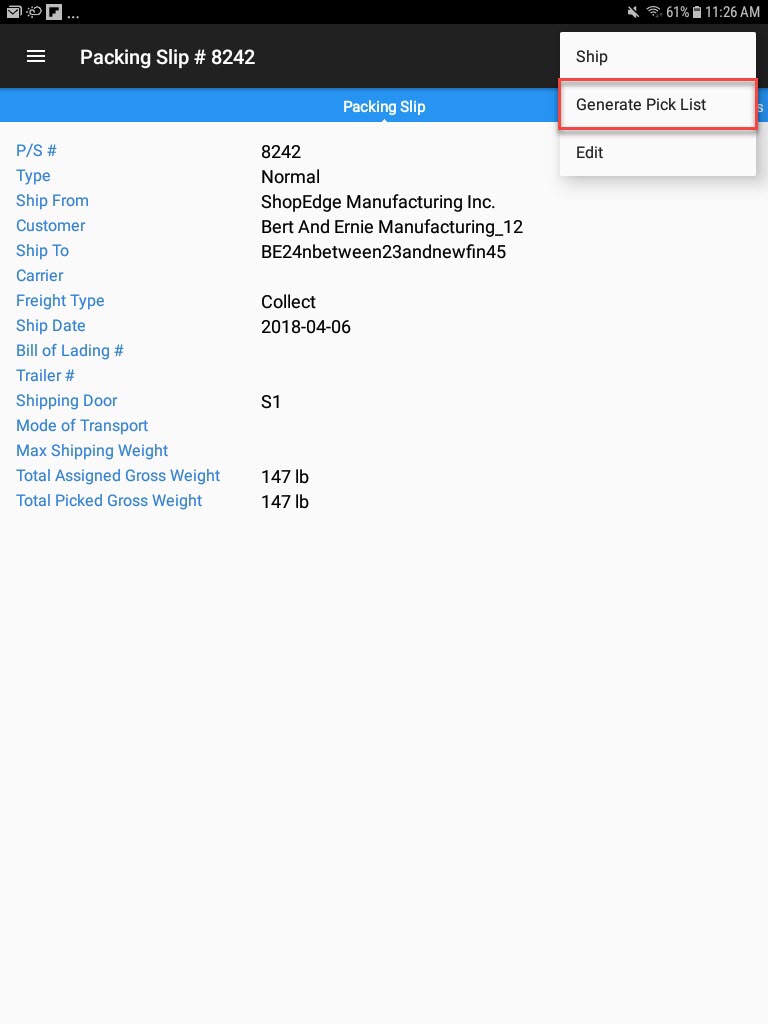
The Generate Pick List window will appear where users can select OK.
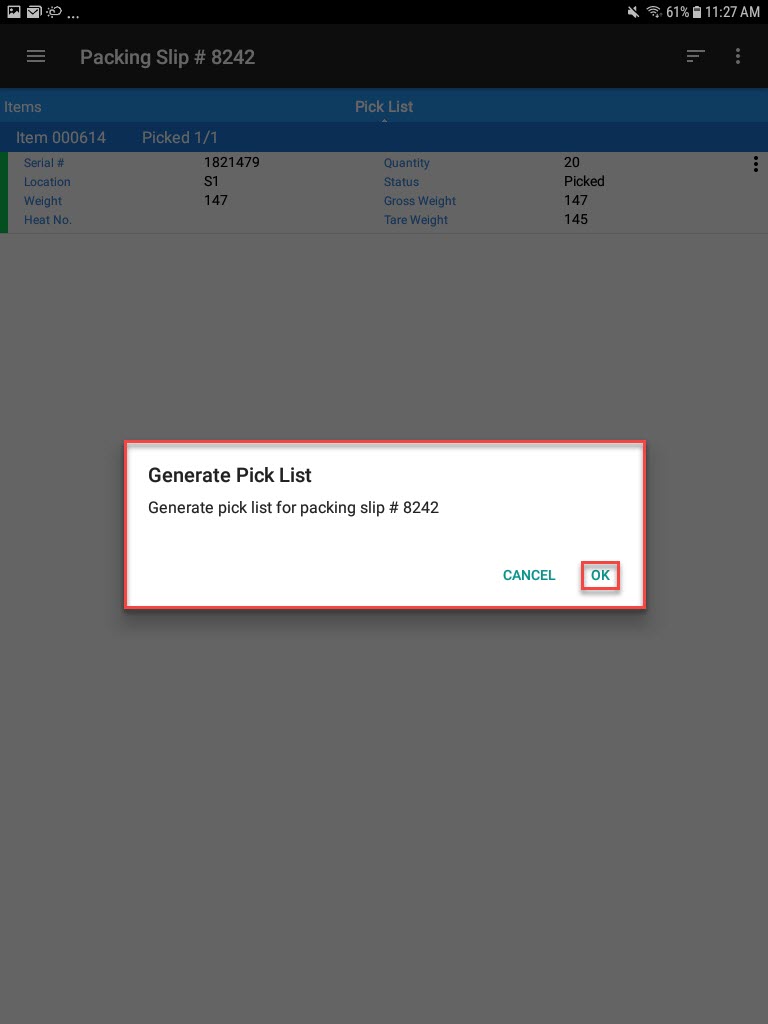
A pick list will be generated for the selected Packing Slip.
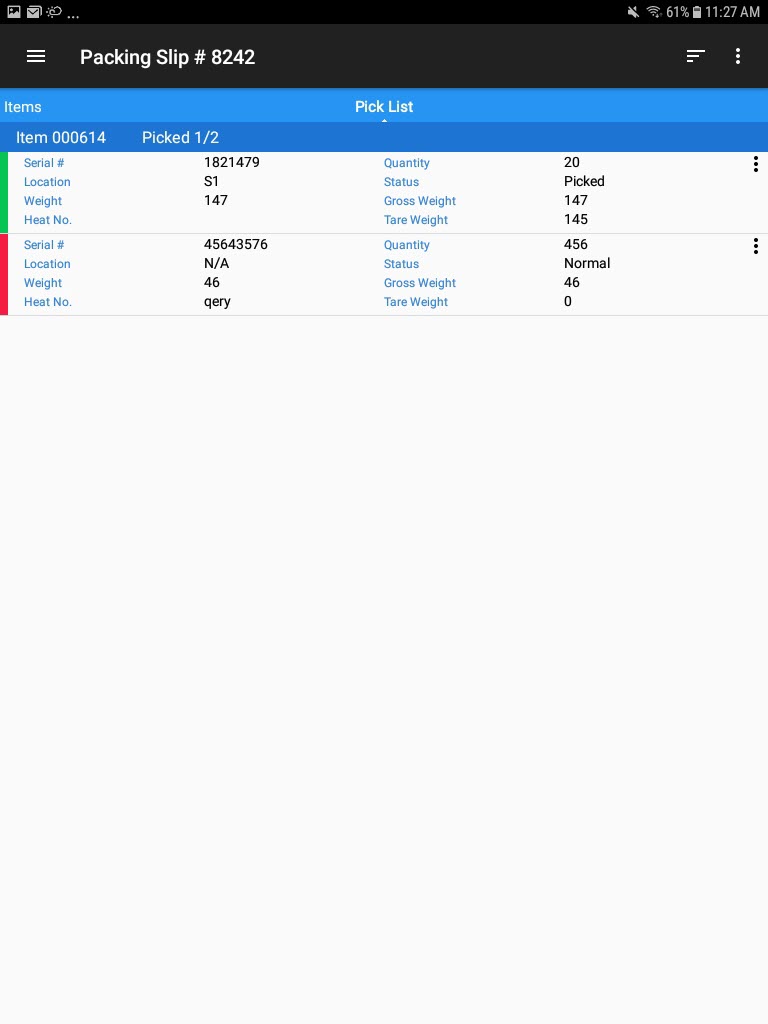
Adding an Order to a Packing Slip¶
To add an Order to a Packing Slip, select Packing Slips under the Shipping module from the navigation drawer.
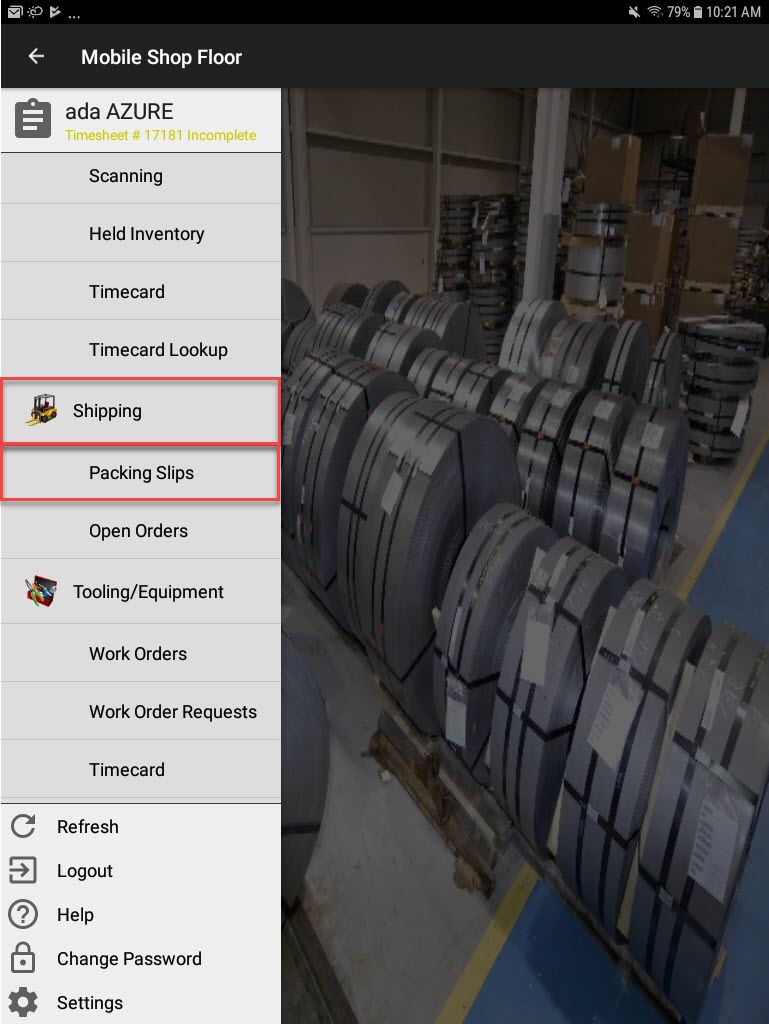
The Open Packing Slips screen will be displayed.
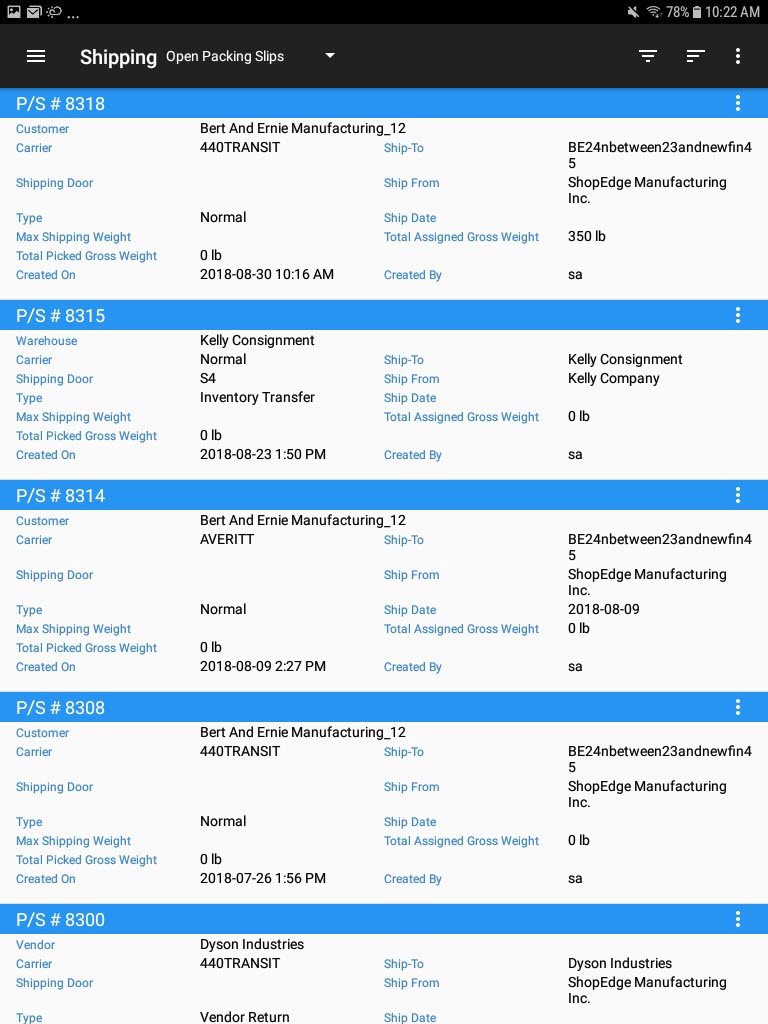
Locate the Packing Slip you wish to add an Order to, and from the action menu select Open.
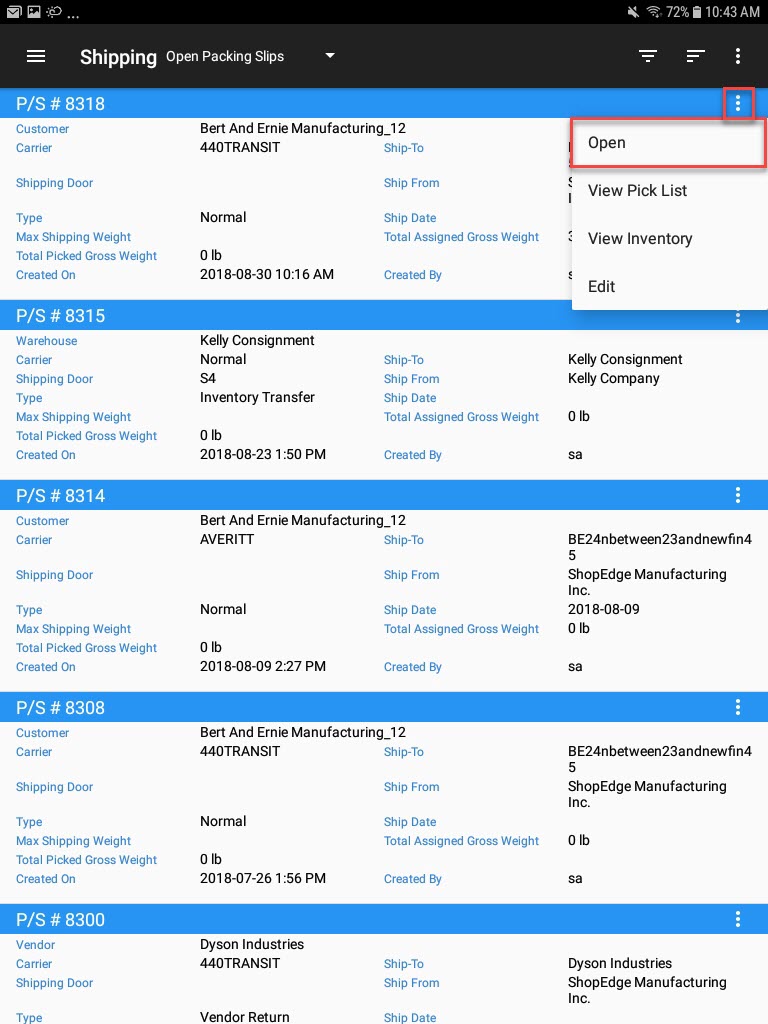
The Packing Slip detail screen will be displayed.
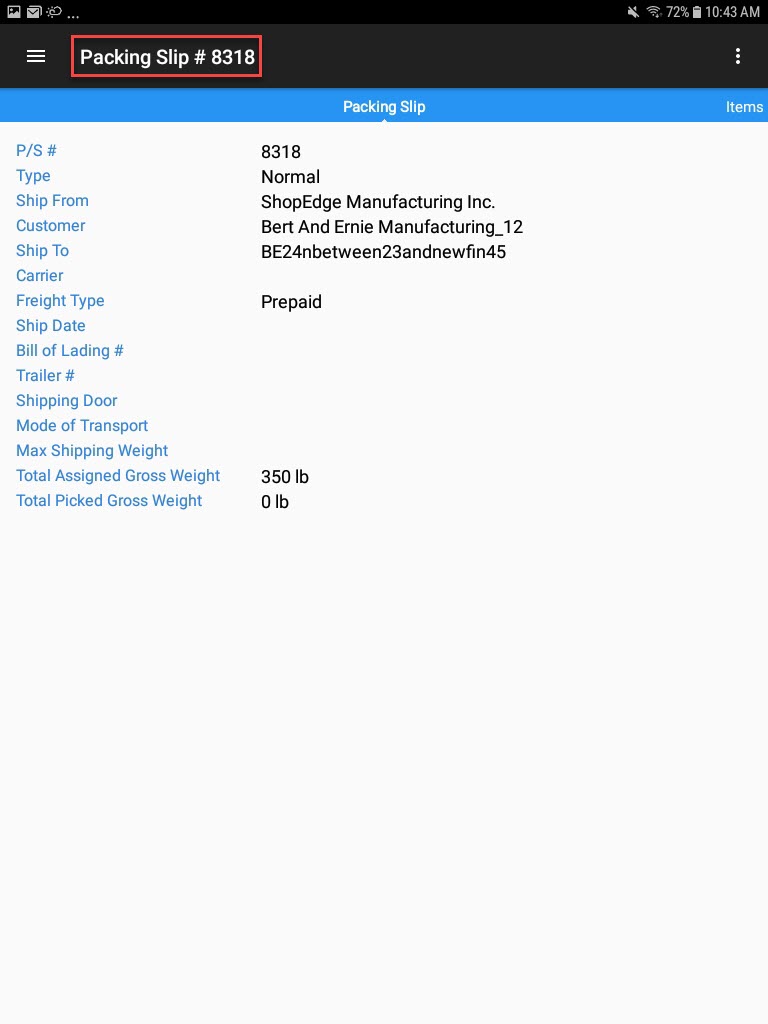
Swipe the screen to the left and the Items screen will appear.
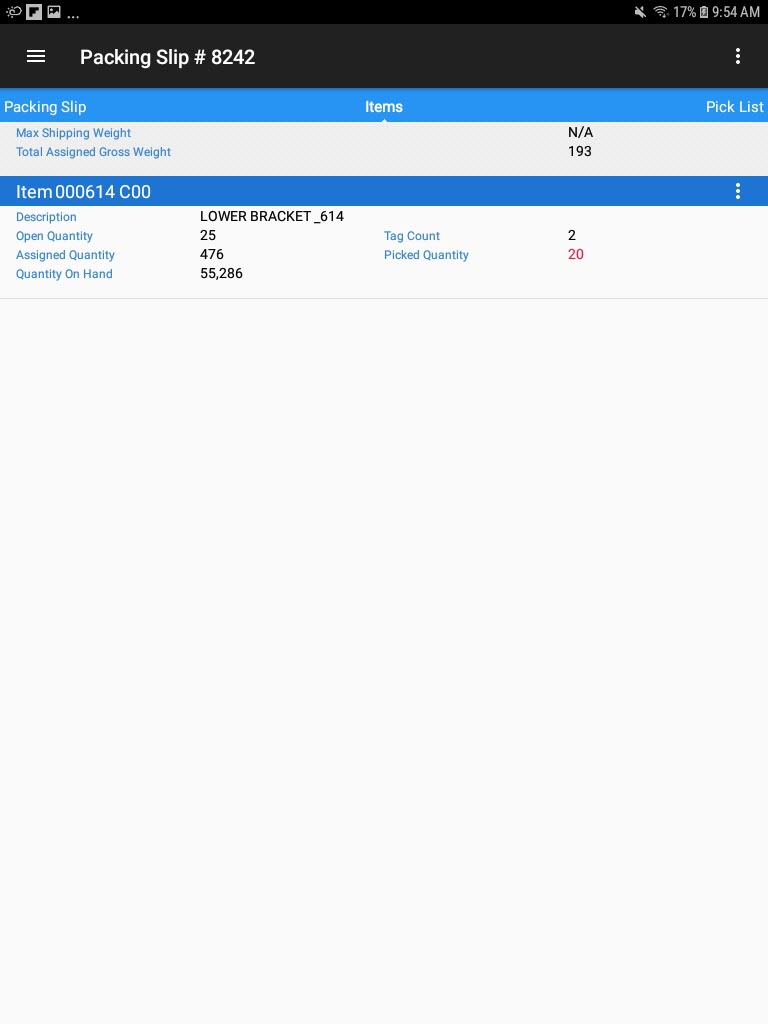
From the action menu located in the top-right corner of the screen, select Add Order.
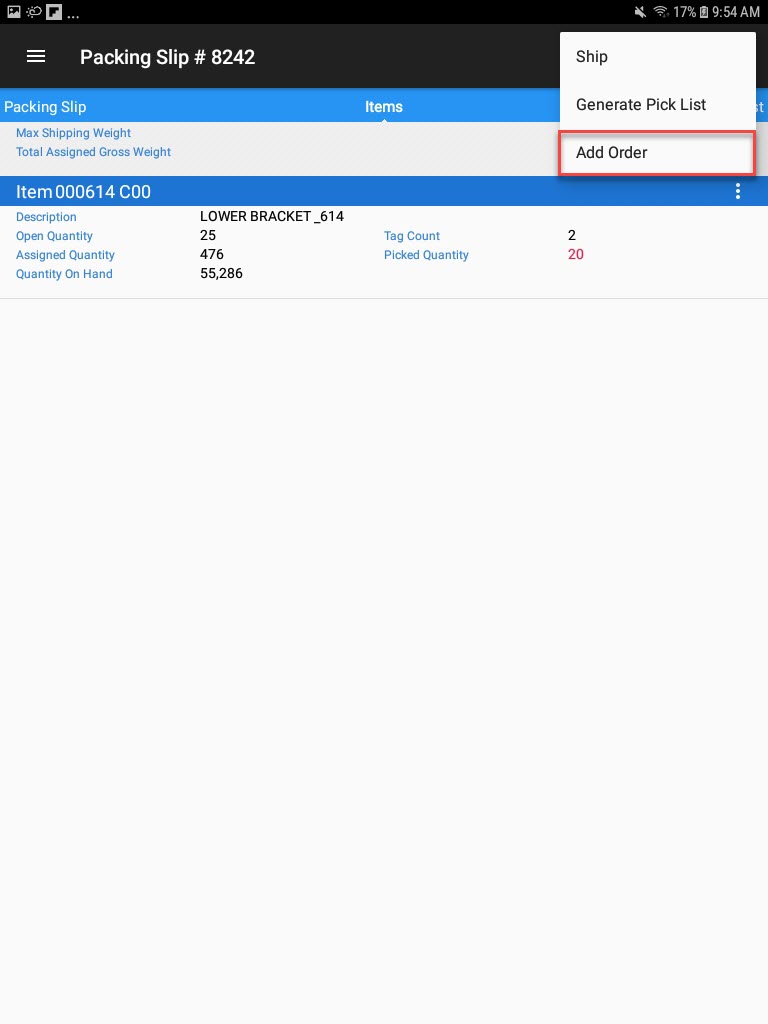
A list of Orders for the Customer Ship To on the selected Packing Slip will appear. Users must select the order(s) they wish to add to the Packing Slip and select Save.
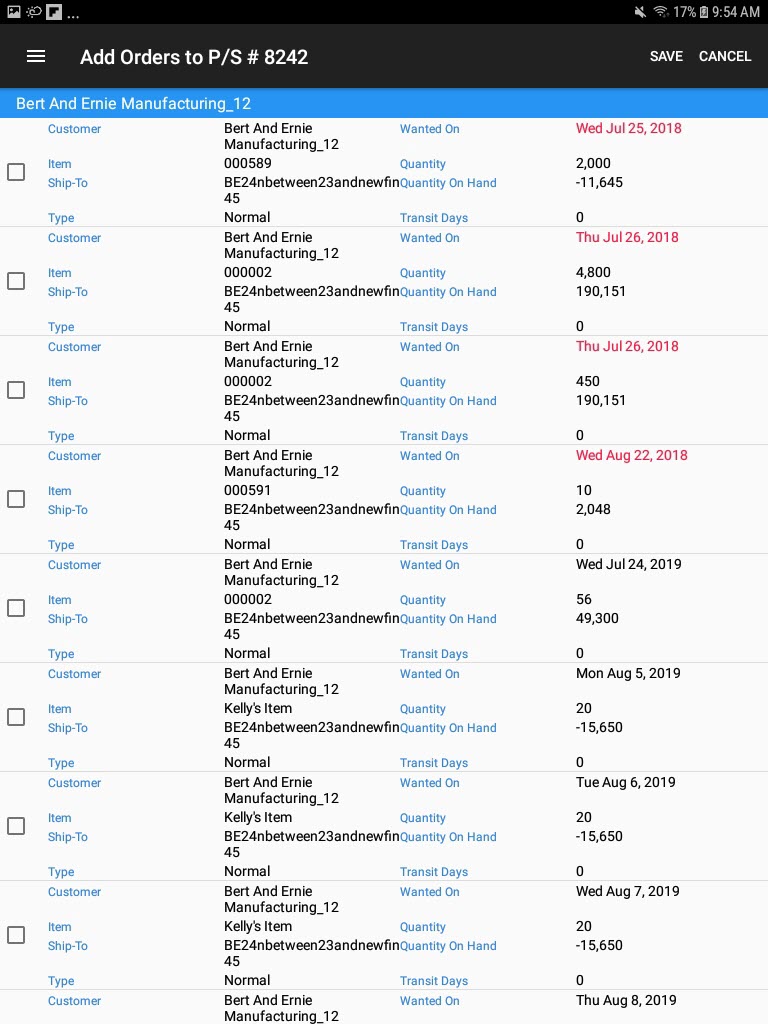
The selected Order(s) will be added to the Items screen on the Packing Slip.
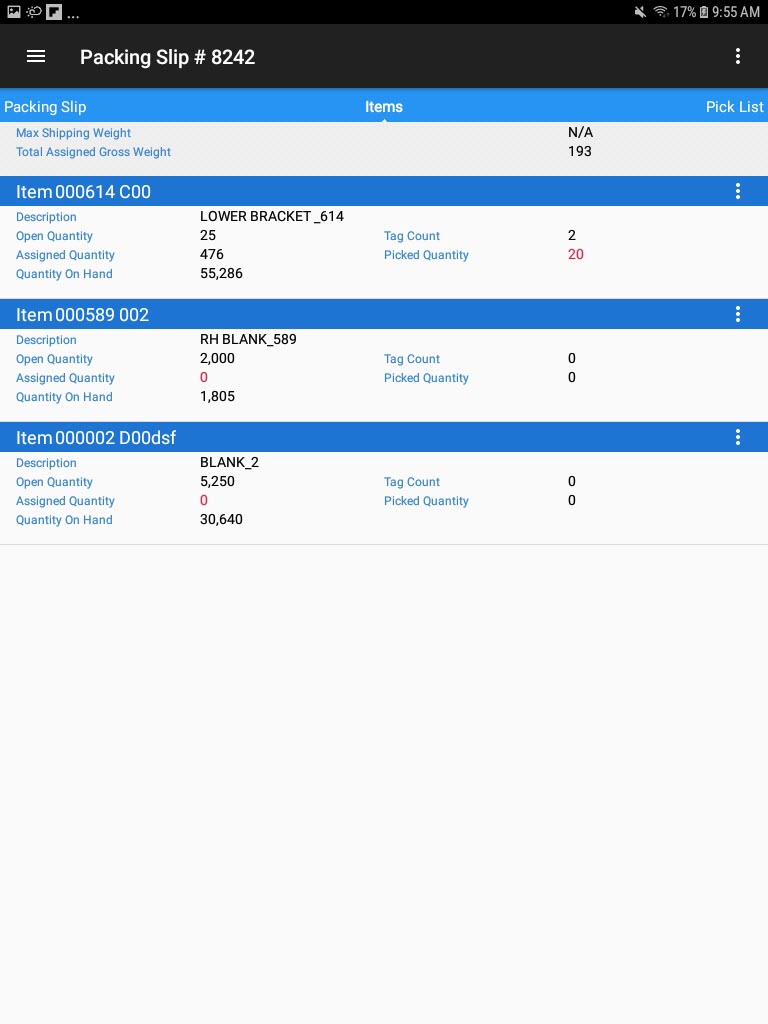
Viewing Items on a Packing Slip¶
To view Items on a Packing Slip, select Packing Slips under the Shipping module from the navigation drawer.
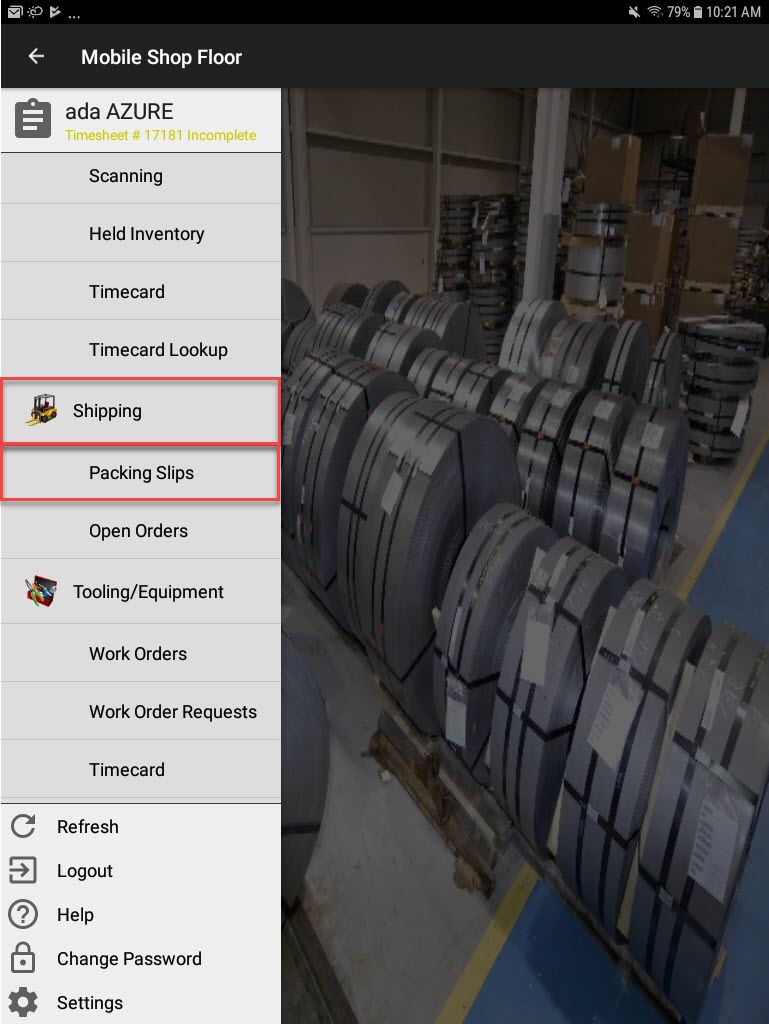
The Open Packing Slips screen will be displayed.
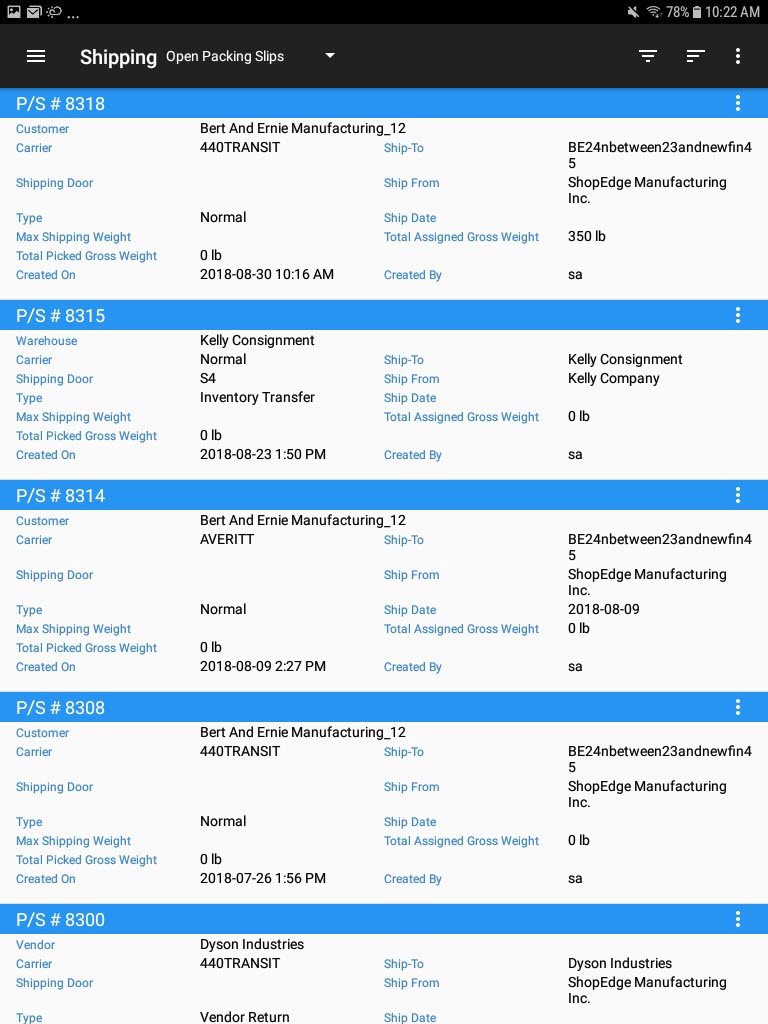
Locate the Packing Slip you wish to view Items for, and from the action menu select Open.
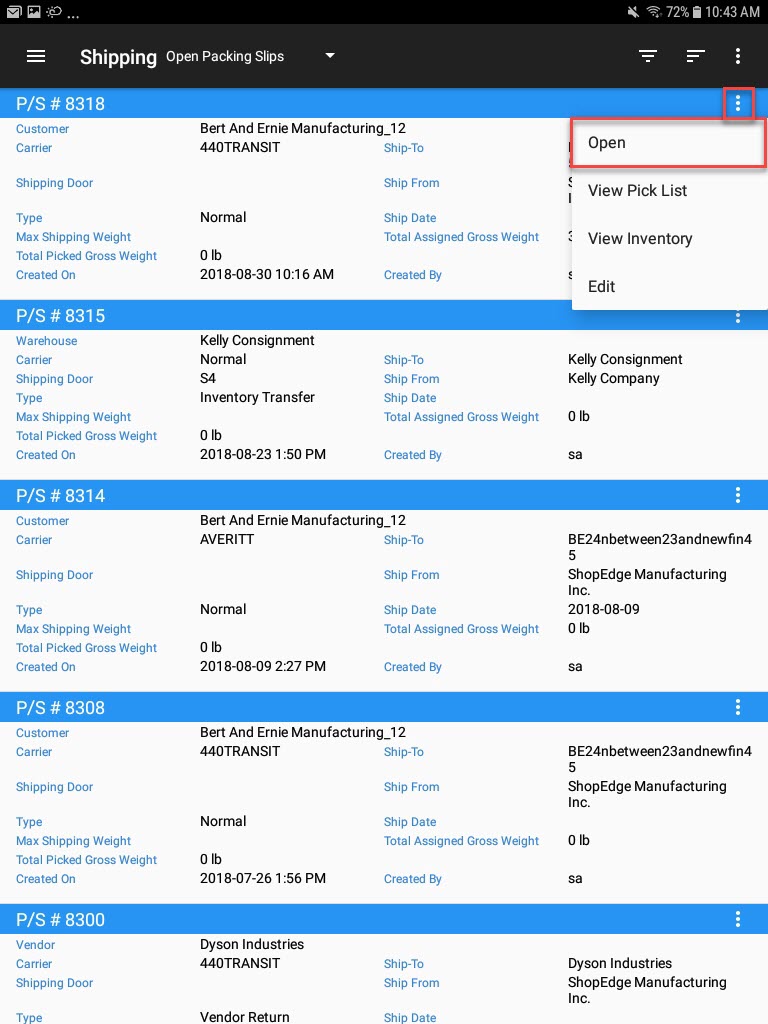
The Packing Slip detail screen will be displayed.
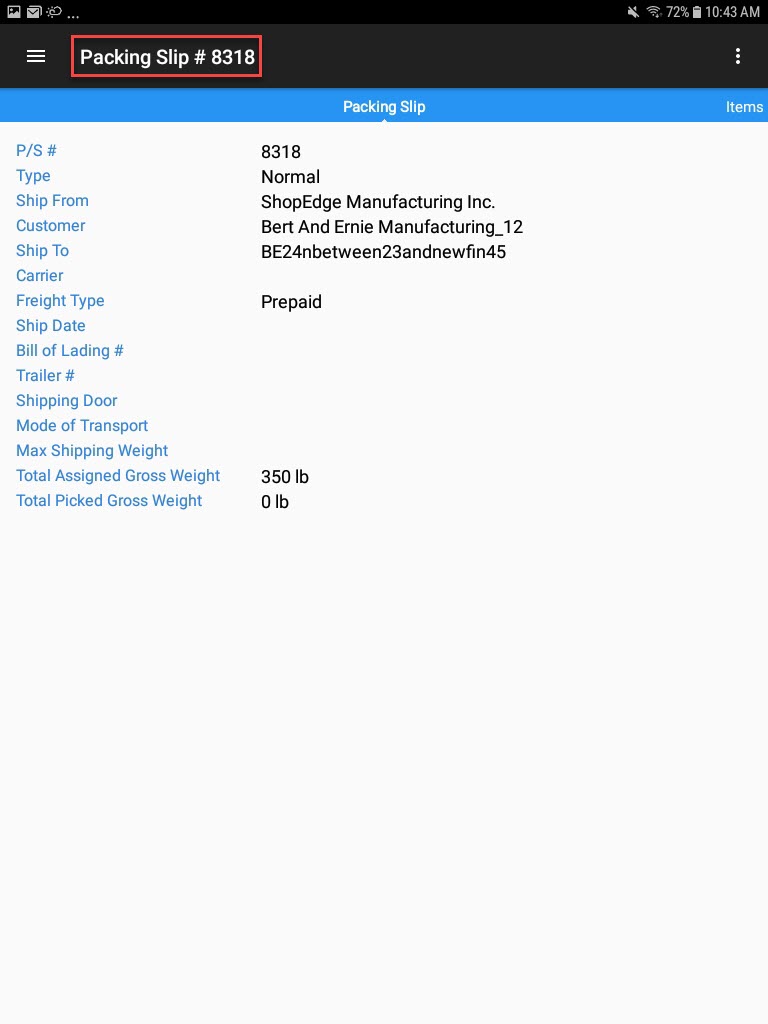
Swipe the screen to the left and the Items screen will appear with a list of the Item(s) on the selected Packing Slip.
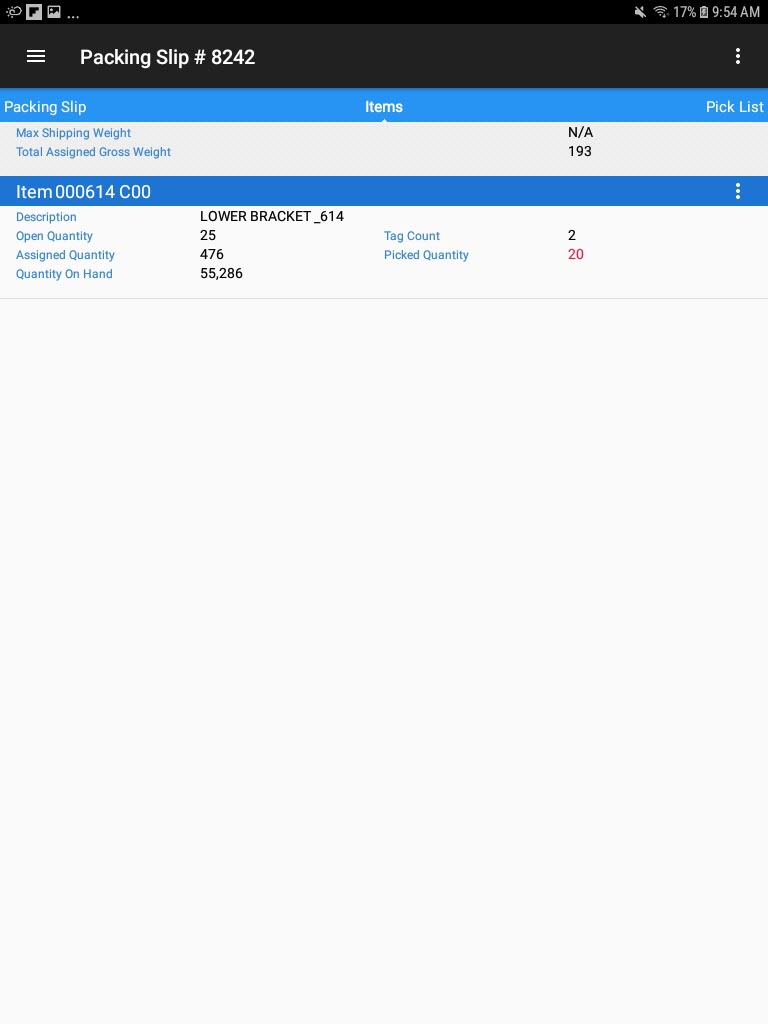
Viewing Serial Numbers on an Item from a Packing Slip¶
To view Serial Numbers for an Item from a Packing Slip, select Packing Slips under the Shipping module from the navigation drawer.
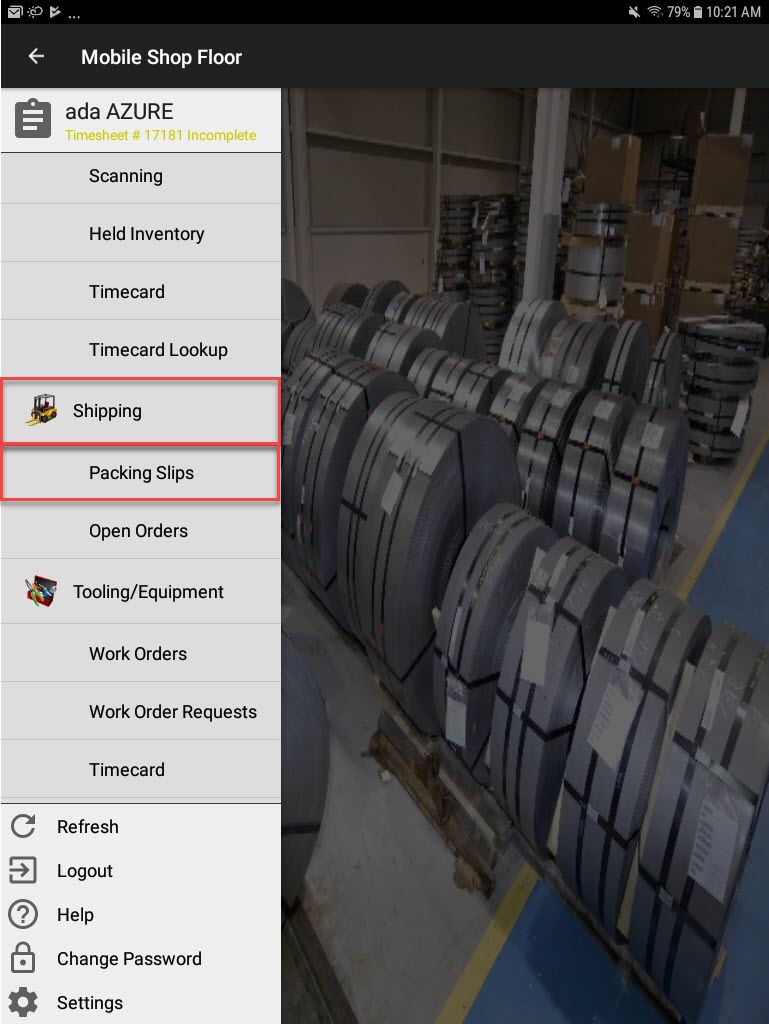
The Open Packing Slips screen will be displayed.
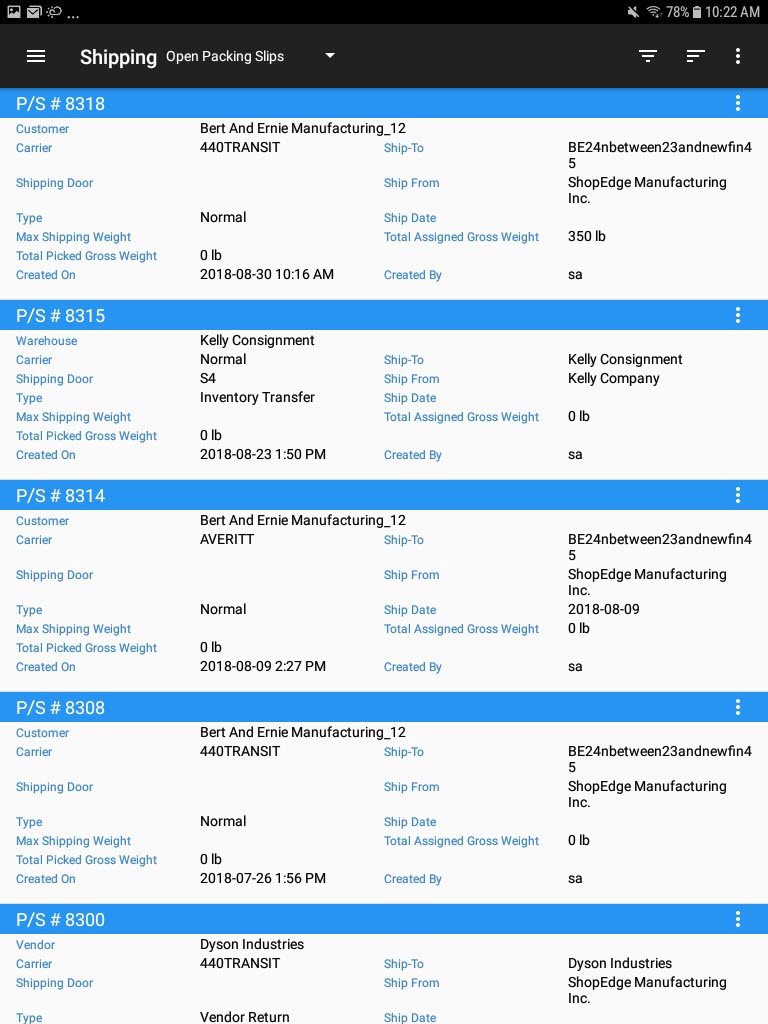
Locate the Packing Slip you wish to view Serial Number(s) on an Items for, and from the action menu select Open.
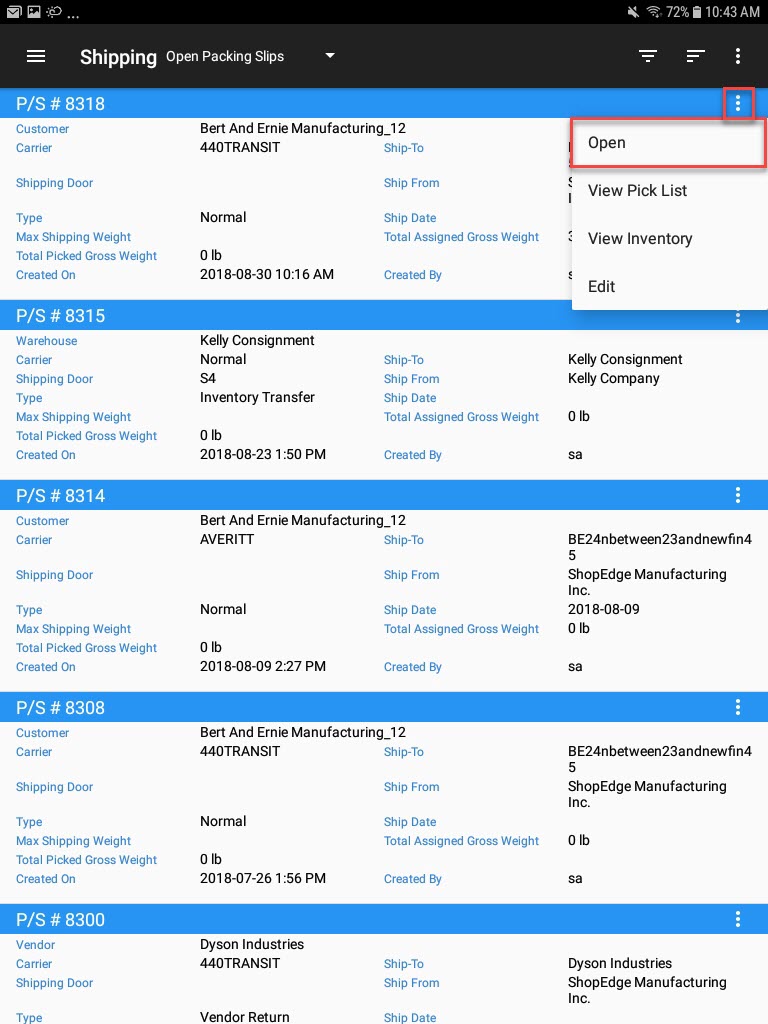
The Packing Slip detail screen will be displayed.
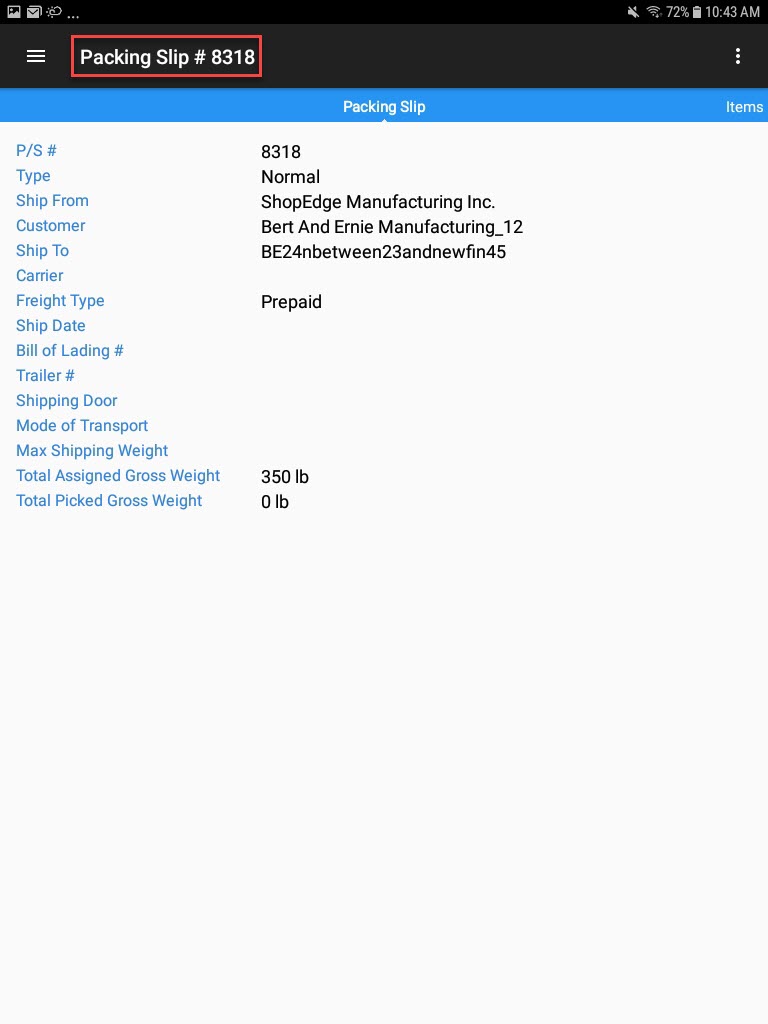
Swipe the screen to the left and the Items screen will appear with a list of the Item(s) on the selected Packing Slip.
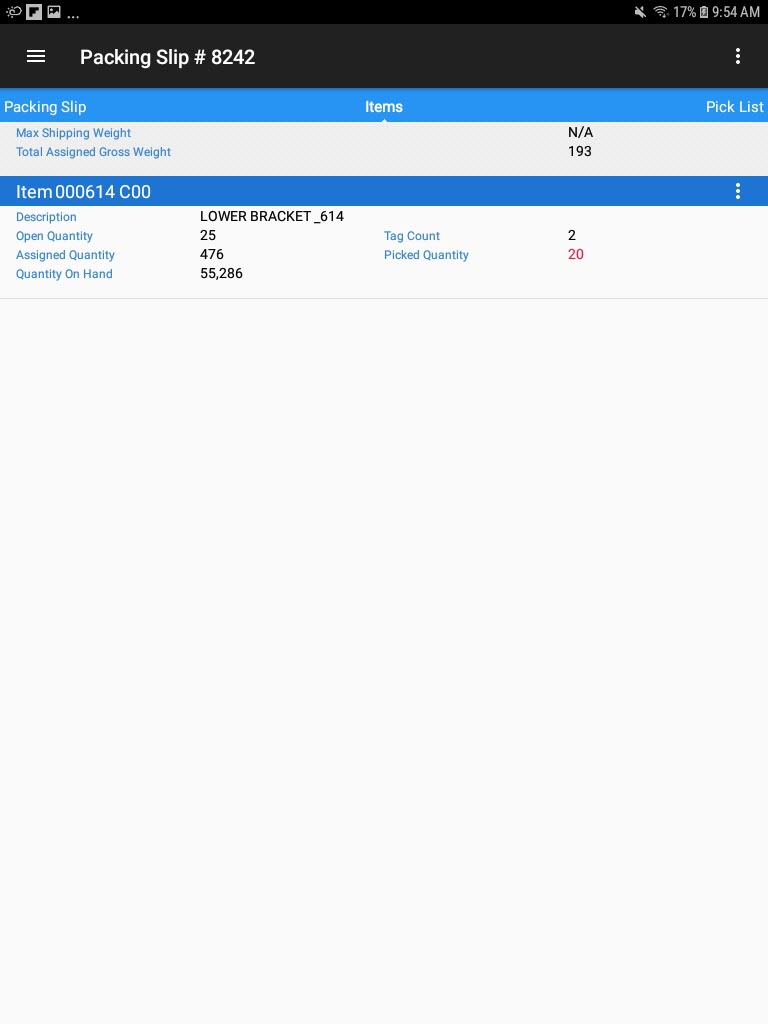
On the Item row from the action menu select Show Serial #’s.
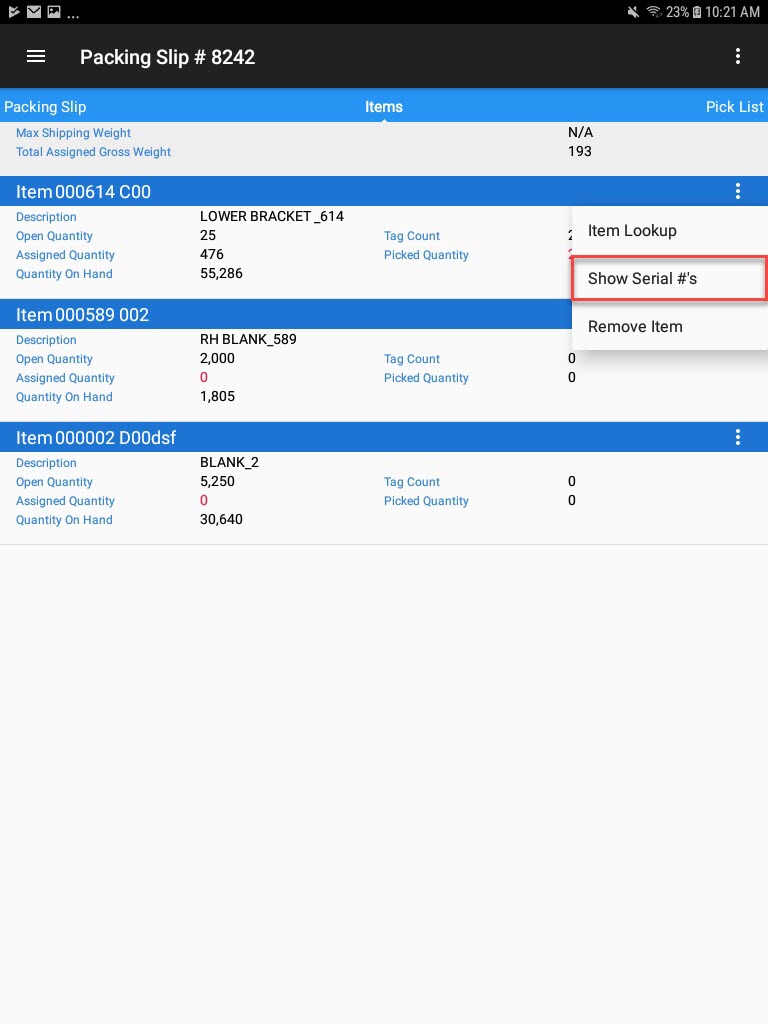
The Serial Number(s) will appear below the Item.
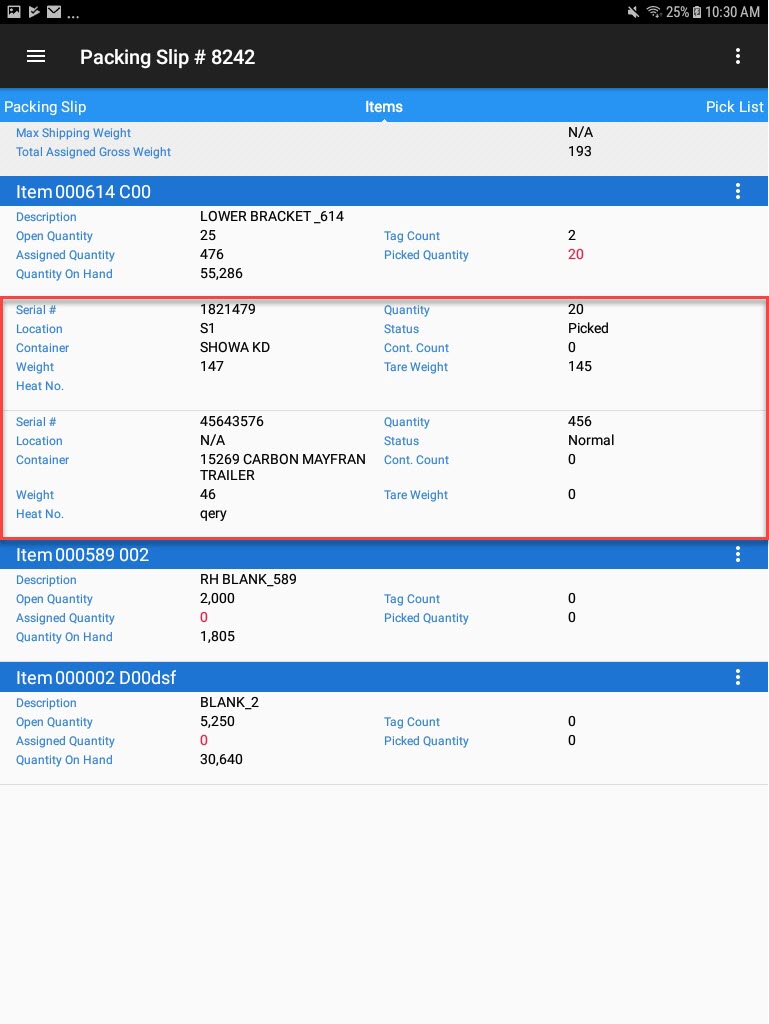
Note
Users can also hide Serial Numbers by selecting the Hide Serial #’s option from the Item action menu.
Deleting Items from a Packing Slip¶
To delete an Item from a Packing Slip, select Packing Slips under the Shipping module from the navigation drawer.
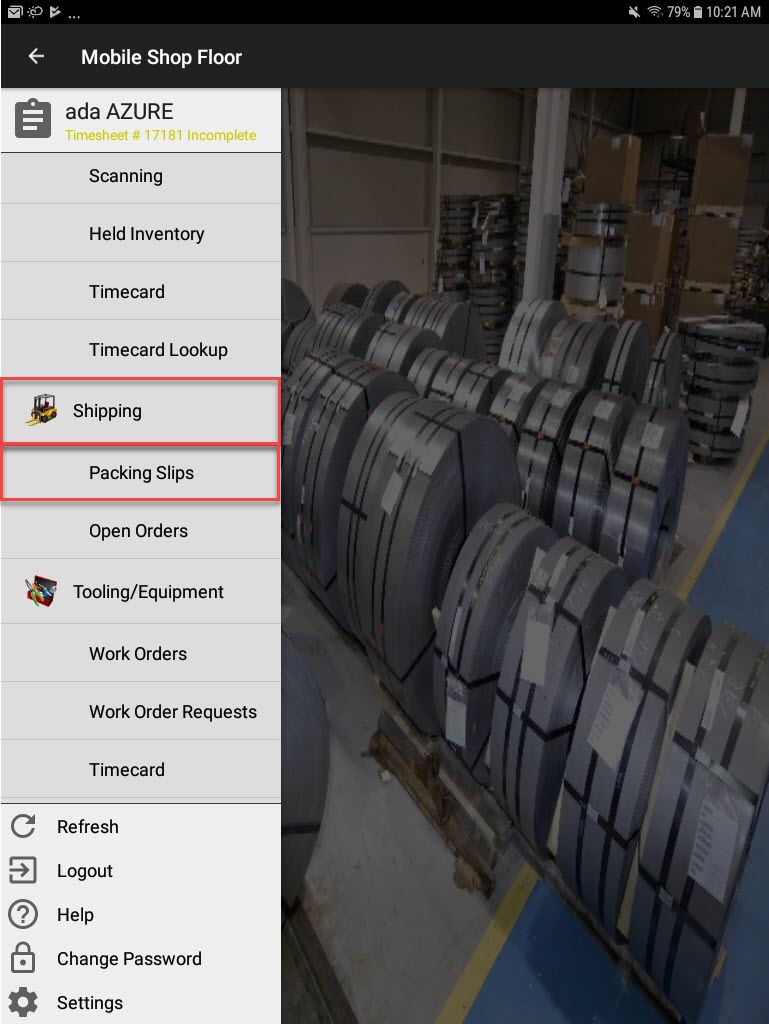
The Open Packing Slips screen will be displayed.
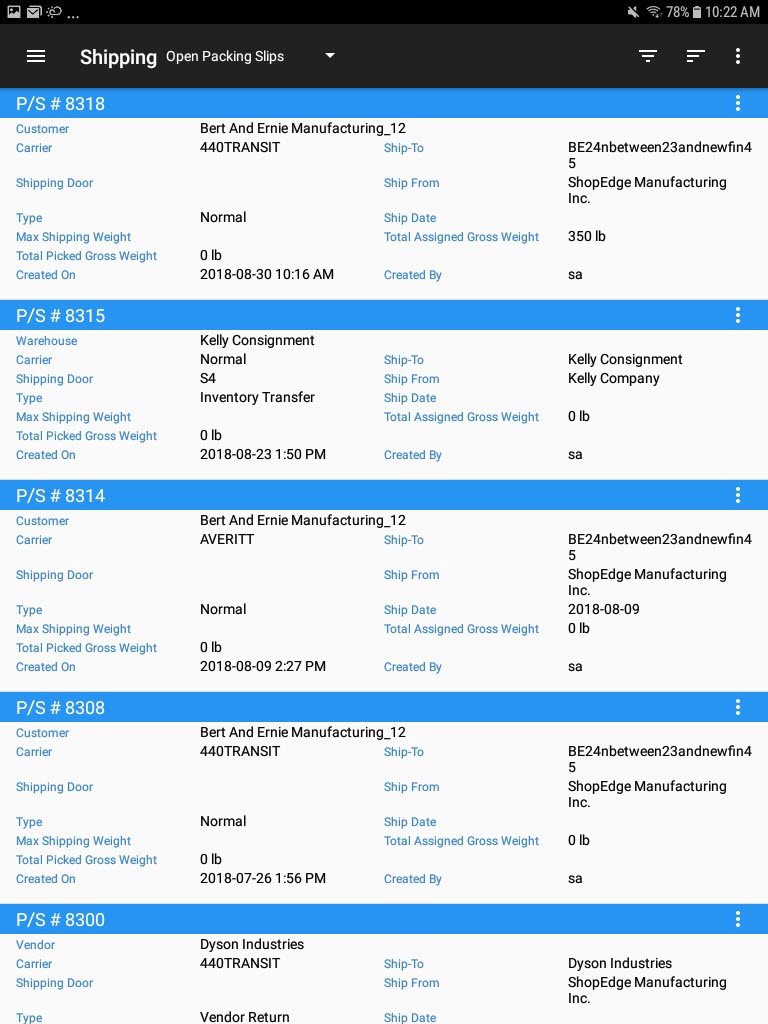
Locate the Packing Slip you wish to delete the Item(s) from, and from the action menu select Open.
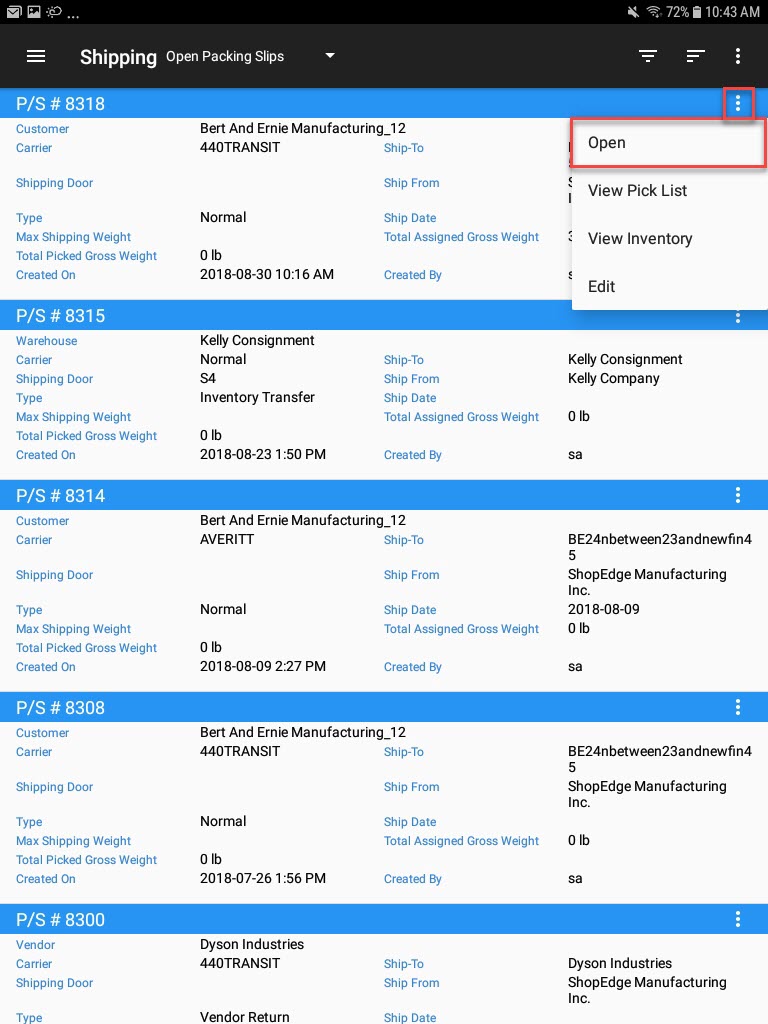
The Packing Slip detail screen will be displayed.
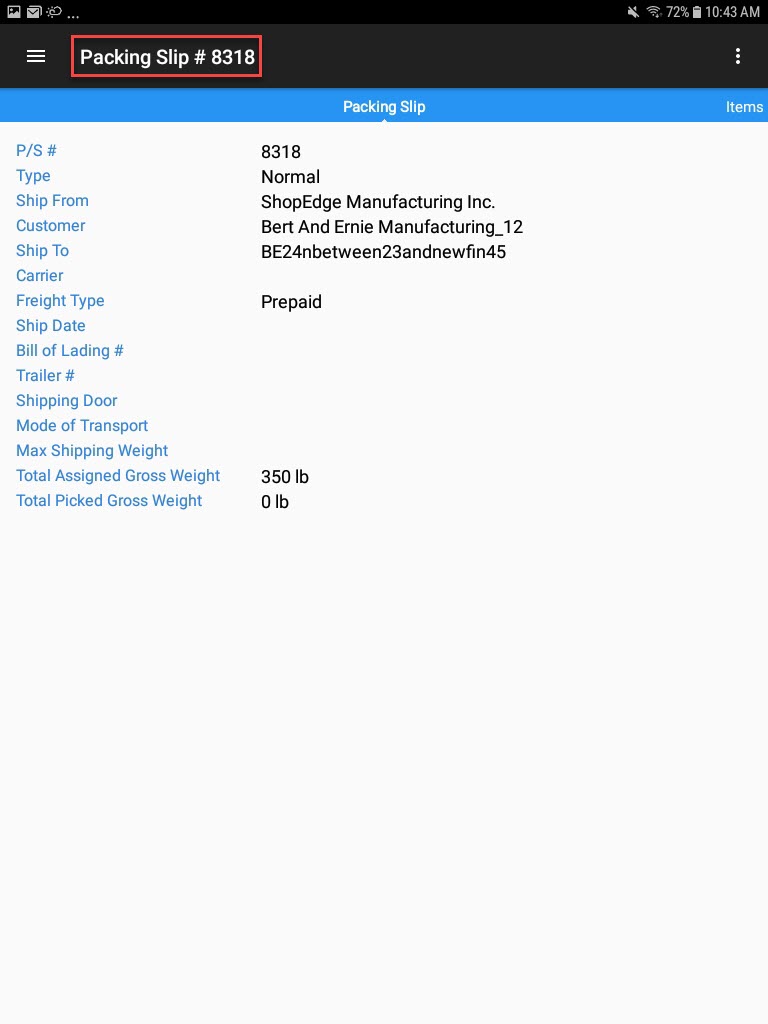
Swipe the screen to the left and the Items screen will appear with a list of the Item(s) on the selected Packing Slip.
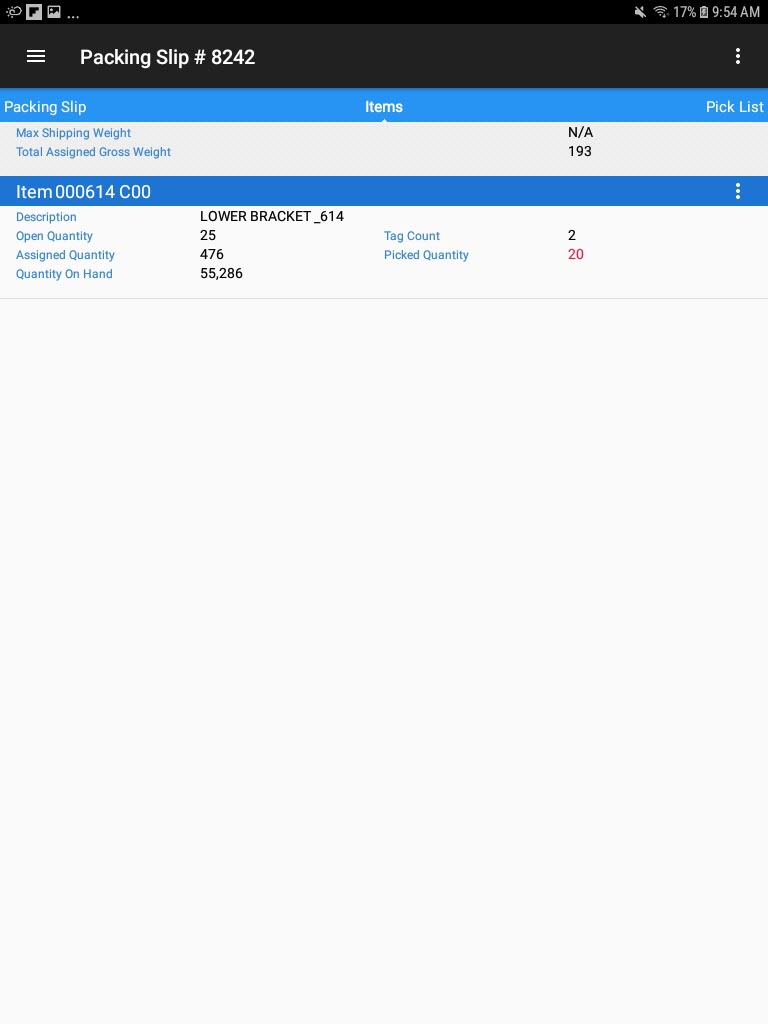
On the Item row from the action menu select Delete Item.
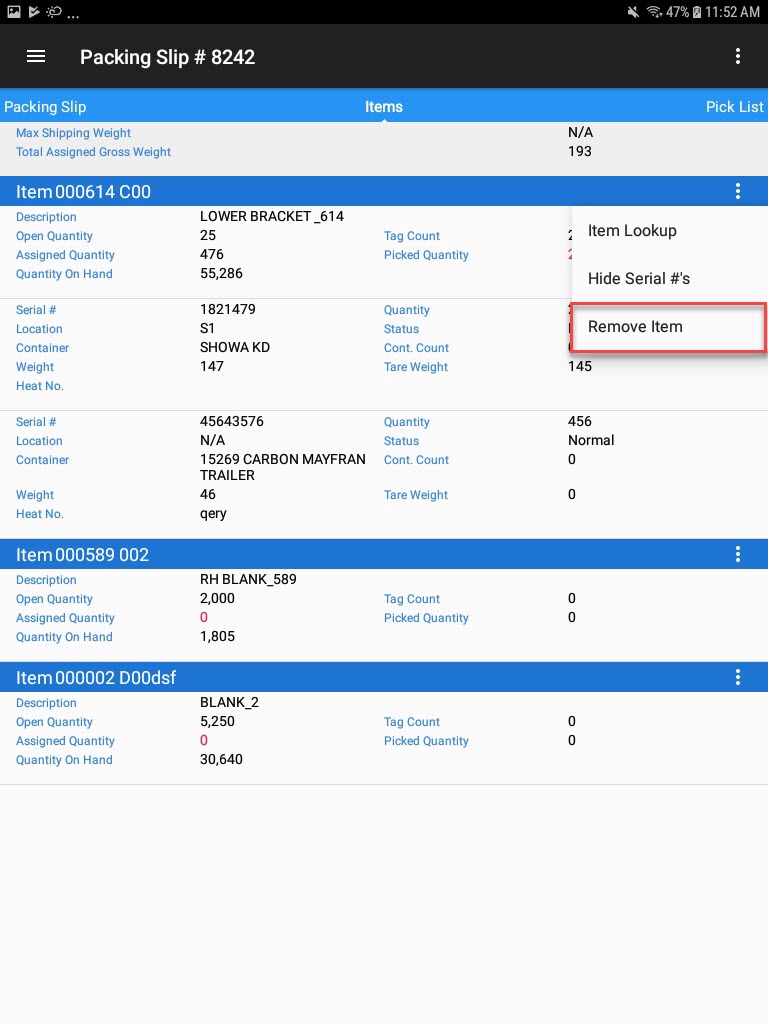
A confirmation window will appear where users can confirm the deletion by selecting the Delete option.
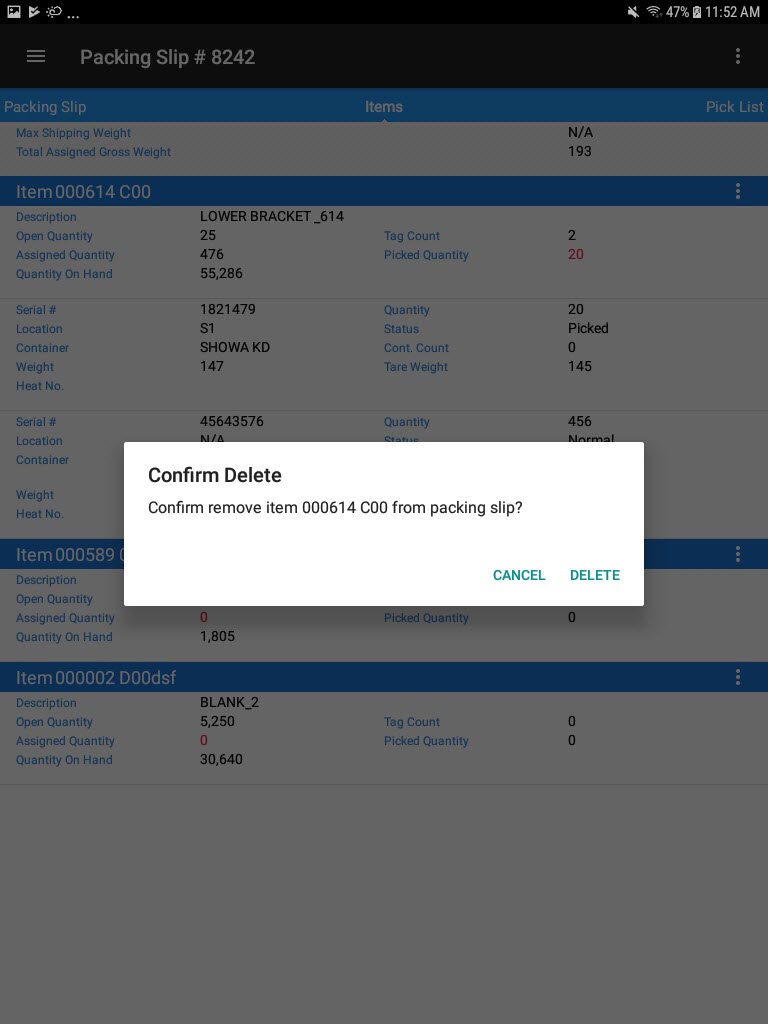
The selected Item will be deleted from the Packing Slip.
Viewing a Packing Slip Pick List¶
To view a Packing Slip Pick List, select Packing Slips under the Shipping module from the navigation drawer.
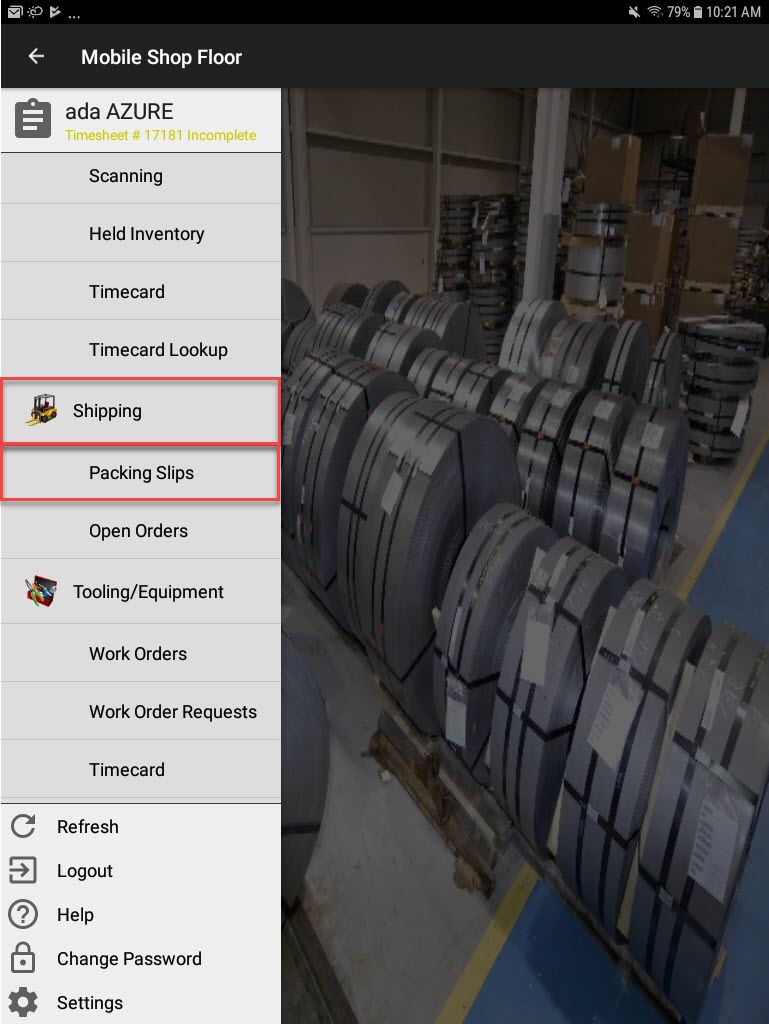
The Open Packing Slips screen will be displayed.
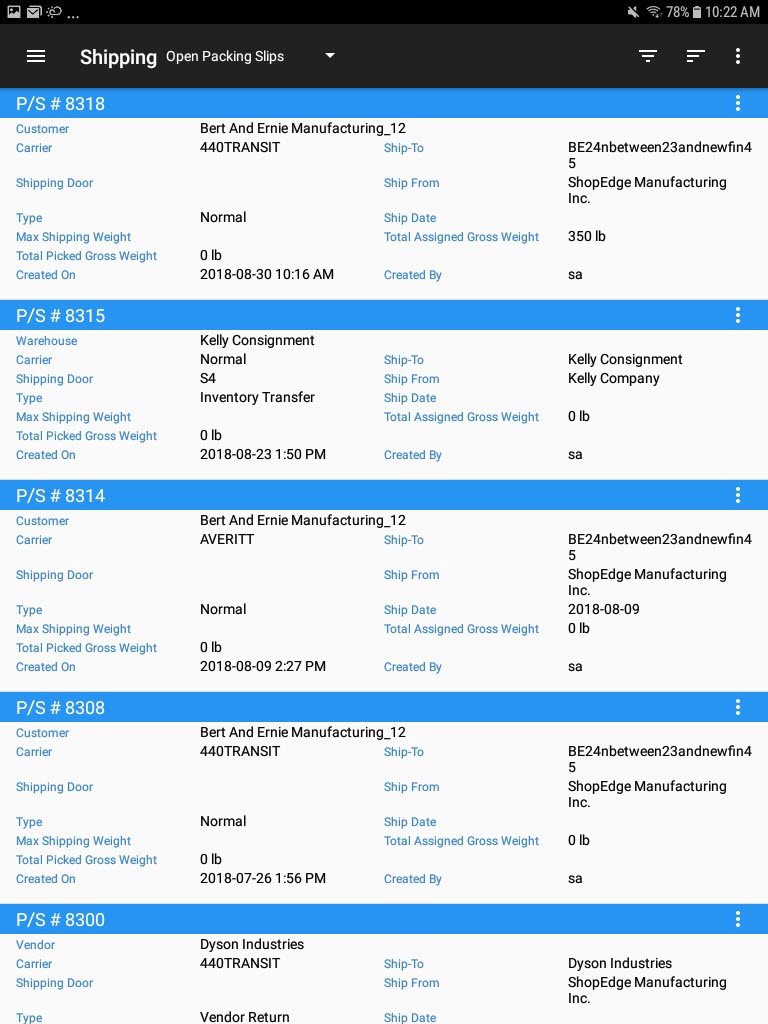
Locate the Packing Slip you wish to a Pick List for, and from the action menu select View Pick List.
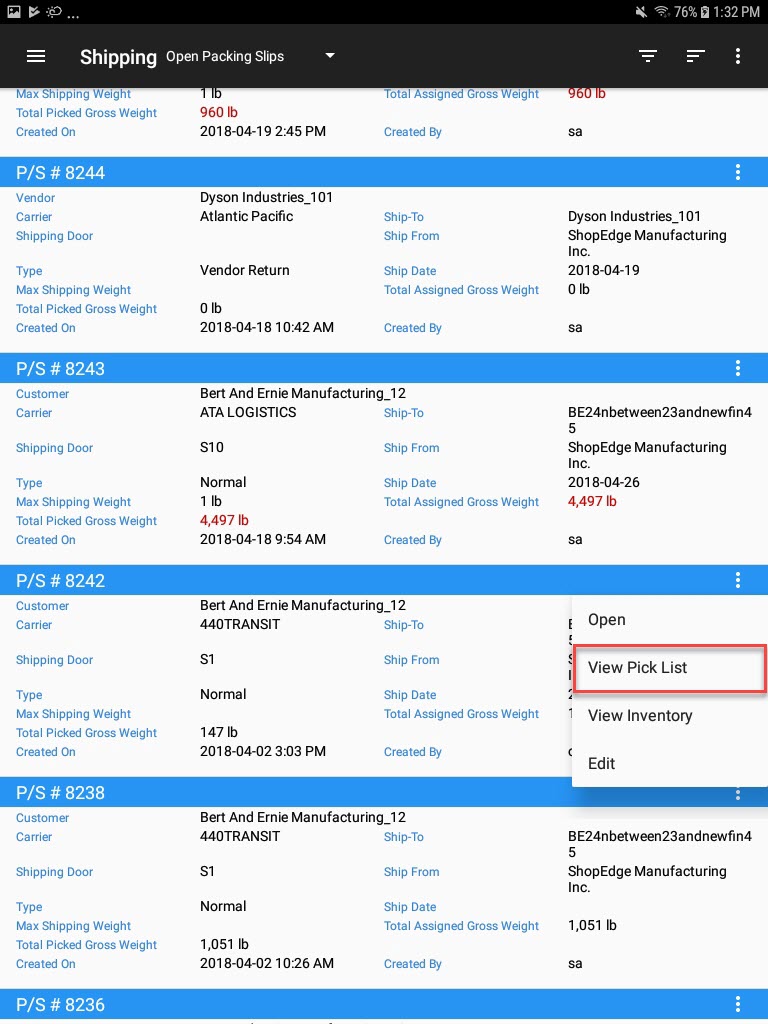
The Pick List for the selected Packing Slip will be displayed.
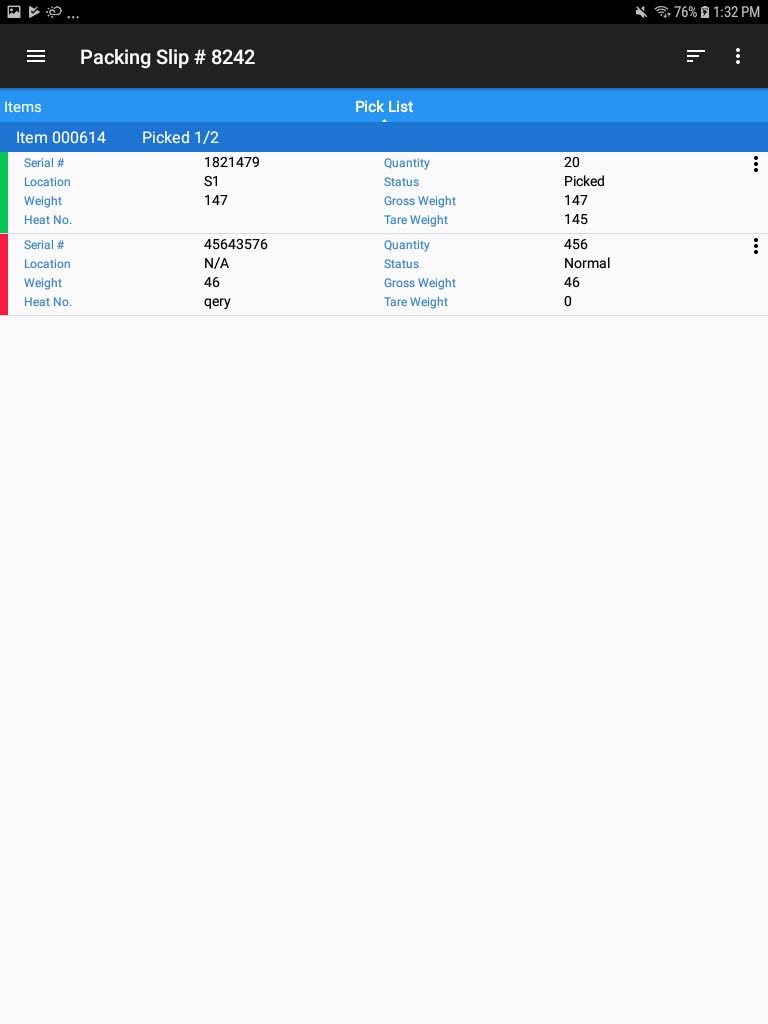
Scanning/Picking Serial Numbers to a Packing Slip¶
If users do not wish to user the Generate Pick List option, users can scan/pick serial numbers to a Packing Slip manually.
To scan/pick a Serial Number to a Packing Slip, select Scanning under the Inventory module from the navigation drawer.
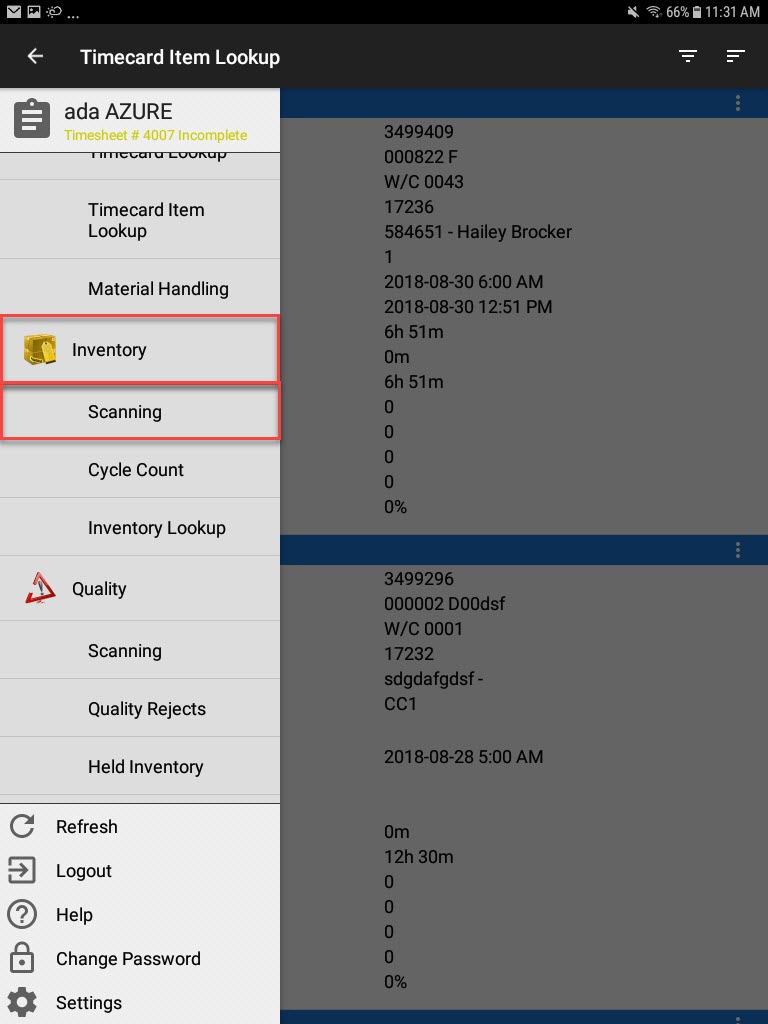
The Inventory screen will appear where users can enter or scan a Serial Number.
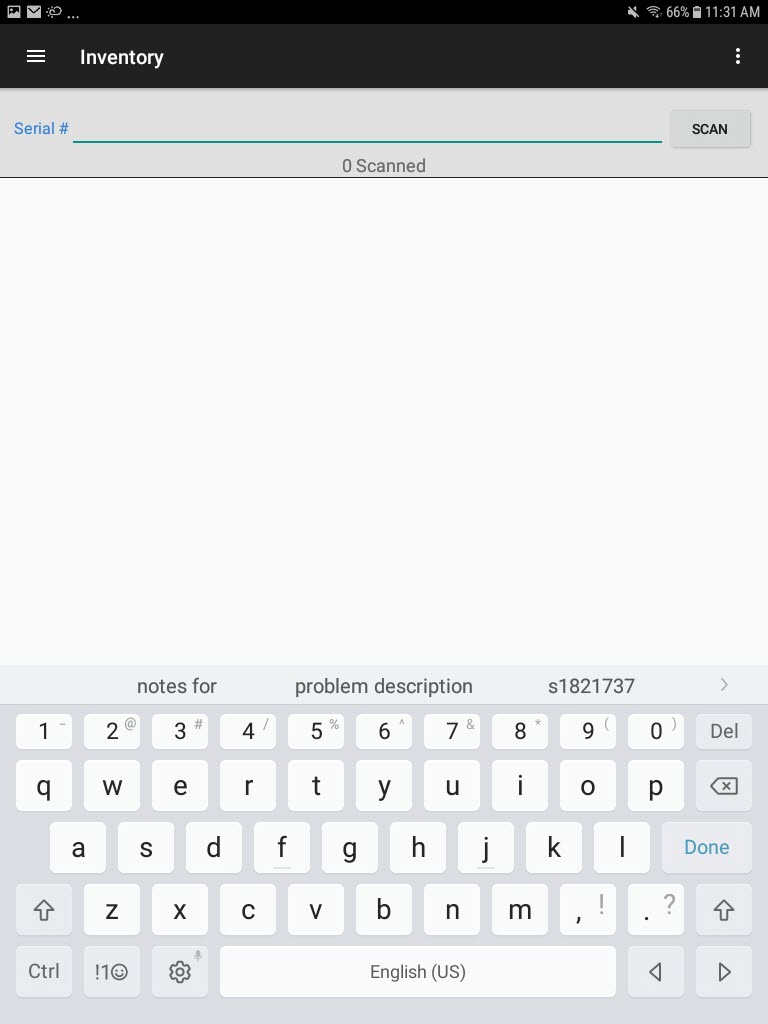
The scanned Serial Number will appear.
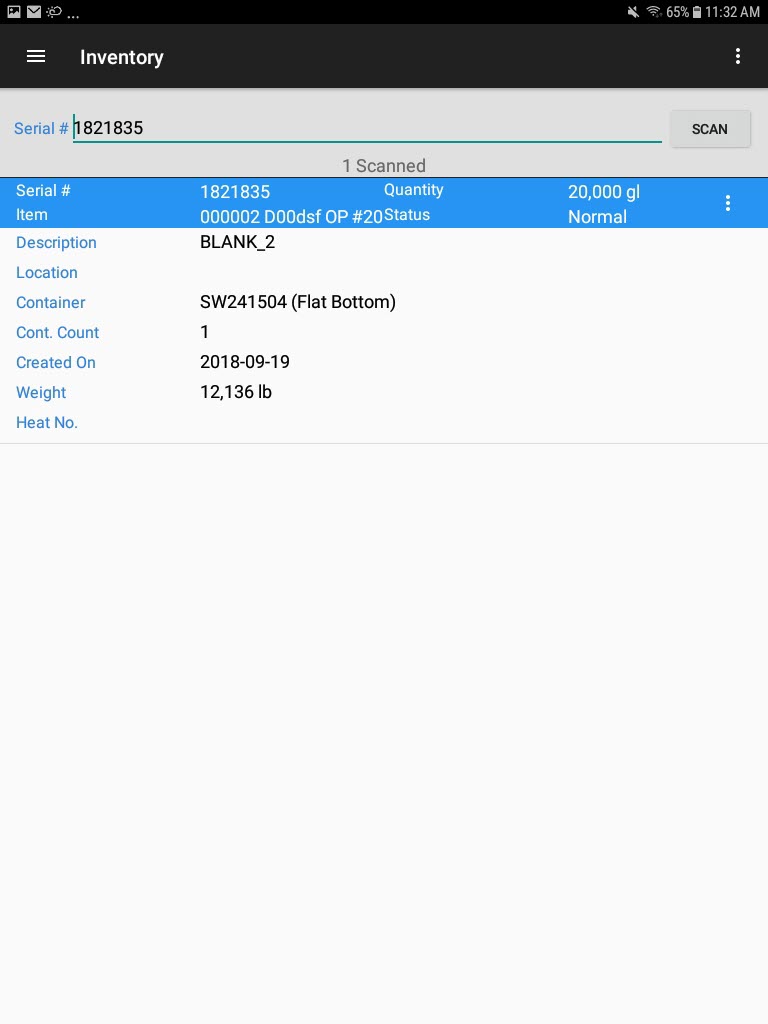
Select Move from the Serial Number action menu.
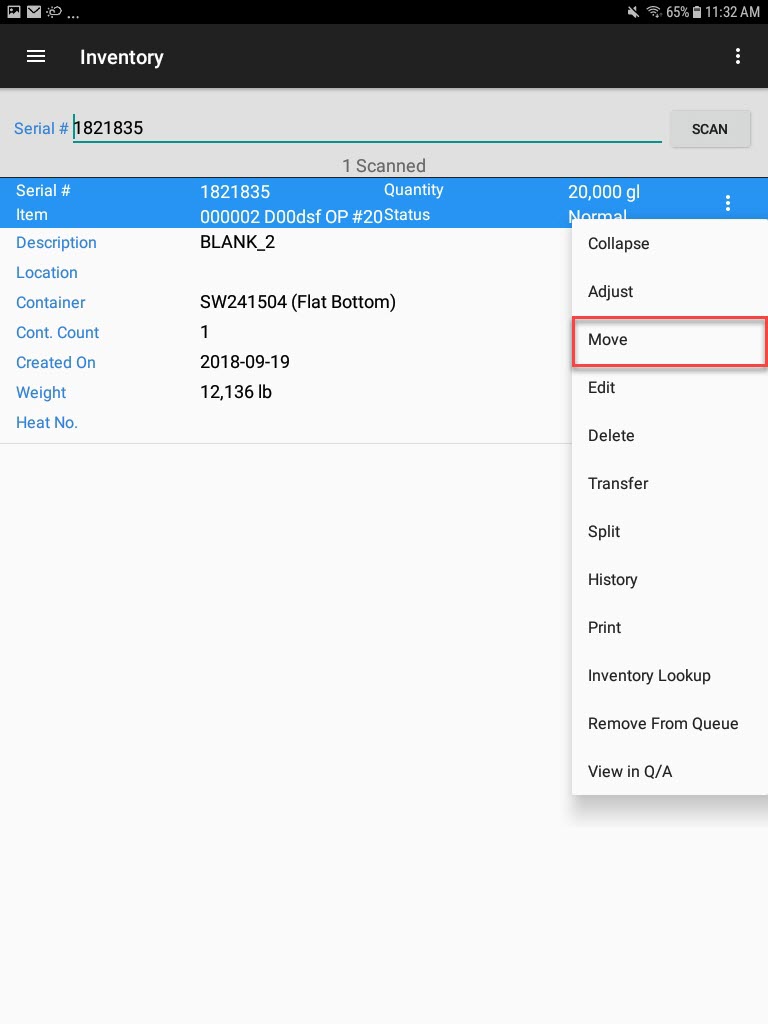
The Move window will appear where users must select an Area and Location. Then, select OK.
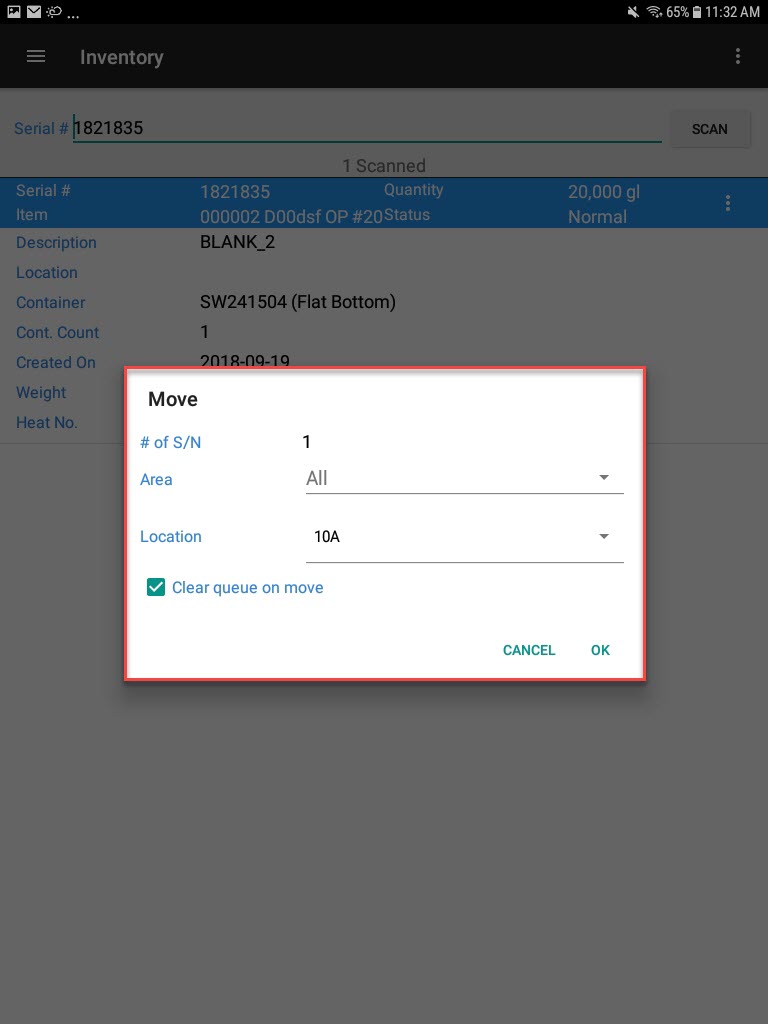
The Assign and Pick window will appear where users must select a Packing Slip. Then, select OK.
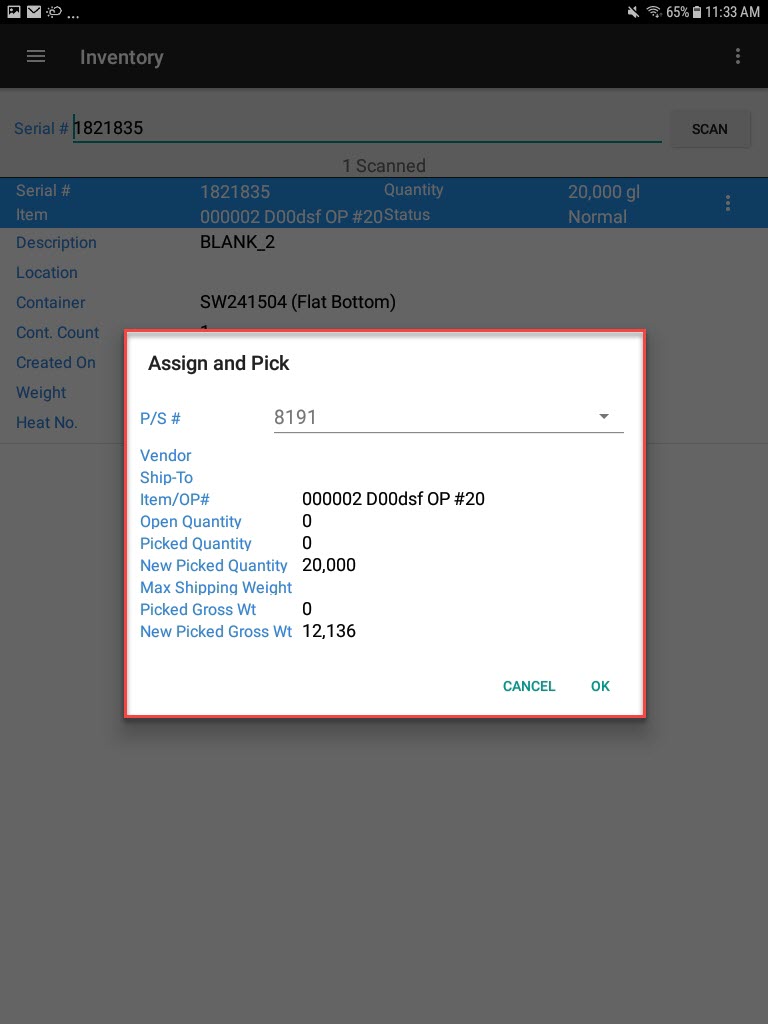
The Serial Number will be assigned and picked to the selected Packing Slip.
Note
If there is no Packing Slip with the item at the location you are trying to move the serial number to, the application will not let you move the serial number. A Packing Slip with the item must exist at the location.
Viewing Packing Slip Inventory¶
To view Packing Slip Inventory, select Packing Slips under the Shipping module from the navigation drawer.
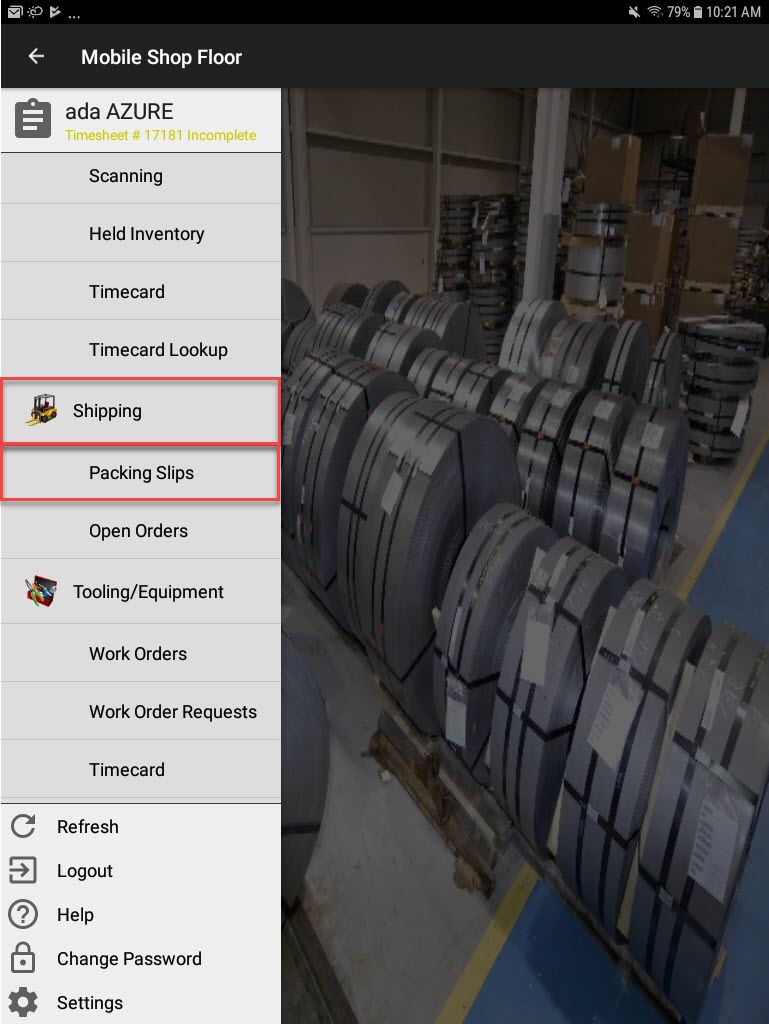
The Open Packing Slips screen will be displayed.
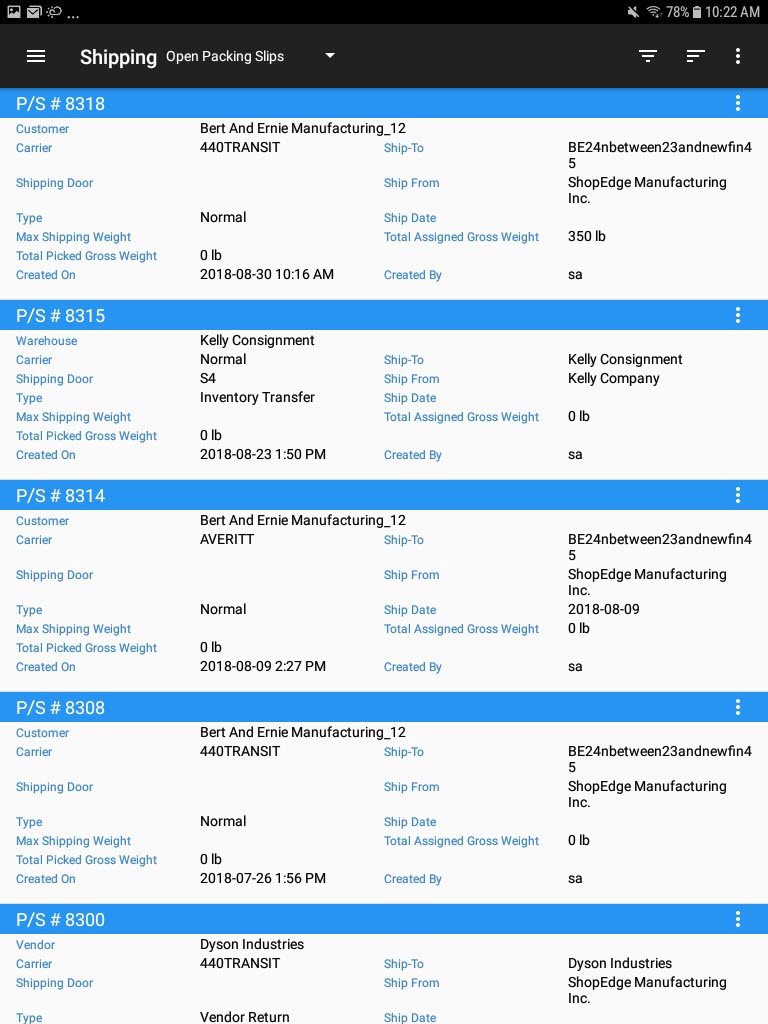
Locate the Packing Slip you wish to view Inventory for, and from the action menu select View Inventory.
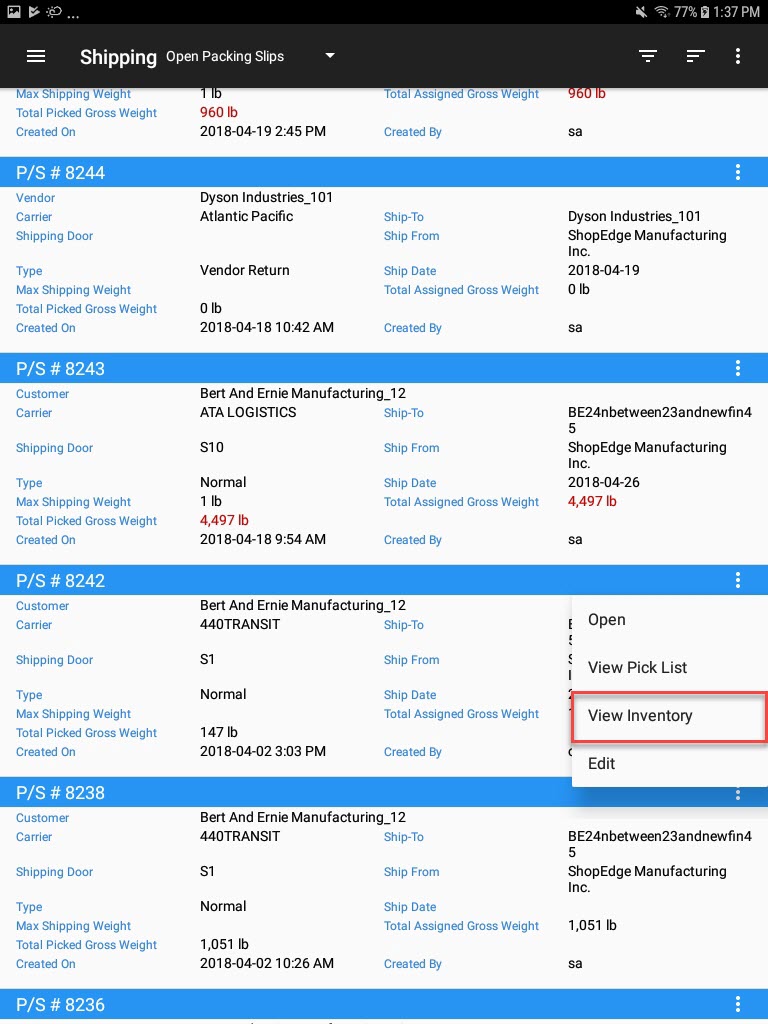
The Inventory for the selected Packing Slip will appear on the Items screen of the Packing Slip.
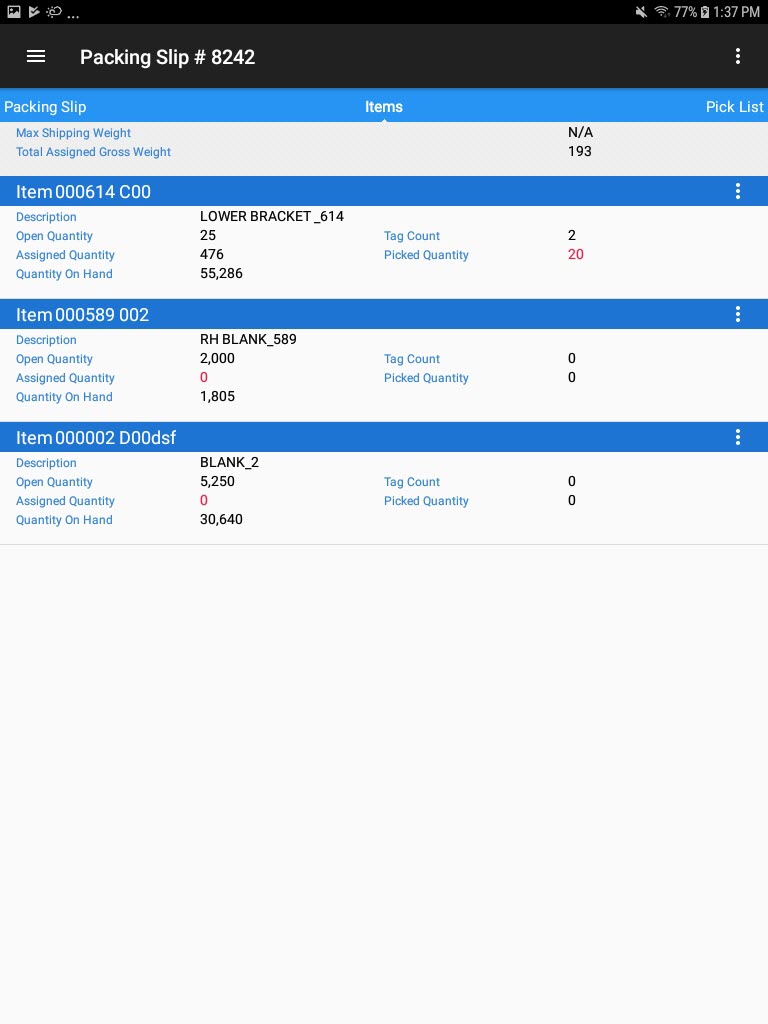
Editing Packing Slips¶
The are two ways to edit a Packing Slip.
The first way is to select Packing Slips under the Shipping module from the navigation drawer.
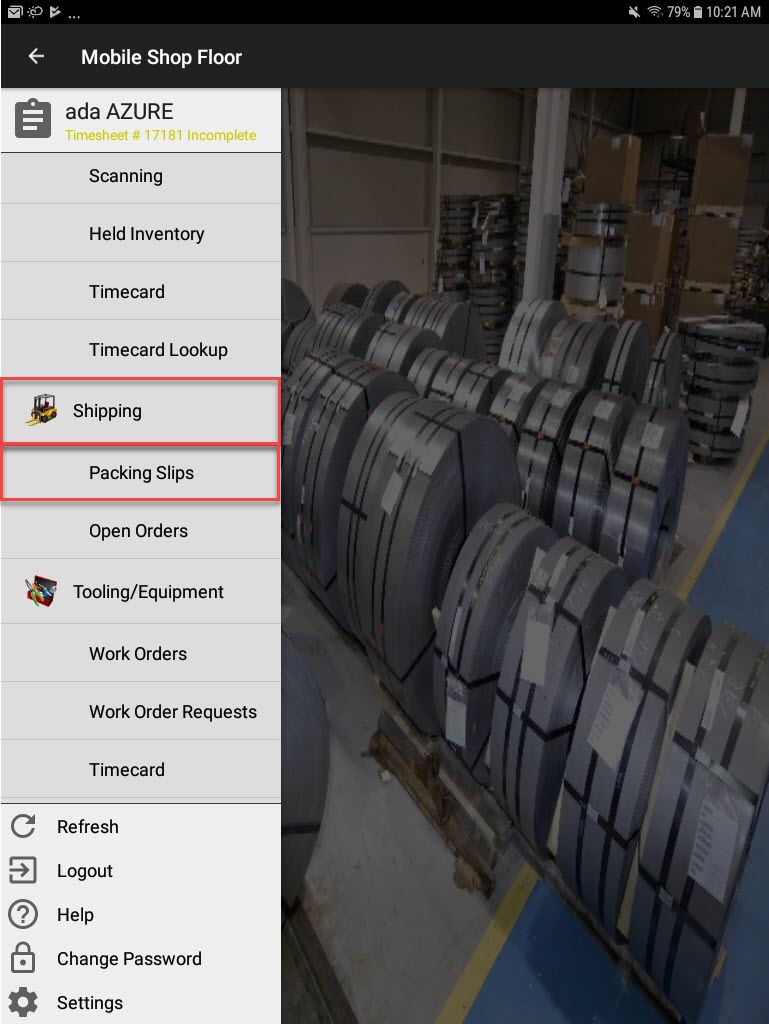
The Open Packing Slips screen will be displayed.
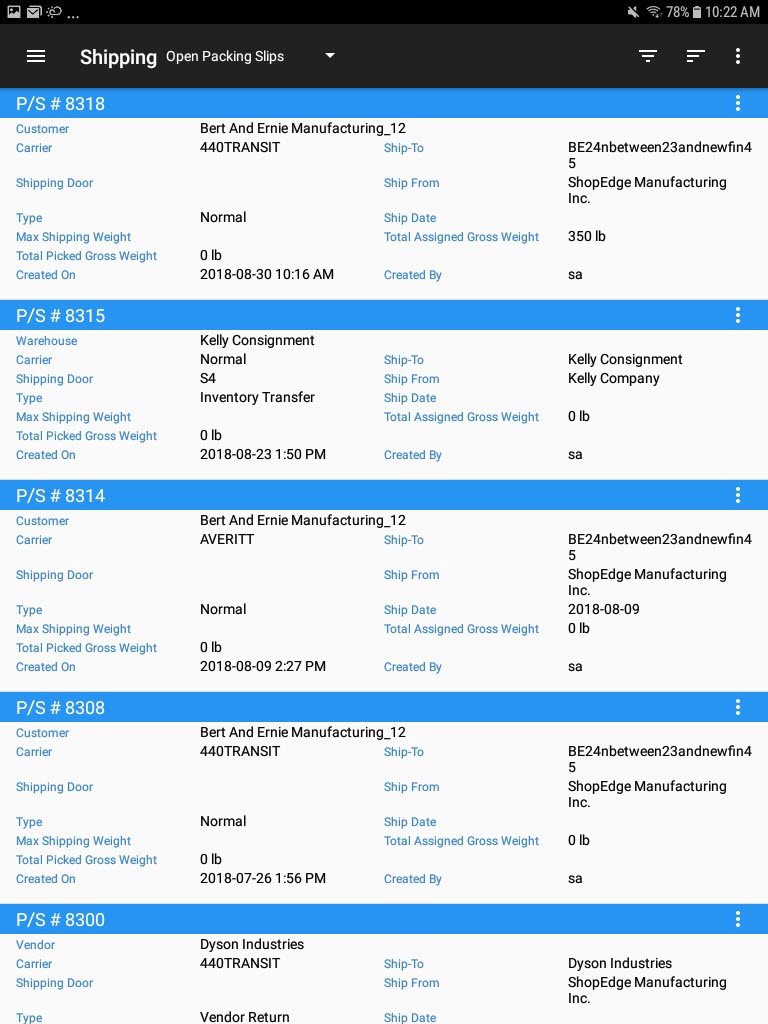
Locate the Packing Slip you wish to edit, and from the action menu select Edit.
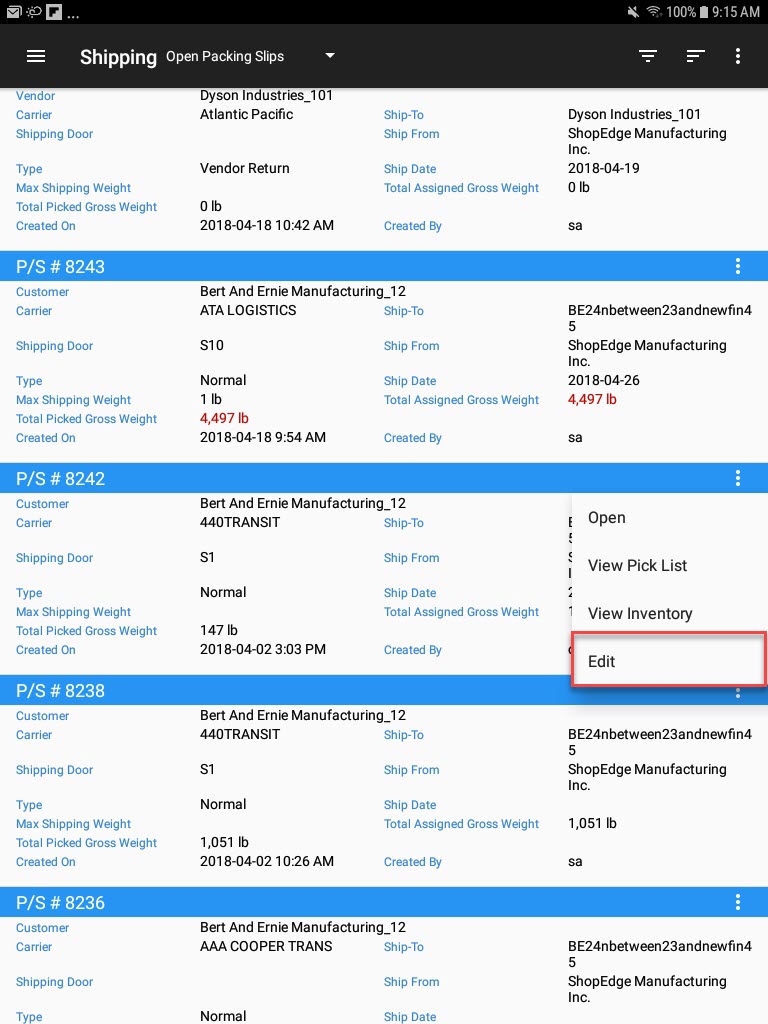
The second way is to select Packing Slips under the Shipping module from the navigation drawer.
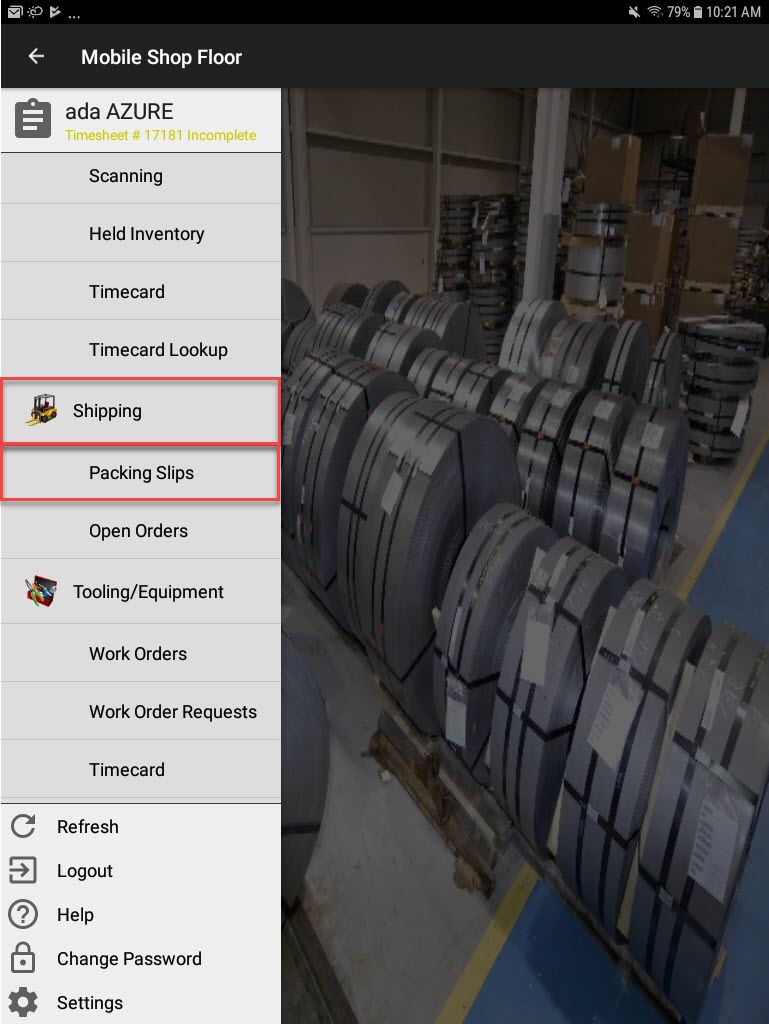
The Open Packing Slips screen will be displayed.
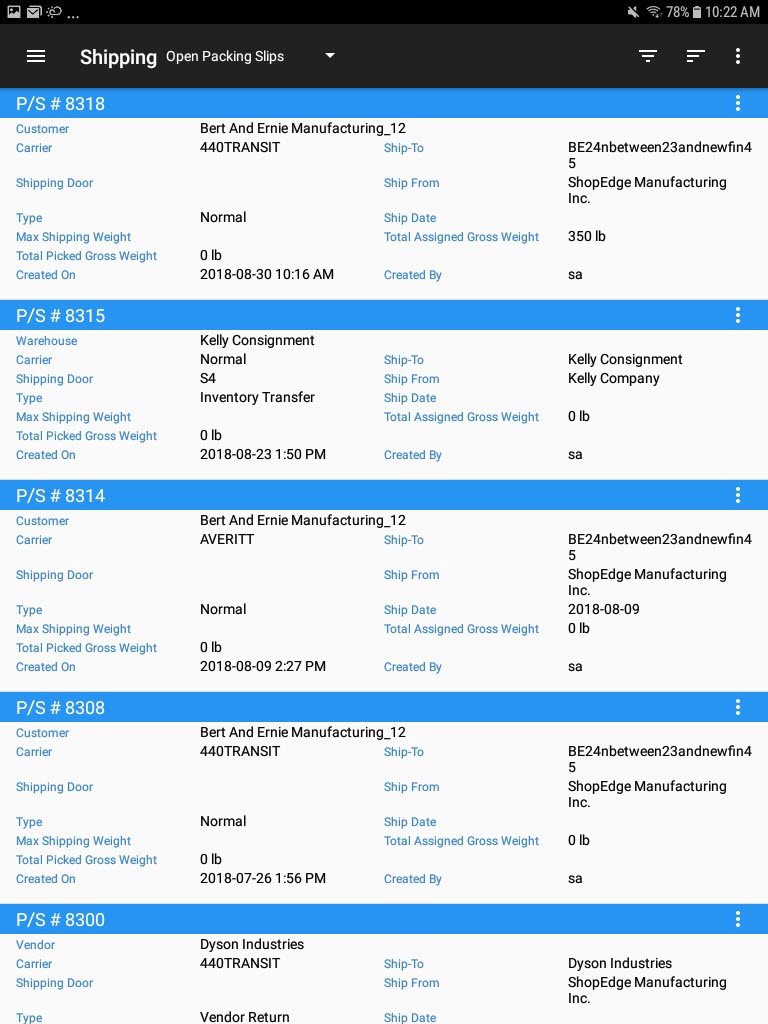
Locate the Packing Slip you wish to edit, and from the action menu select Open.
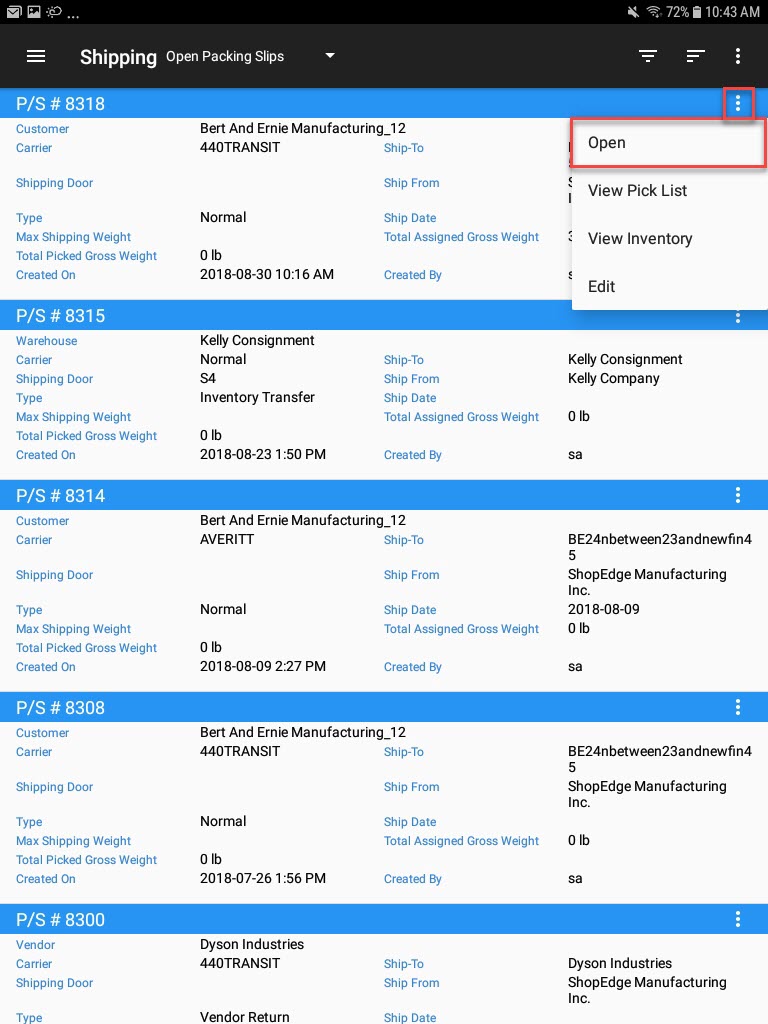
The Packing Slip detail screen will be displayed.
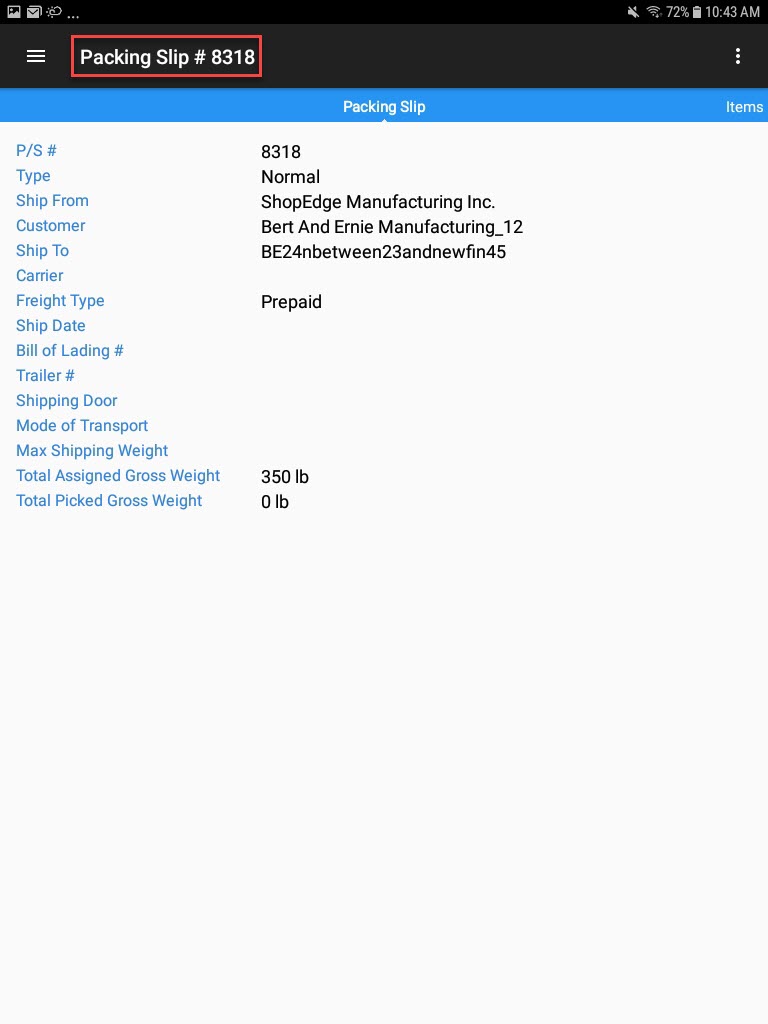
From the action menu located in the top-right corner of the screen, select Edit.
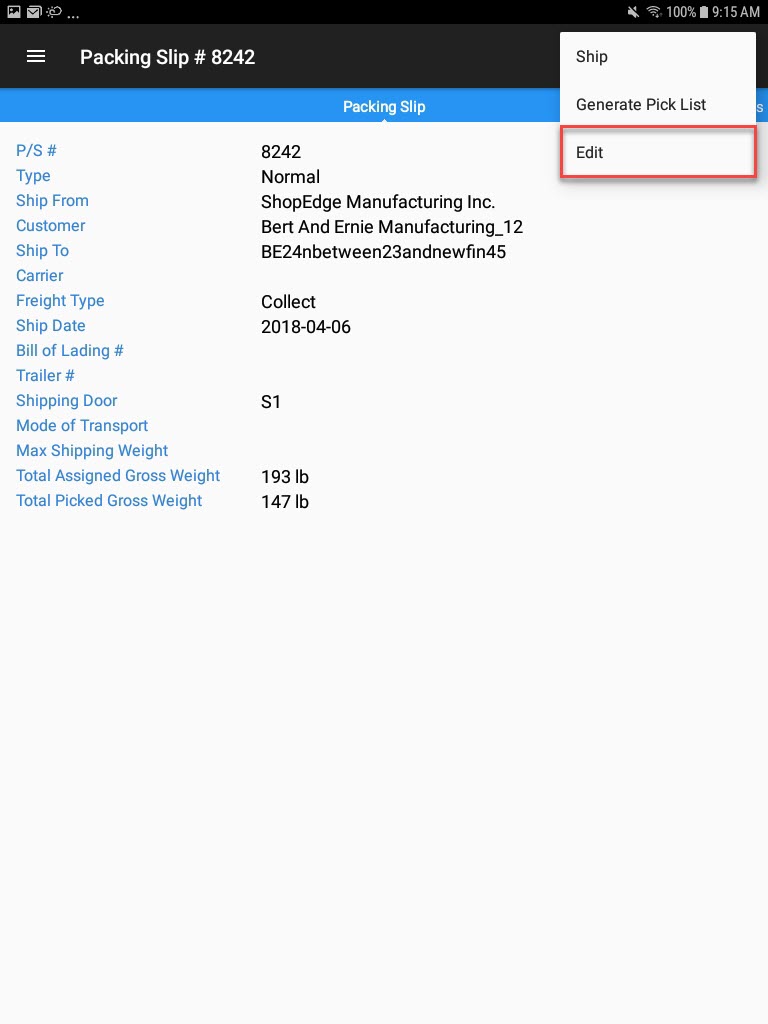
Both of these ways will open the Edit Packing Slip screen where users can make the necessary changes.
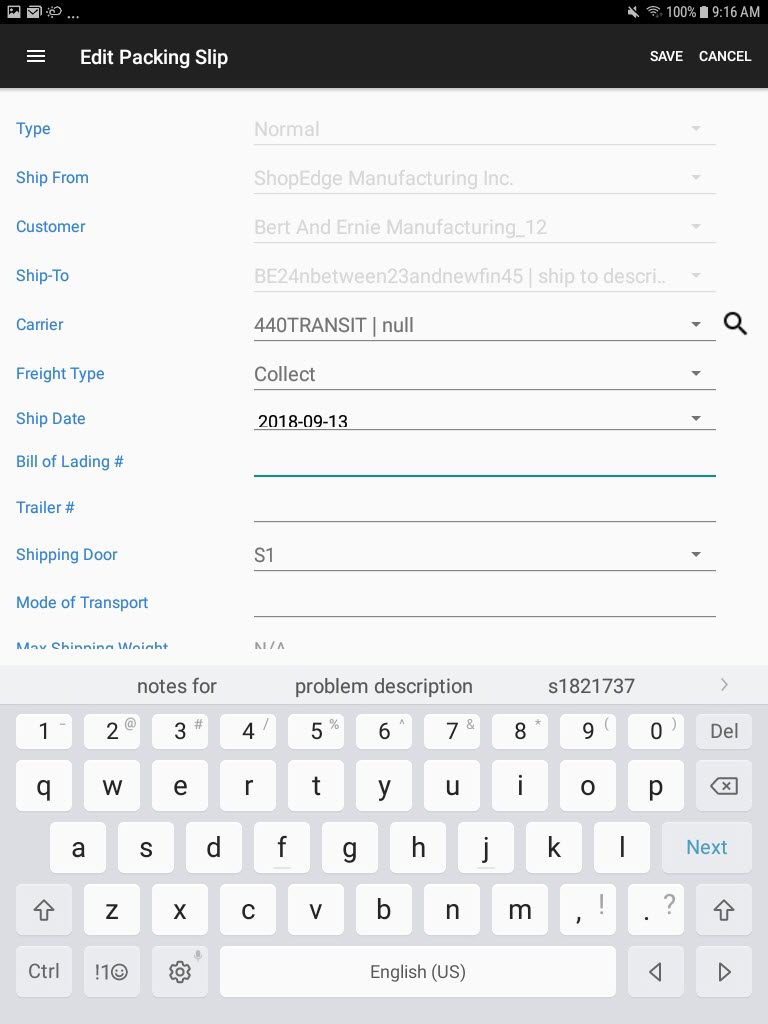
Once the necessary changes have been made, make sure to save.
Viewing Shipped Packing Slips¶
To view shipped Packing Slips, select Packing Slips under the Shipping module from the navigation drawer.
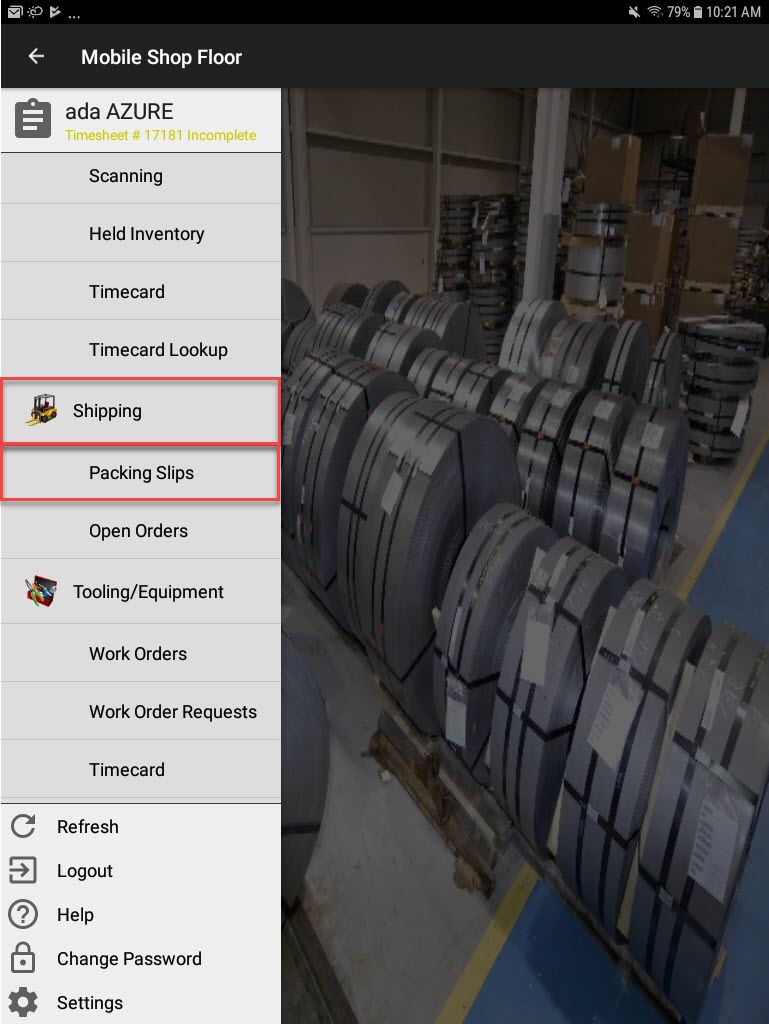
The Open Packing Slips screen will be displayed.
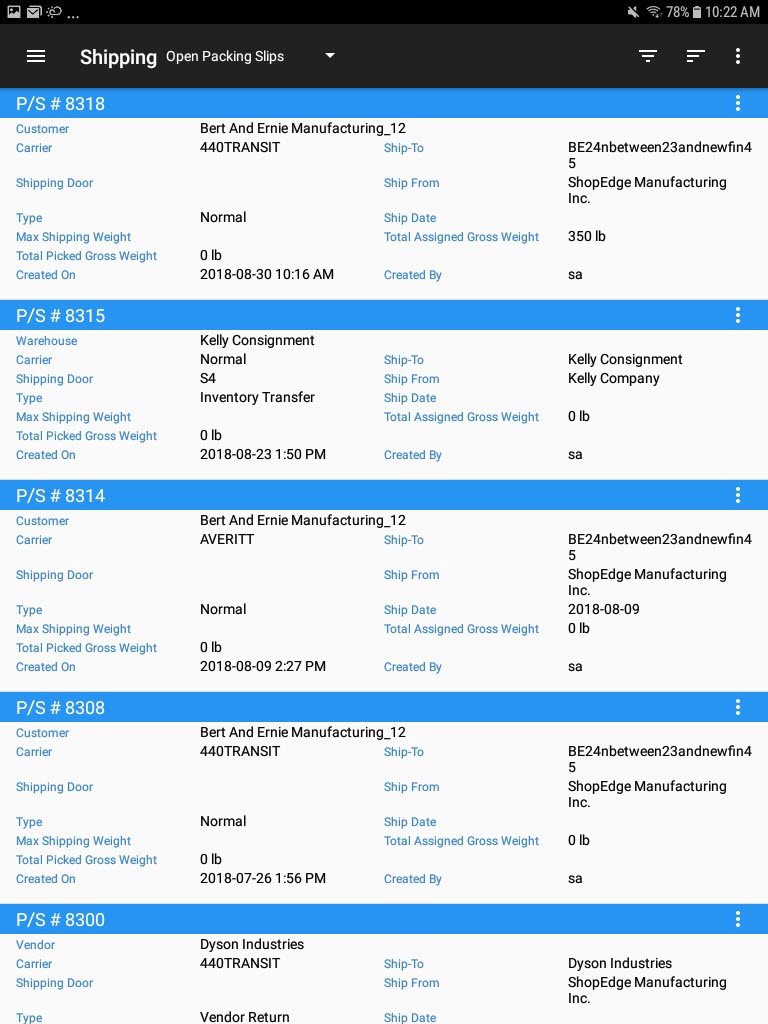
From the drop-down arrow located at the top of the screen, select Shipped Packing Slips.
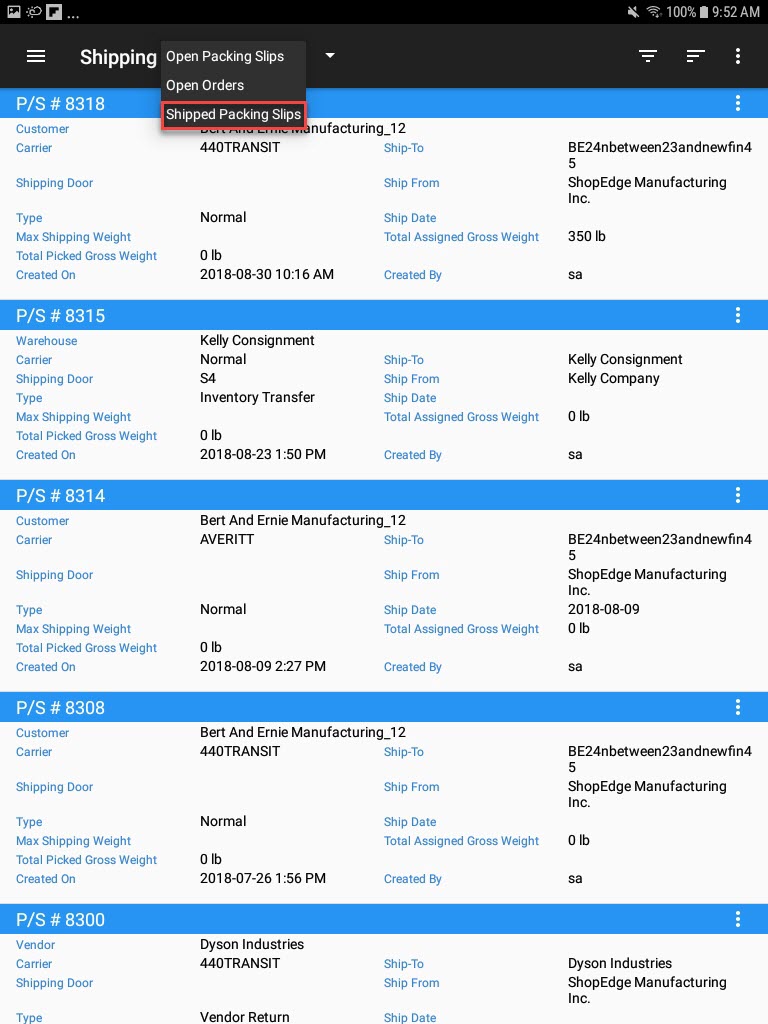
The shipped Packing Slips will be displayed.
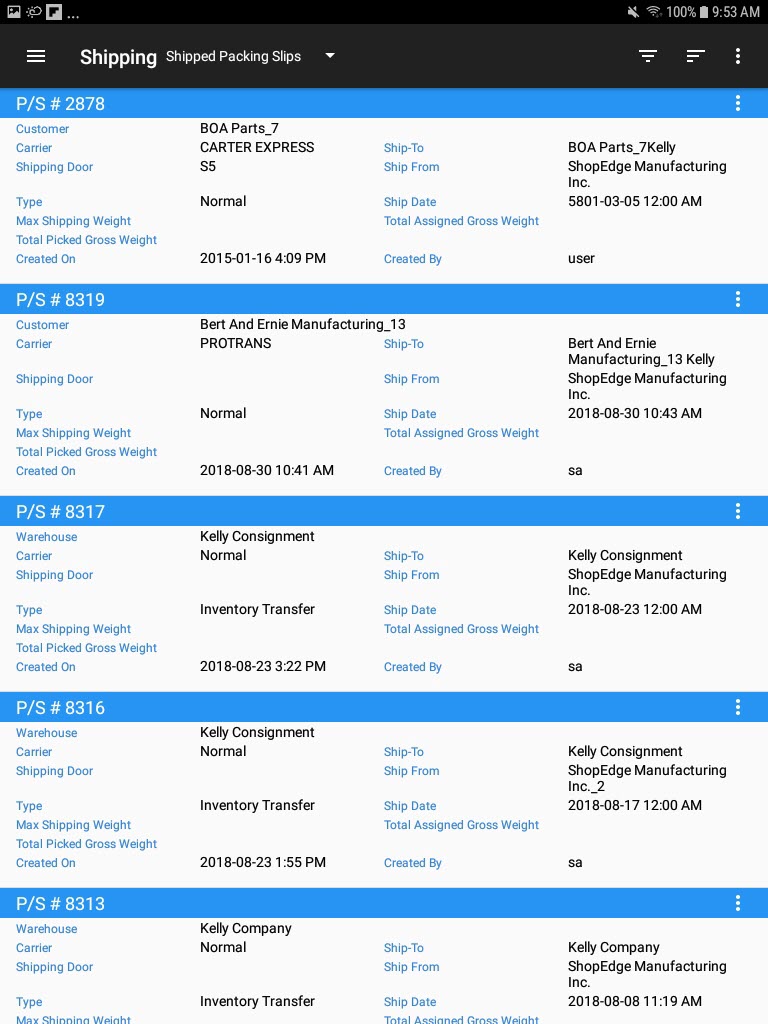
Opening a Shipped Packing Slip¶
To open a shipped Packing Slip, select Packing Slips under the Shipping module from the navigation drawer.
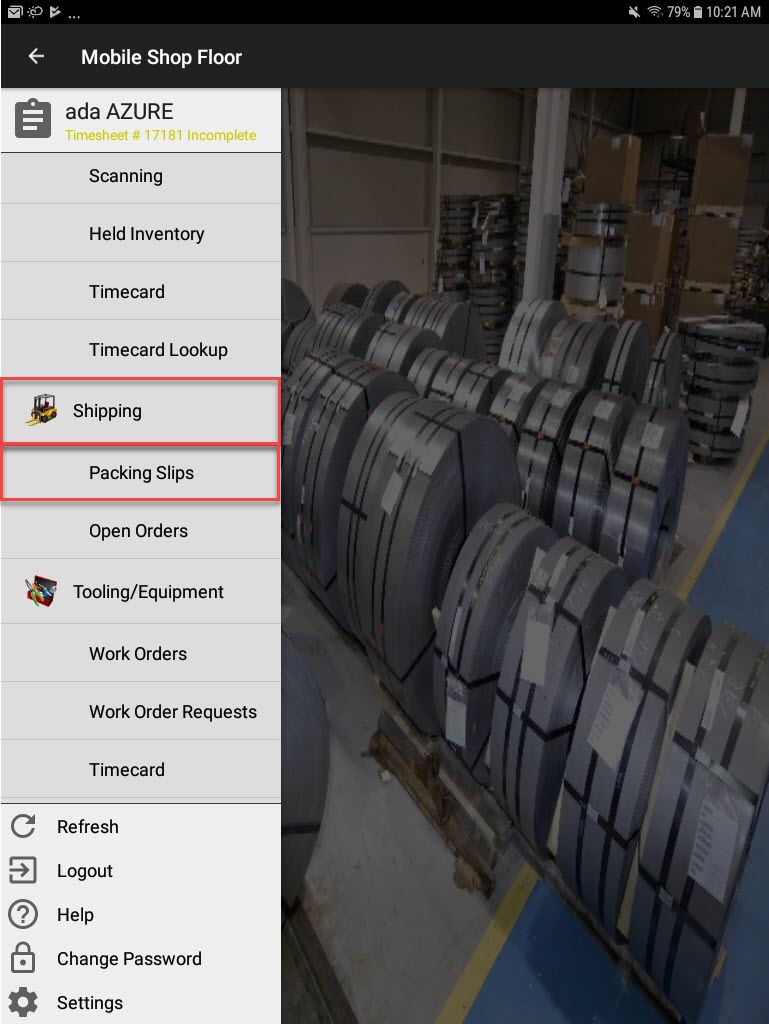
The Open Packing Slips screen will be displayed.
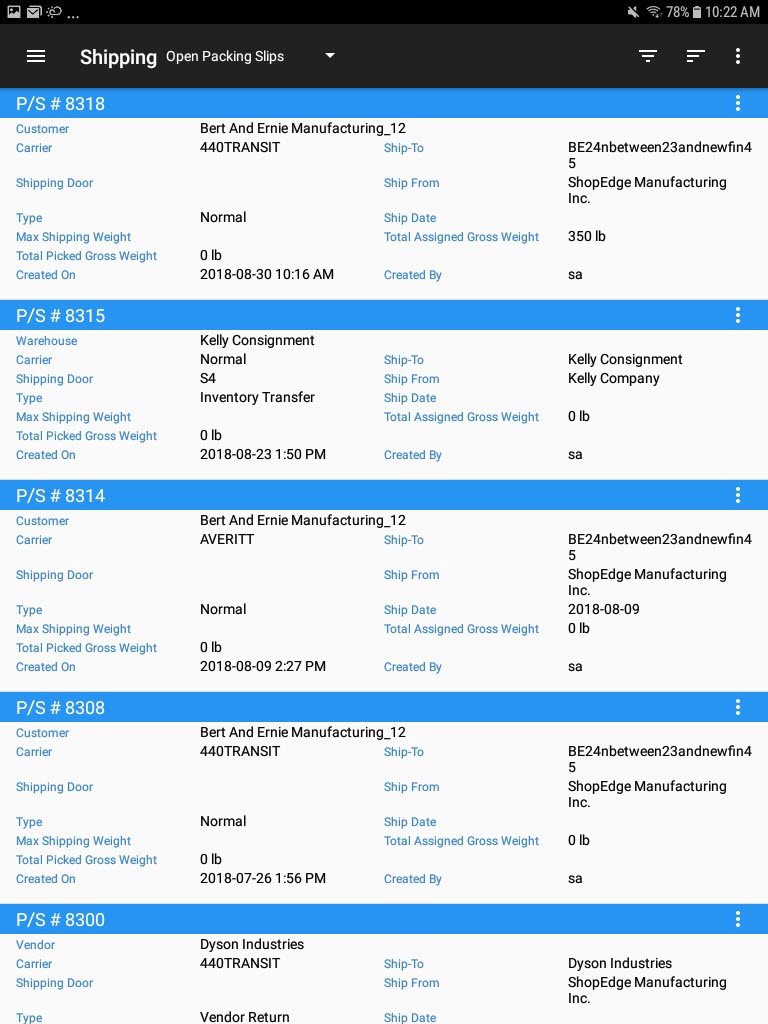
From the drop-down arrow located at the top of the screen, select Shipped Packing Slips.
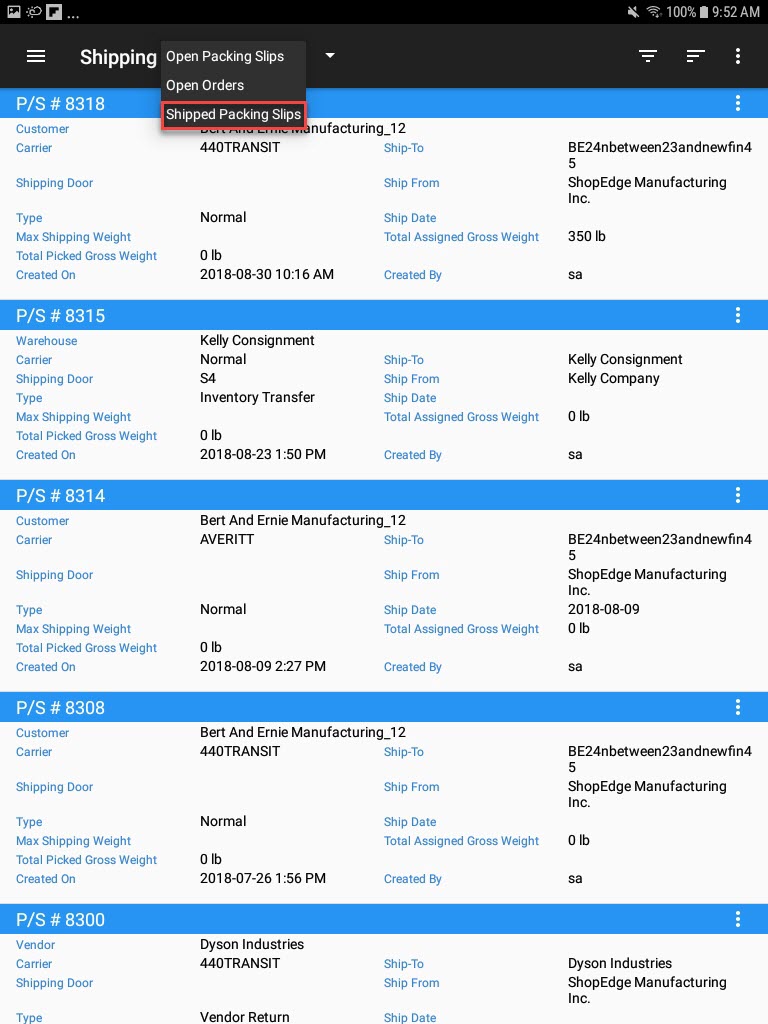
The shipped Packing Slips will be displayed.
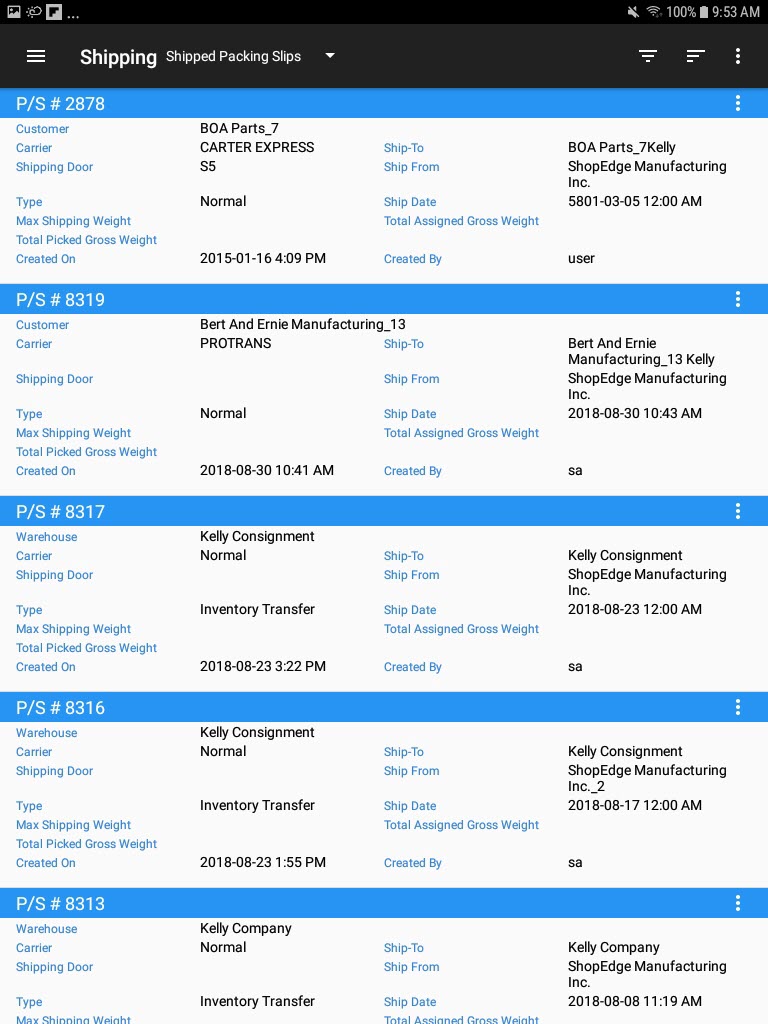
Locate the shipped Packing Slip you wish to open and from the action menu, select Open.
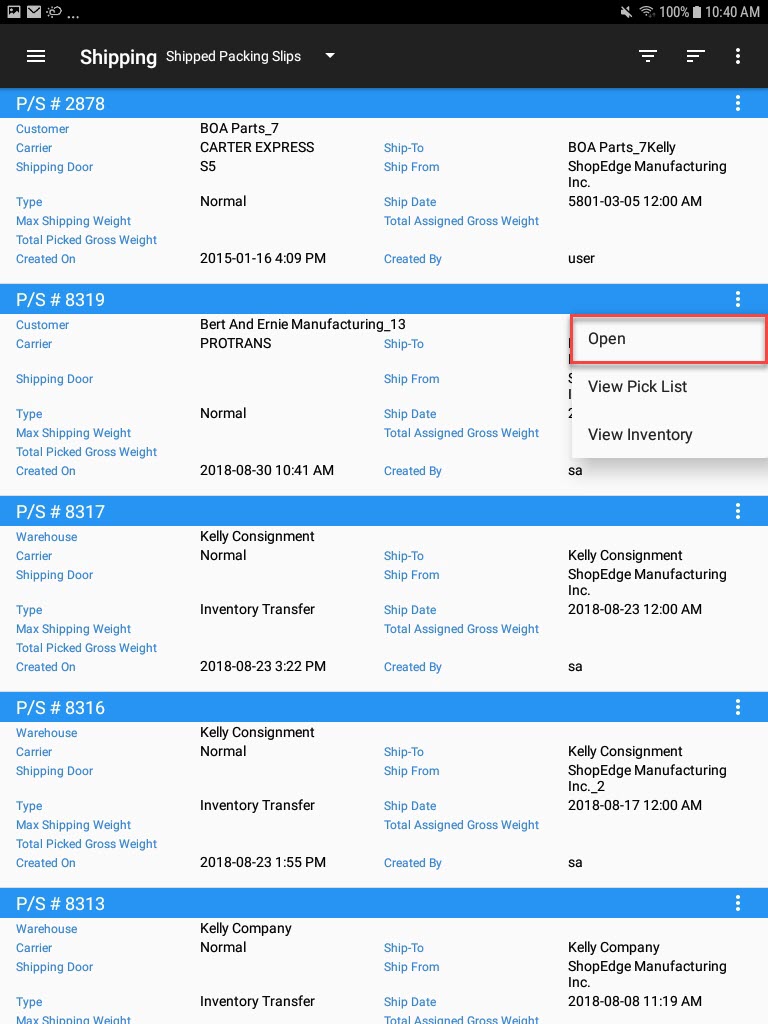
The shipped Packing Slip screen will open.
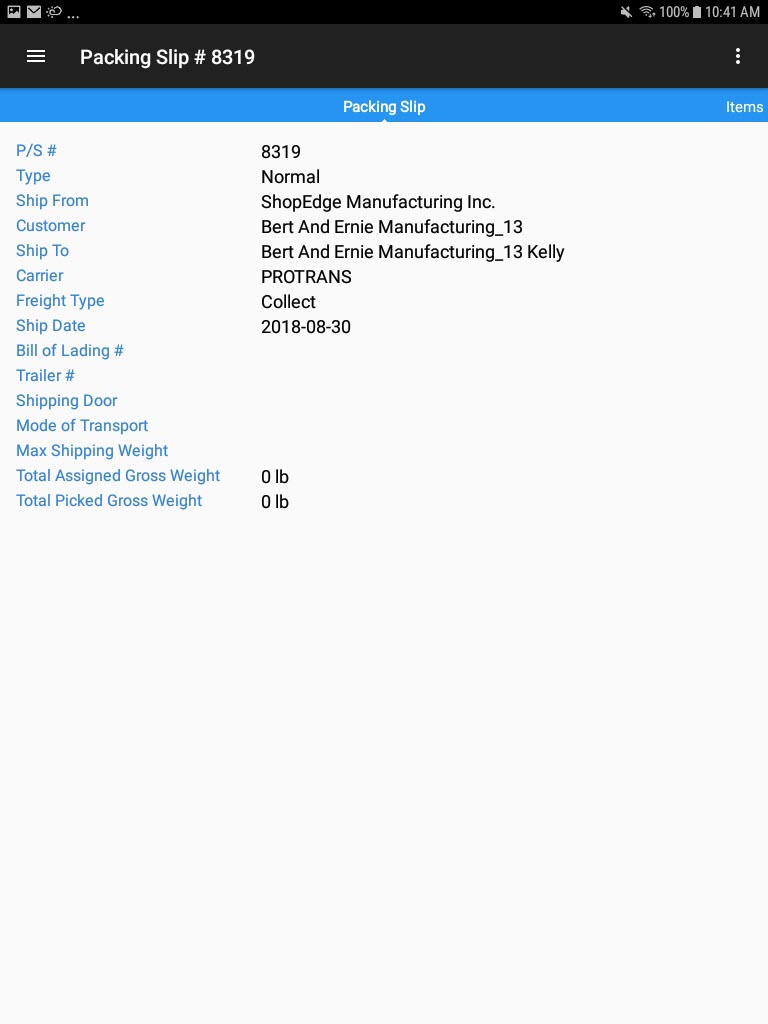
Editing a Shipped Packing Slip¶
Only certain fields can be edited on a shipped Packing Slip, such as Carrier, Freight Type, Ship Date, Bill of Lading #, Trailer #, Shipping Door, Mode of Transport, and Max Shipping Weight.
To edit a shipped Packing Slip, select Packing Slips under the Shipping module from the navigation drawer.
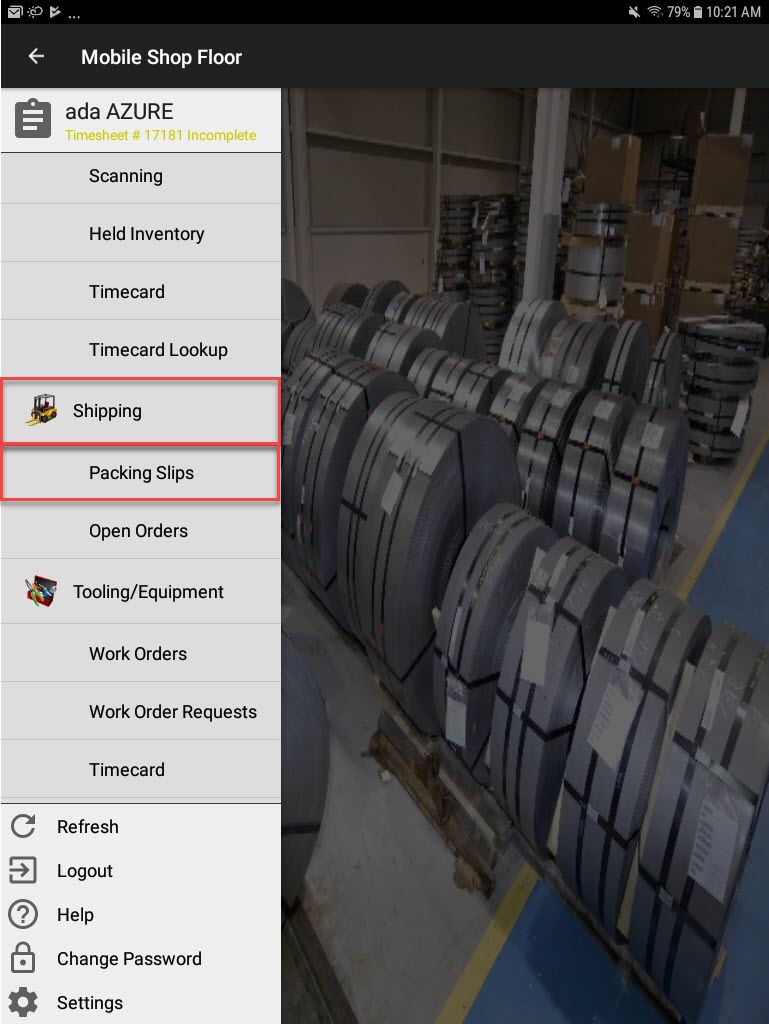
The Open Packing Slips screen will be displayed.
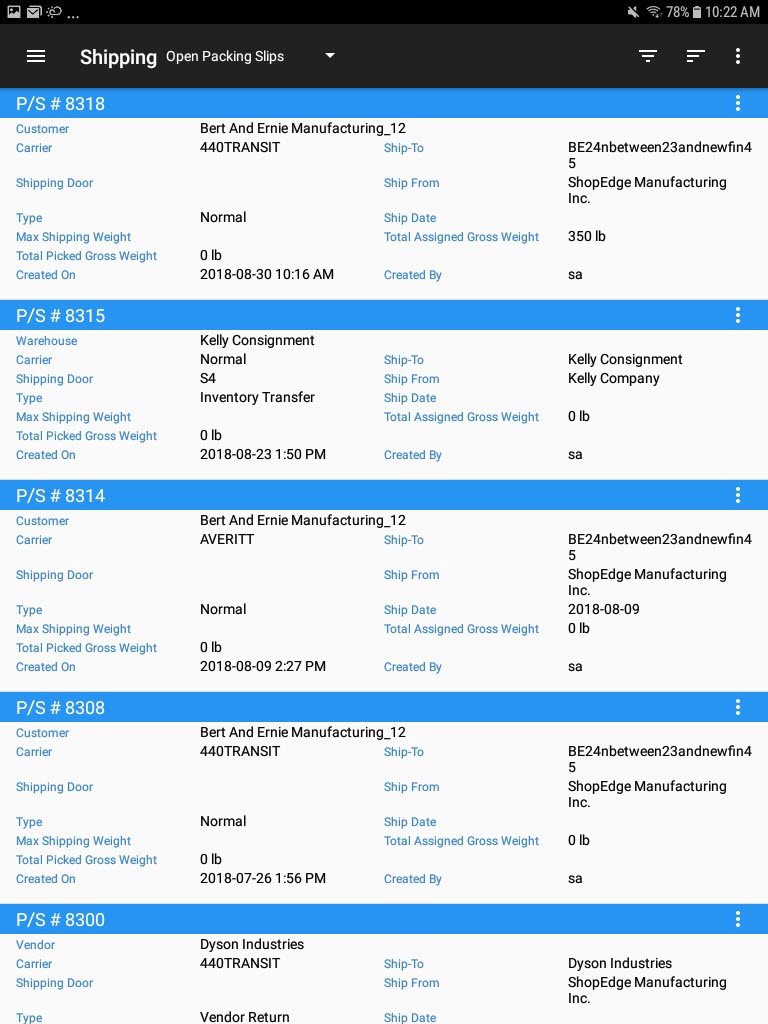
From the drop-down arrow located at the top of the screen, select Shipped Packing Slips.
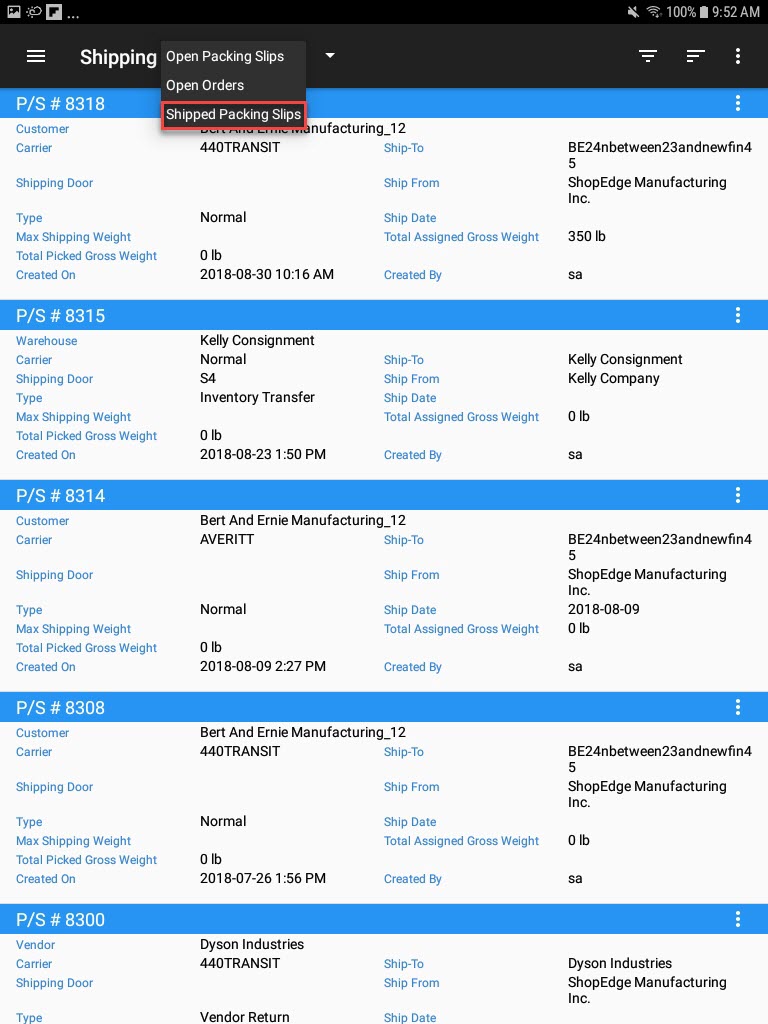
The shipped Packing Slips will be displayed.
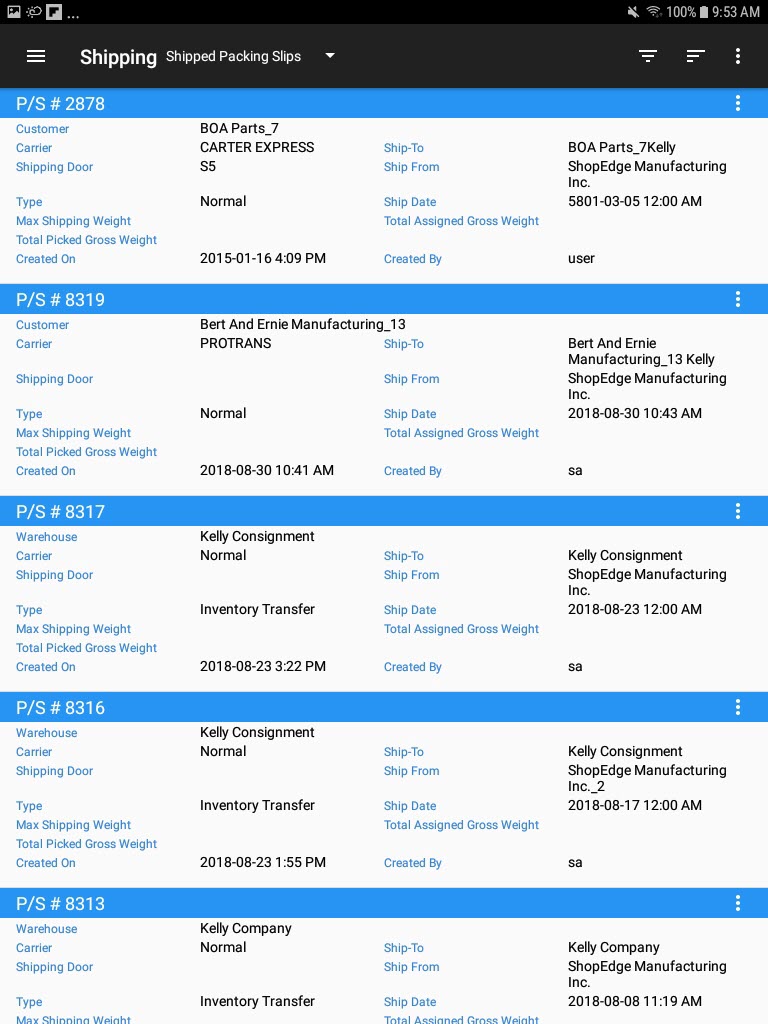
Locate the shipped Packing Slip you wish to open and from the action menu, select Open.
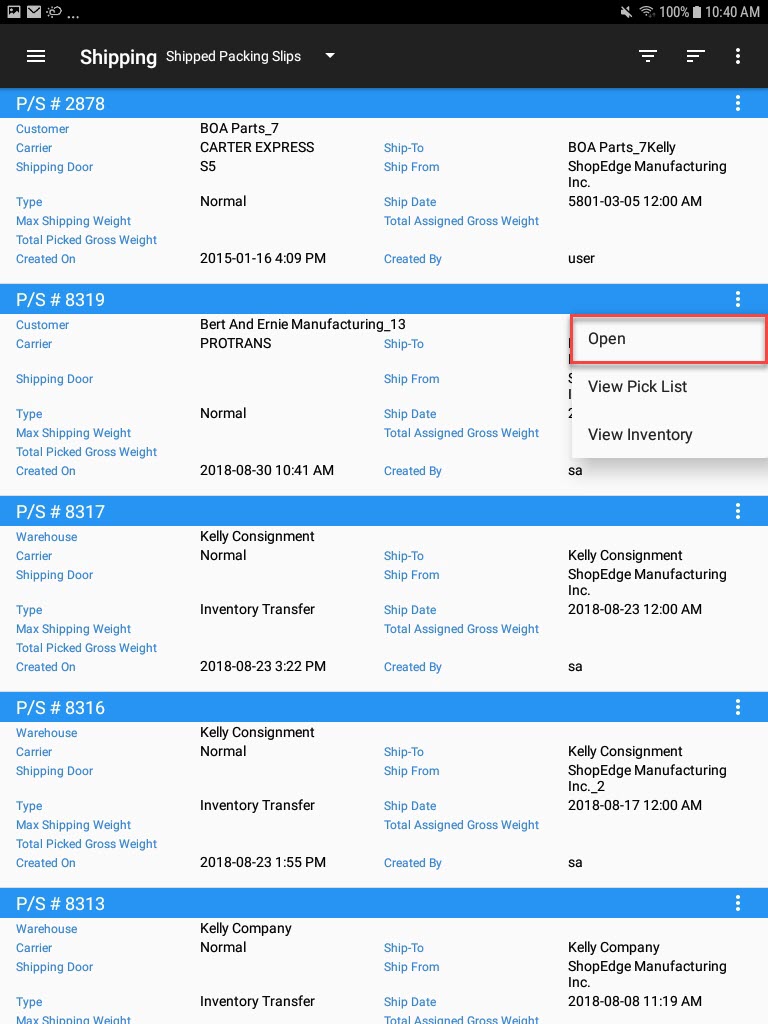
The shipped Packing Slip screen will open.
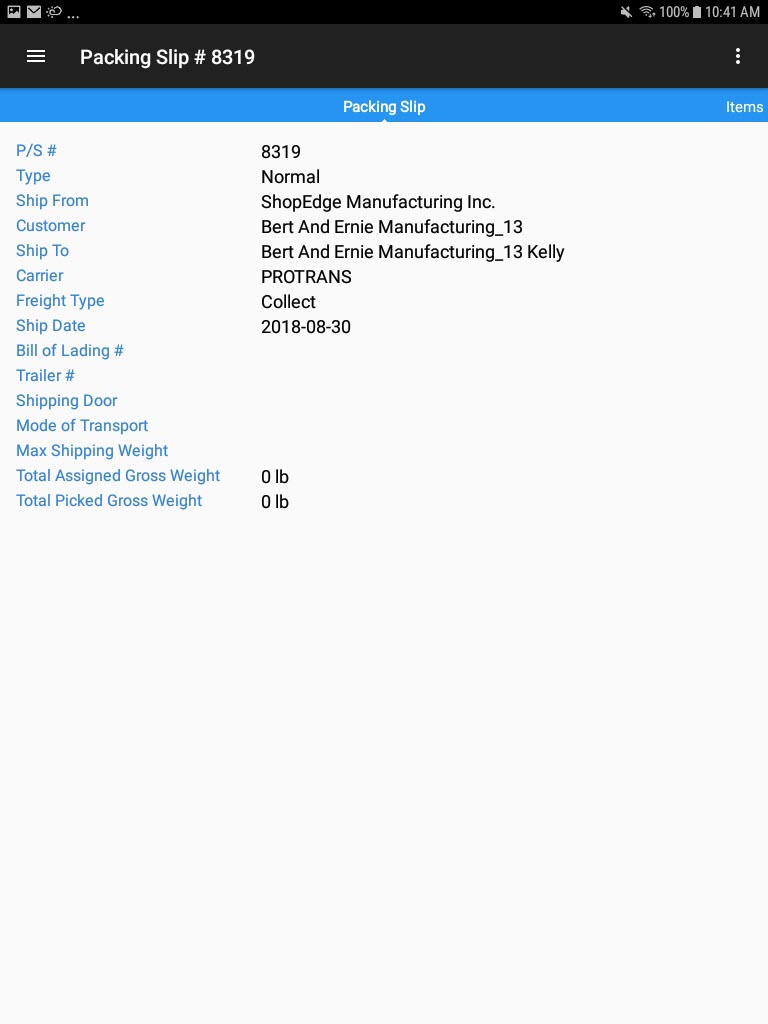
From the top-left action menu, select Edit.
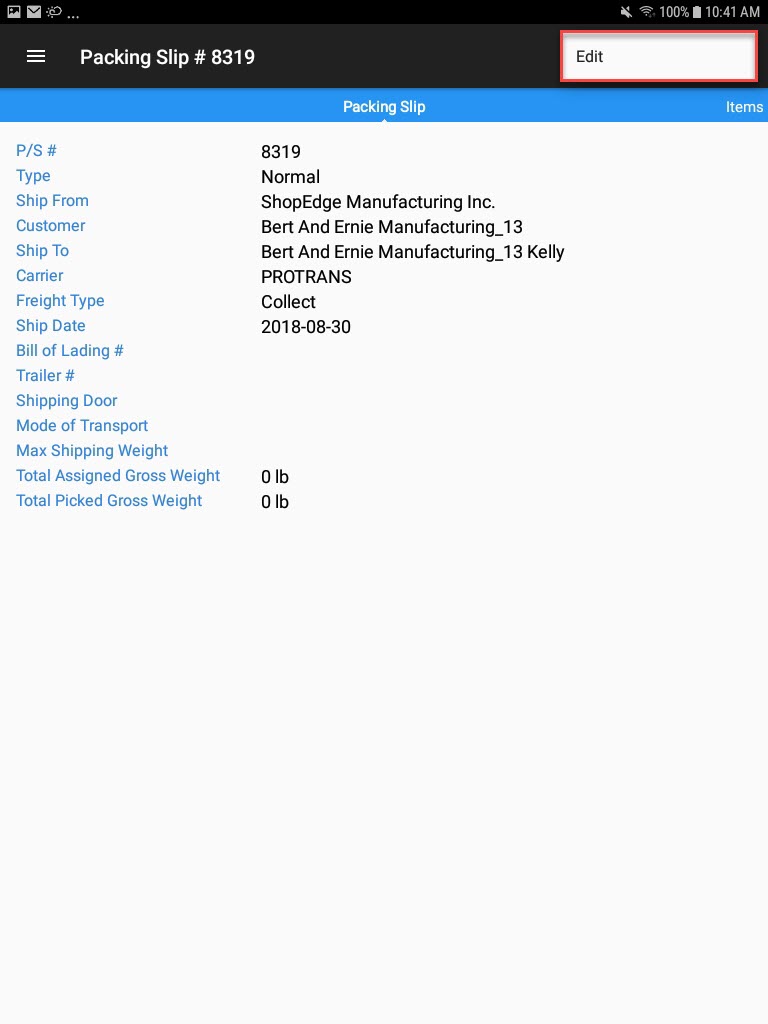
The Edit Packing Slip screen will open where users can make the necessary changes.
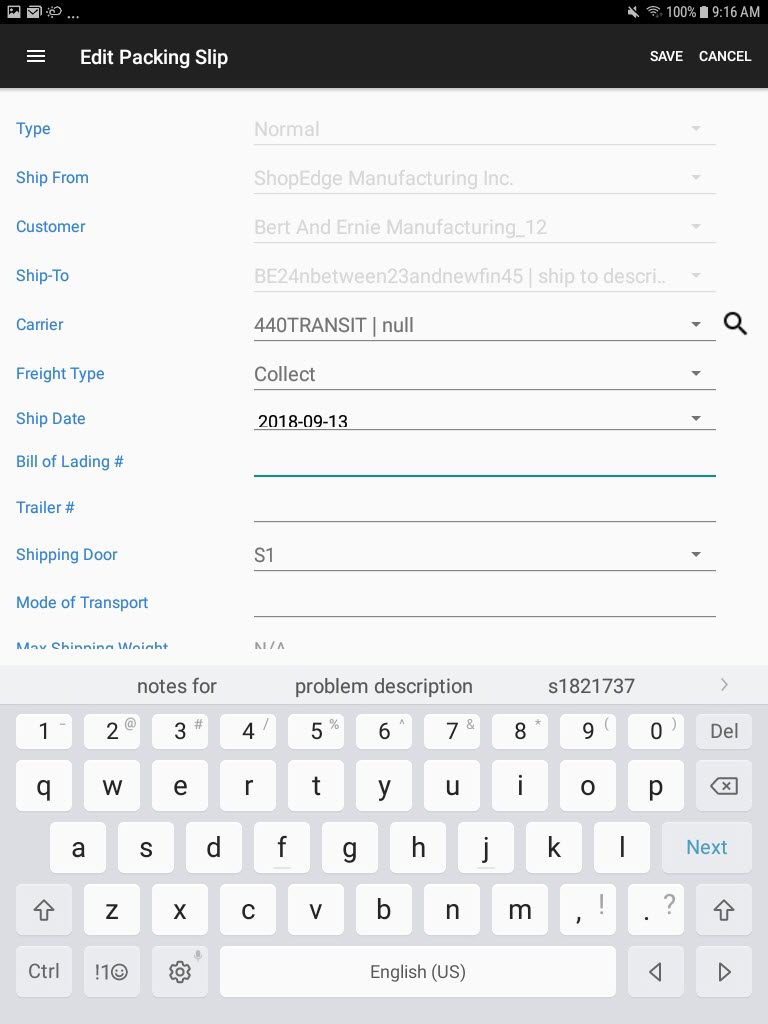
Once the necessary changes have been made, make sure to save.
Viewing Serial Numbers on a Shipped Packing Slip¶
To view Serial Numbers on a shipped Packing Slip, select Packing Slips under the Shipping module from the navigation drawer.
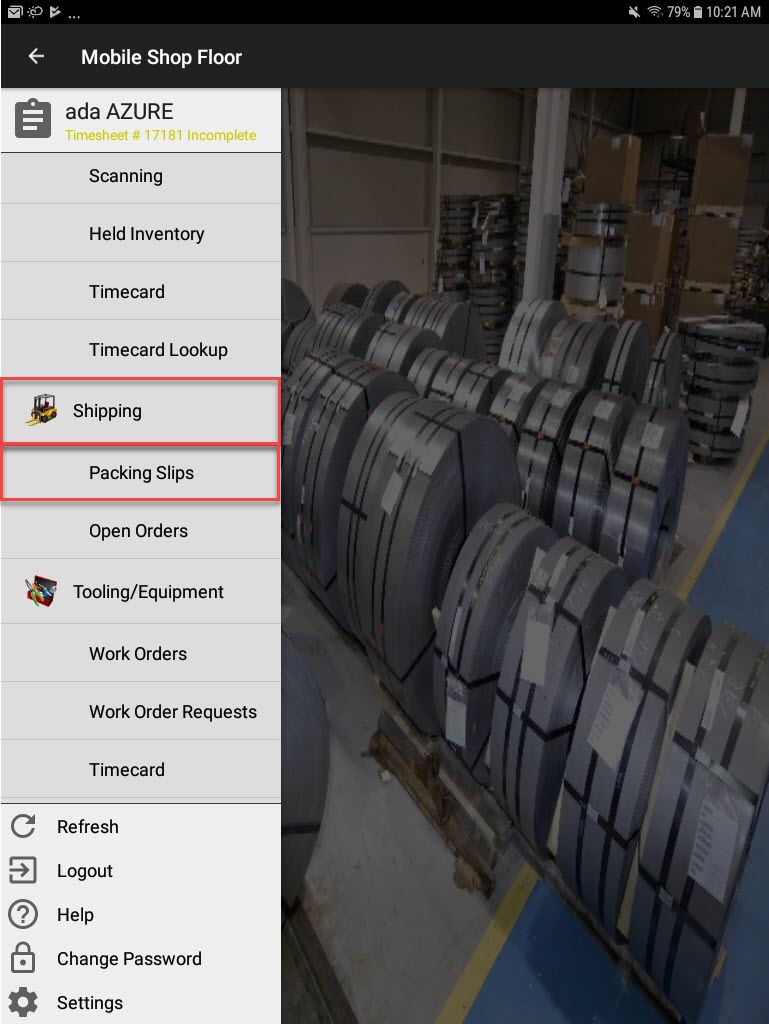
The Open Packing Slips screen will be displayed.
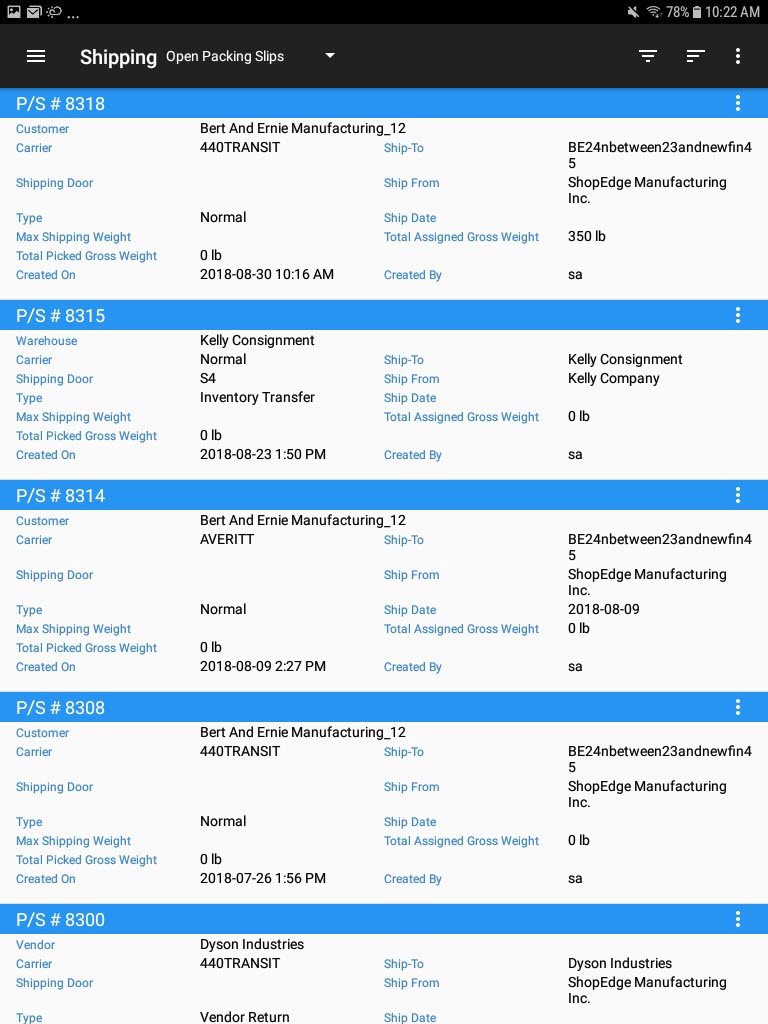
From the drop-down arrow located at the top of the screen, select Shipped Packing Slips.
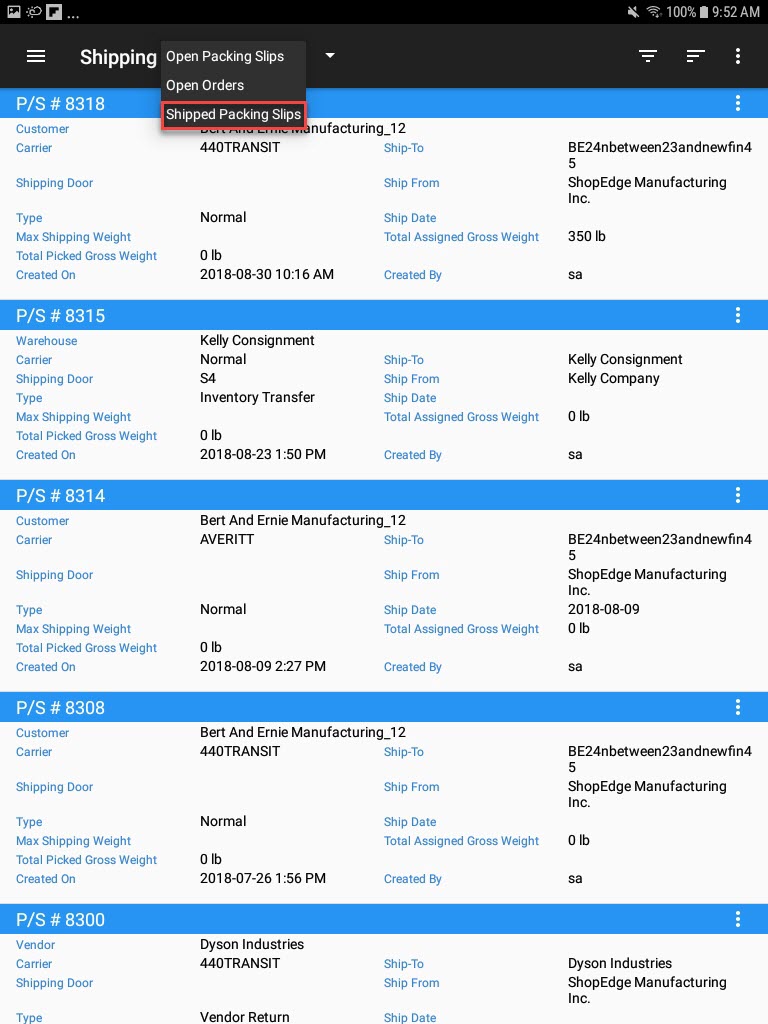
The shipped Packing Slips will be displayed.
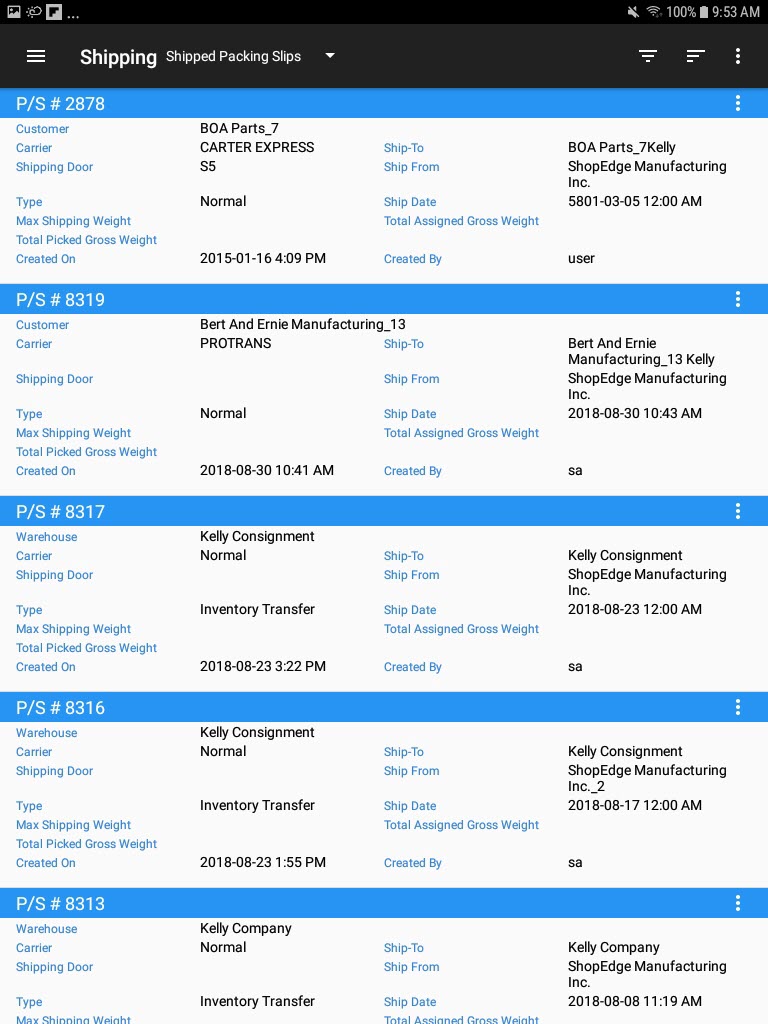
Locate the shipped Packing Slip you wish to open and from the action menu, select Open.
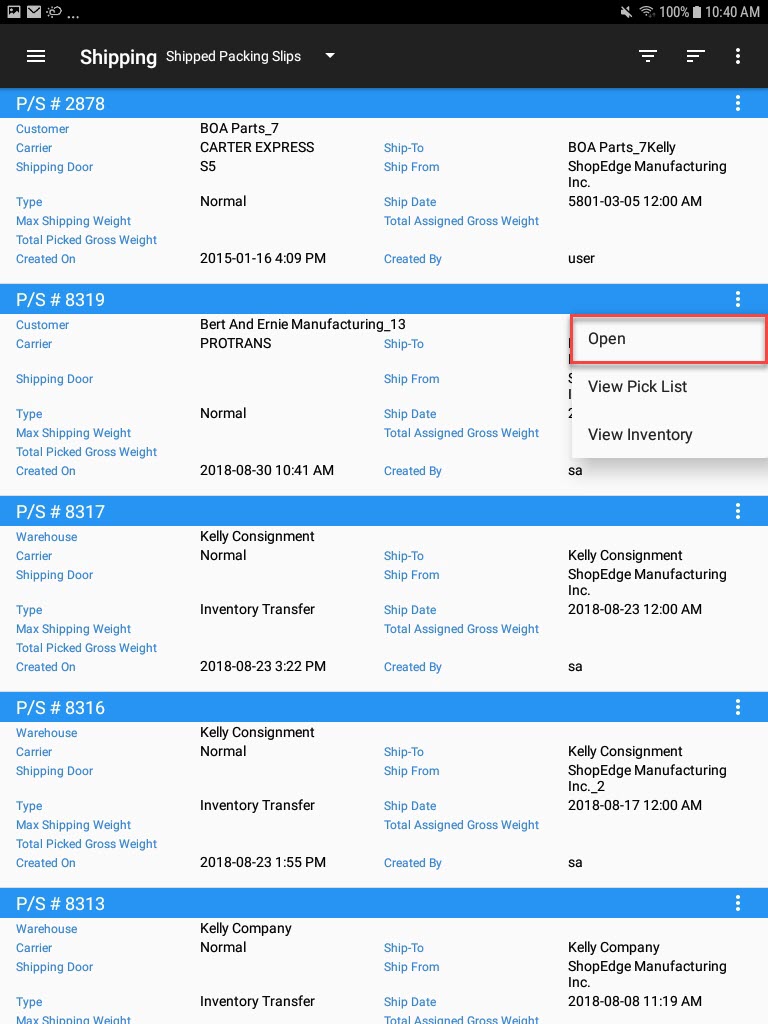
The shipped Packing Slip screen will open.
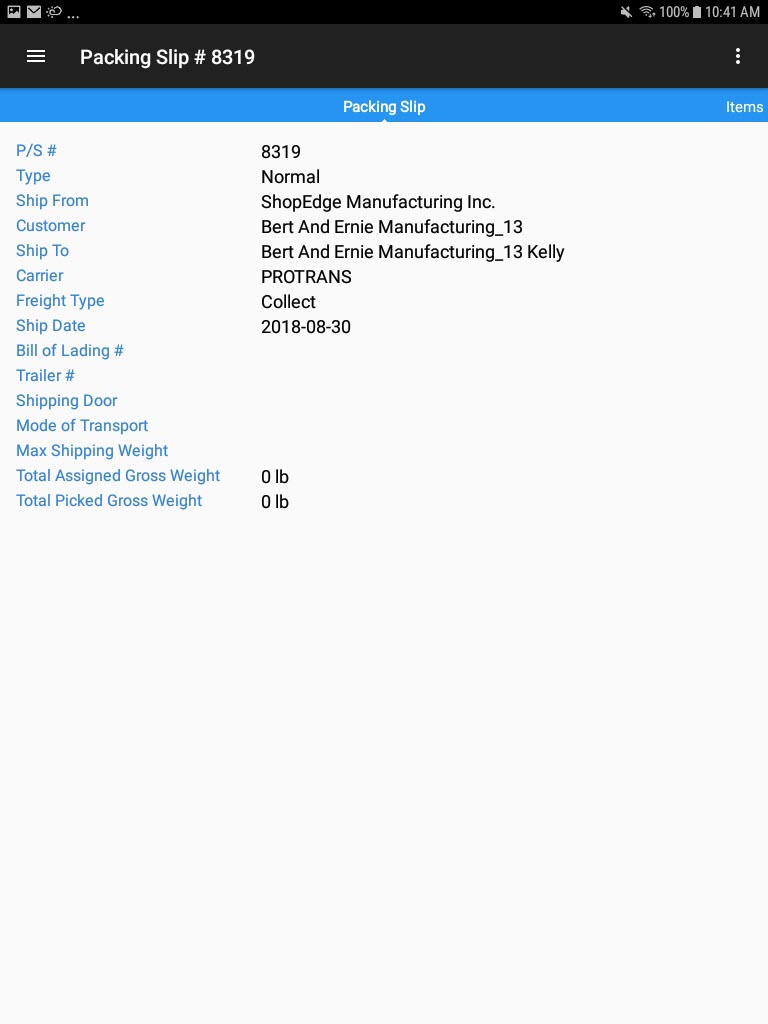
Swipe to the left of the screen and the Items screen will appear.
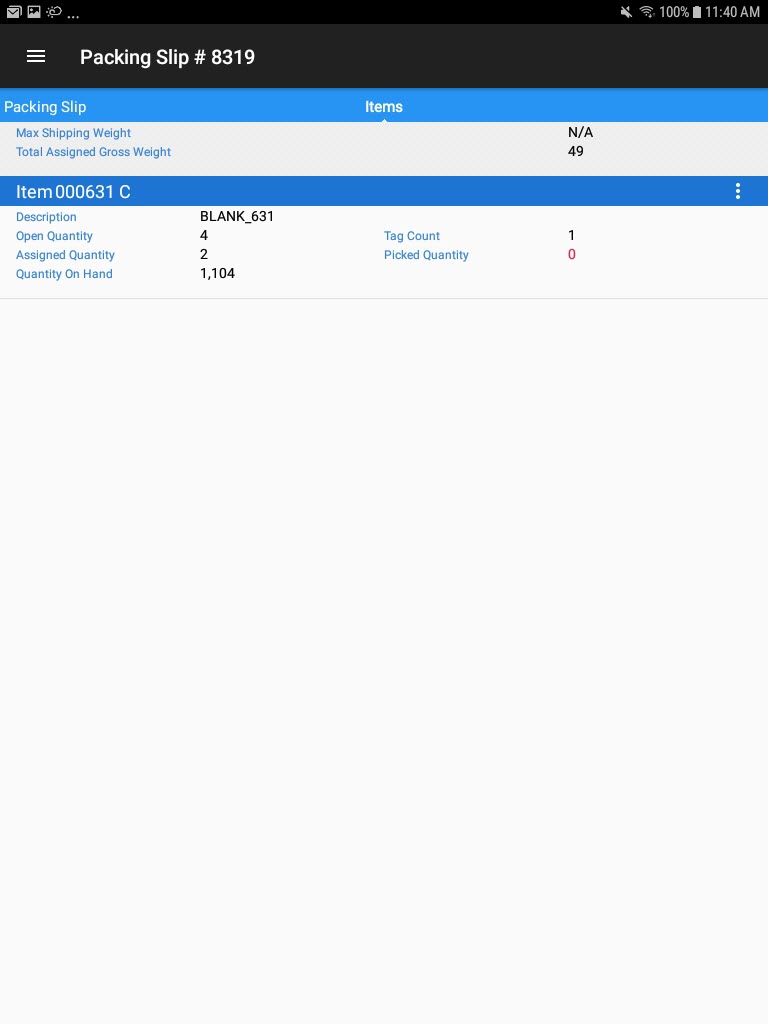
Locate the Item you wish to view Serial Numbers for and from the action menu, select Show Serial #’s.
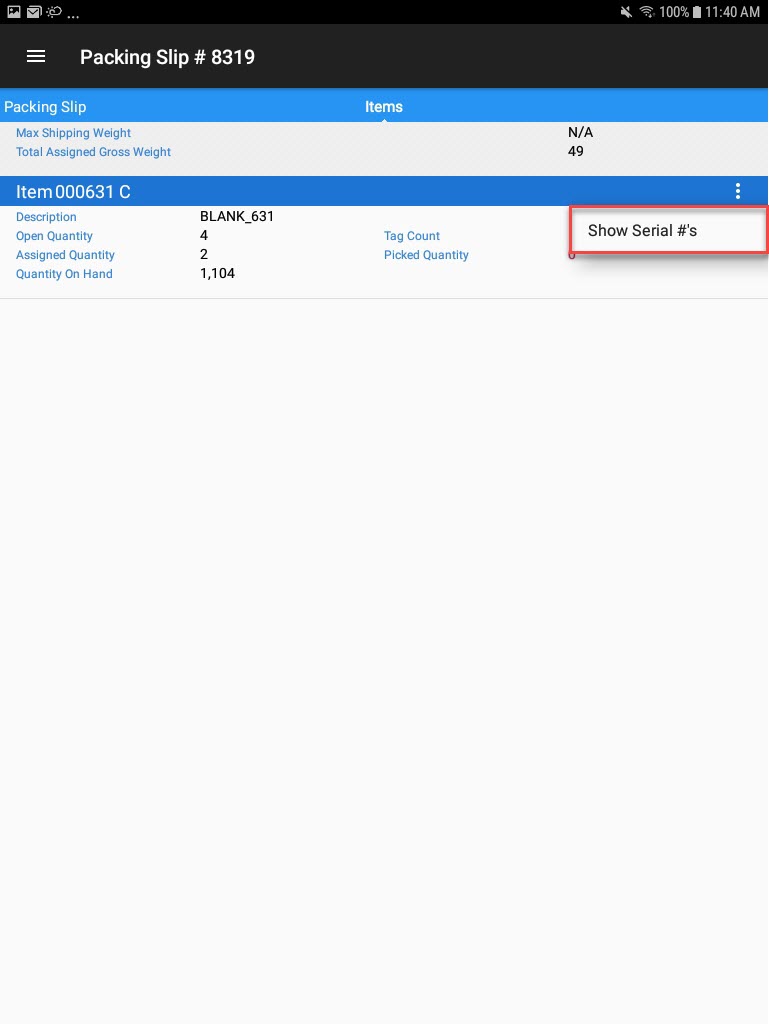
The Serial Numbers will be displayed for the selected Item.
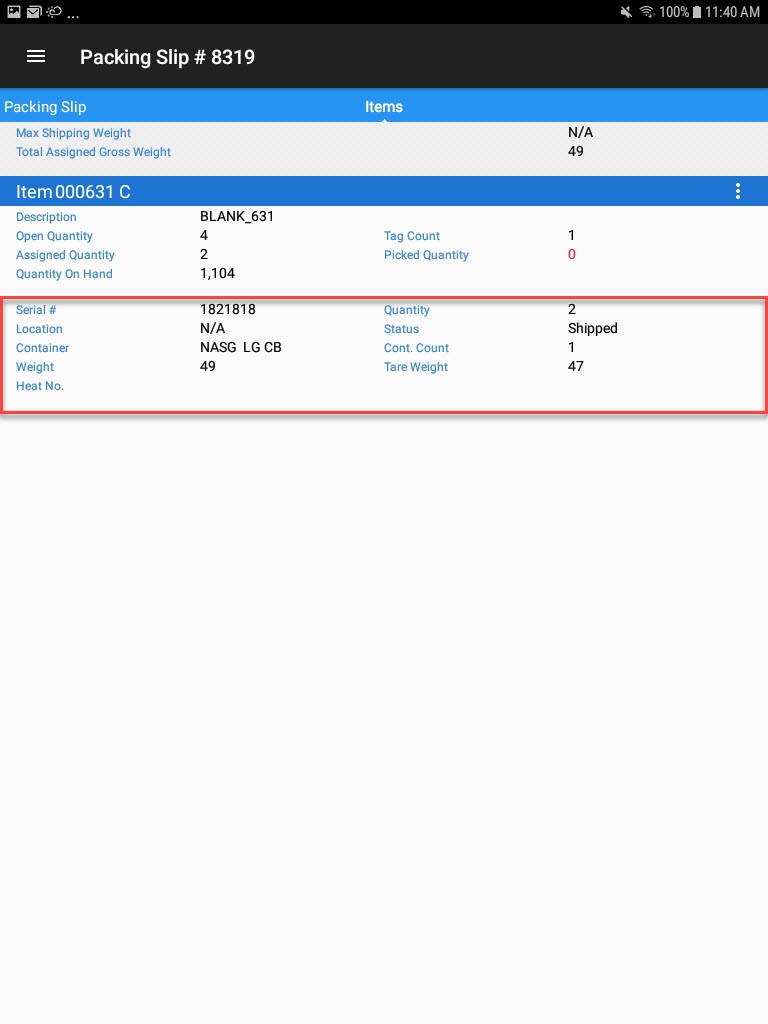
Note
Users can also hide Serial Numbers by selecting the Hide Serial #’s option from the Item action menu.
Viewing a Pick List for a Shipped Packing Slip¶
To view a Pick List for a shipped Packing Slip, select Packing Slips under the Shipping module from the navigation drawer.
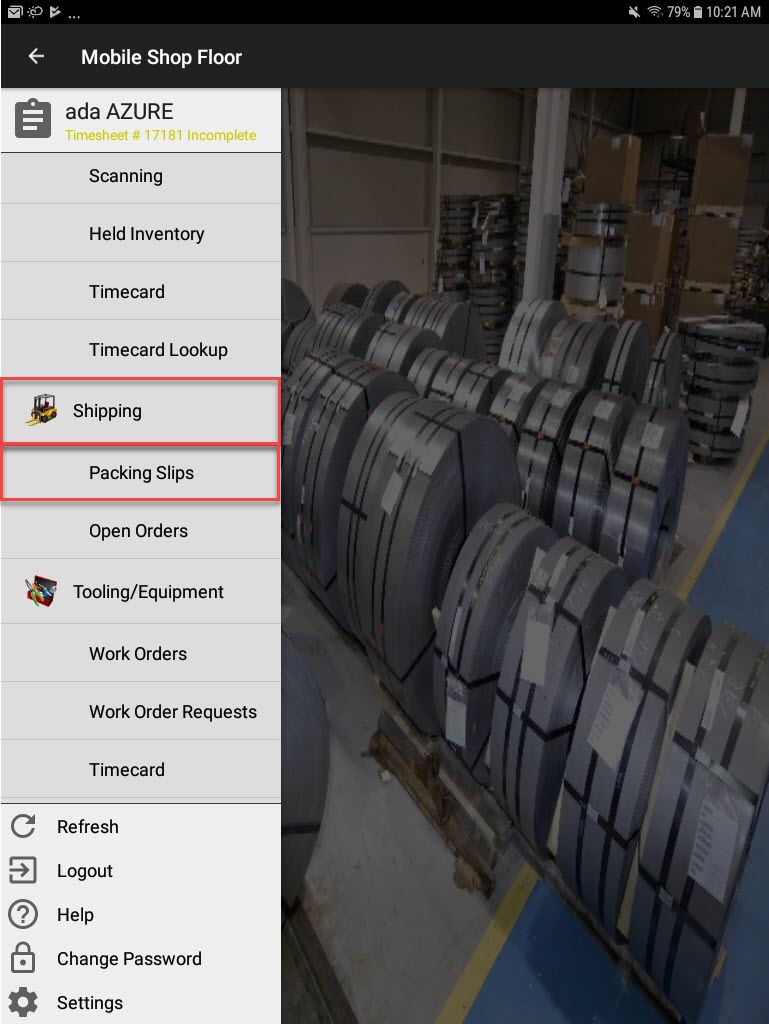
The Open Packing Slips screen will be displayed.
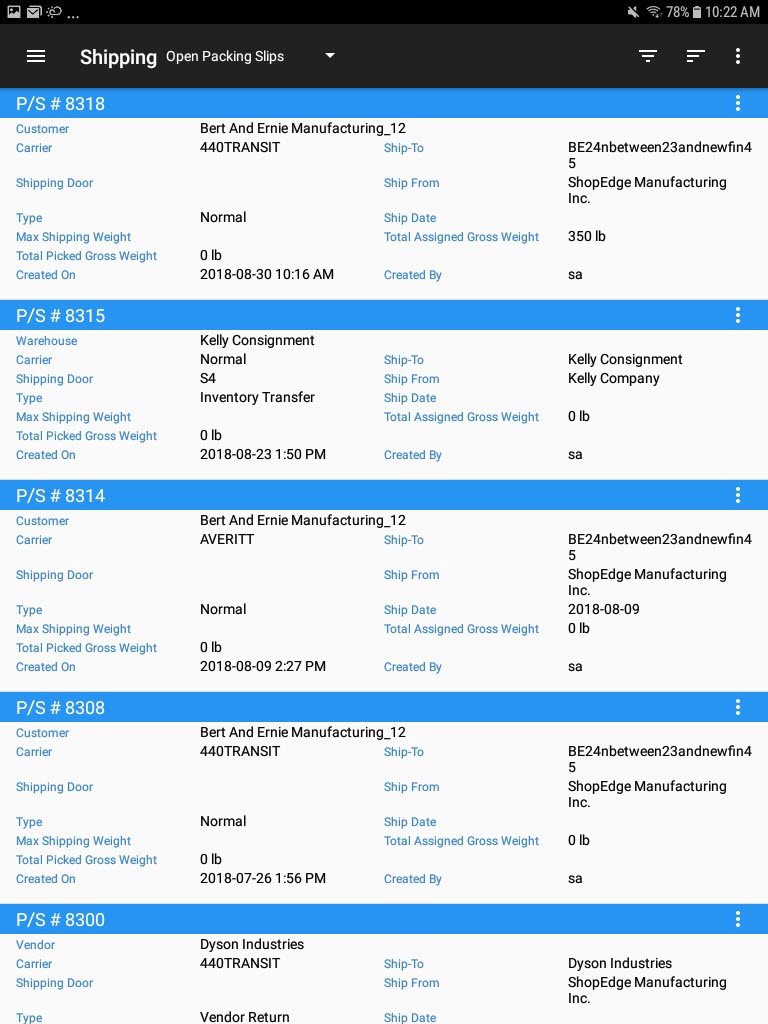
From the drop-down arrow located at the top of the screen, select Shipped Packing Slips.
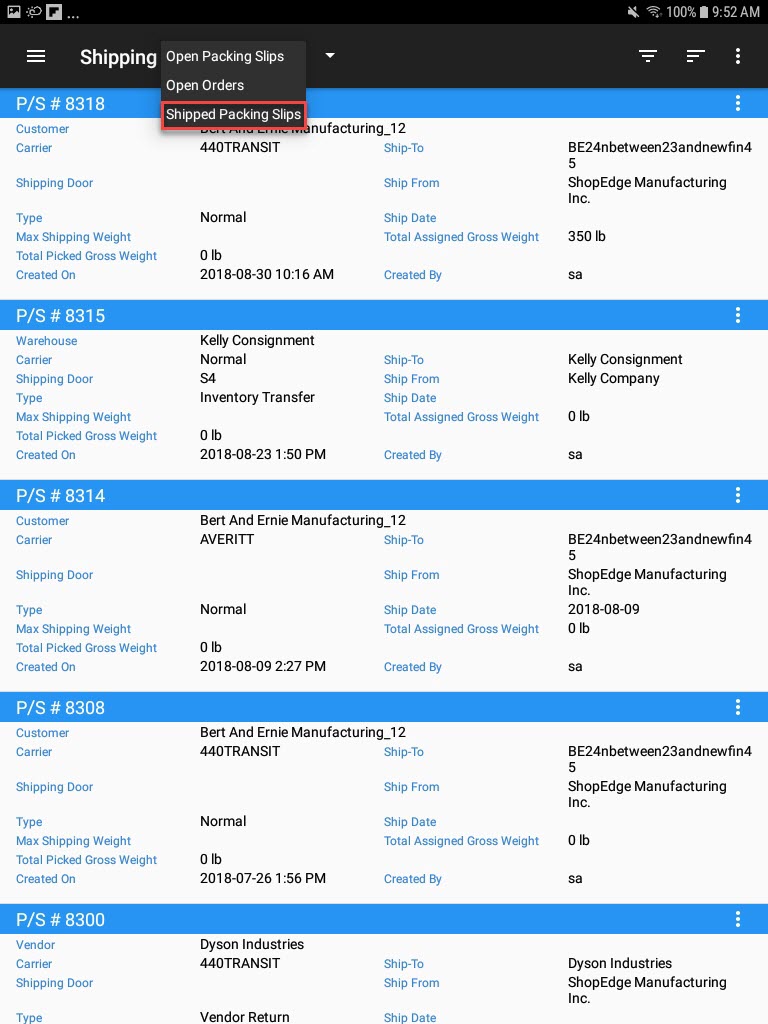
The shipped Packing Slips will be displayed.
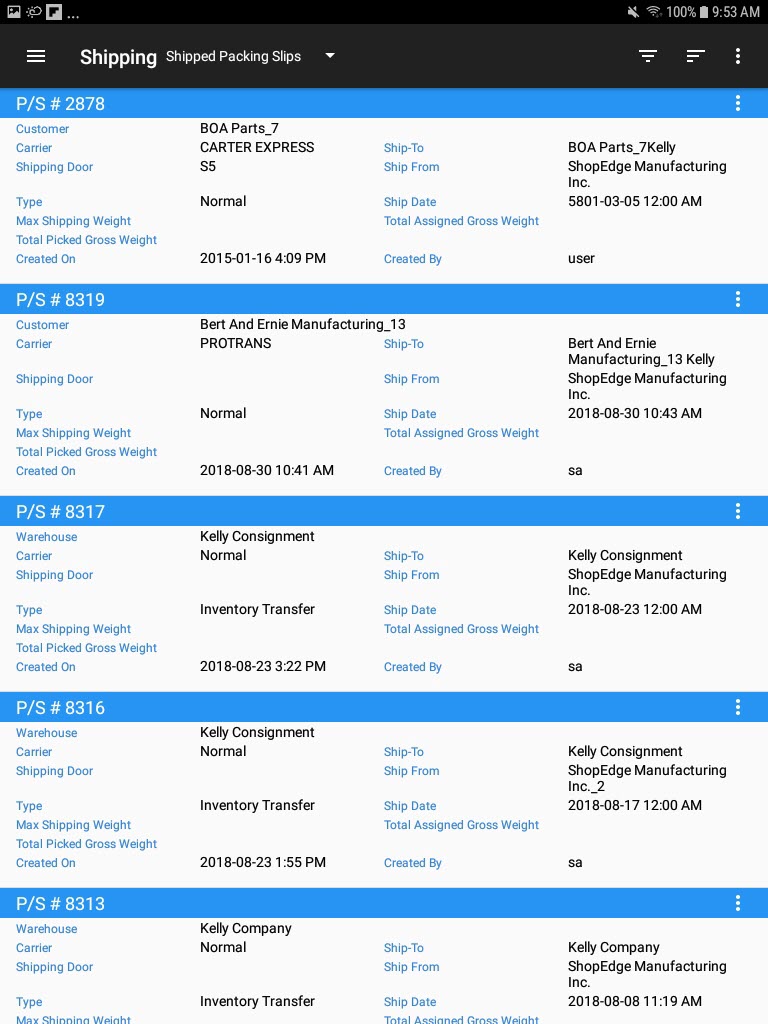
Locate the shipped Packing Slip you wish to open and from the action menu, select View Pick List.
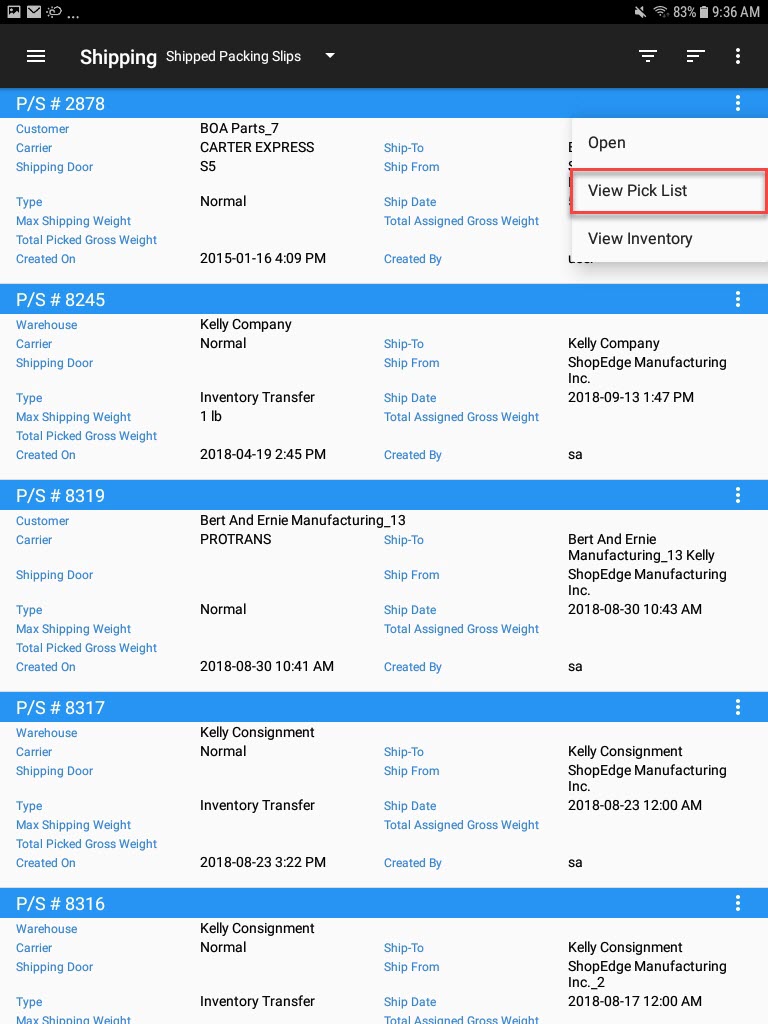
The Items screen will appear with a list of picked Items.
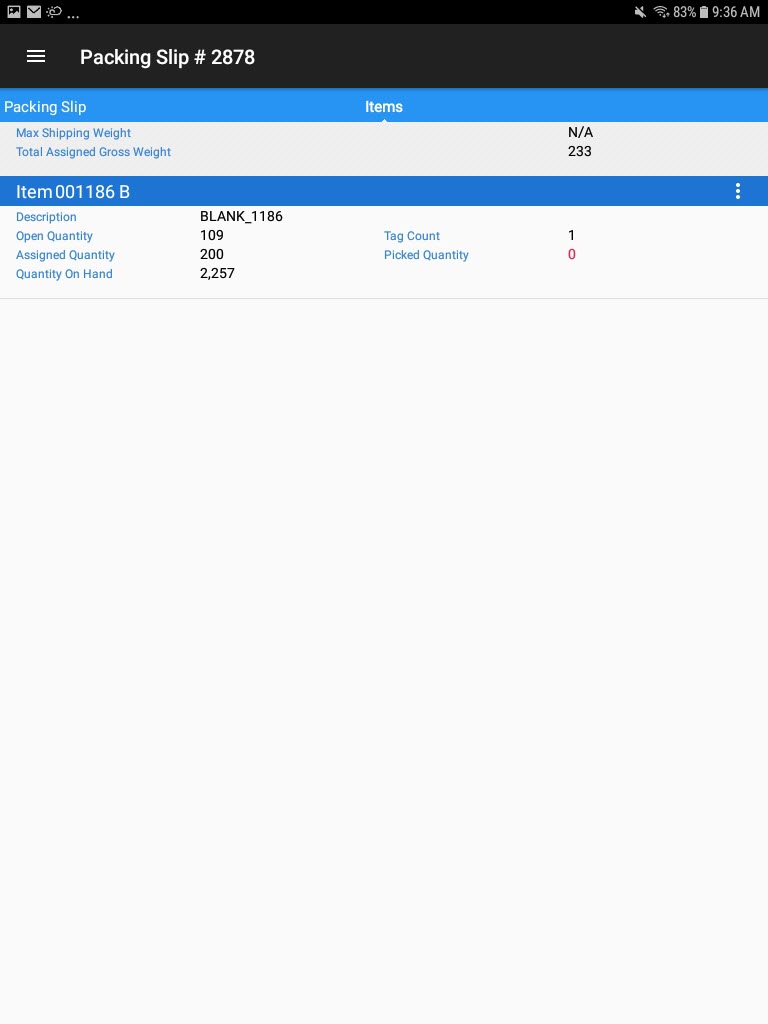
Viewing Inventory for a Shipped Packing Slip¶
To view Inventory for a shipped Packing Slip, select Packing Slips under the Shipping module from the navigation drawer.
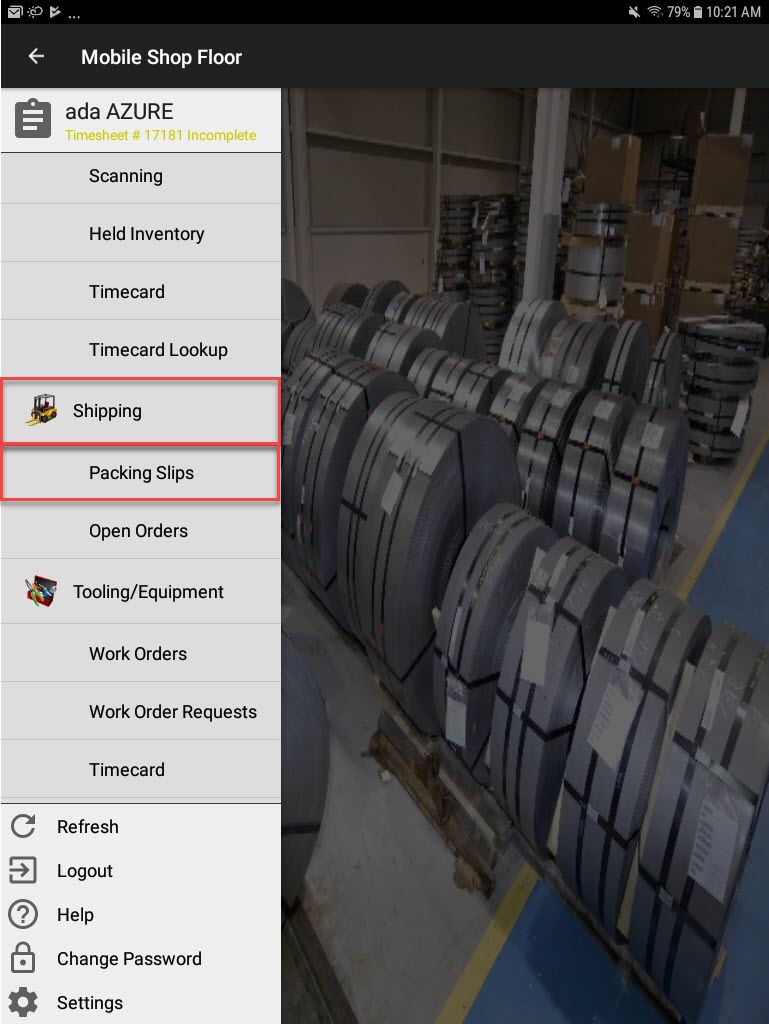
The Open Packing Slips screen will be displayed.
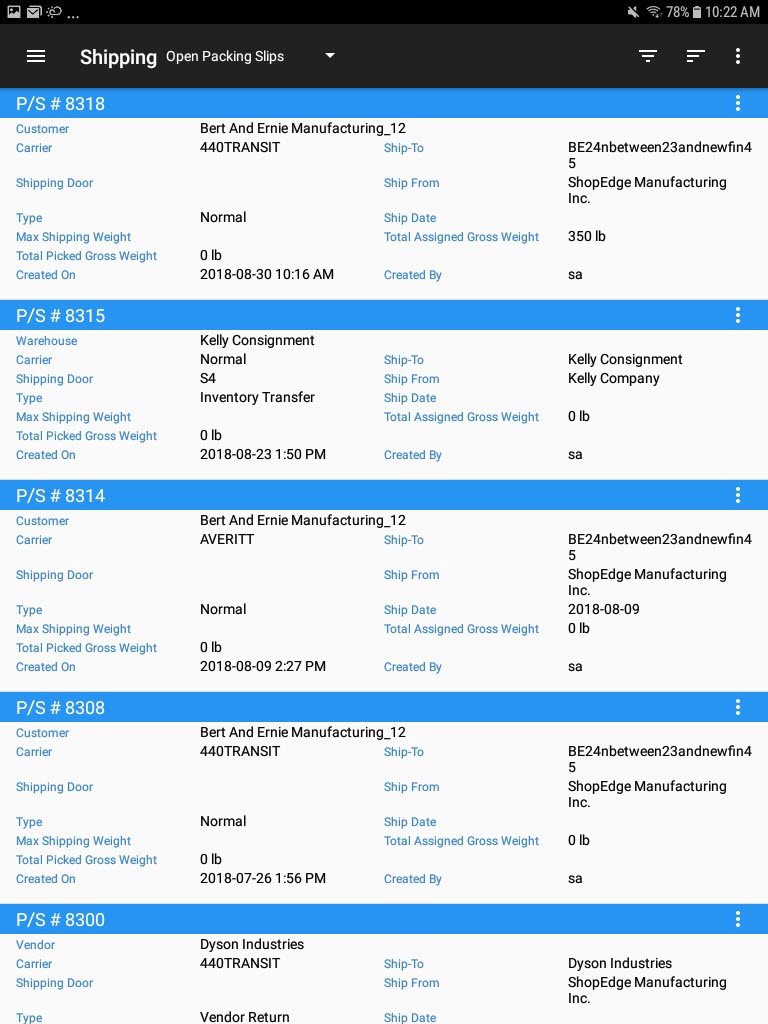
From the drop-down arrow located at the top of the screen, select Shipped Packing Slips.
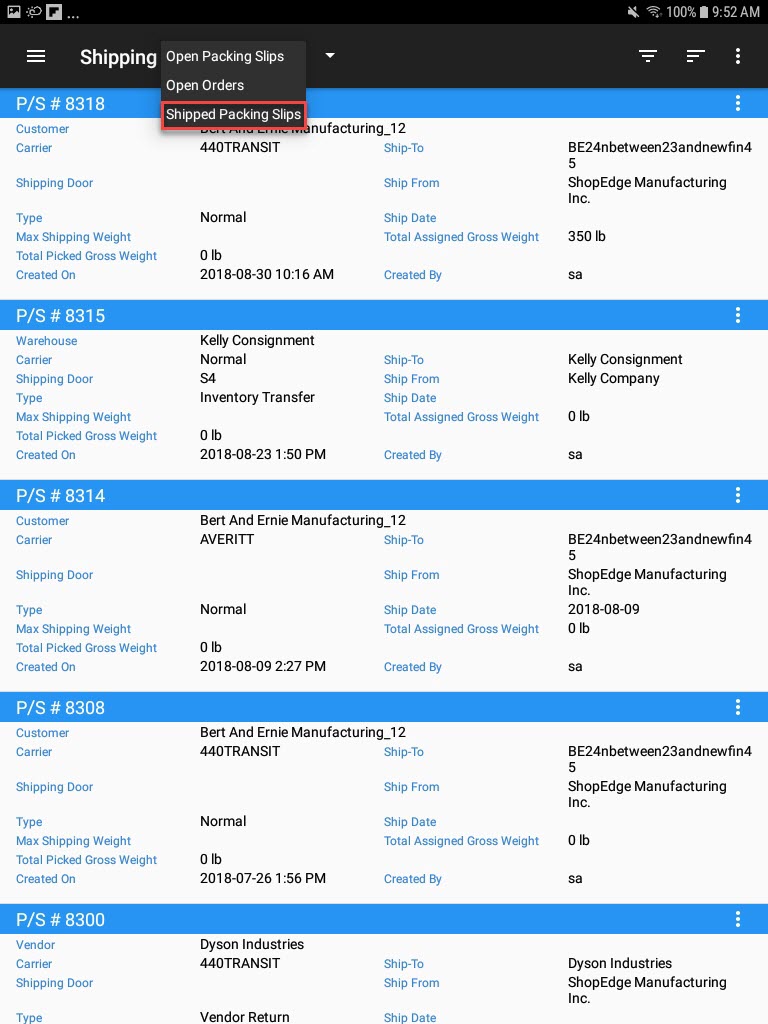
The shipped Packing Slips will be displayed.
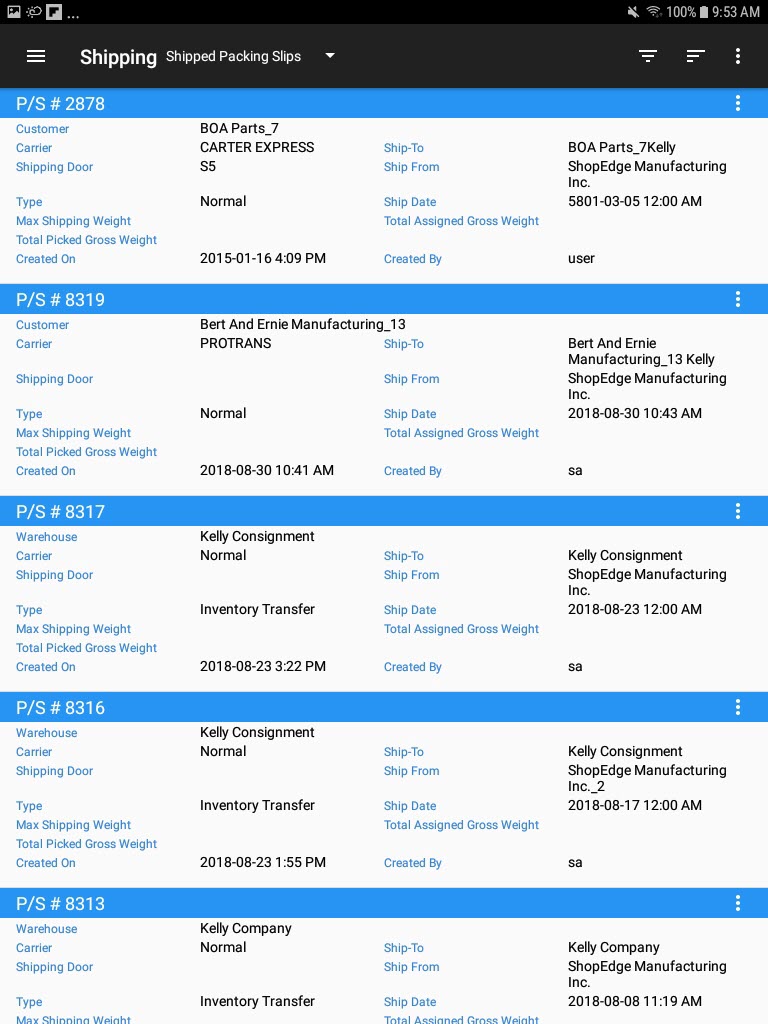
Locate the shipped Packing Slip you wish to open and from the action menu, select View Inventory.
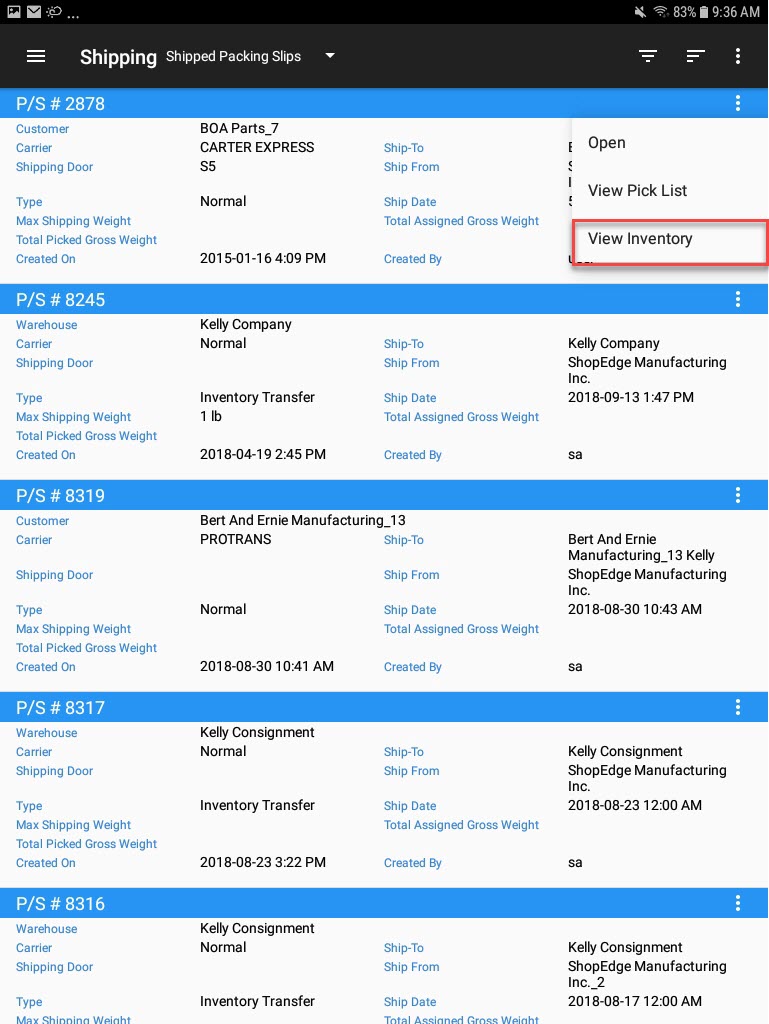
The Items screen will appear with a list of picked Items.
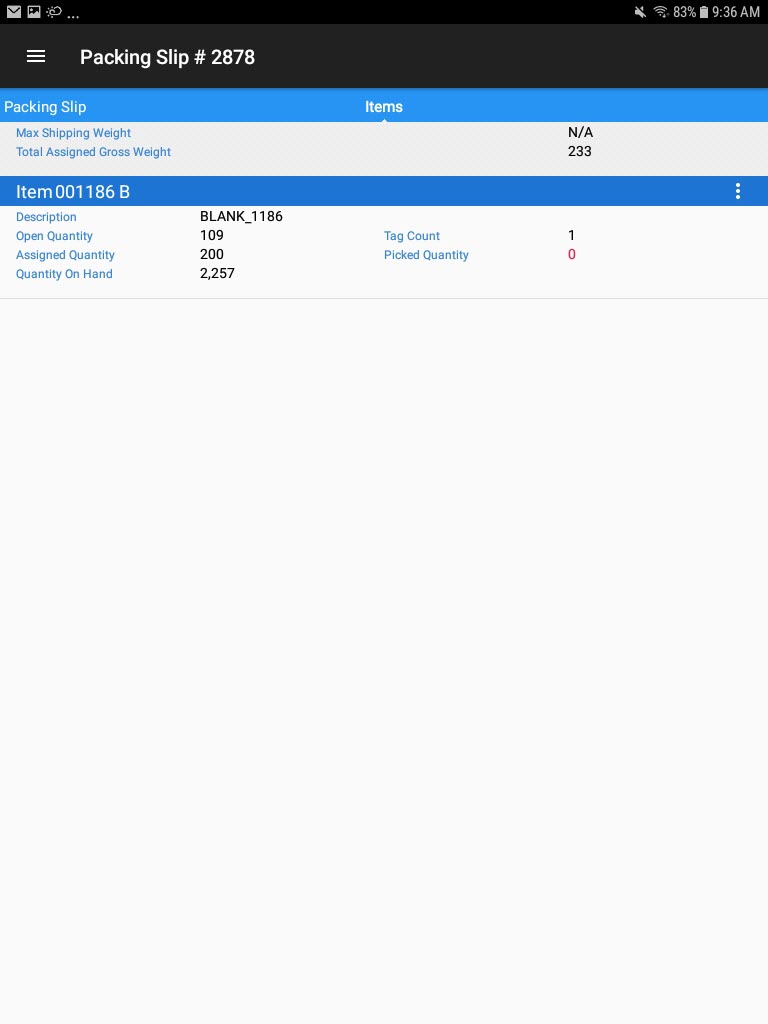
Open Orders¶
To view Open Orders, select Open Orders under the Shipping module from the navigation drawer.
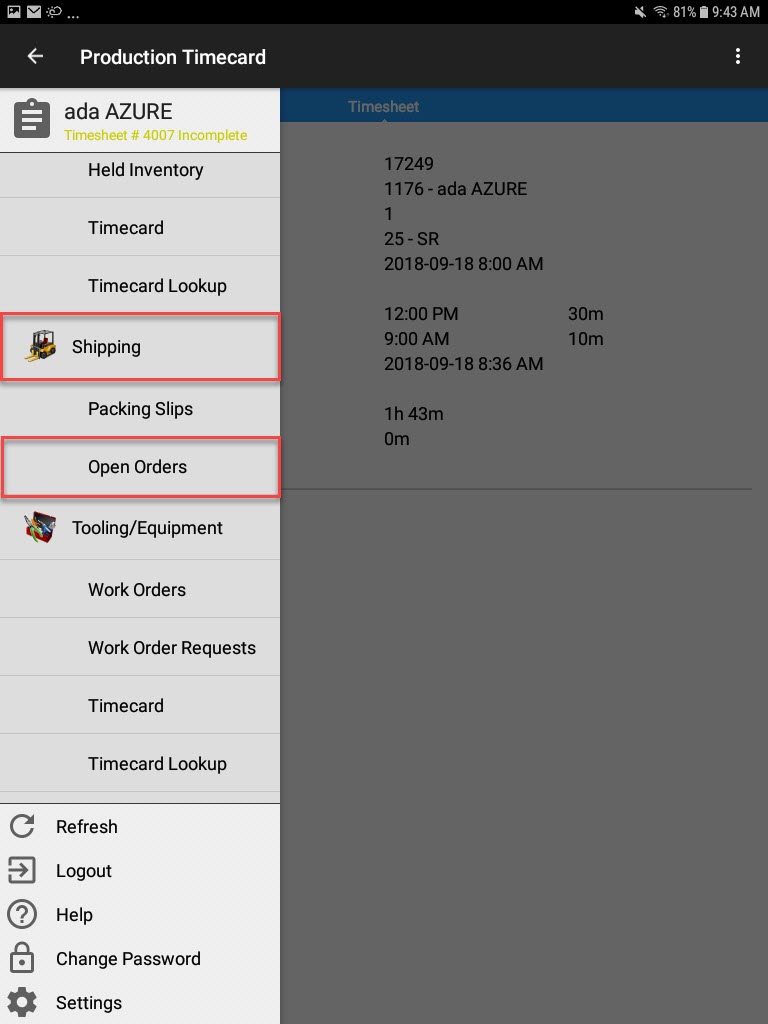
The Open Orders screen will be displayed with all of the Open Orders in the system.
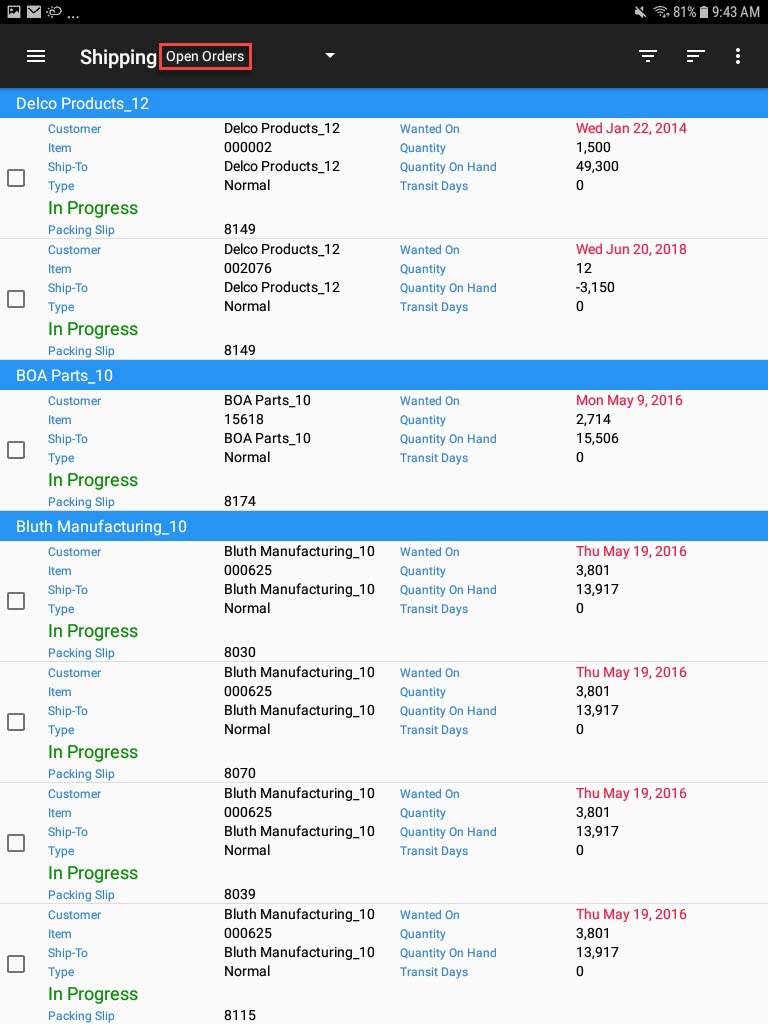
Creating a New Packing Slip from Open Orders¶
To create a new Packing Slip from the Open Orders screen, select Open Orders under the Shipping module from the navigation drawer.
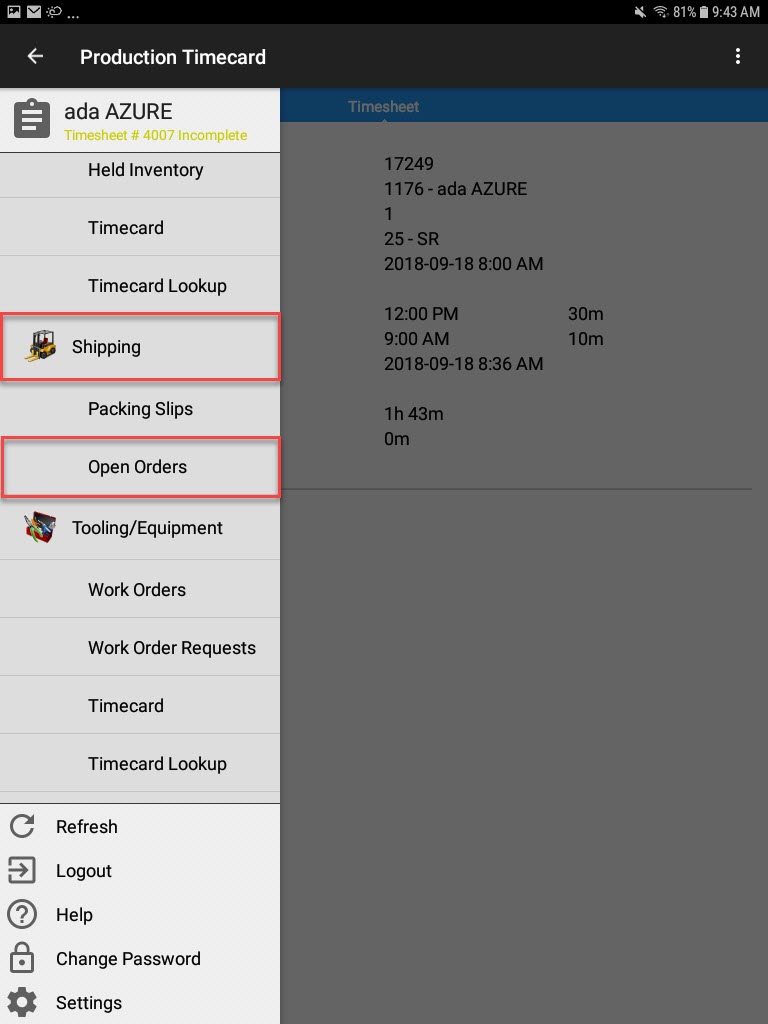
The Open Orders screen will be displayed with all of the Open Orders in the system.
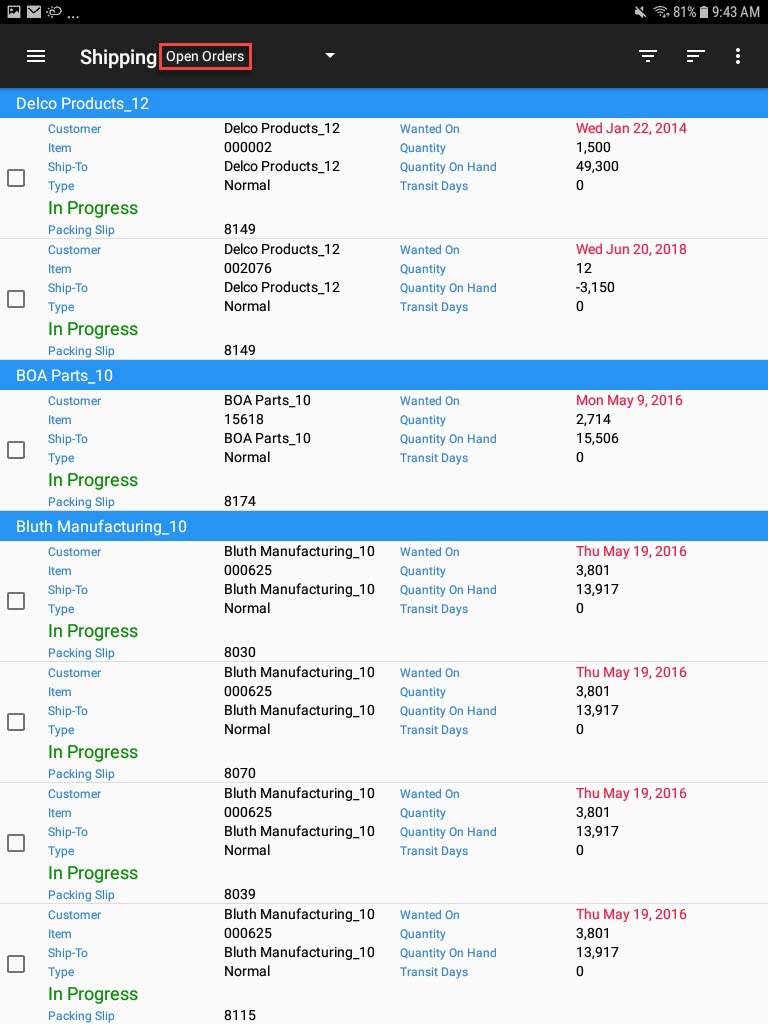
Select the appropriate Order(s) you wish to create a new Packing Slip for and then from the action menu located at the top-right corner of the screen, select New Packing Slip.
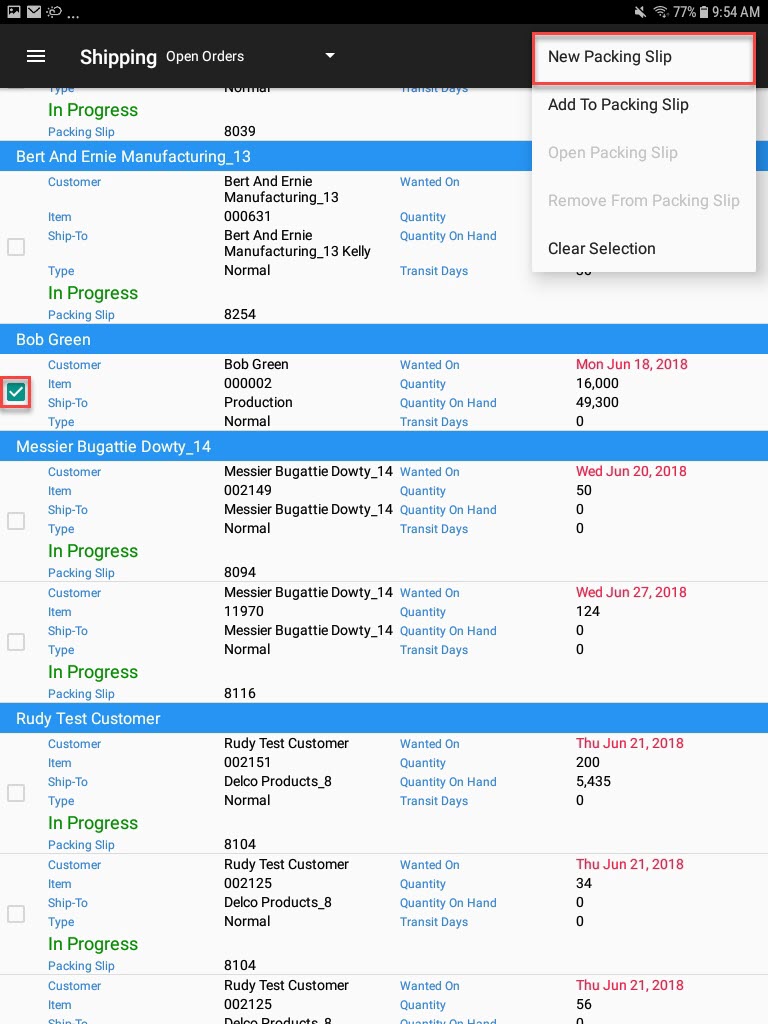
The New Packing Slip screen will appear where users must complete the necessary fields.
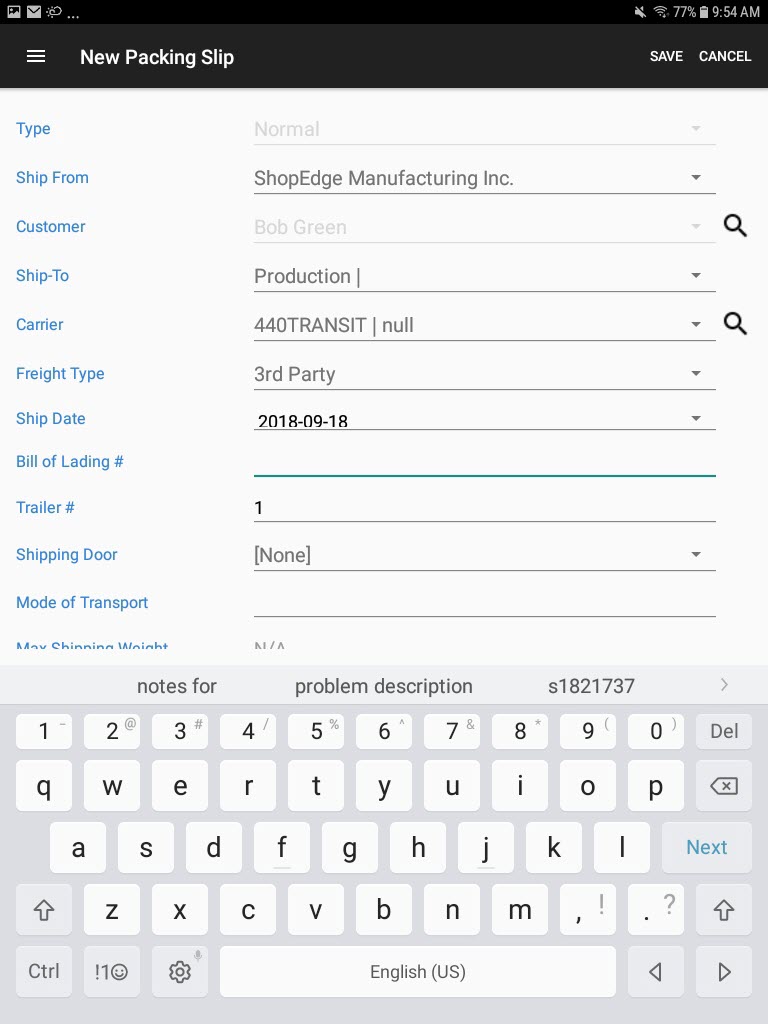
Make sure to save the Packing Slip. The selected Order(s) will be added to it.
Adding Open Orders to an Existing Packing Slip¶
To add Open Orders to an existing Packing Slip, select Open Orders under the Shipping module from the navigation drawer.
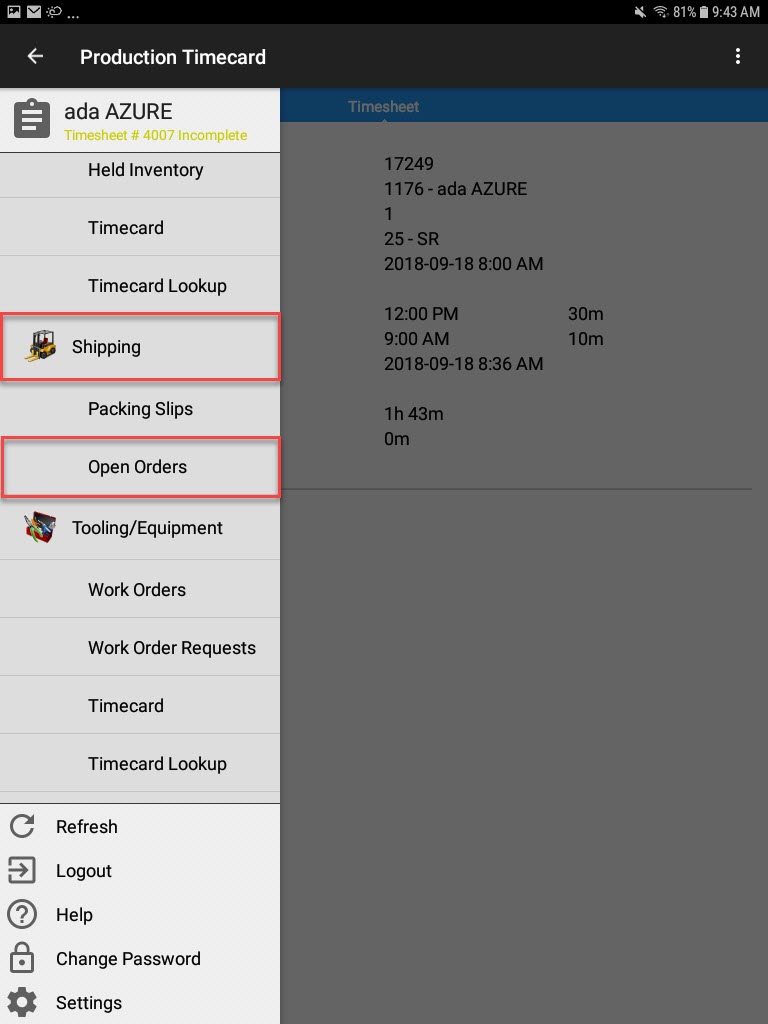
The Open Orders screen will be displayed with all of the Open Orders in the system.
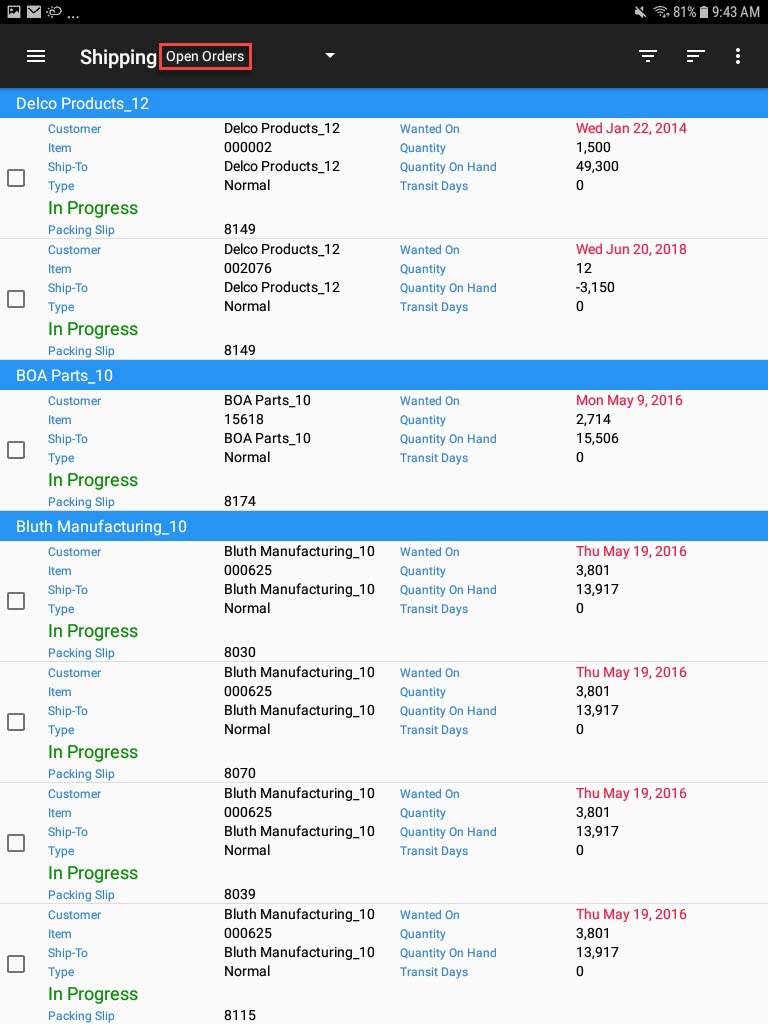
Select the appropriate Order(s) you wish to add to an existing Packing Slip for and then from the action menu located at the top-right corner of the screen, select Add To Packing Slip.
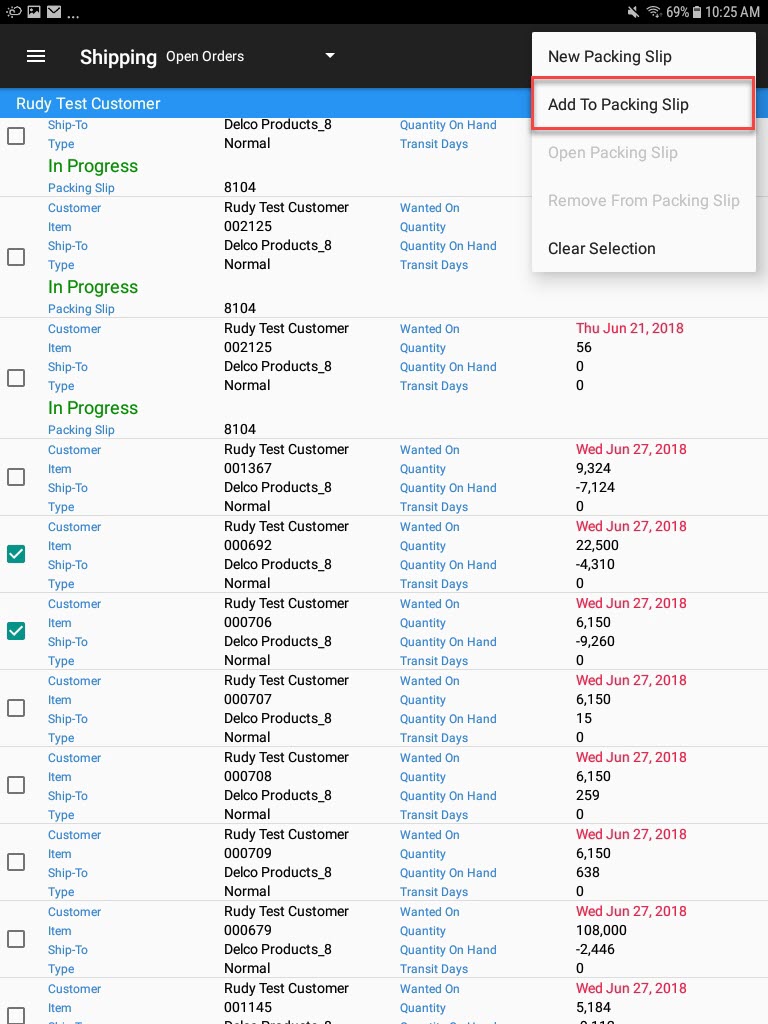
The Select Packing Slip window will appear which will show existing open Packing Slips for the Customer Ship To Packing Slip you wish to add to the order. Select the ones you wish to add and select OK.
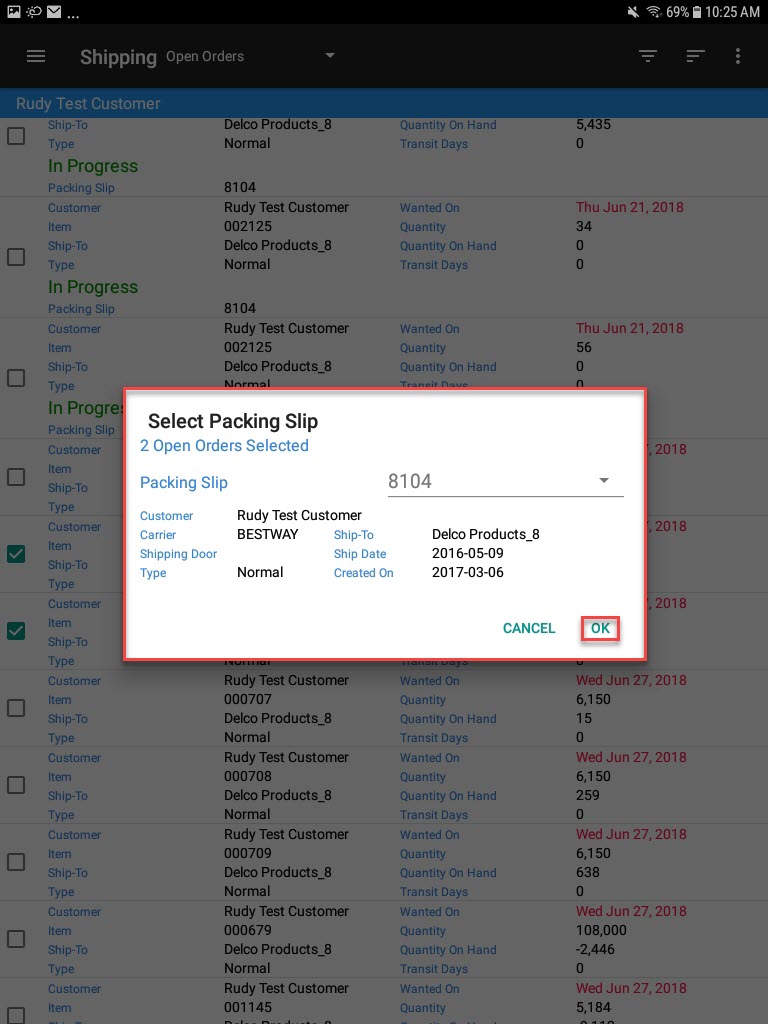
The selected Order(s) will be added to the selected Packing Slip.
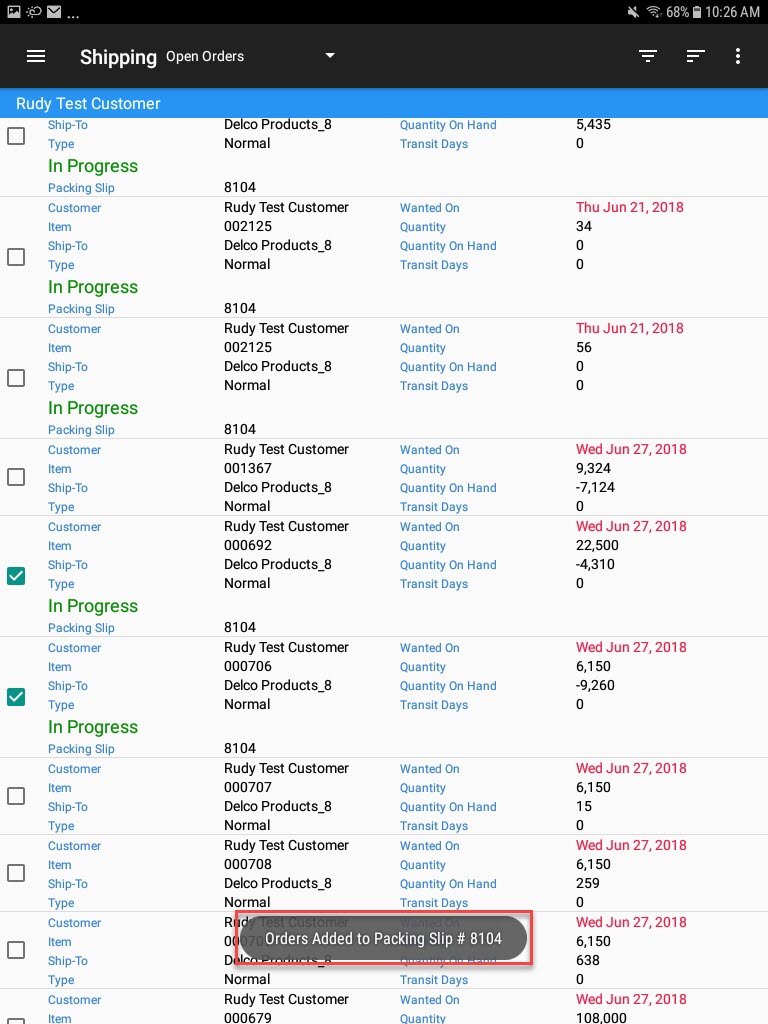
Opening a Packing Slip from Open Orders¶
To open a Packing Slip from the Open Orders screen, select Open Orders under the Shipping module from the navigation drawer.
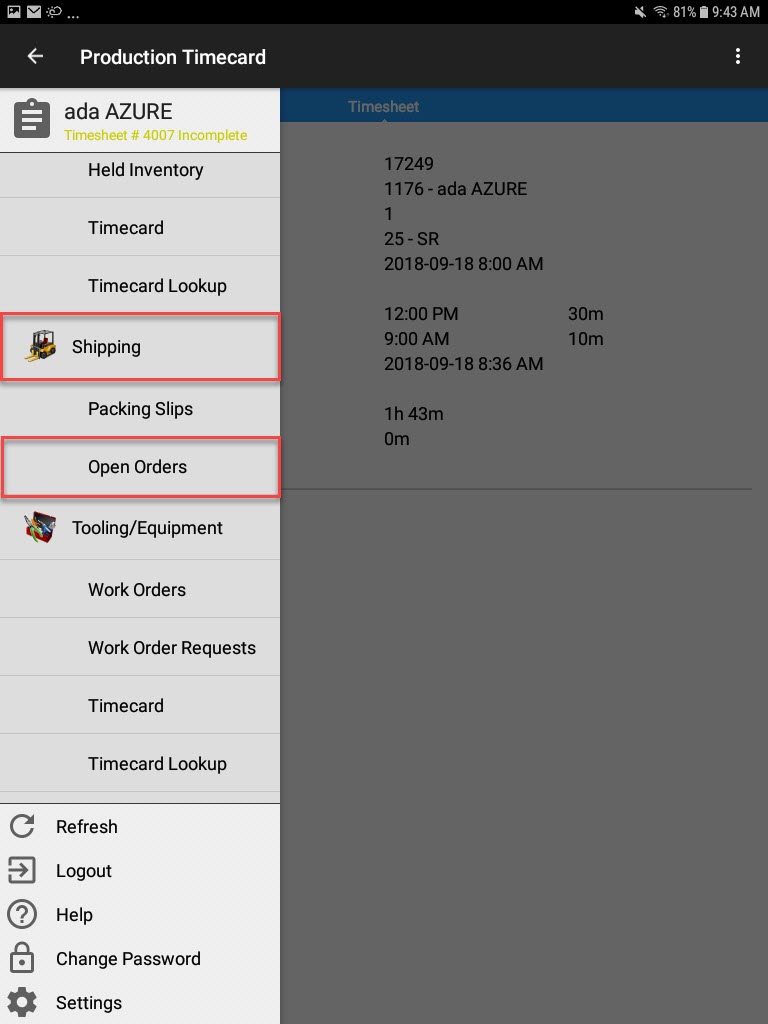
The Open Orders screen will be displayed with all of the Open Orders in the system.
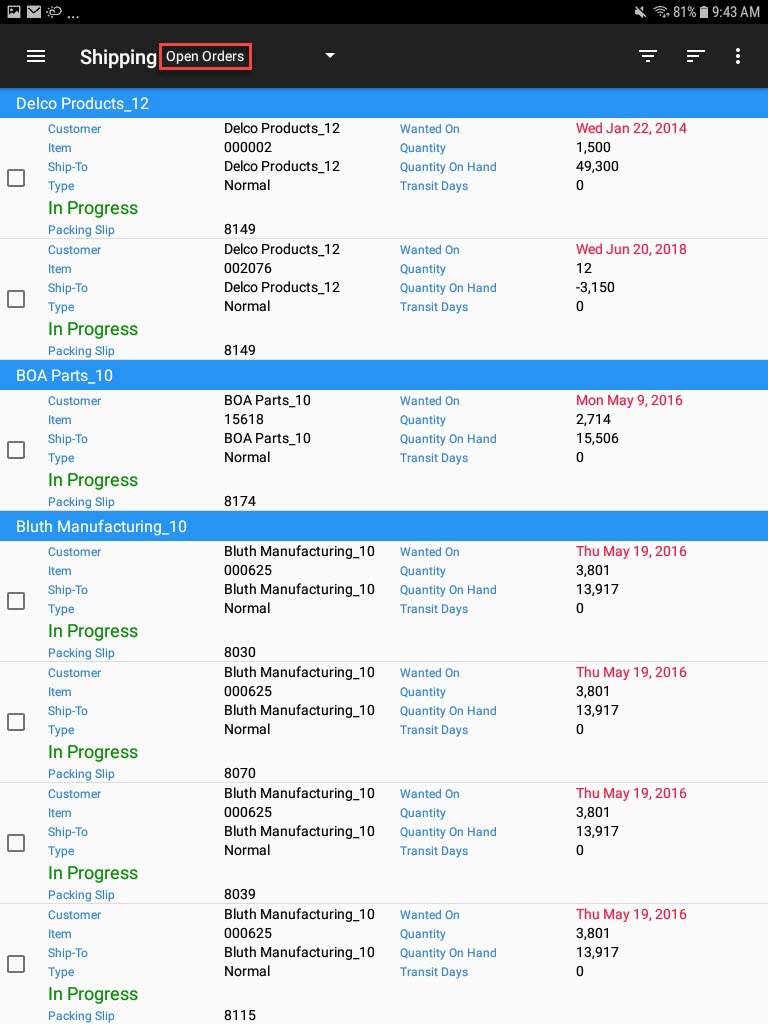
Select the appropriate Order(s) you wish to view the Packing Slip for and then from the action menu located at the top-right corner of the screen, select Open Packing Slip.
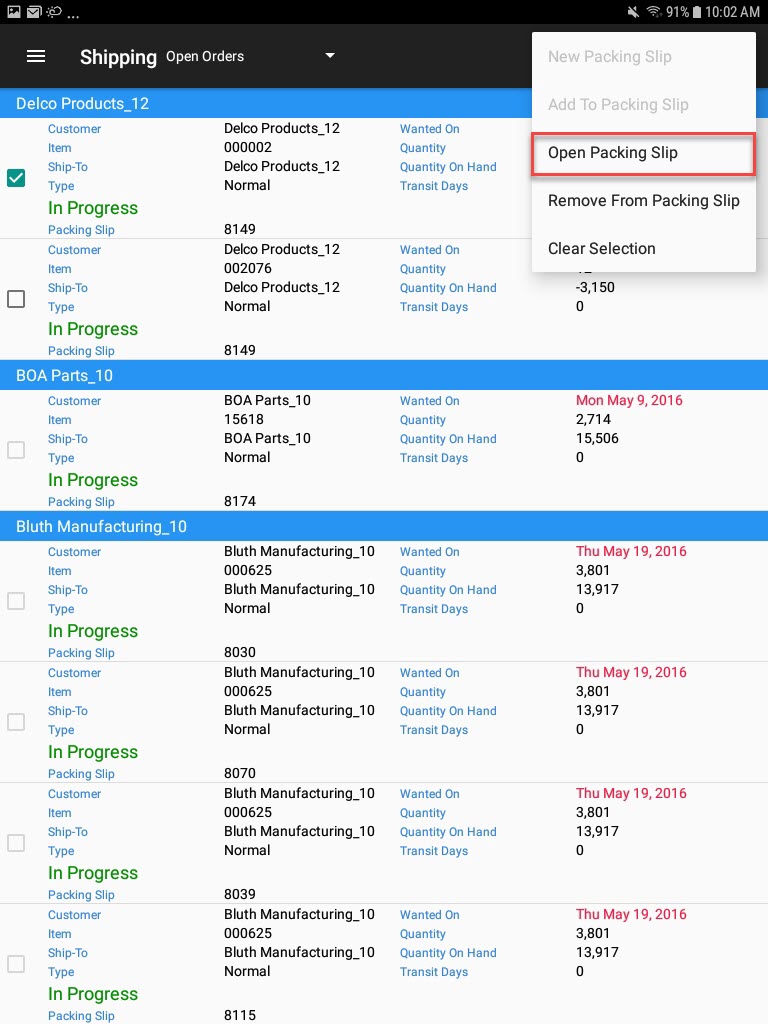
The Packing Slip will be opened with the selected Order(s) on it.
Removing Open Orders from a Packing Slip¶
To remove Orders from a Packing Slip, select Open Orders under the Shipping module from the navigation drawer.
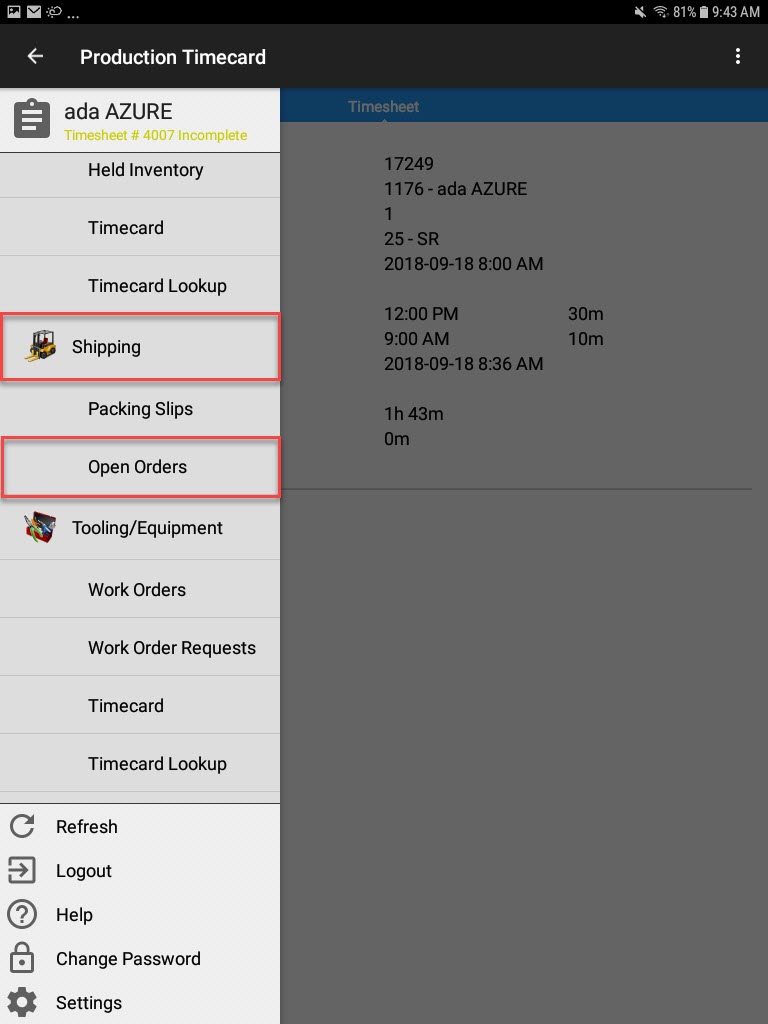
The Open Orders screen will be displayed with all of the Open Orders in the system.
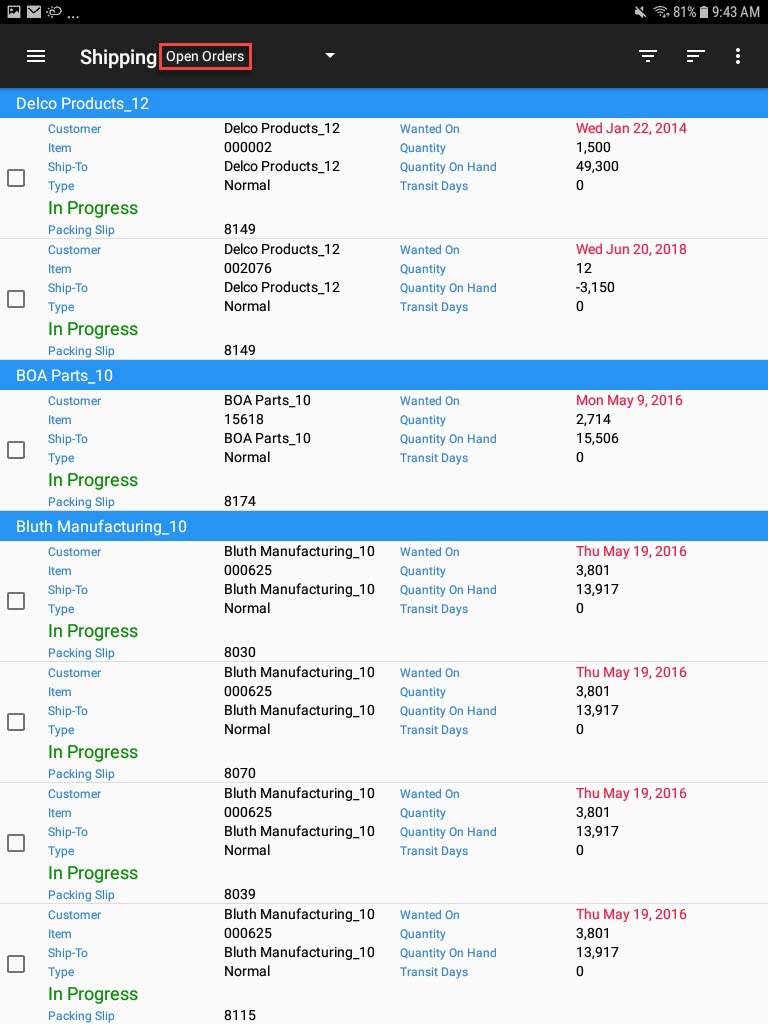
Select the appropriate Order(s) you wish to remove from a Packing Slip. The Order must show the words In Progress and list the Packing Slip number. Then from the action menu located at the top-right corner of the screen, select Remove From Packing Slip.
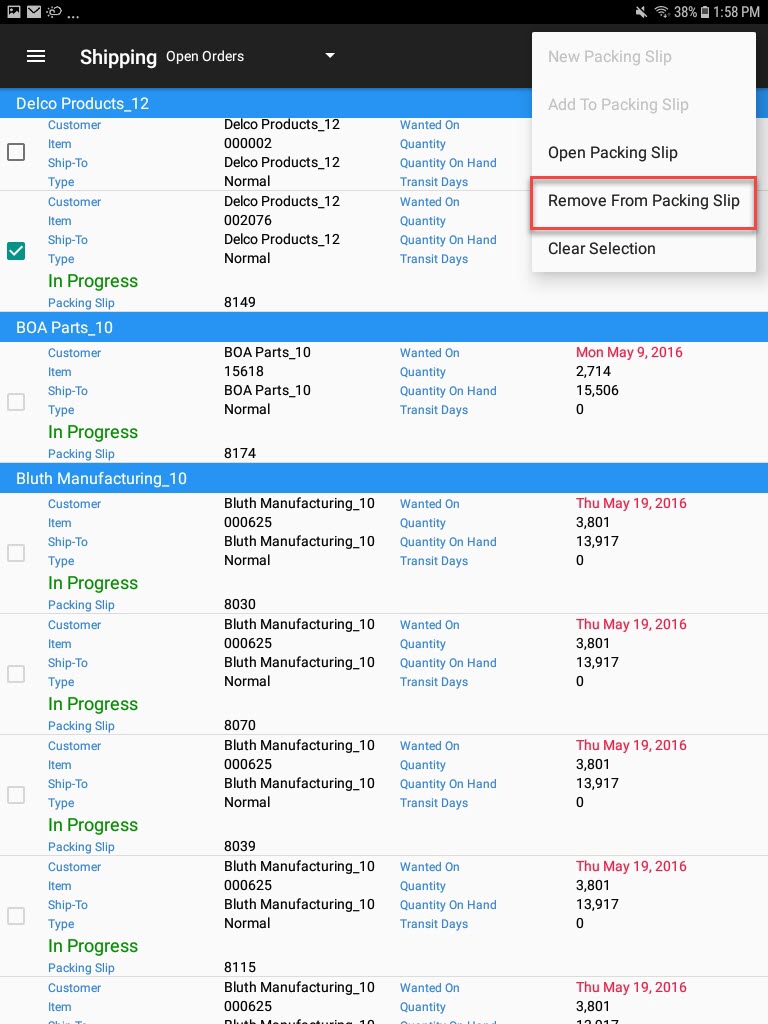
The selected Order(s) will be removed from the Packing Slip, and the words In Progress as well as the Packing Slip number will disappear.
Clearing Open Orders Selection¶
To clear your selection of Orders on the Open Orders screen, from the action menu, select Clear Selection.
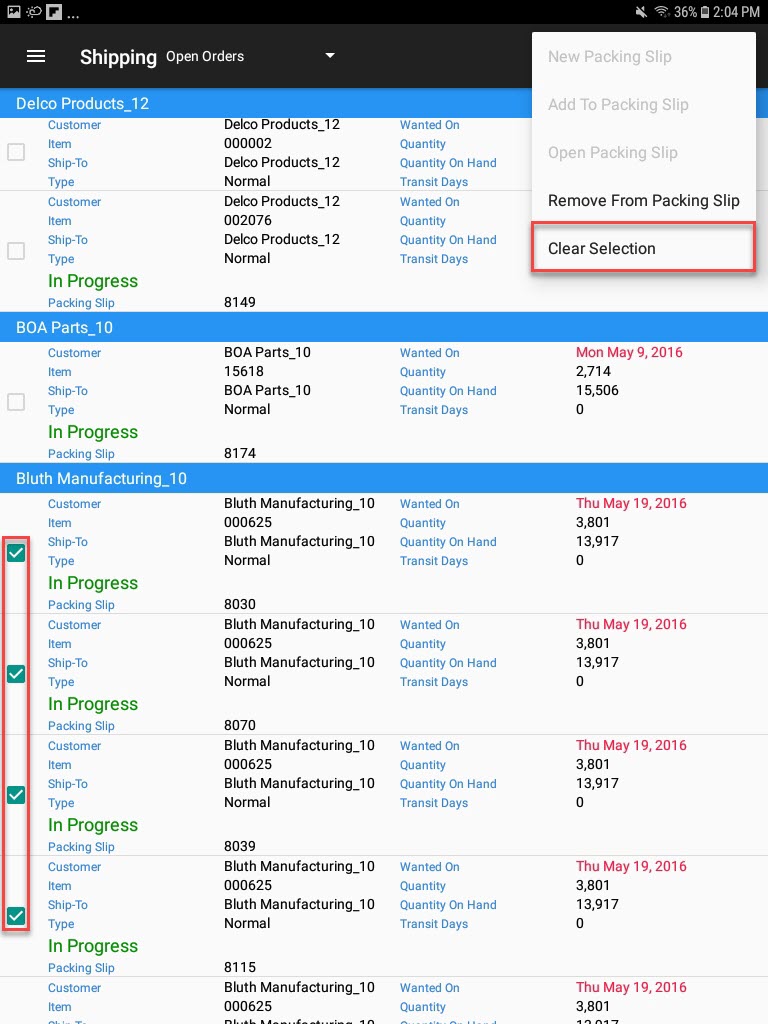
The Orders that were originally selected on the Open Orders screen will be de-selected.