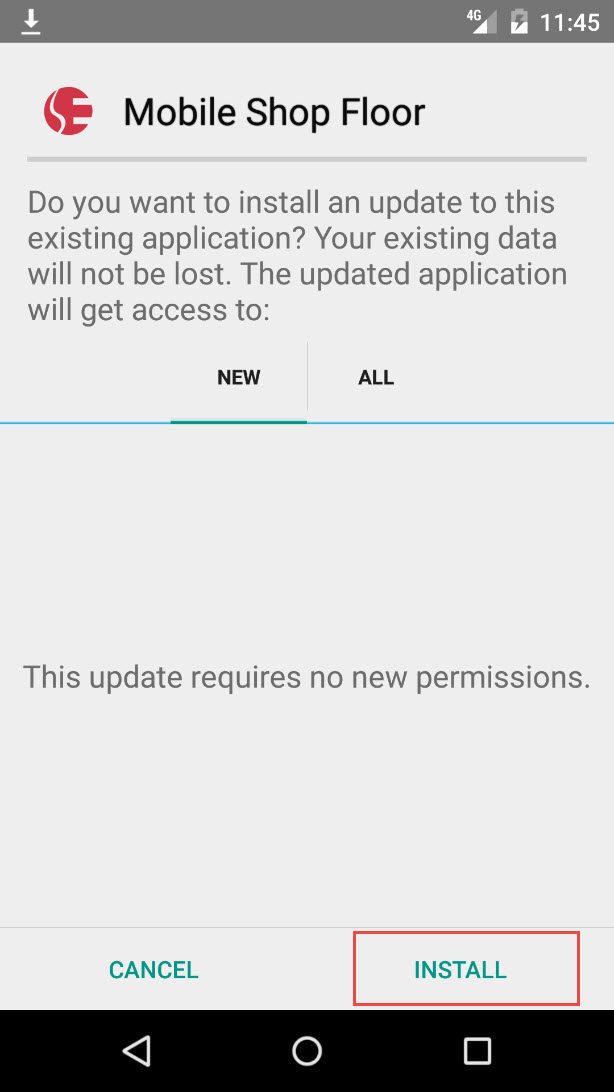Installation¶
This section describes the hardware and software requirements of Android devices for running the ShopEdge mobile application, and provides instructions for installing and updating ShopEdge on mobile devices.
Device Requirements¶
The Android application requires a minimum of Android 4.4 (KitKat) installed on the device. Android version 5.0 (Lollipop) or greater is recommended.
You can check the Android version of your device by navigating to the System Settings. First, swipe down from the top of the screen to access the settings and touch the Settings icon:
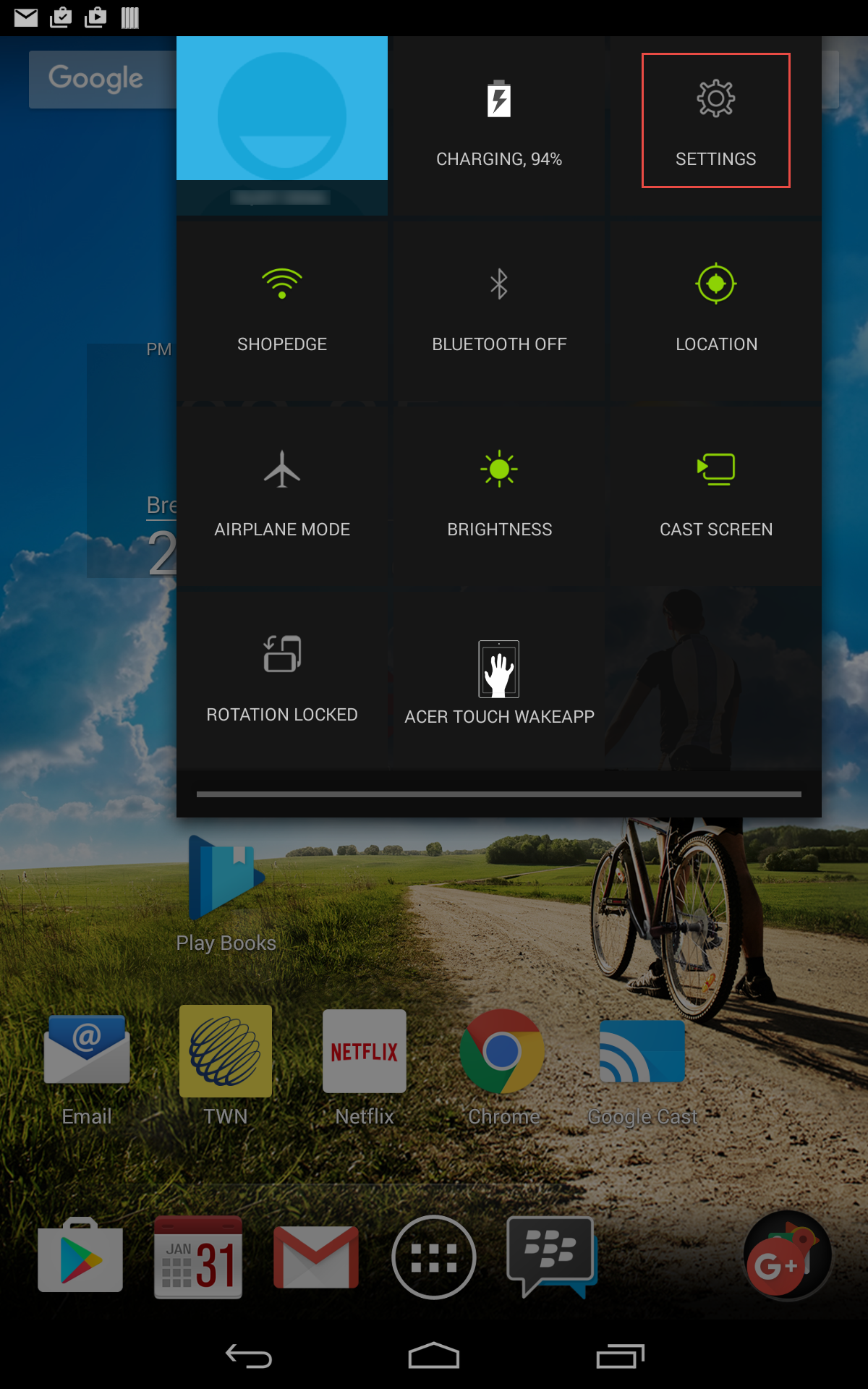
Note
Your screen may look a little different than the one shown above.
From the settings, touch About Tablet:
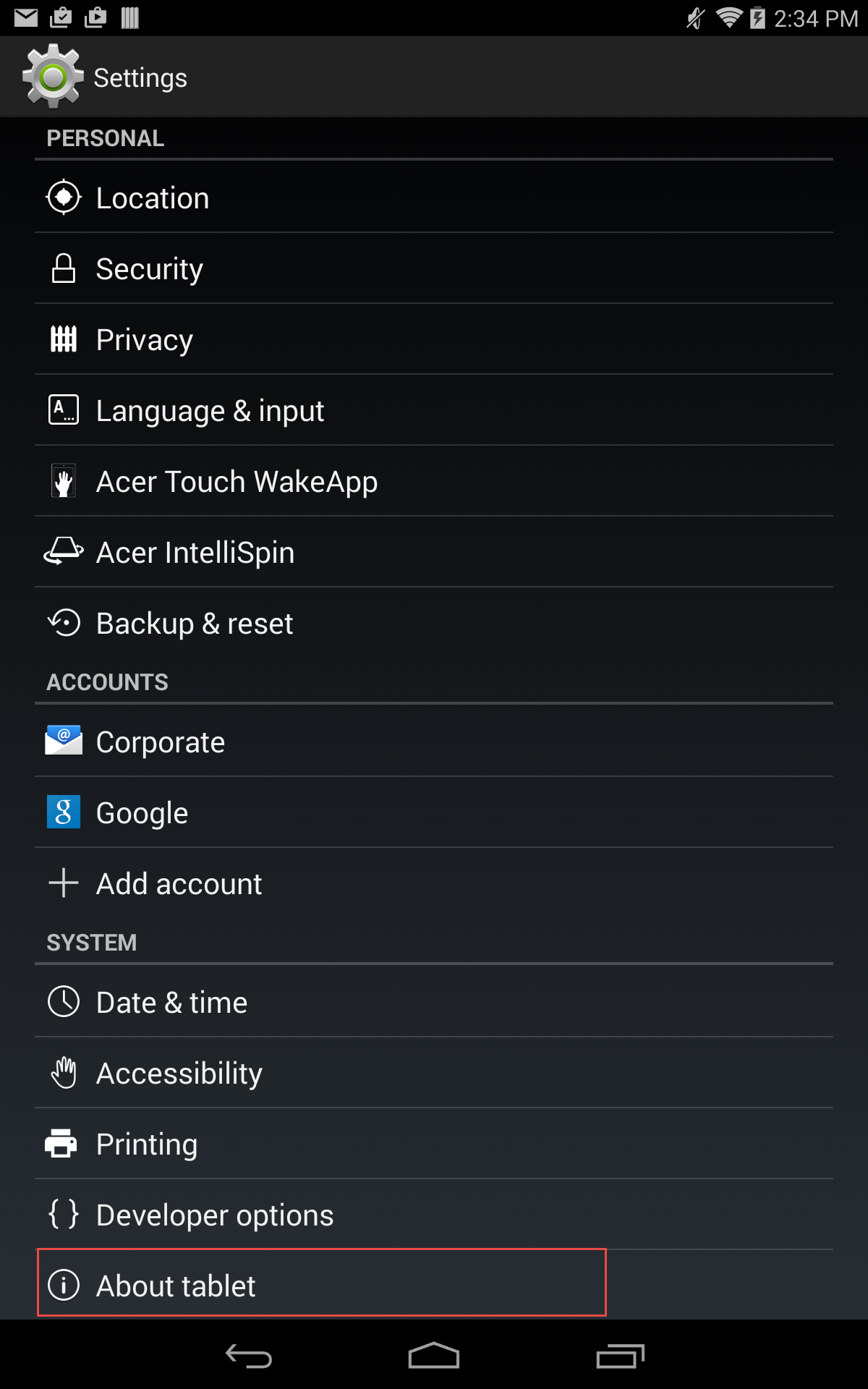
The Android version will be displayed:
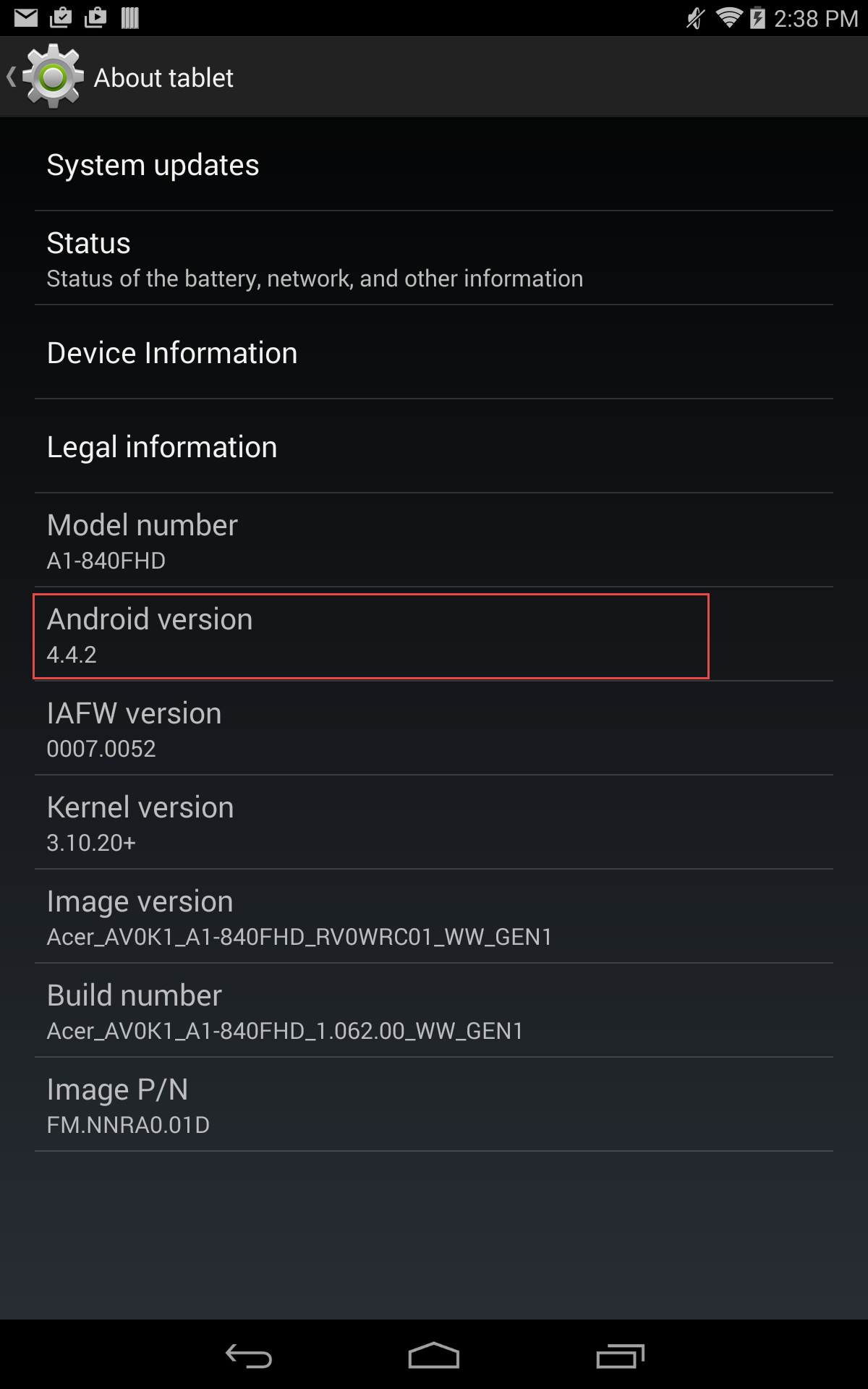
The application should run on most tablets and mobile phones running the minimum Android version.
Installing ShopEdge¶
There are two main methods for installing ShopEdge on your device. The first method is to install the ShopEdge .apk file directly from an email attachment, if the file has been emailed to you. The second method is to launch the Chrome web browser and browse to the installation URL, as provided by your system administrator.
Enabling Installation from Unknown Sources¶
Because we will be installing the application from an unknown source (a source other than the Google Play Store), you will have to change your security settings to allow installing applications from unknown sources. To do this, navigate to System Settings by swiping down from the top of the screen. Touch the Settings icon:
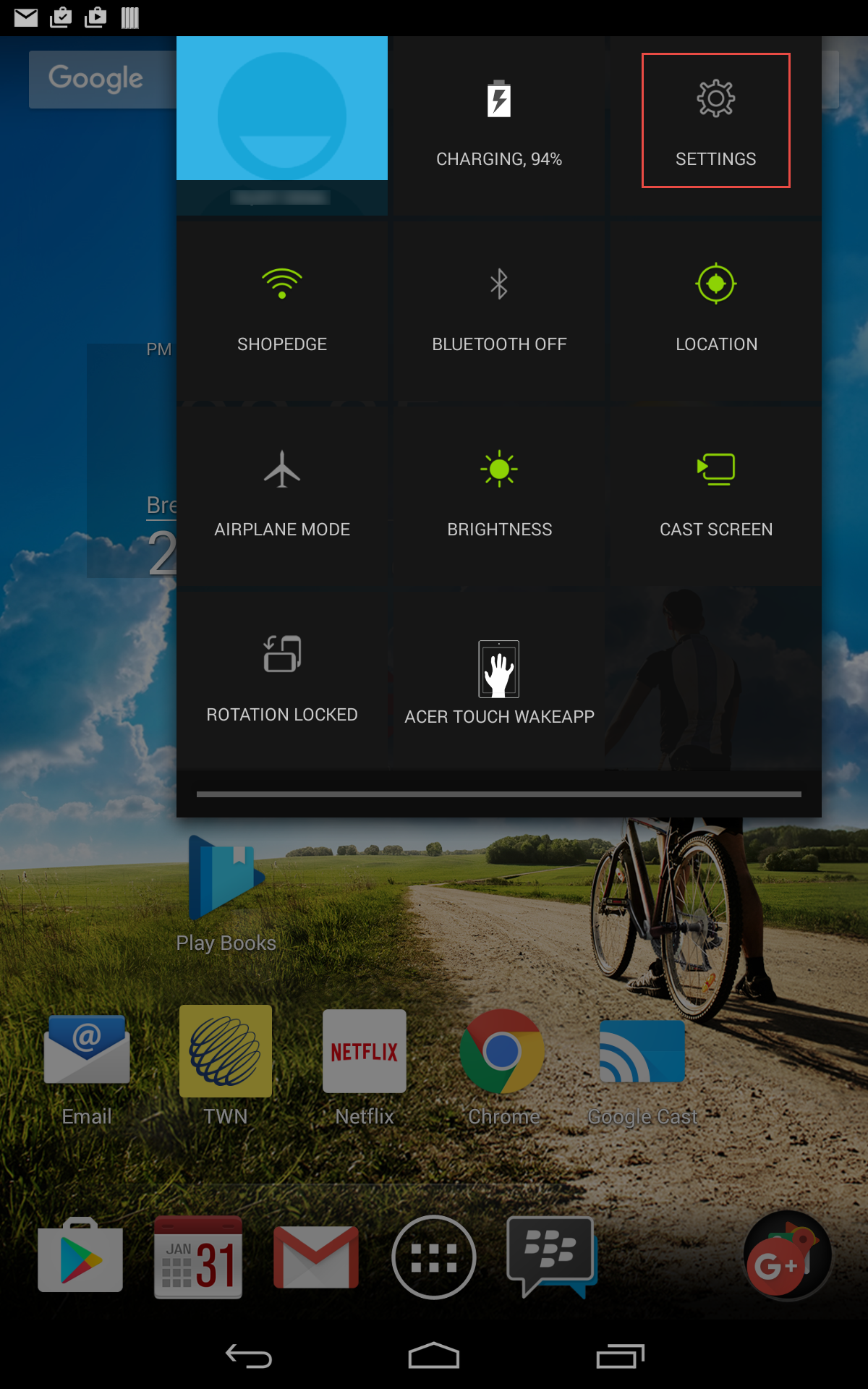
From the settings icon, touch Security:
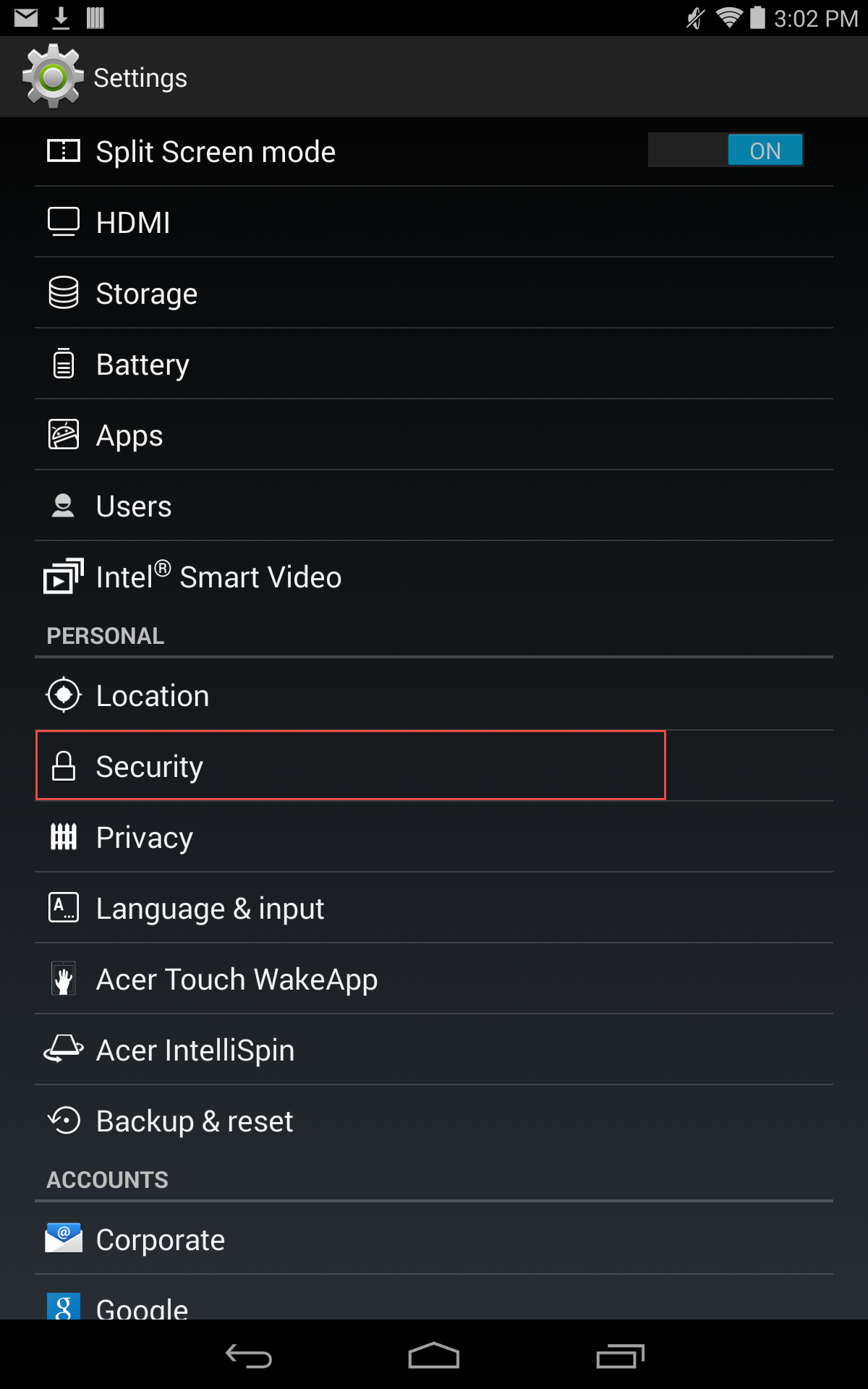
On the settings screen, enable Unknown Sources by checking the box beside the option.
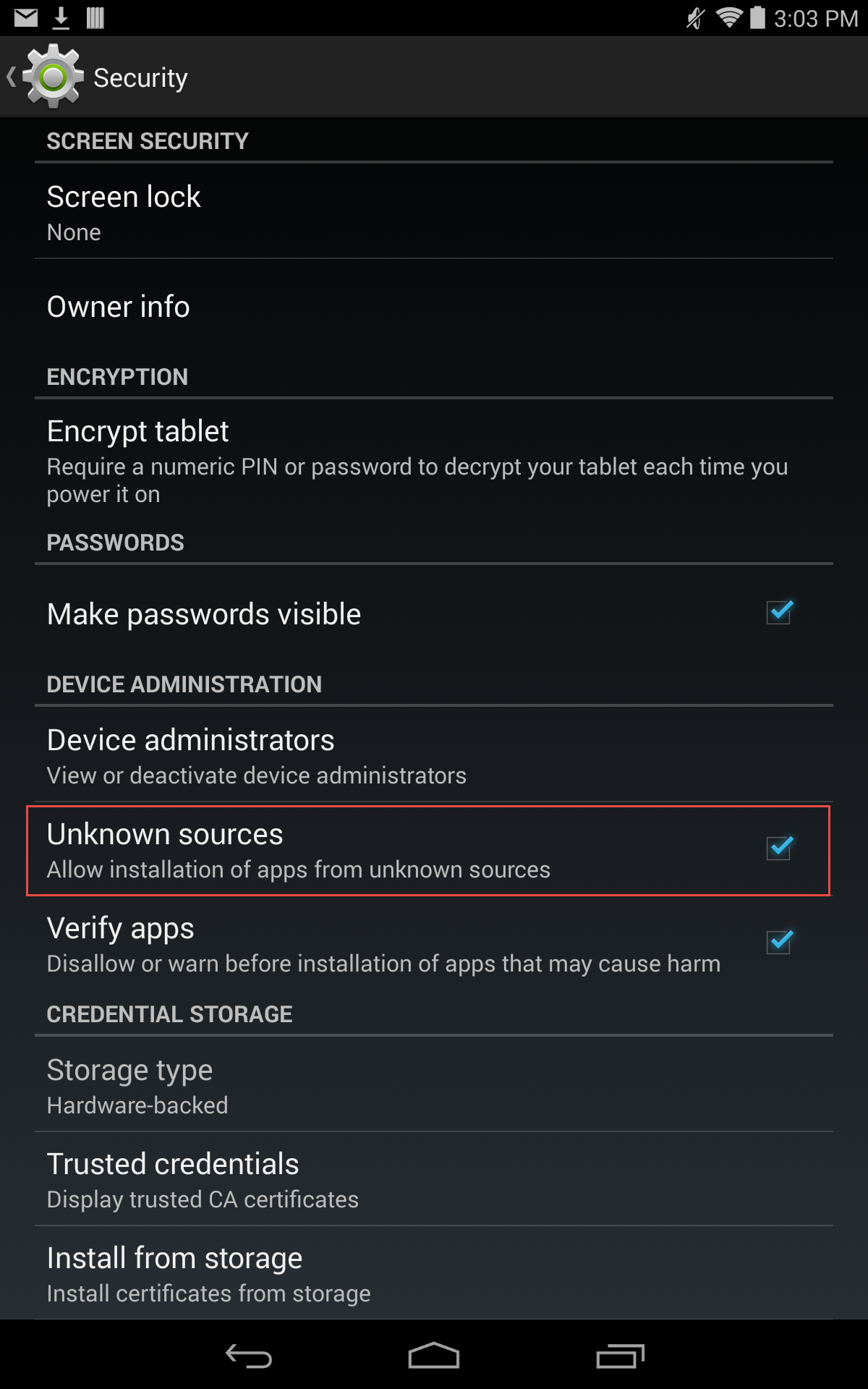
A warning will display to confirm the action. Select Ok to continue.
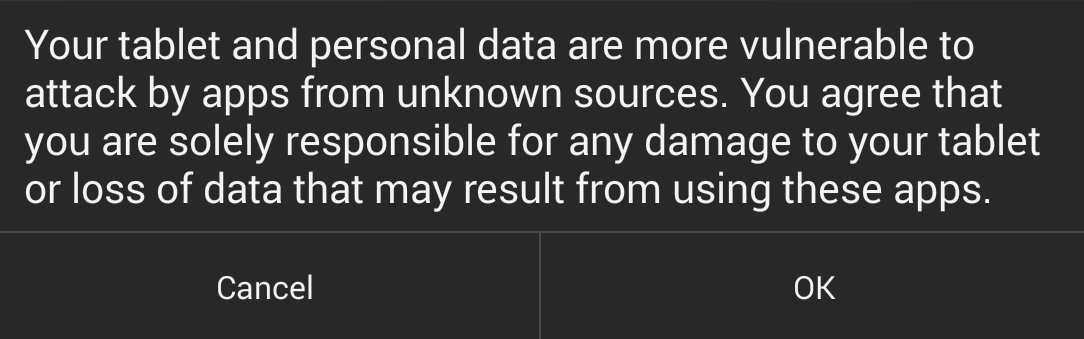
Installing From an Email Attachment¶
To install the ShopEdge .apk file from an email attachment, open the email and touch the .apk attachment:
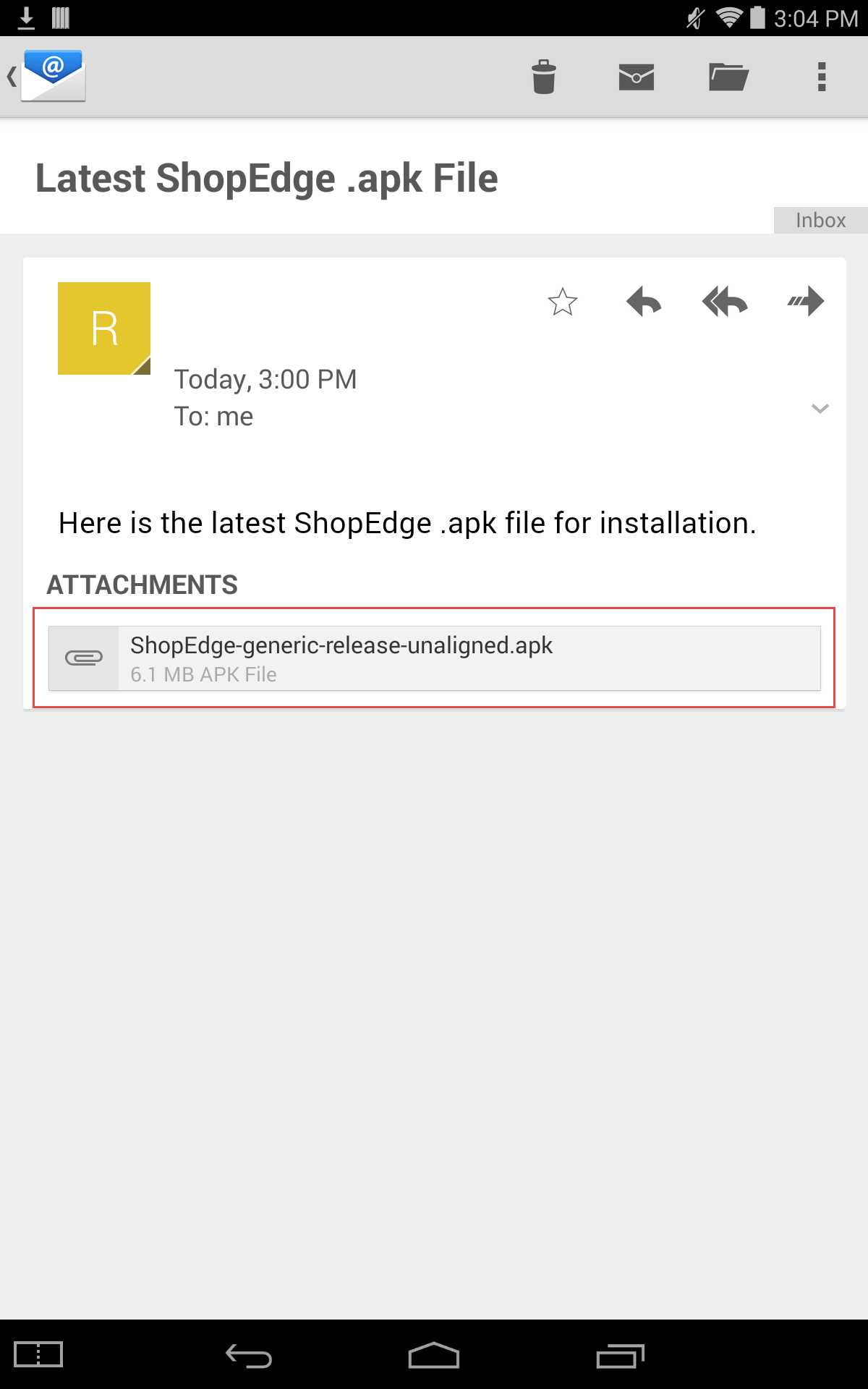
The attachment should begin downloading:
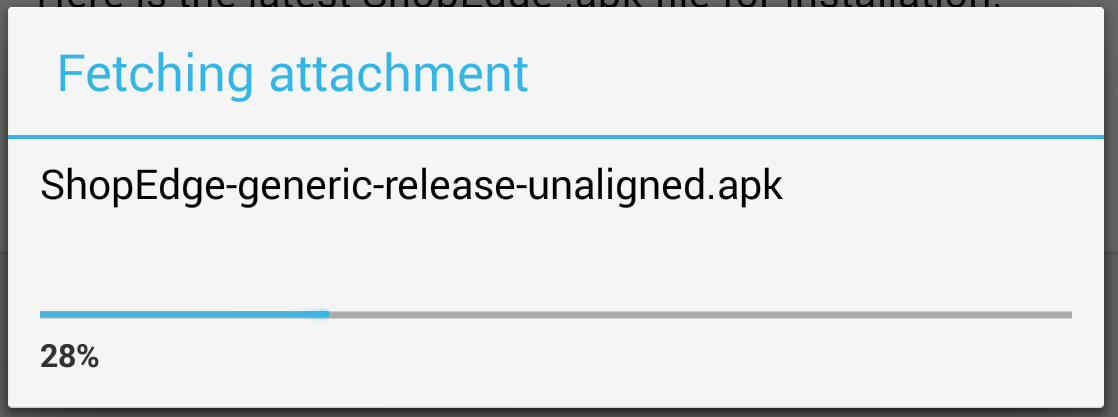
Note
If you are using the Gmail application, nothing may happen when you touch the .apk email attachment. In this case, you must first enable install from unknown sources before installing the application as described above.
When the download completes, you may get a Complete Action Using screen as shown below. Select Package Installer to install the application:
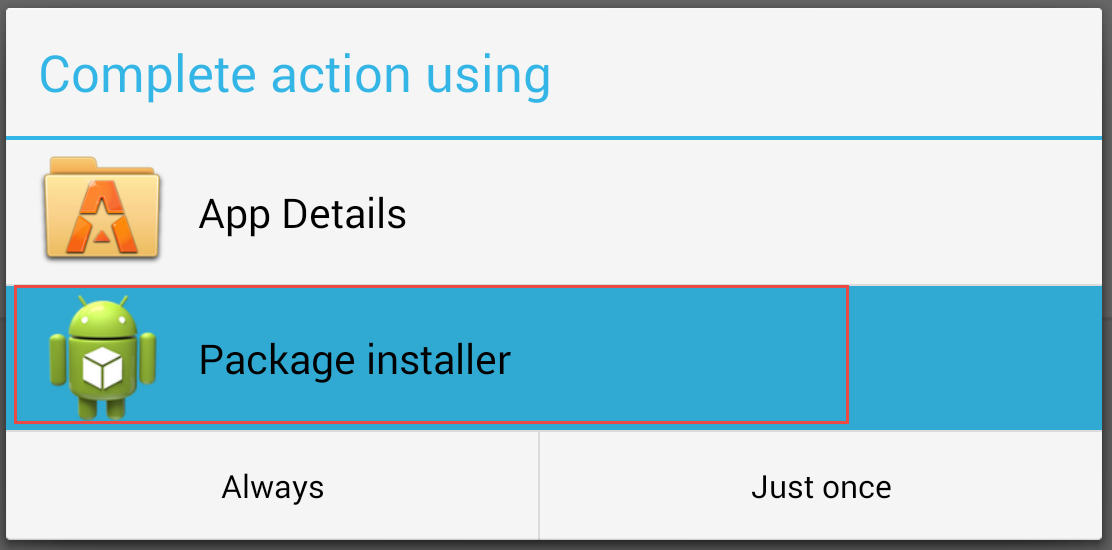
Note
You may get a different screen depending on your Android version and device manufacturer.
A confirmation screen will display warning about the permissions required by the application. Touch Ok to complete the installation:
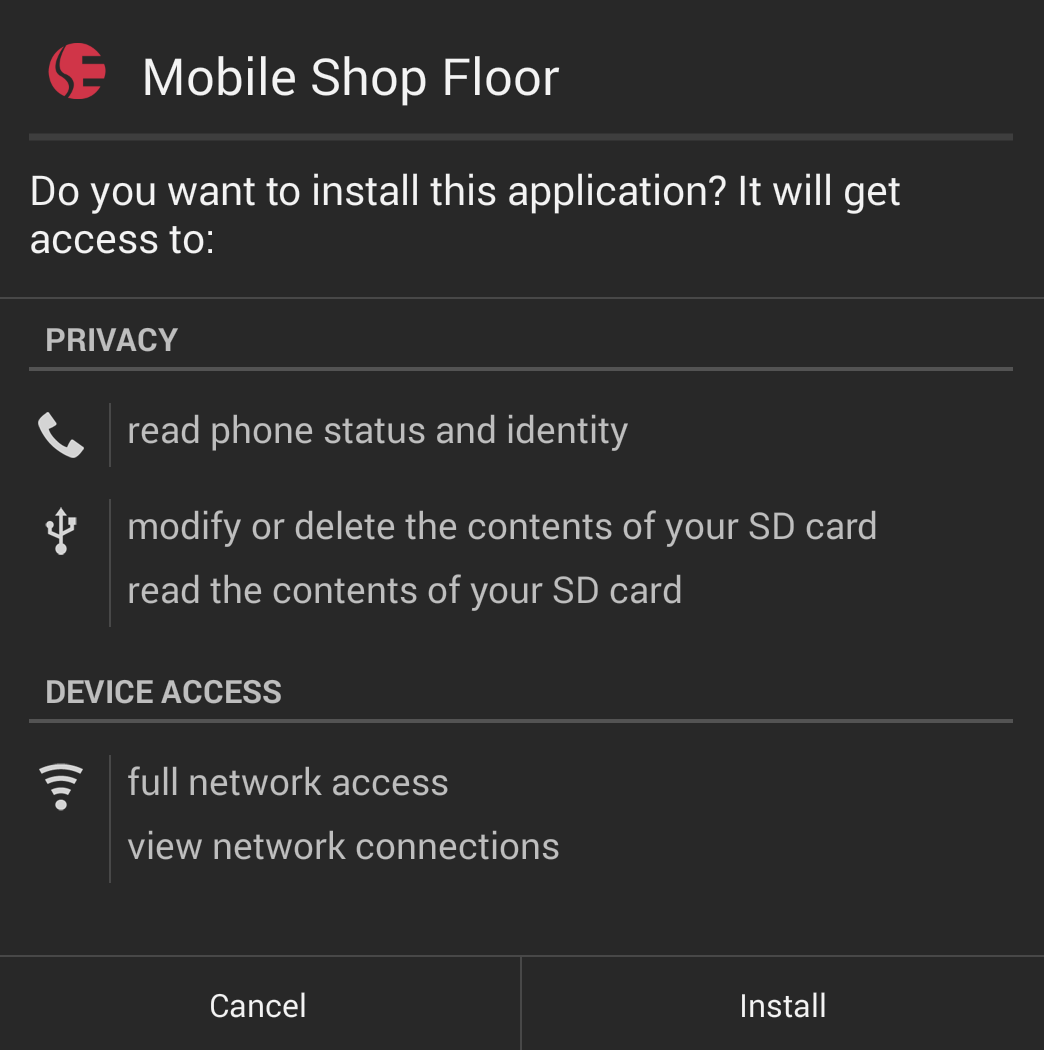
When the installation completes, a screen like this will appear:
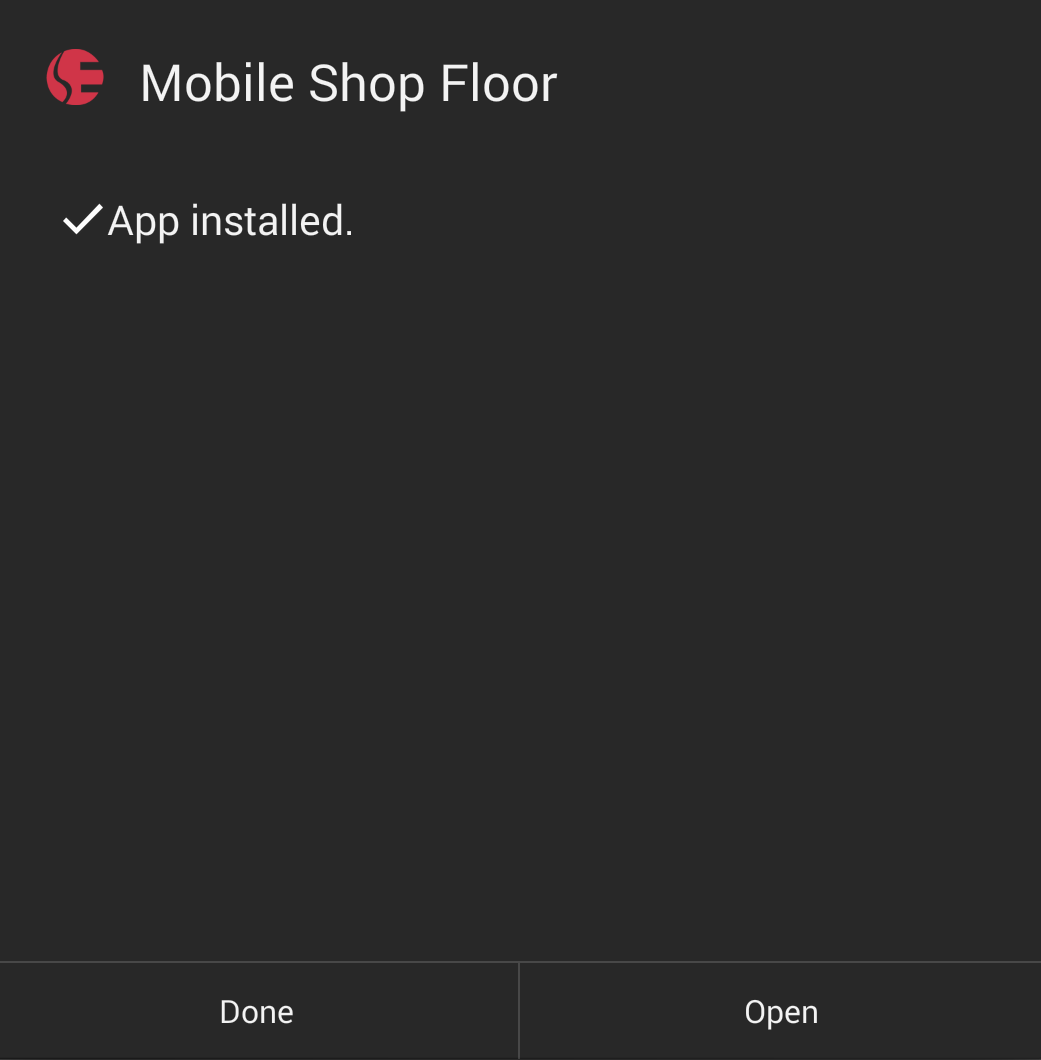
Select Open to launch the application.
Installing From the Installation URL¶
To install the ShopEdge .apk file from the installation URL, launch chrome and enter the installation URL in the address bar:
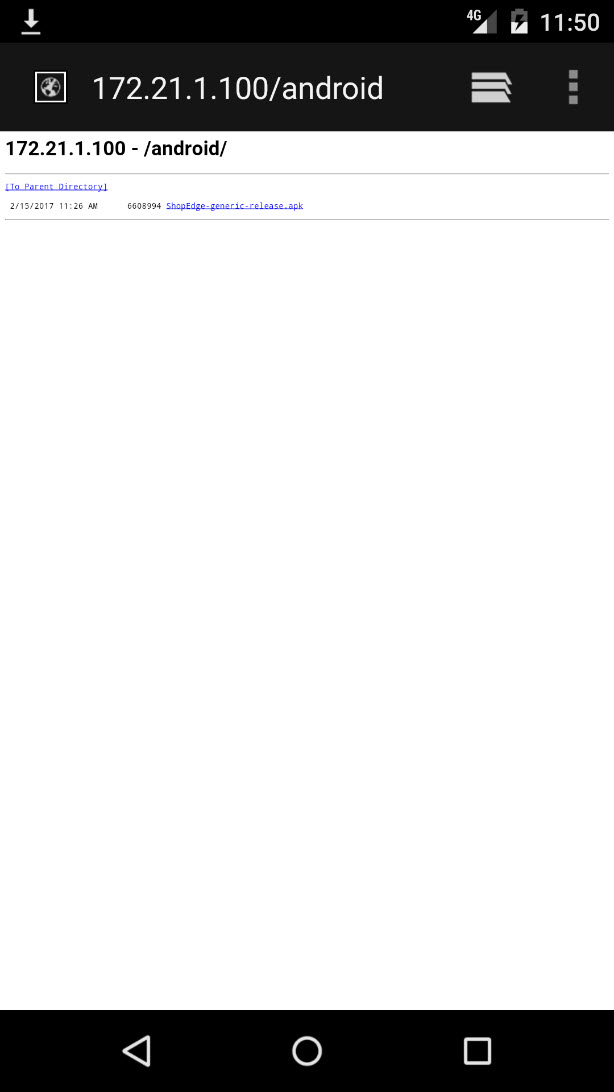
Note
The installation URL will be different from the one shown above. This is an example only. The actual installation URL must be obtained from your system administrator.
Once the page loads, you should see the ShopEdge .apk file listed. Touch the file to start the installation. Once the download completes, open the notifications pane (by swiping down from the top of the screen) and touch the notification for the ShopEdge .apk file to install it:
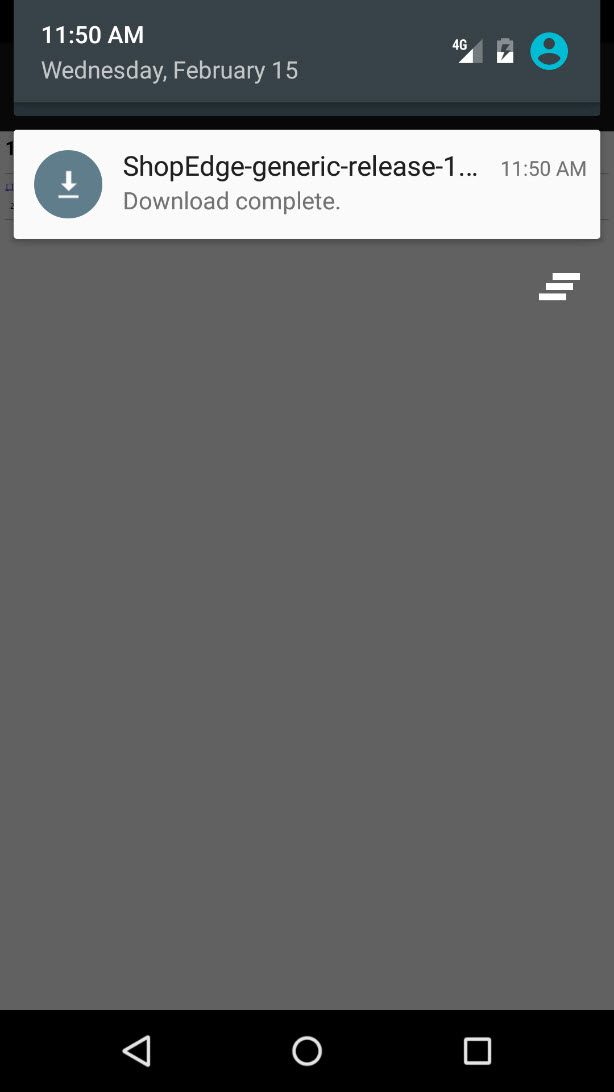
A screen will display with information about the installation. Touch the INSTALL button to complete the installation: