Admin¶
The ShopEdge Mobile Application contains an Admin module where users can set and/or change Security Permissions and Security Groups.
Security Permissions¶
Users can view Security Permissions by selecting Security Permissions from the navigation drawer.
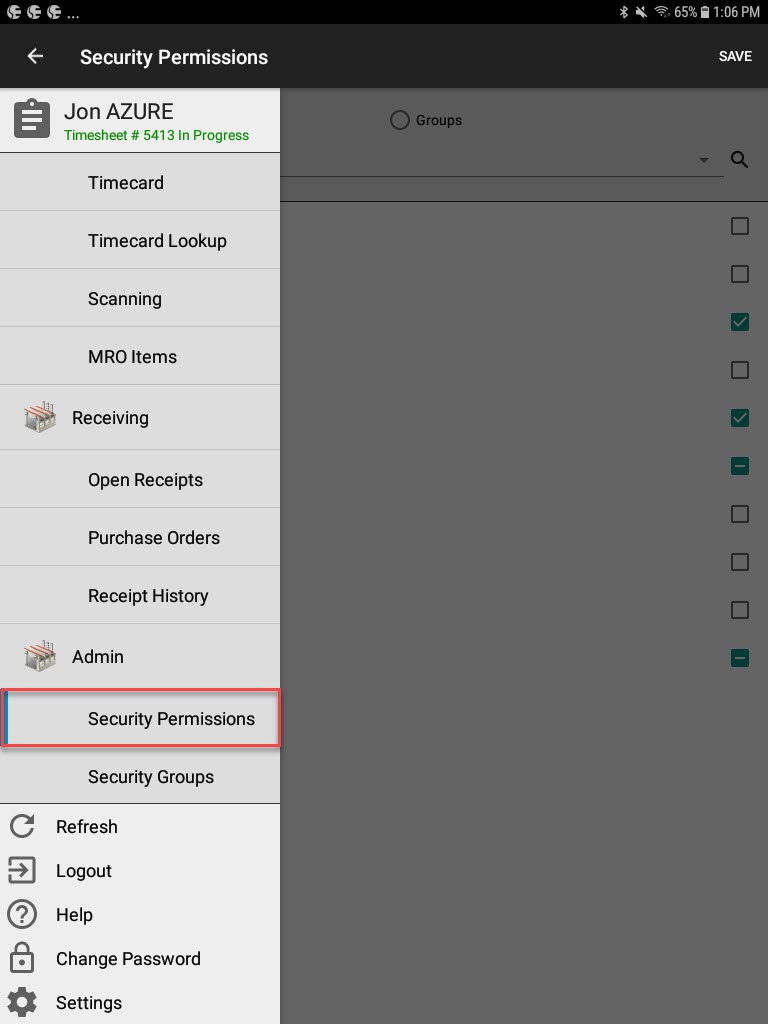
The Security Permissions screen will be disaplayed. Users can view all of the permissions set and/or changed on the ShopEdge Mobile Application.
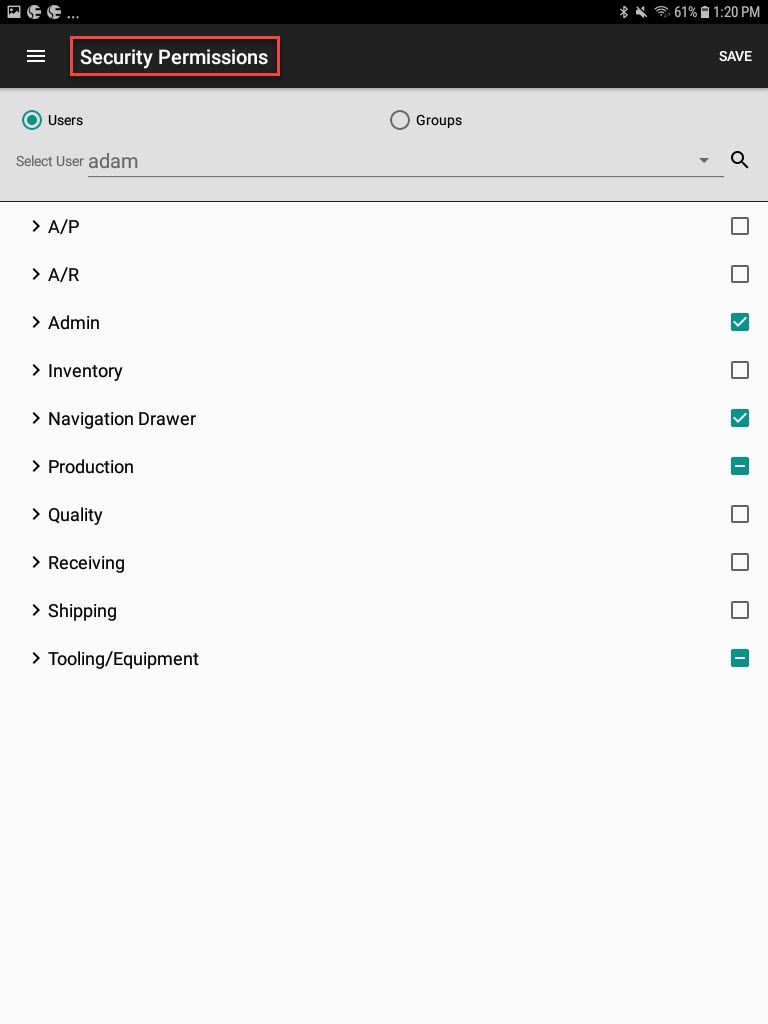
User Permissions¶
To set Security Permissions for users, Users must be selected from the top of the Security Permissions screen.
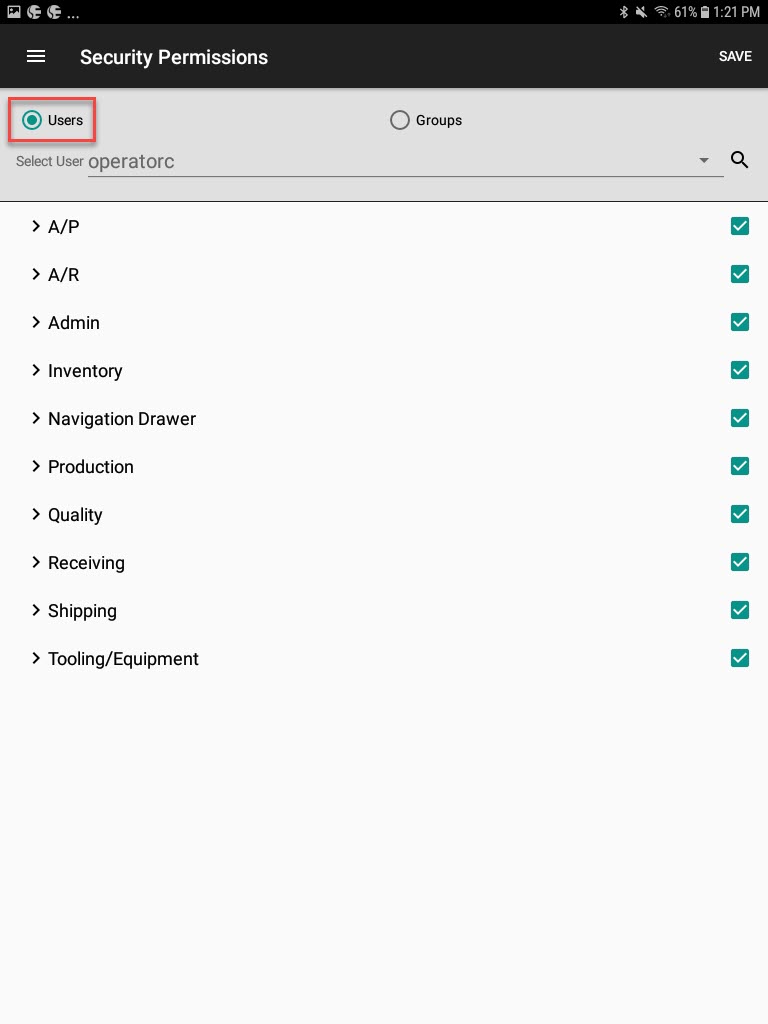
A user must then be selected using the available drop-down menu or with the search filter button.
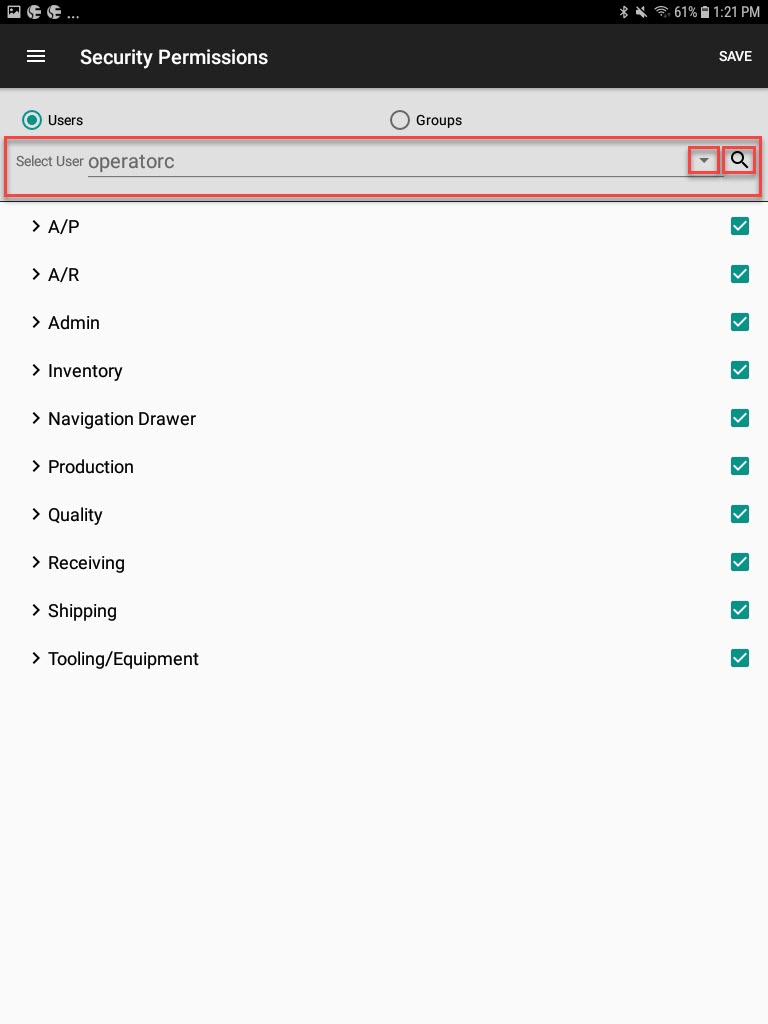
Then, Security Permissions can be set and/or changed by choosing a module and selecting or de-selecting the appropriate permissions.
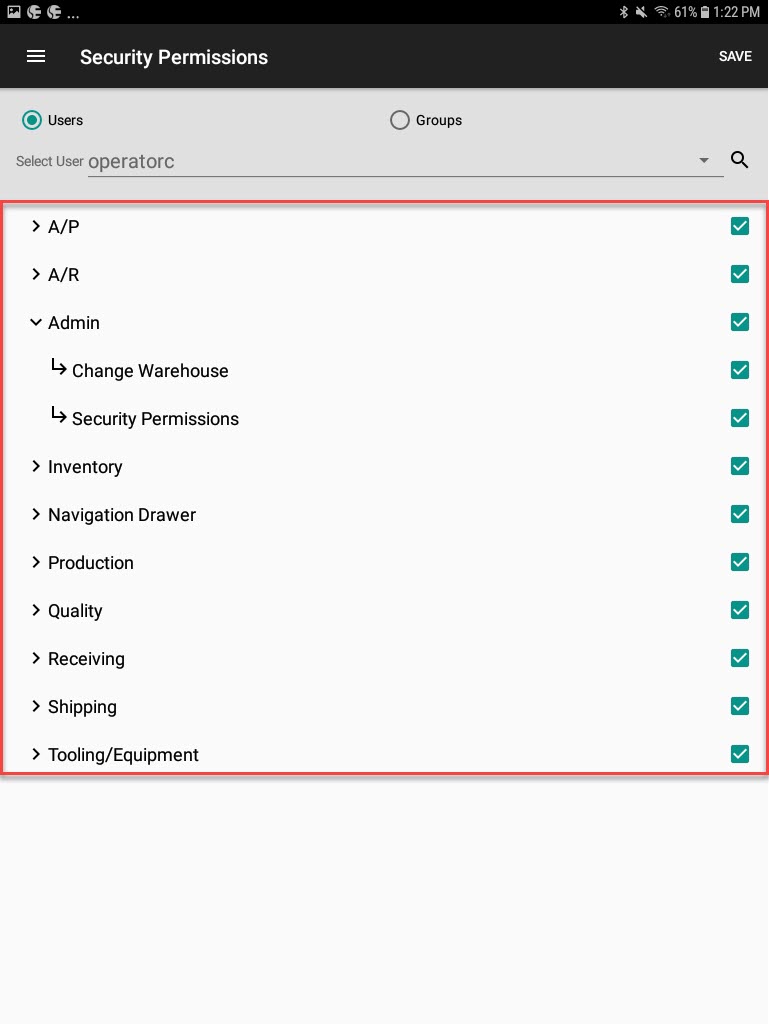
Once Security Permissions have been set and/or changed appropriately, touch Save in the top right corner of the screen.
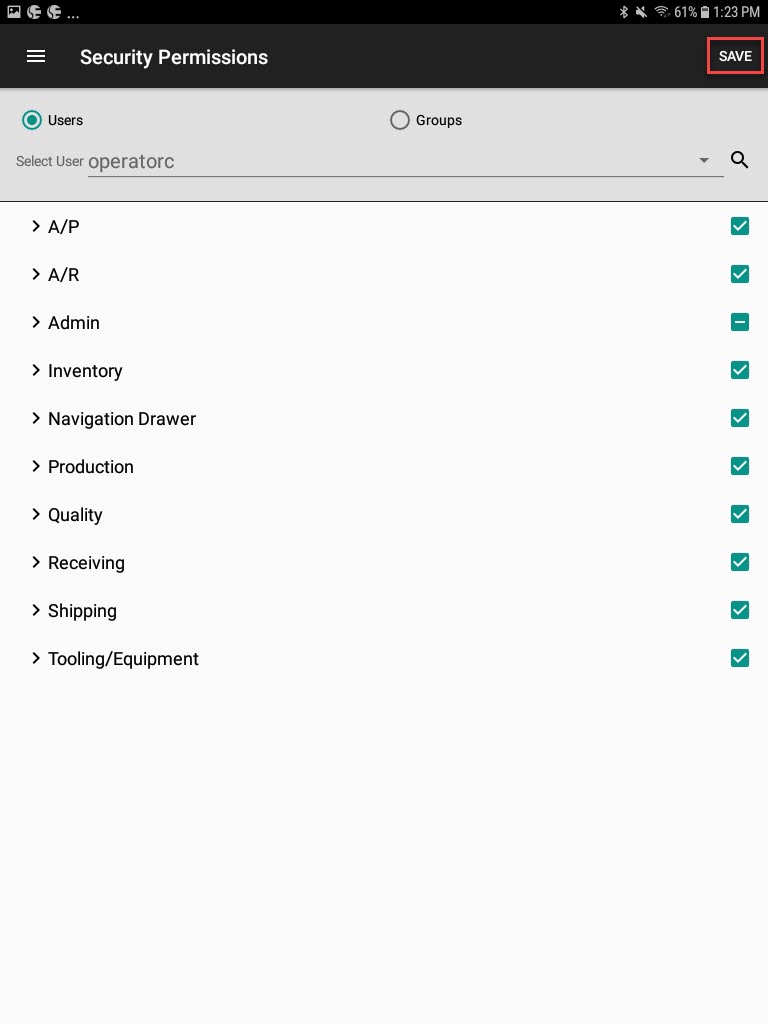
Once the Security Permissions have been saved, a message will appear to indicate that the ShopEdge Mobile Application must be exited and re-opened in order for the Security Permissions to take affect for the selected user.
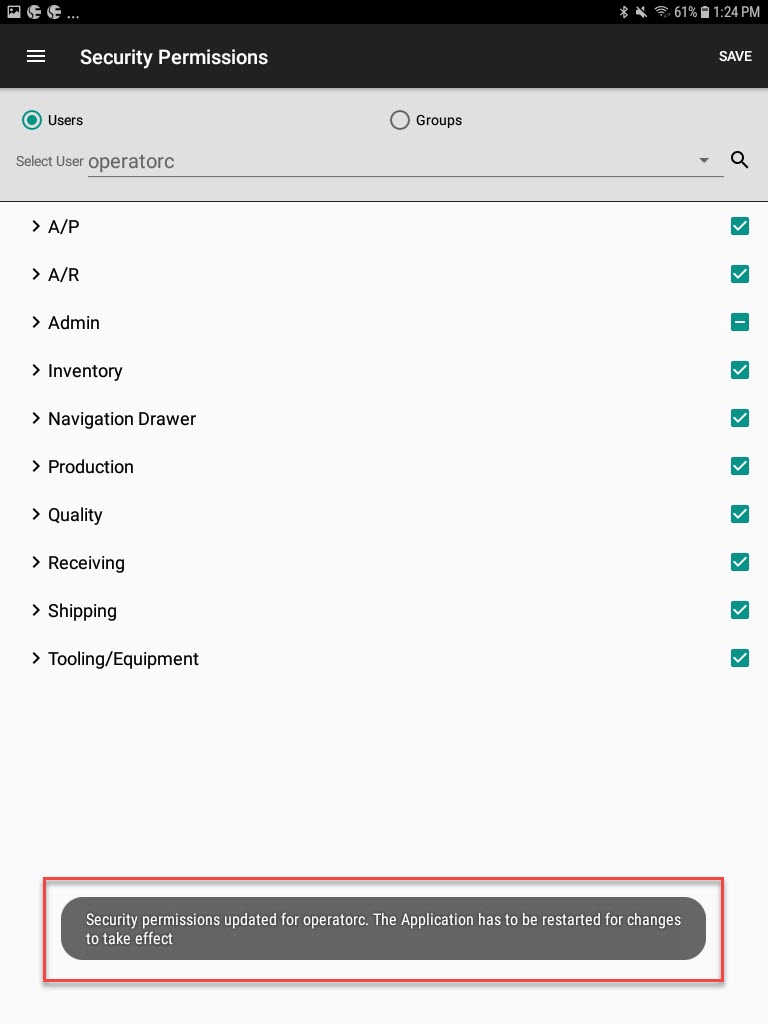
Group Permissions¶
To set Security Permissions for groups, Groups must be selected from the top of the Security Permissions screen.
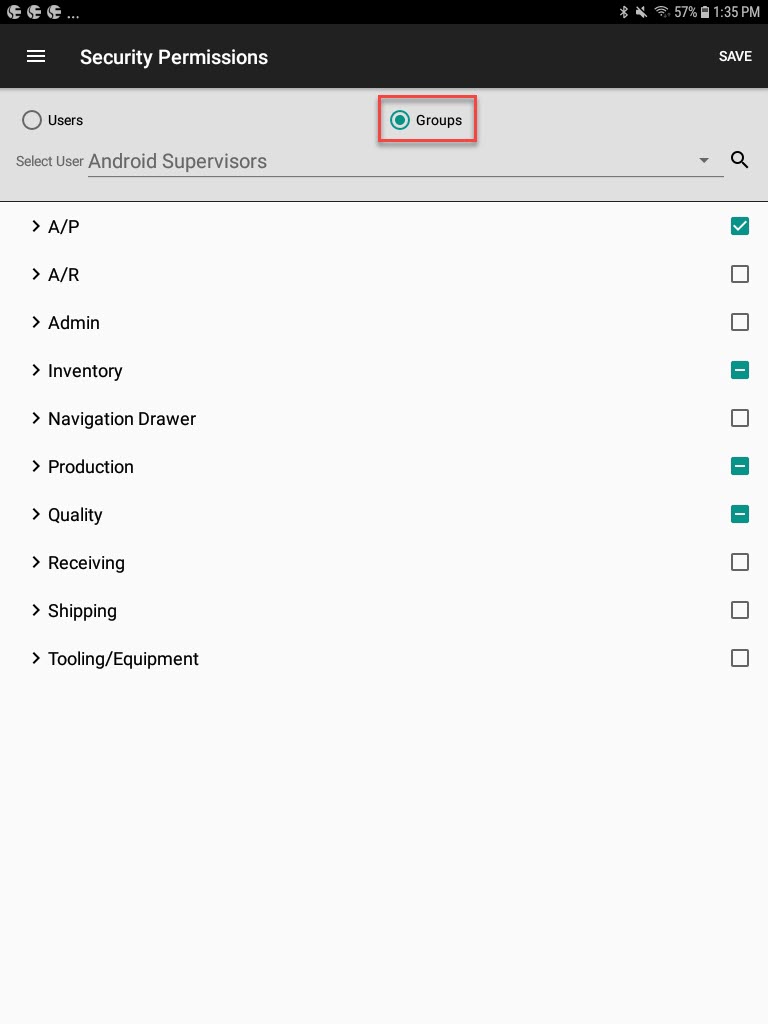
A group must then be selected using the available drop-down menu or with the search filter button.
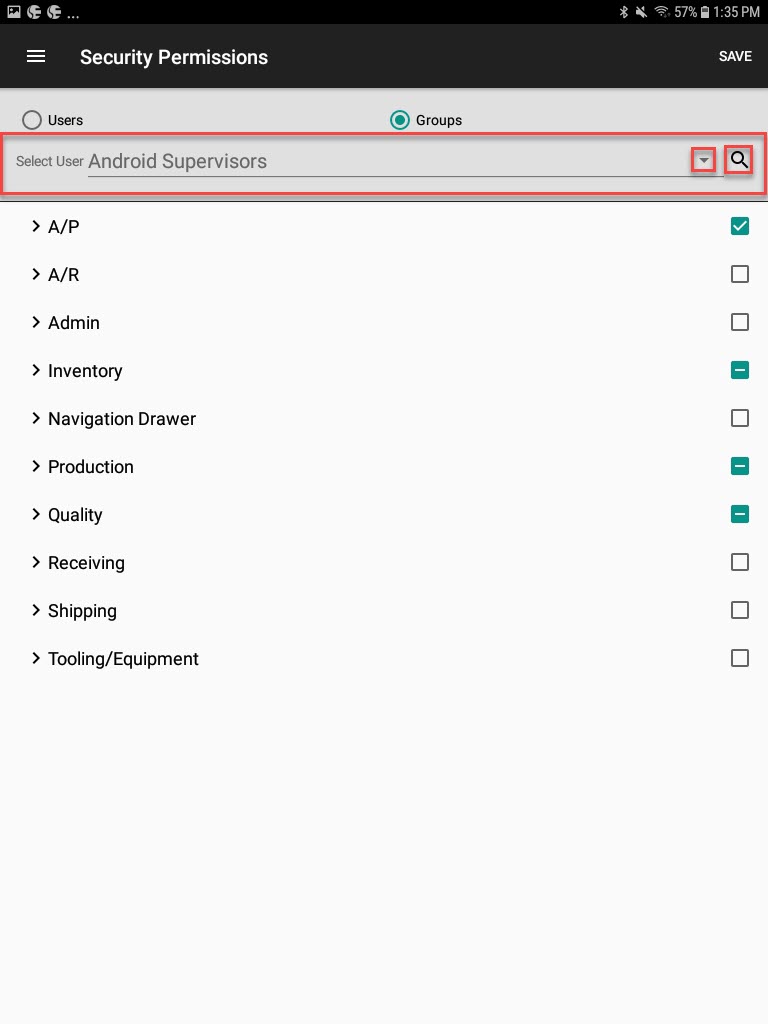
Then, Security Permissions can be set and/or changed by choosing a module and selecting or de-selecting the appropriate permissions.
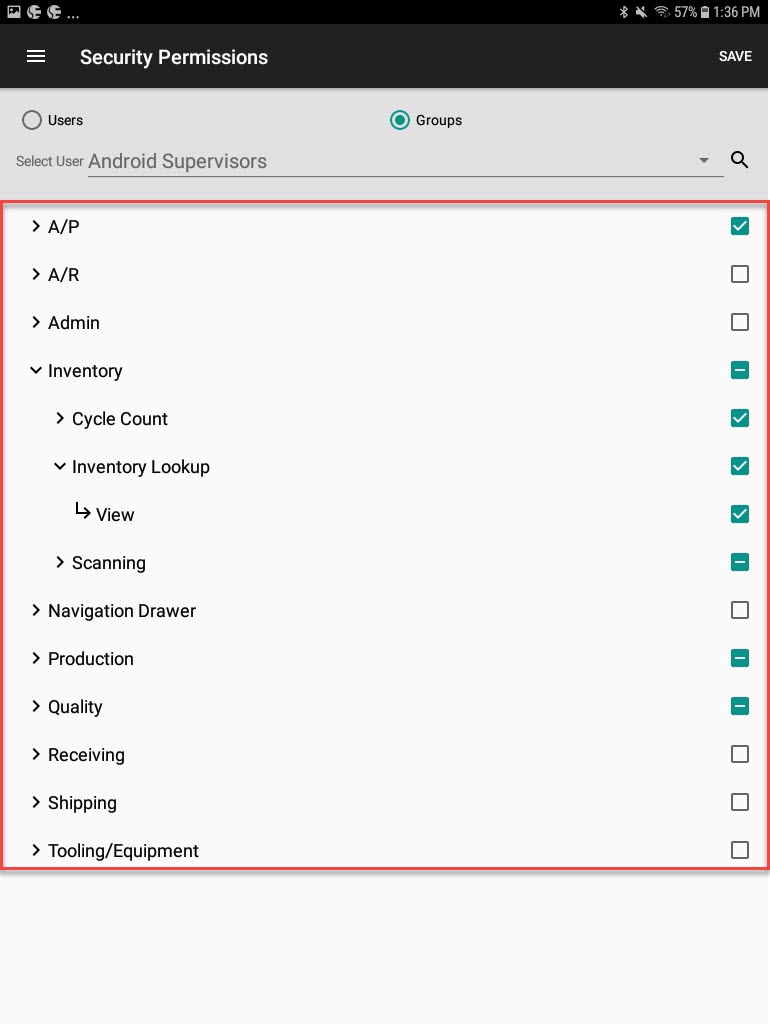
Once Security Permissions have been set and/or changed appropriately, touch Save in the top right corner of the screen.
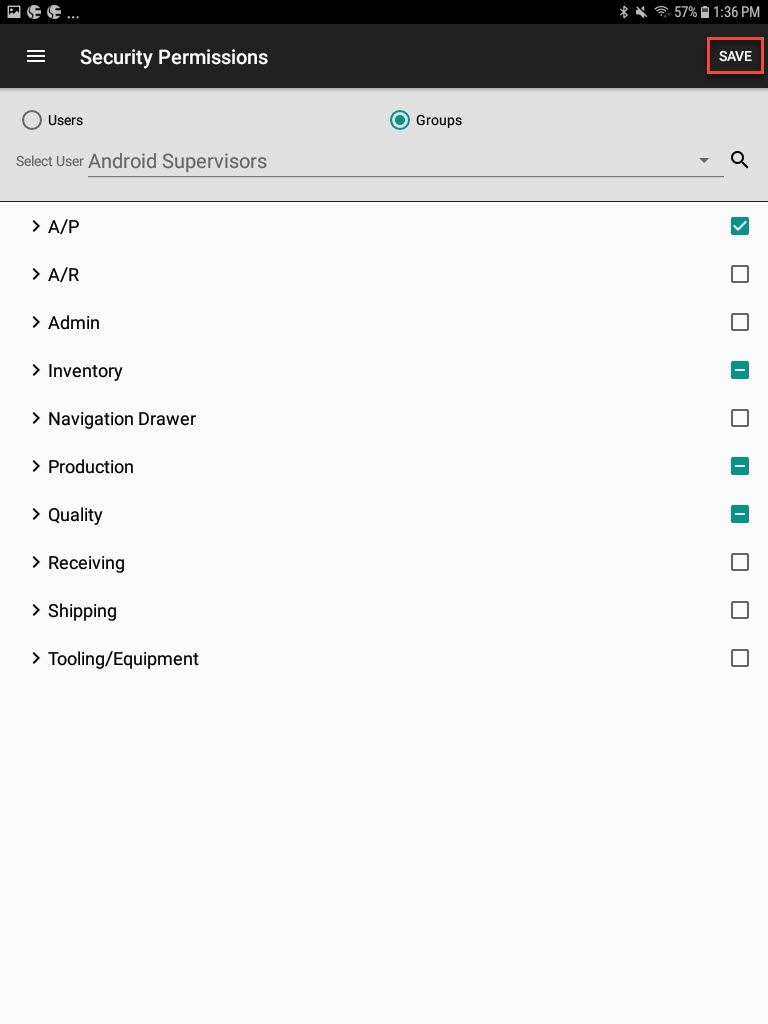
Once the Security Permissions have been saved, a message will appear to indicate that the ShopEdge Mobile Application must be exited and re-opened in order for the Security Permissions to take affect for the selected group.
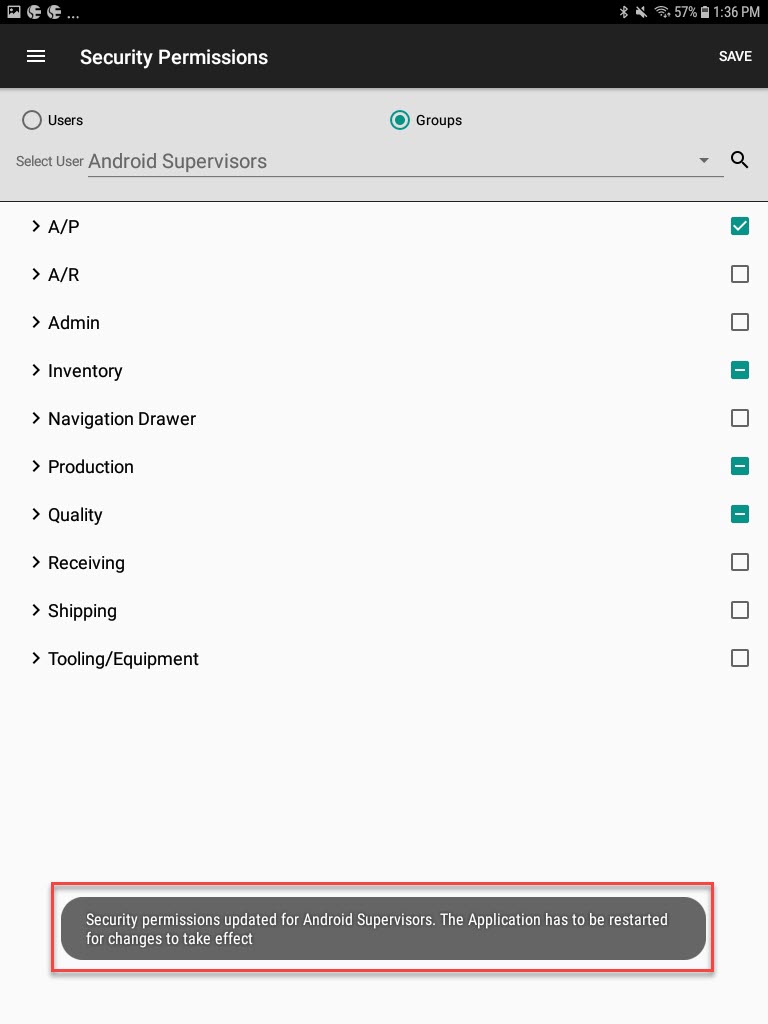
Security Groups¶
Users have the ability to create and/or delete Security Groups, add and/or delete users from them, and delete a Security Group entirely.
Creating a Security Group¶
To create a Security Group in the ShopEdge Mobile Application, select Security Groups from the navigation drawer under the Admin module.
The Security Groups screen will be displayed.
Next, touch the CREATE GROUP option located at the top-right of the Security Groups screen.
The Create Security Group window will appear where users must enter in a Group Name and Group Description. Then, touch OK.
The new Security Group will appear in the drop-down menu for selecting a group.
Adding Users to a Security Group¶
To add a user to a Security Group, make sure to select the group that you wish to add users to using the available drop-down menu or search filter option.
Next, select a user that you wish to add to the selected Security Group using the available drop-down menu or search filter option.
Once a user has been selected, touch the add button to add the user to the Security Group.
The selected user will then be added to the Security Group.
Touch SAVE located at the top of the Security Groups screen.
Note
Multiple users can be added to a Security Group.
Removing Users from a Security Group¶
To remove a user from a Security Group, select the group you wish to view using the available drop-down menu or search filter option.
Then, locate the user you wish to remove from the selected Security Group, and touch the delete button.
The user will be removed. Touch SAVE located at the top of the Security Groups screen.
The Security Group will be updated.
Deleting a Security Group¶
To delete a Security Group,