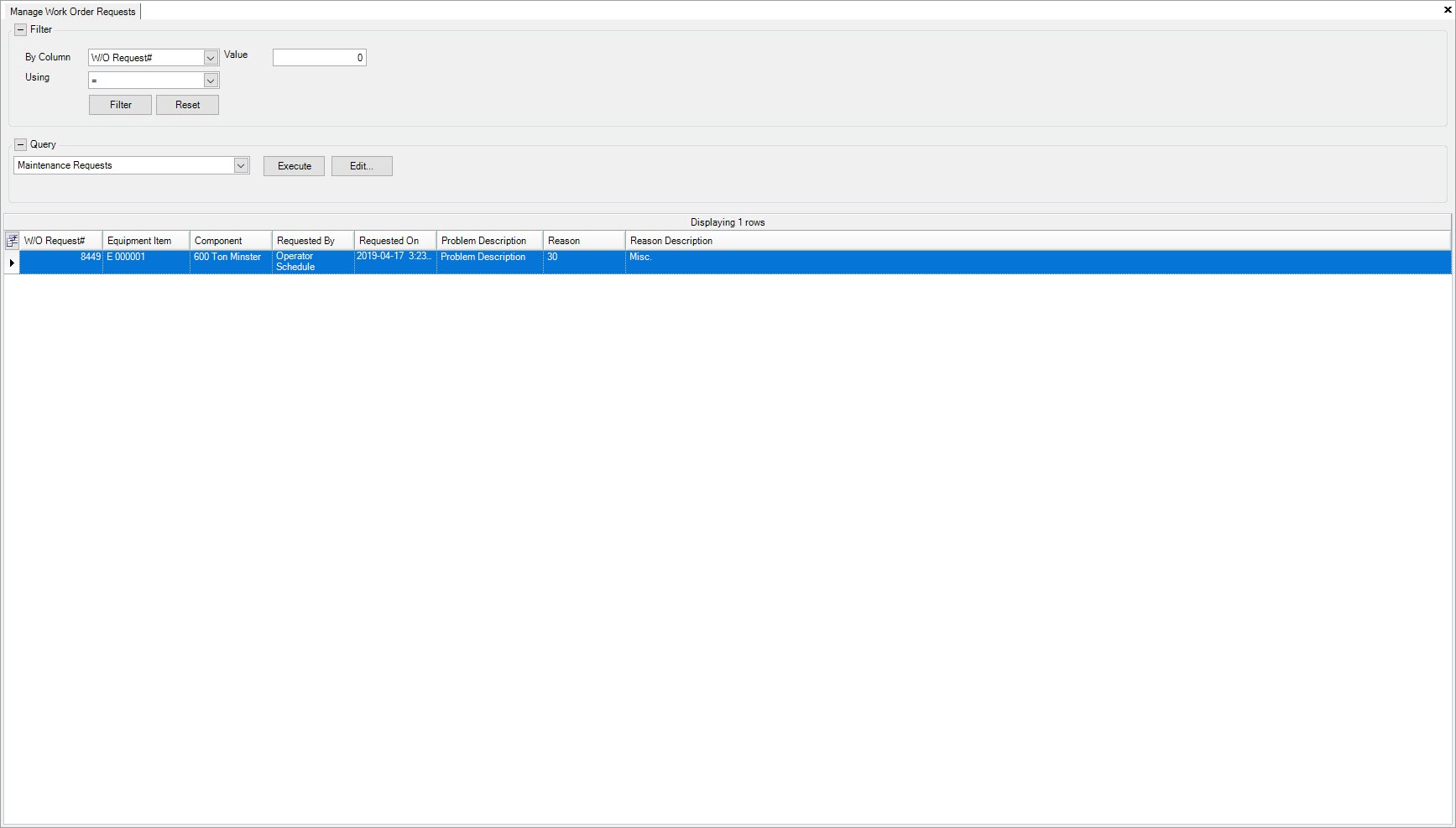Work Order Request¶
Users can create Work Order Requests that need to be reviewed before becoming a Work Order under the Equipment module.
Aside from being able to create Work Order Requests under the Equipment module, users can also create them from the Operator Schedule screen under the Production tab. For more information on creating a Work Order Request from the Operator Schedule, please navigate to Production > Operator Schedule > Job Details > Equipment Requests tab.
Creating a Work Order Request¶
There are multiple ways to create a Work Order Request in the system. The first way is to navigate to File > New > Equipment Work Order Request.
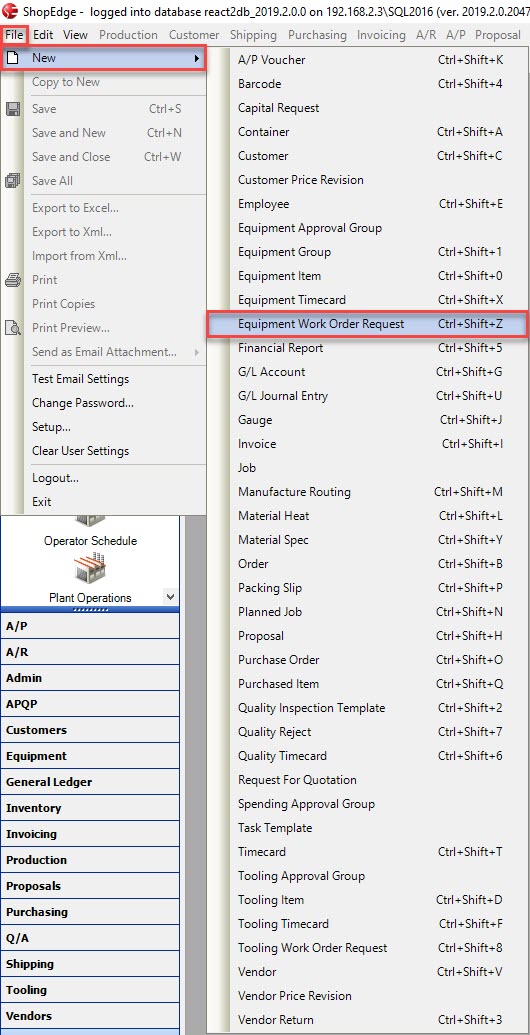
The second way is to click on the  button and then select the Equipment Work Order Request option.
button and then select the Equipment Work Order Request option.
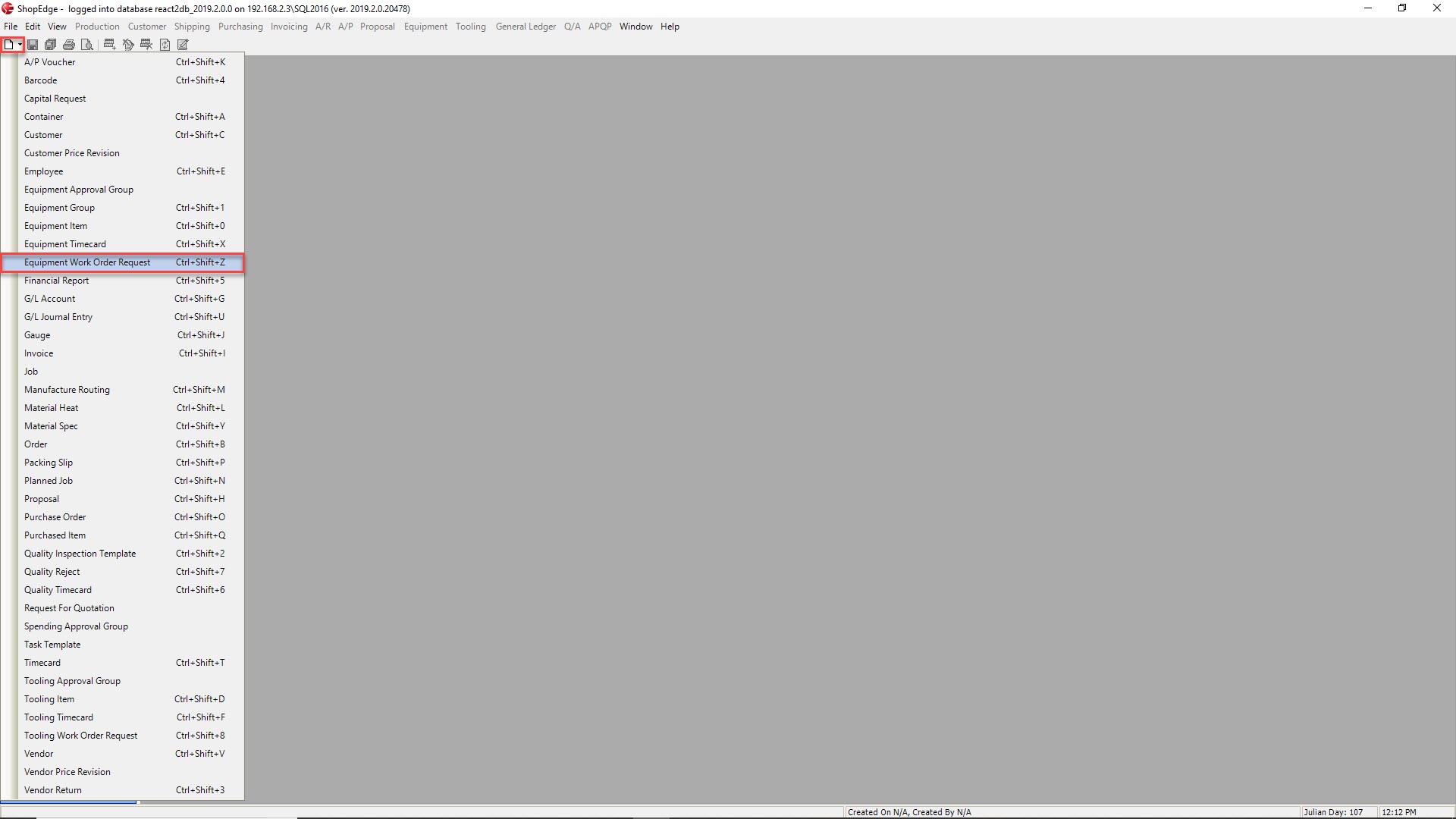
The third way is to navigate to the  tab and click on the
tab and click on the ![]() icon.
icon.
All of these options will open a new Work Order Request
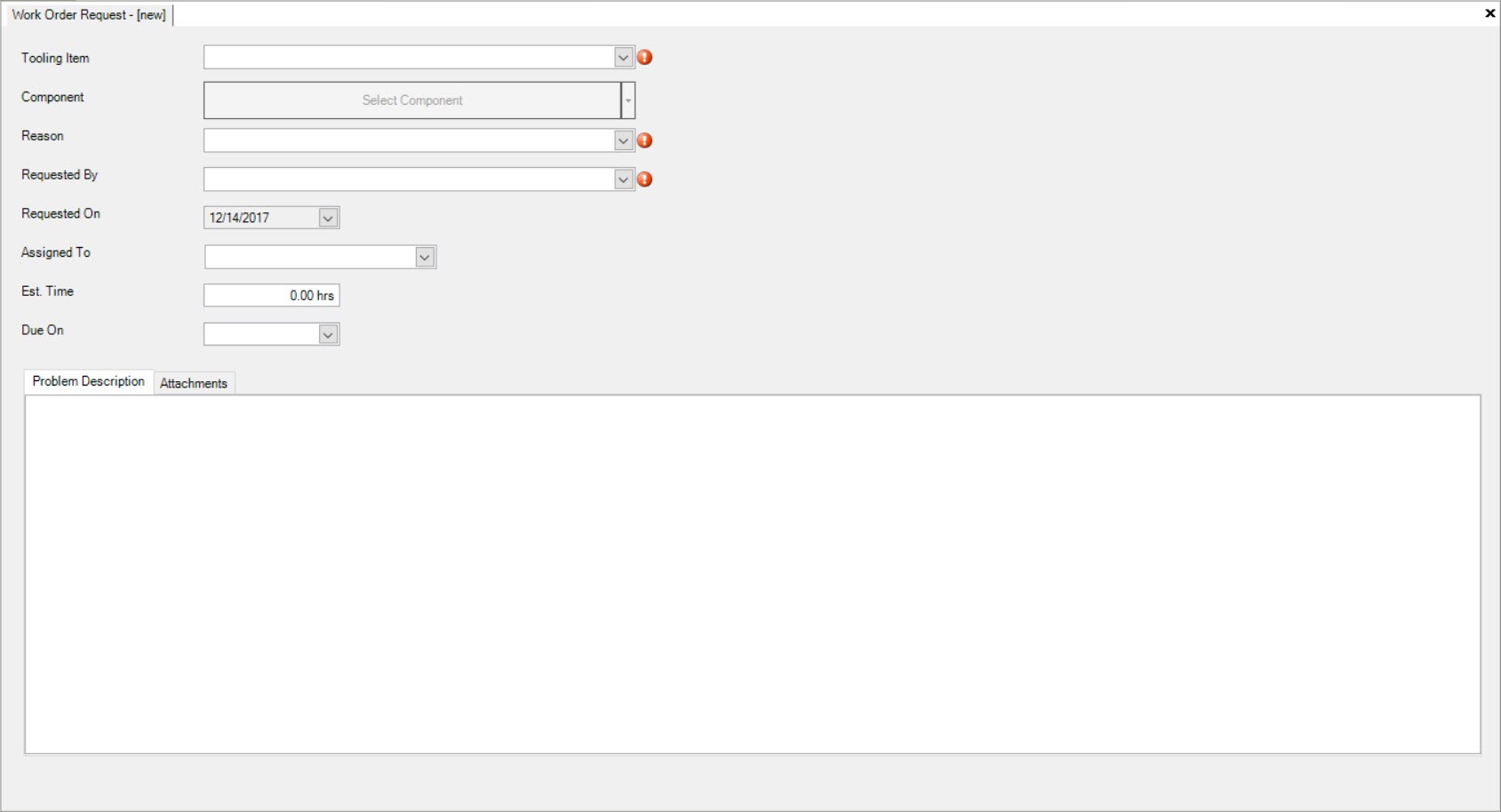
Users must select and enter in the required information such as the Equipment Item, Reason, and Requested By. Assigned To, Est. Time, and Due On date are optional fields. The Requested
On date will default to the current date. The  tab must be completed to let the user who is responsible for reviewing the Work
Order Request to understand what the issue is.
tab must be completed to let the user who is responsible for reviewing the Work
Order Request to understand what the issue is.
Users can also add attachments to a new Work Order Request by clicking on the  tab. Then, click on the
tab. Then, click on the
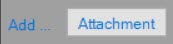 button located at the bottom of the screen.
button located at the bottom of the screen.
The Select File To Attach window will appear where users can select an attachment from their computer. Once an attachment has been selected, click on the
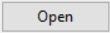 button.
button.
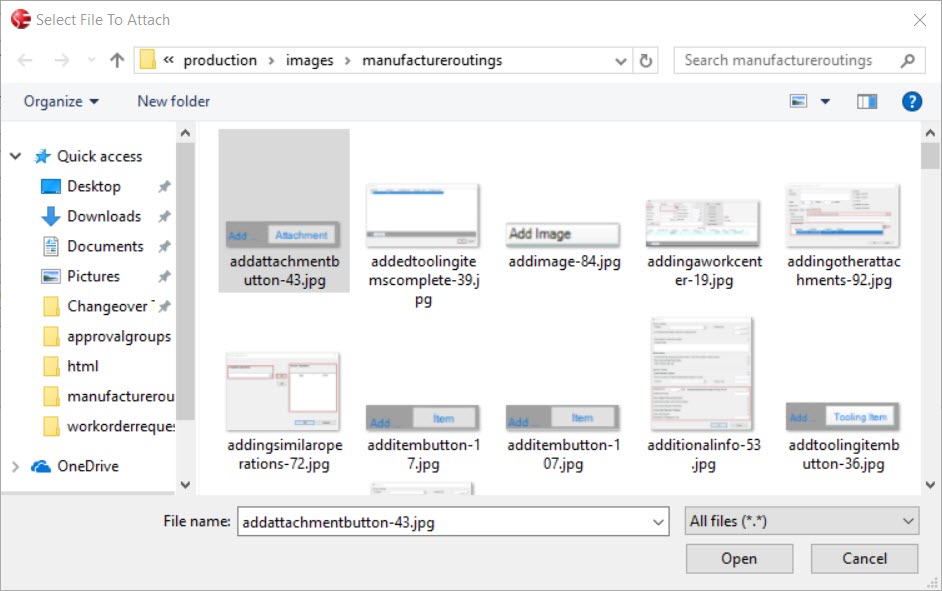
The selected attachment will be added to the new Work Order Request.
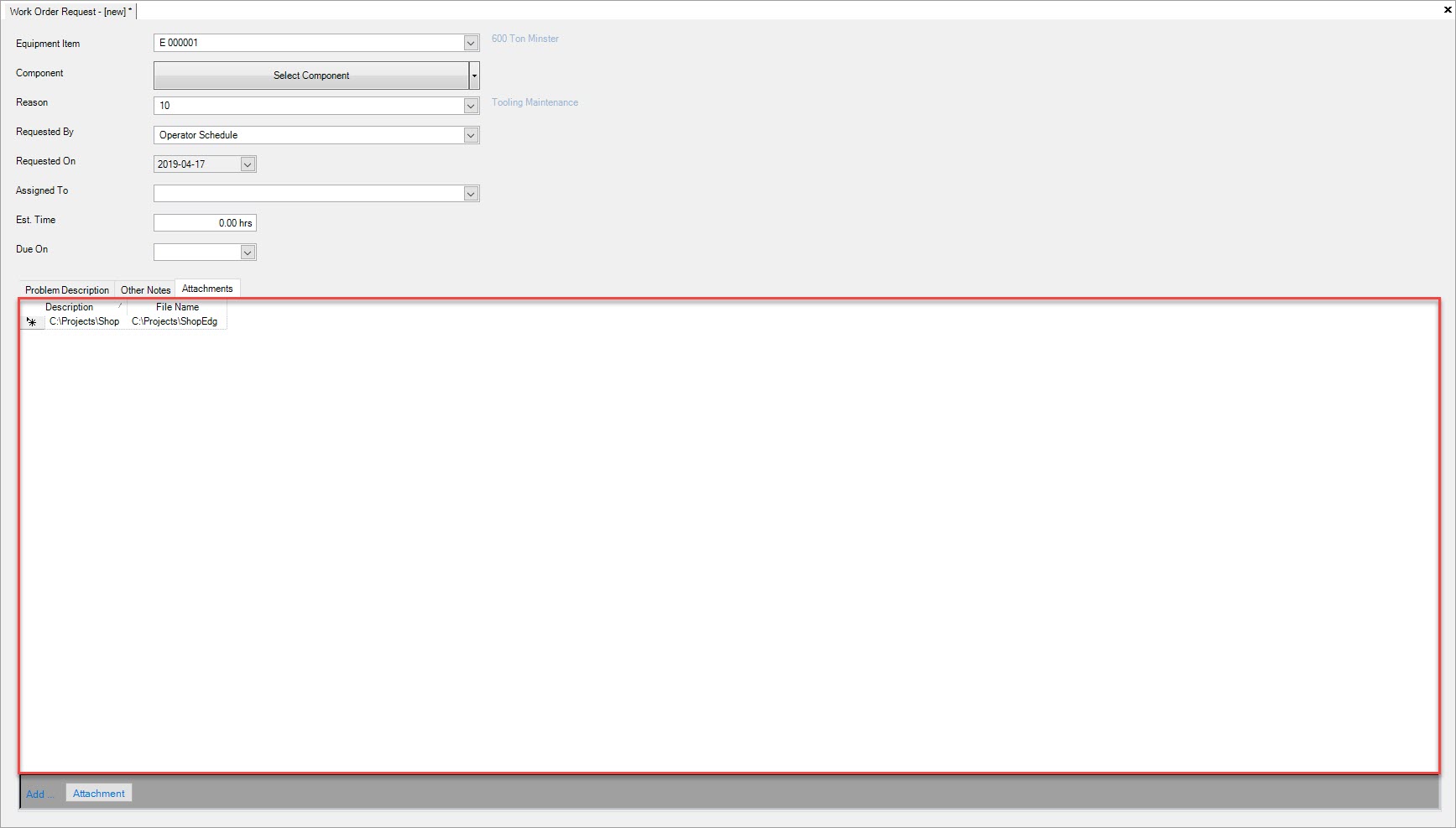
Once all necessary fields have been completed, make sure to save before exiting the screen.
Note
If a Work Order Request needs to be approved based on the selected Reason, the Notes window will appear
A message will appear confirming that the Work Order Request has been created, providing the Work Order Request number as well. Click on the 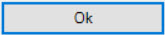 button to confirm.
button to confirm.
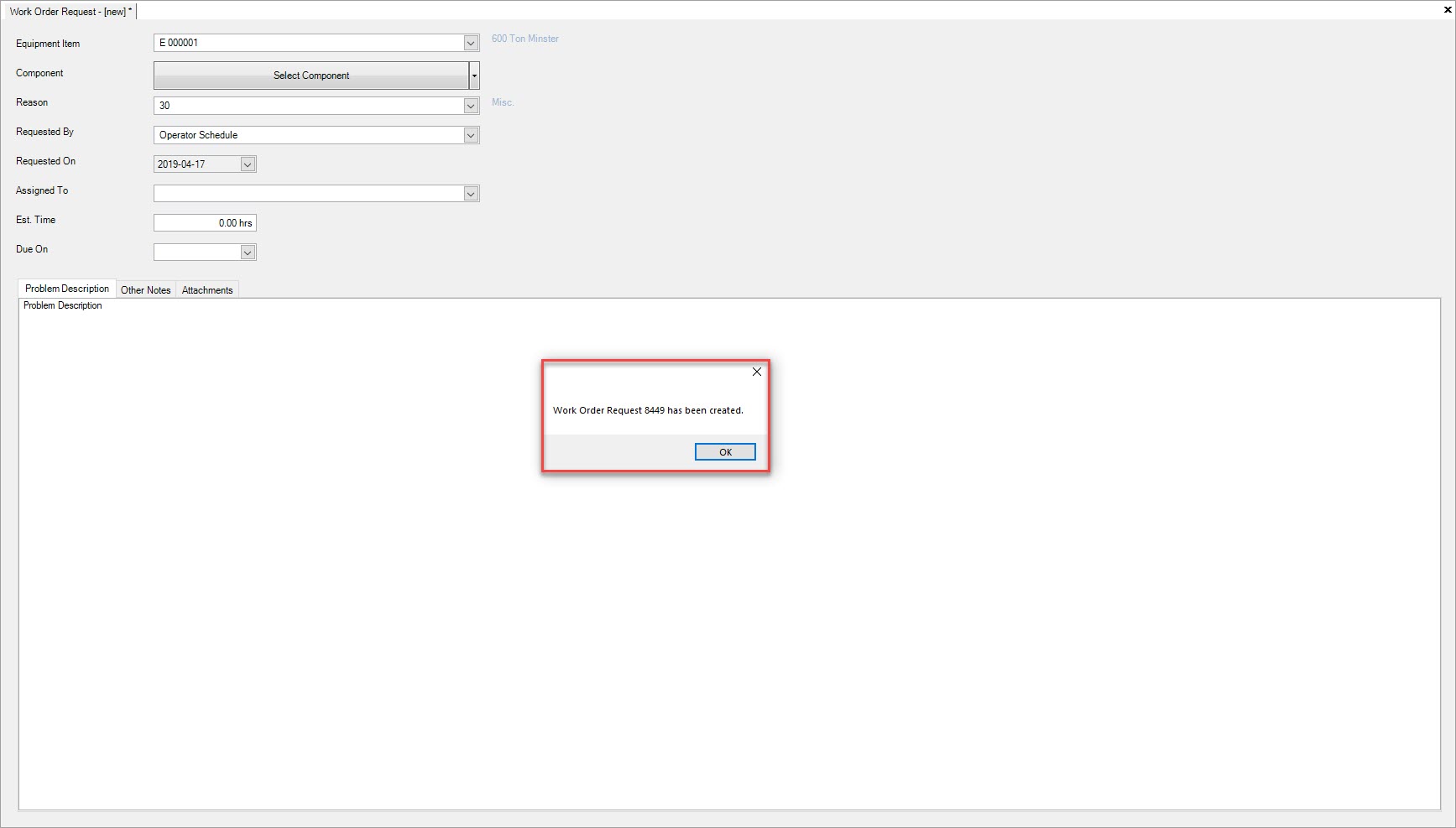
Viewing a Work Order Request¶
Once a Work Order Request has been created, users can then view them on the Manage Work Order Requests screen.
To view Work Order Requests, navigate to the  tab and click on the
tab and click on the ![]() icon.
icon.
The Manage Work Order Requests lookup screen will appear, displaying all Work Order Requests.