Shift Availability¶
Shift Availability allows users to view and maintain the available shifts in the system for a specific Production Facility for the Production Schedule. Shift Availability for different Workcenter Types and Workcenters will also be displayed. Shifts can be added, edited, or deleted in this section.
To view Shift Availability, navigate to the  tab and click on the
tab and click on the ![]() icon. The Shift Availability
screen will be displayed.
icon. The Shift Availability
screen will be displayed.
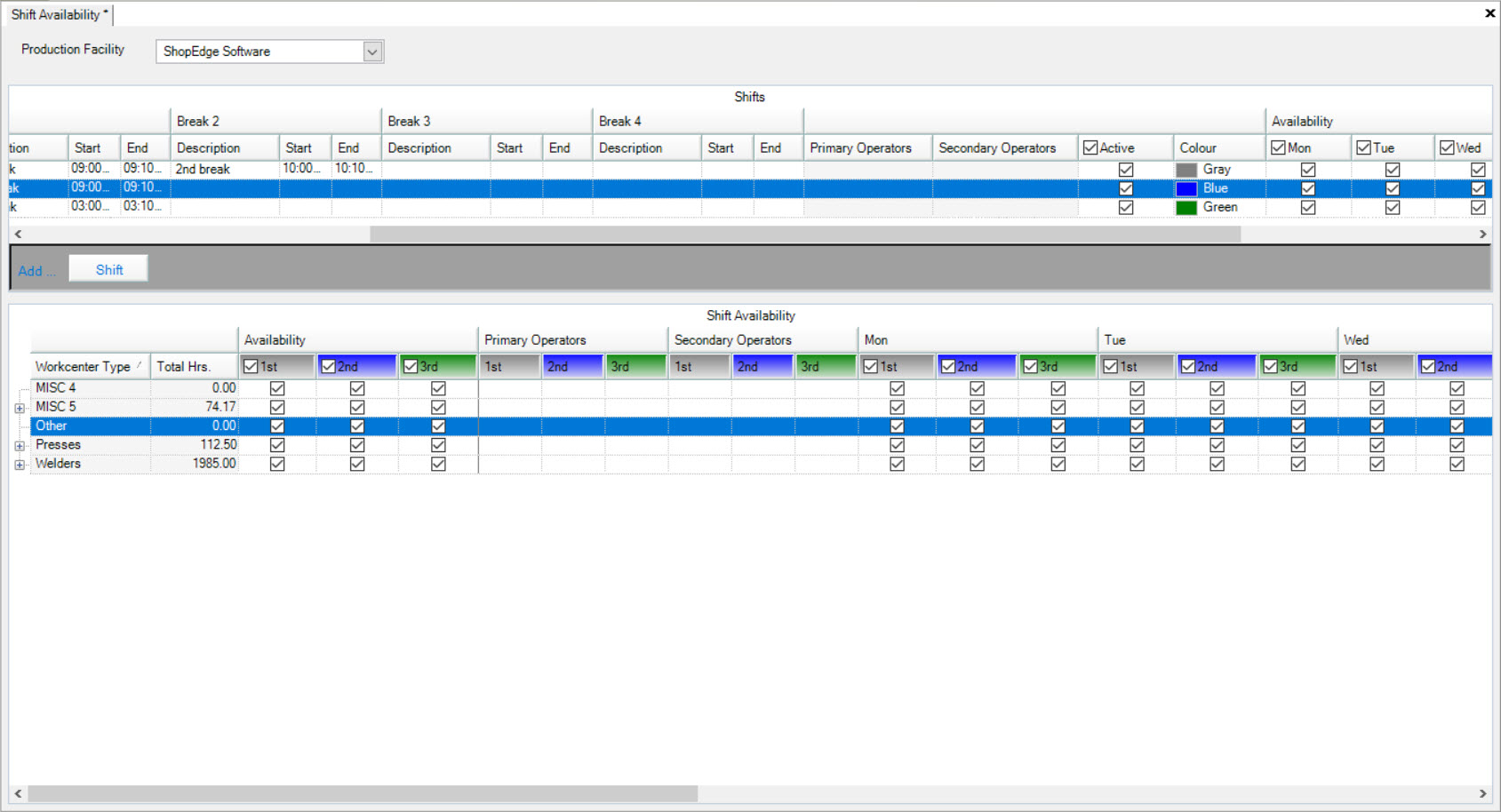
Adding a Shift¶
To add a Shift, navigate to the  tab and click on the
tab and click on the ![]() icon. The Shift Availability
screen will be displayed.
icon. The Shift Availability
screen will be displayed.
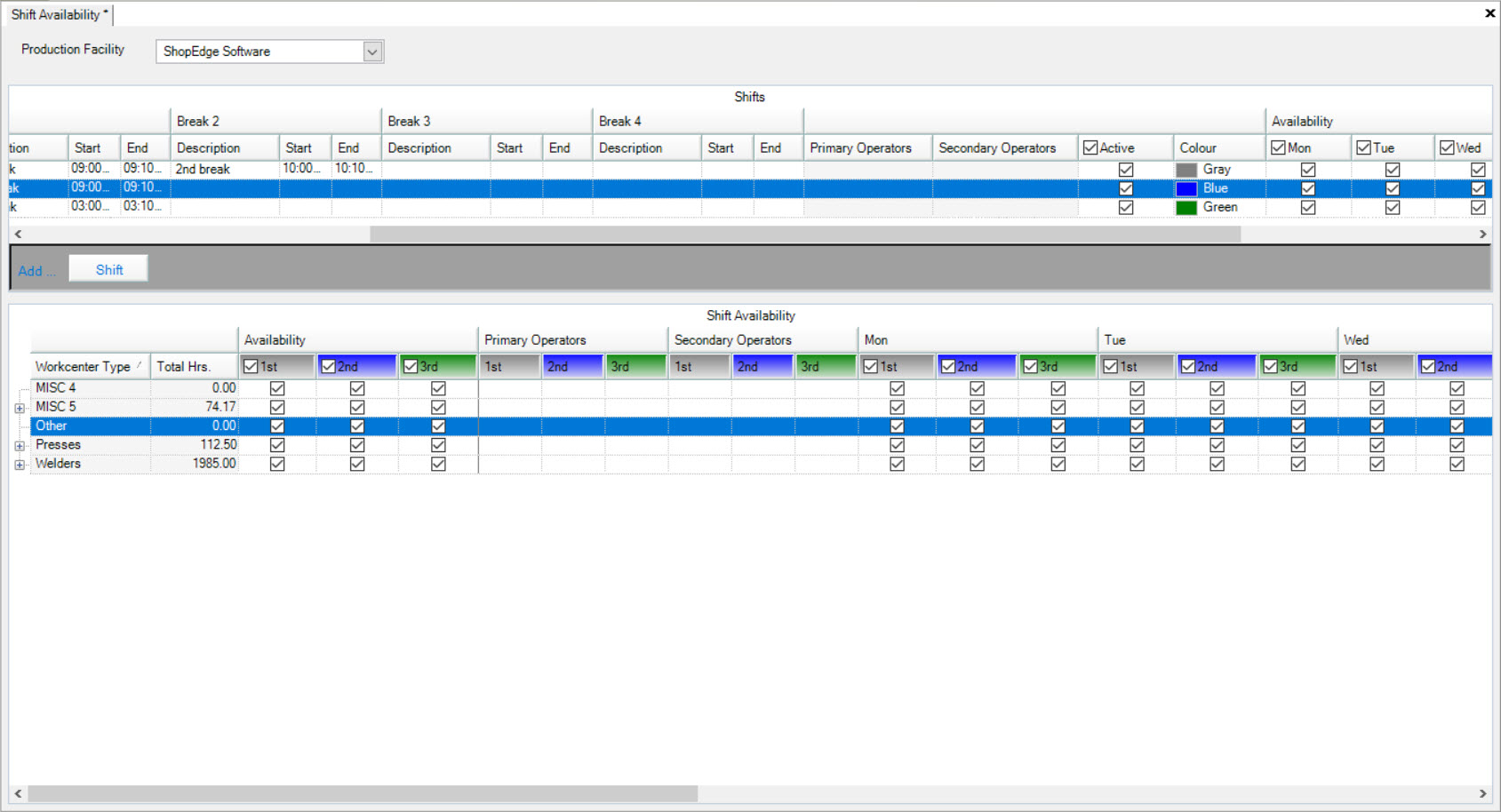
Click on the 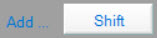 button. A new row will appear where users can fill in the appropriate information such as the Shift, Shift Start and End times, Lunch Start
and End times, Breaks, Primary Operations, Secondary Operators, and select the Availability checkboxes which indicates the days the shift is available.
button. A new row will appear where users can fill in the appropriate information such as the Shift, Shift Start and End times, Lunch Start
and End times, Breaks, Primary Operations, Secondary Operators, and select the Availability checkboxes which indicates the days the shift is available.

Users can also select a colour by using the drop-down menu under the Colour column, for the shift. This will display below, under the Workcenter Shift Availability, and also on the Master Production Schedule.
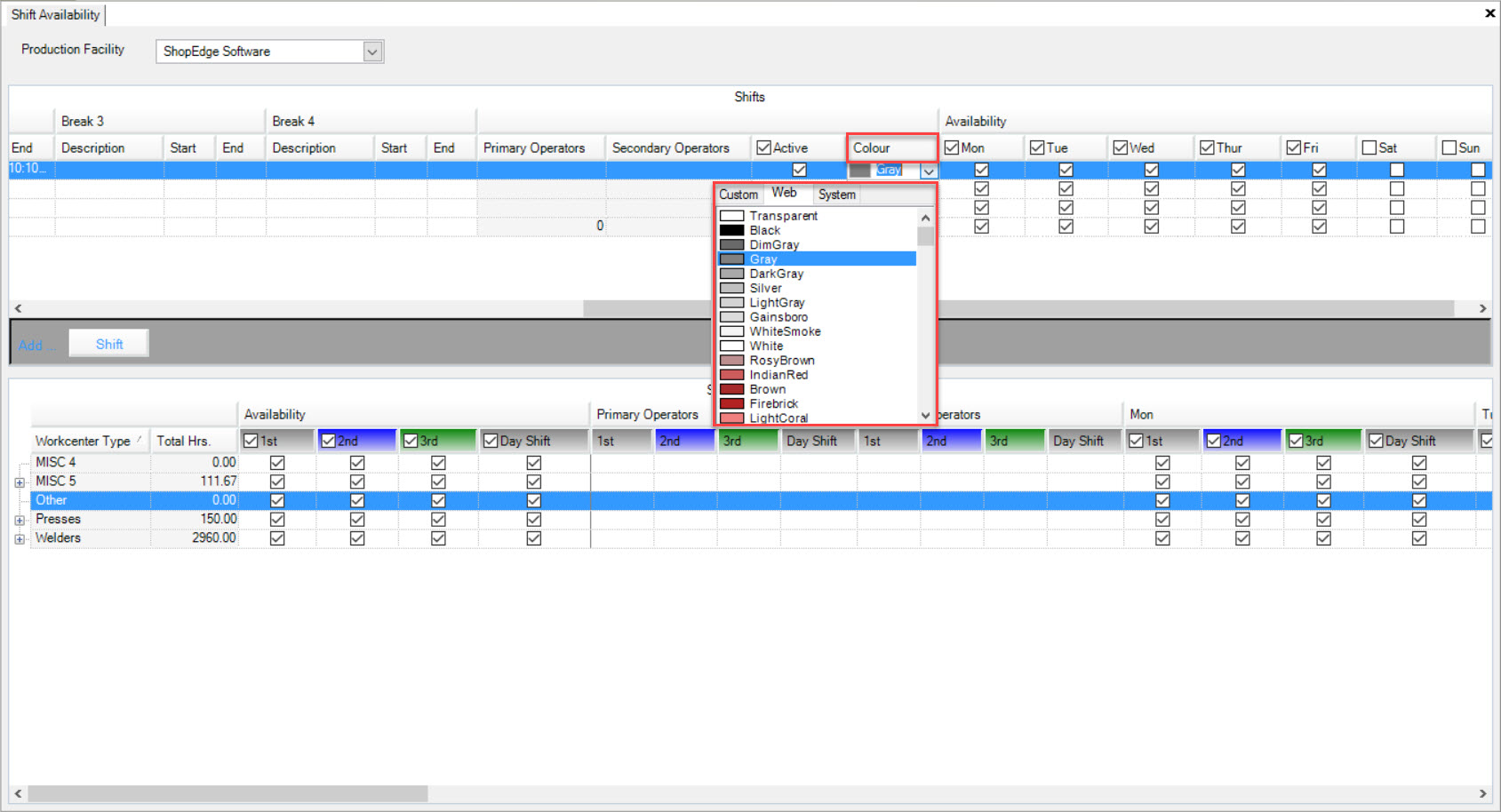
Once you have added your Shift, you can then select the Workcenter Type and individual Workcenter Shift Availability on the lower half of the screen.
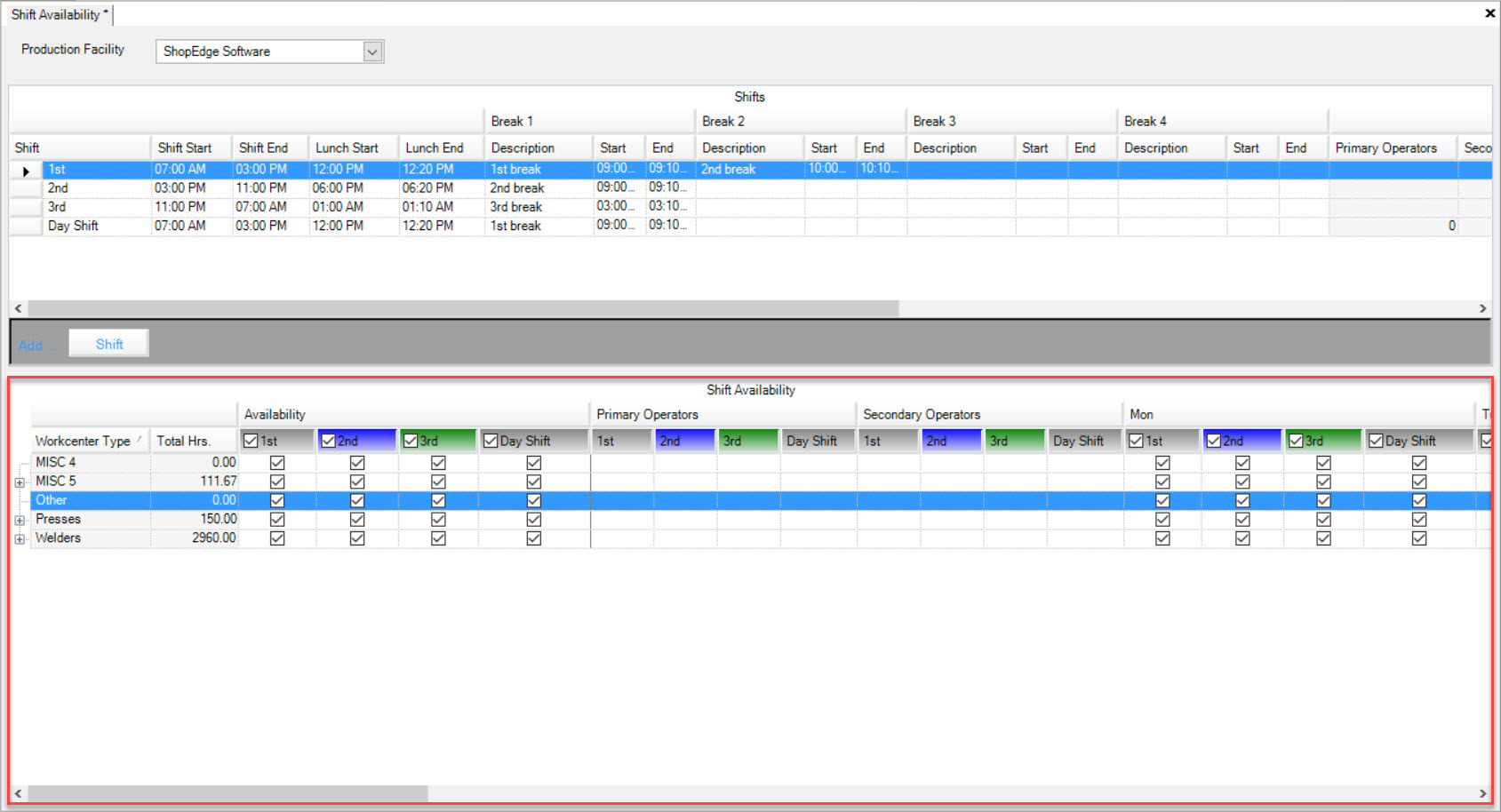
Users can view capacity calculations for both Labour and Workcenters on the Master Production Schedule, which is calculated on the total hours which is the sum of the shifts selected for the Workcenter. The system will only schedule jobs on a Workcenter if the Shift has been selected.
When on the Master Production Schedule, users can temporarily override the Shift Availability for the current week.
To do so, right-click on the appropriate Workcenter and select the Shift Availability option.
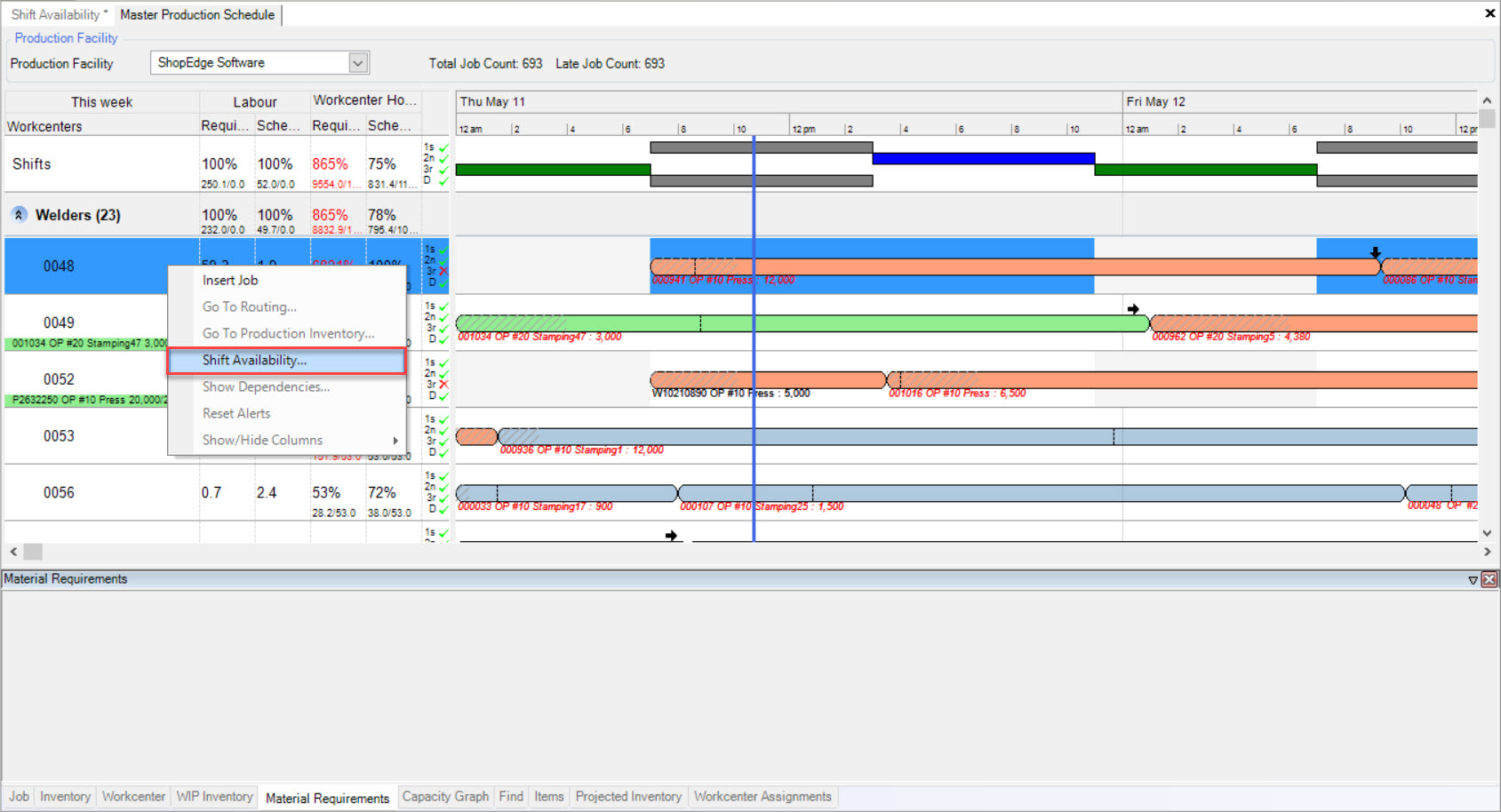
The Workcenter Availability - This Week window will appear where users can override the Shift Availability for the current week only.
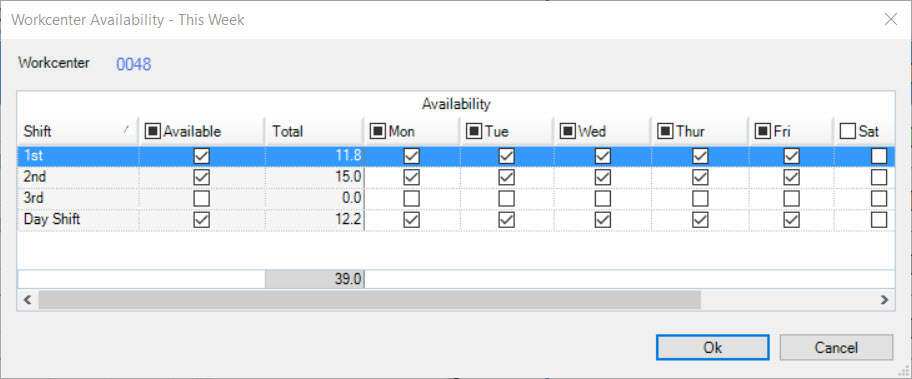
Click on the  button to complete the override.
button to complete the override.
Note
The Shift Availability override is only for the current week. It will default back to the original Shift Availability set in the Shift Availability module.
Make sure to save your changes before exiting the screen.
Editing a Shift¶
To edit a Shift, navigate to the  tab and click on the
tab and click on the ![]() icon. The Shift Availability
screen will be displayed.
icon. The Shift Availability
screen will be displayed.
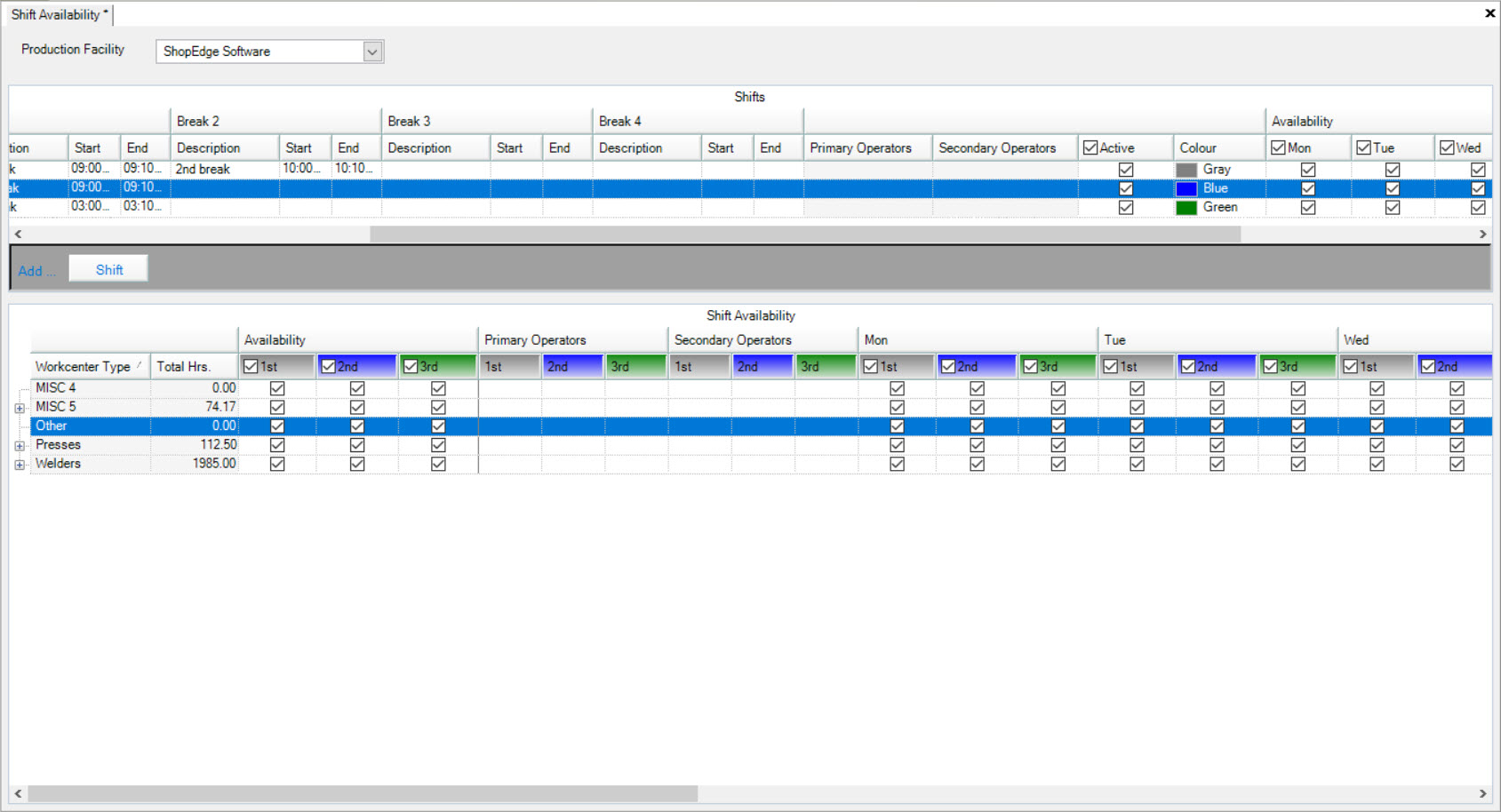
Locate the Shift you wish to edit. Using the appropriate textboxes and checkboxes make the necessary changes.
Make sure to save your changes before exiting the screen.
Note
You can also edit a Shift related to Workcenters in the lower half of the screen by selecting or de-selecting the appropriate checkboxes. Expand the Workcenter Type by clicking on the plus sign to the left of the row to view and edit individual Workcenters.
Deleting a Shift¶
To delete a Shift, navigate to the  tab and click on the
tab and click on the ![]() icon. The Shift Availability
screen will be displayed.
icon. The Shift Availability
screen will be displayed.
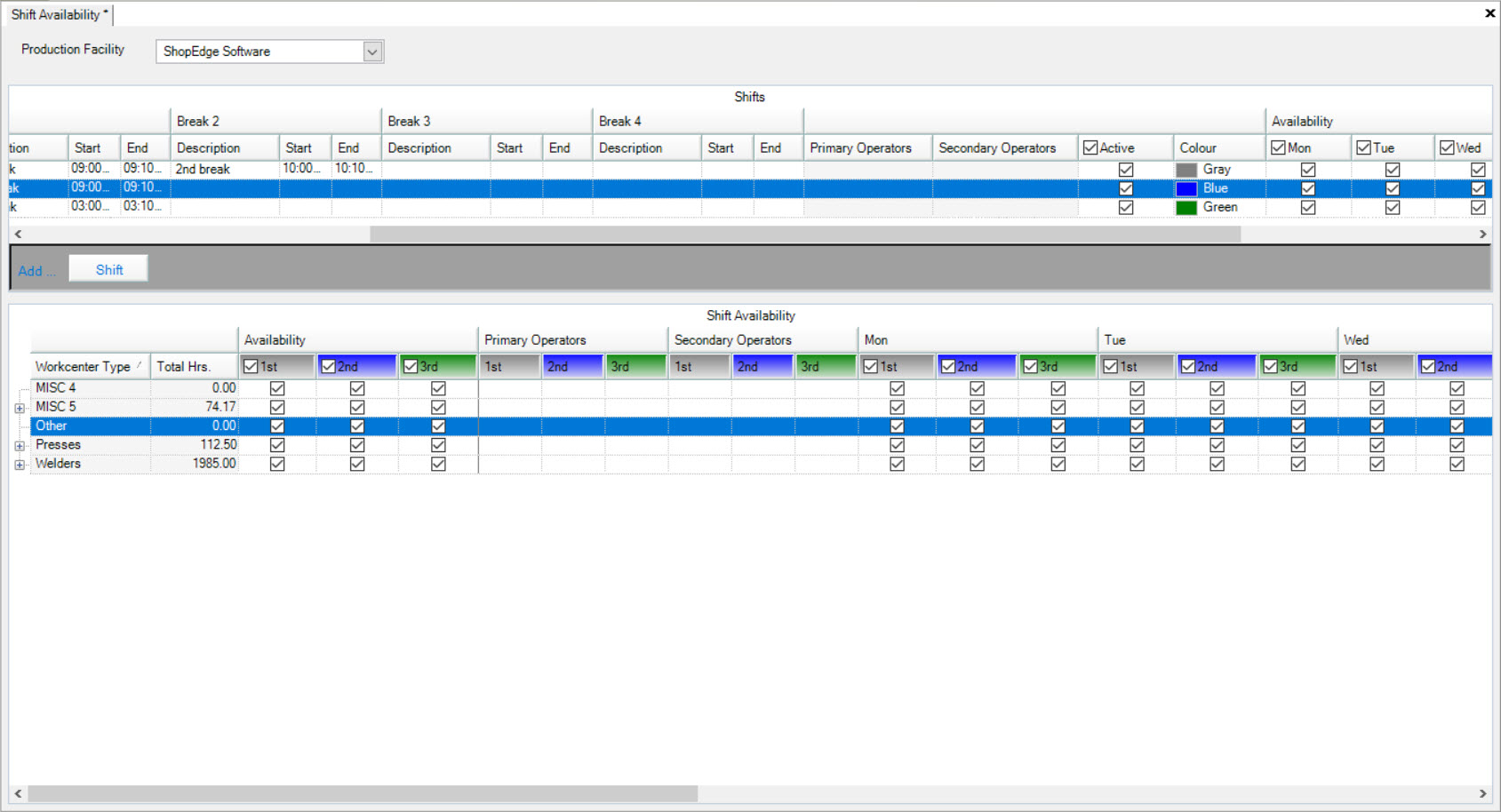
Locate the Shift you wish to delete and highlight the appropriate row. Use your Delete key and when the system prompts you, select Yes.
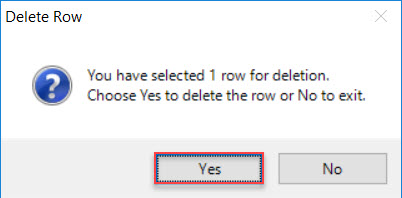
The selected Shift will be deleted. Make sure to save your changes before exiting the screen.