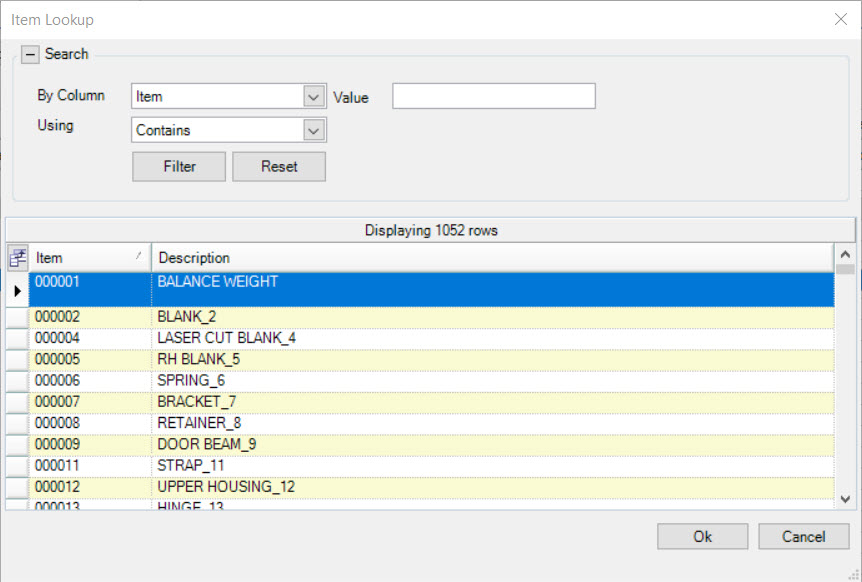Sales Forecast¶
Sales Forecasts is used to view a yearly forecast of projected sales. In addition, users will be able to compare the current estimated sales charts with previously uploaded charts (previous years) or allow them to upload newly created ones to compare (estimated vs. actual).
To view the Sales Forecasts screen, navigate to the  tab and click on the
tab and click on the ![]() icon. The Sales Forecast screen
will be displayed.
icon. The Sales Forecast screen
will be displayed.
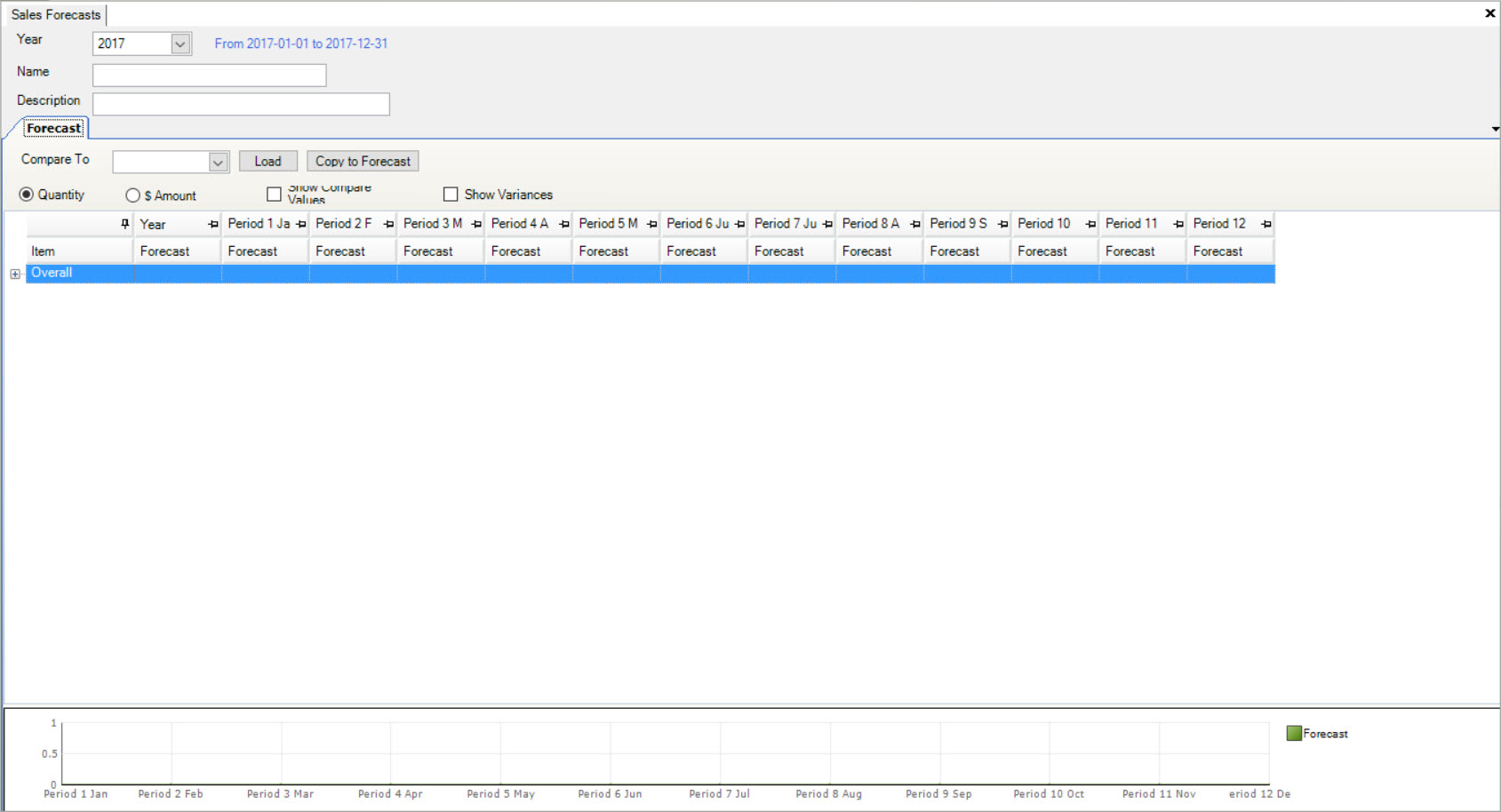
Users must select a Year and enter in a Name and Description for the Sales Forecast report that they are creating.
Under the  tab, users can select a Year in which they would like to compare the new Sales Forecast to. Once a Year has been selected, click on the
tab, users can select a Year in which they would like to compare the new Sales Forecast to. Once a Year has been selected, click on the
 button.
button.
Using the Compare To option, users are able to select and load Sales Forecasts from previous years. They are then able to use the 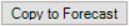 button.
This will add the selected Forecast to the chart below.
button.
This will add the selected Forecast to the chart below.

Users also have the ability to view the Sales Forecast as Quantity or $ Amount. Selecting Quantity will compare the Quantities for each Period between the comparable Sales Forecasts. Selecting $ Amount will compare the $ Amount for each period between the comparable Sales Forecasts.
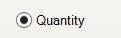

Users can also select or de-select the Show Compare Values and Show Variances boxes.
Show Compare Values will display a Compare field.
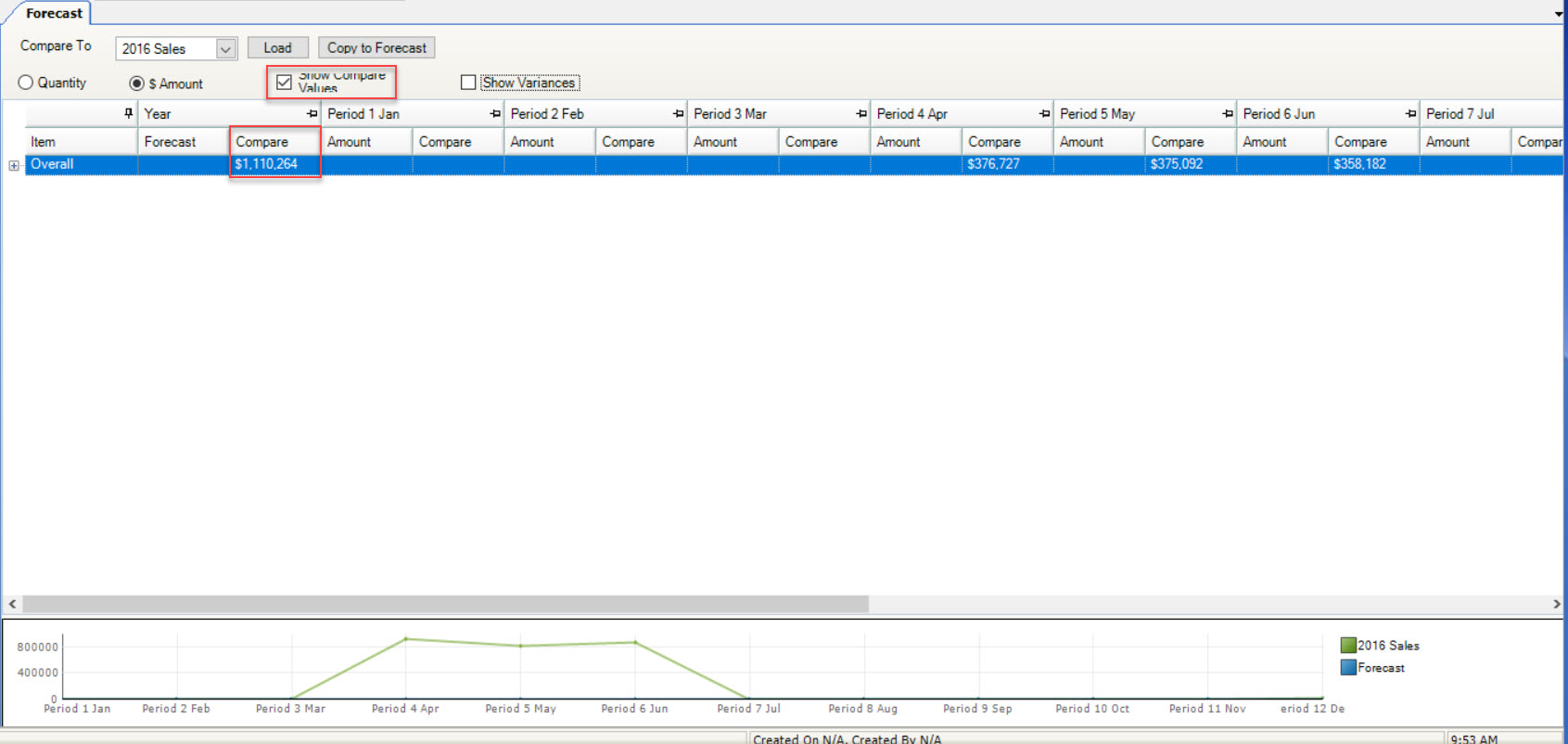
Selecting Show Variances will display a +/- field to show the differences between the comparable Sales Forecasts.
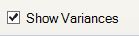
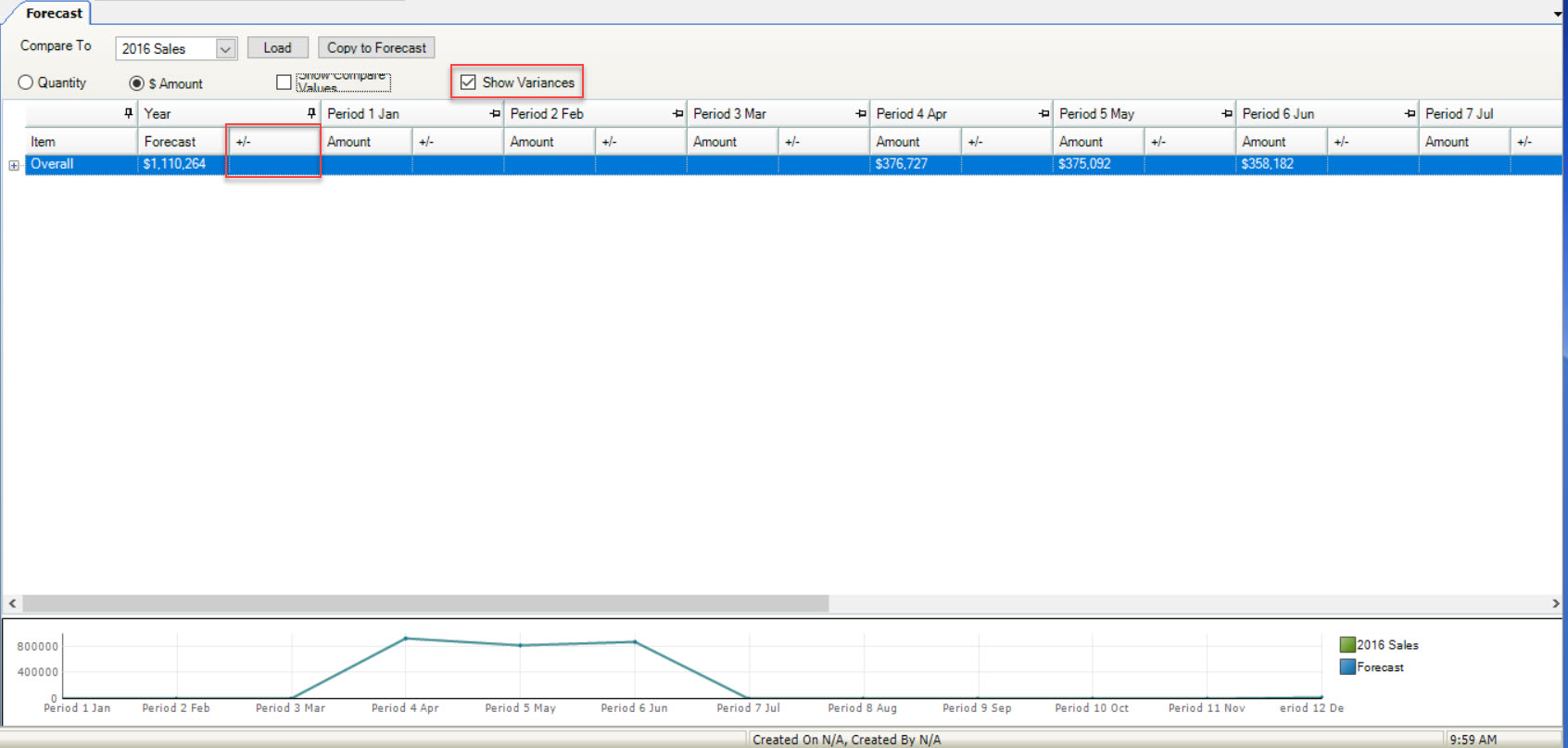
Once the Sales Forecast is populated, users have the ability to expand or collapse each Customer and Item. To do so, click on the plus sign located beside Overall.
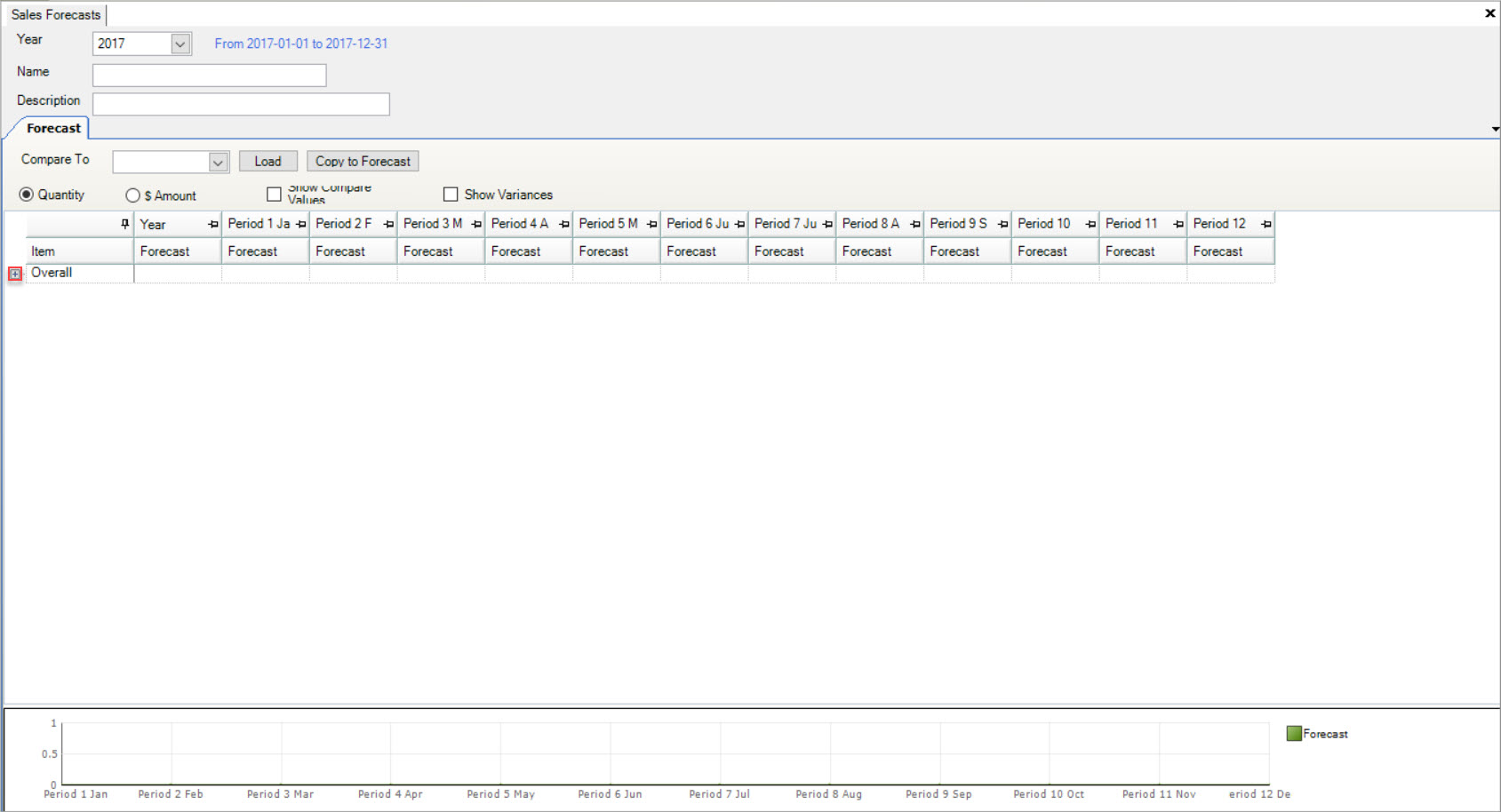
A list of all the Customers for that particular Sales Forecast will be displayed. If a Customer is not visible, users are able to click on the  row to add them.
row to add them.
Users can also expand Customers in order to view Items. To do so, click on the plus sign located beside the Customer that you wish to view their Items.
A list of all the Items for that particular Customer will be displayed. If an Item is not visible, users are able to click on the  row to add them.
row to add them.
An Item Lookup window will appear where users can select the appropriate Item to add. Click on the  button to add the Item.
button to add the Item.