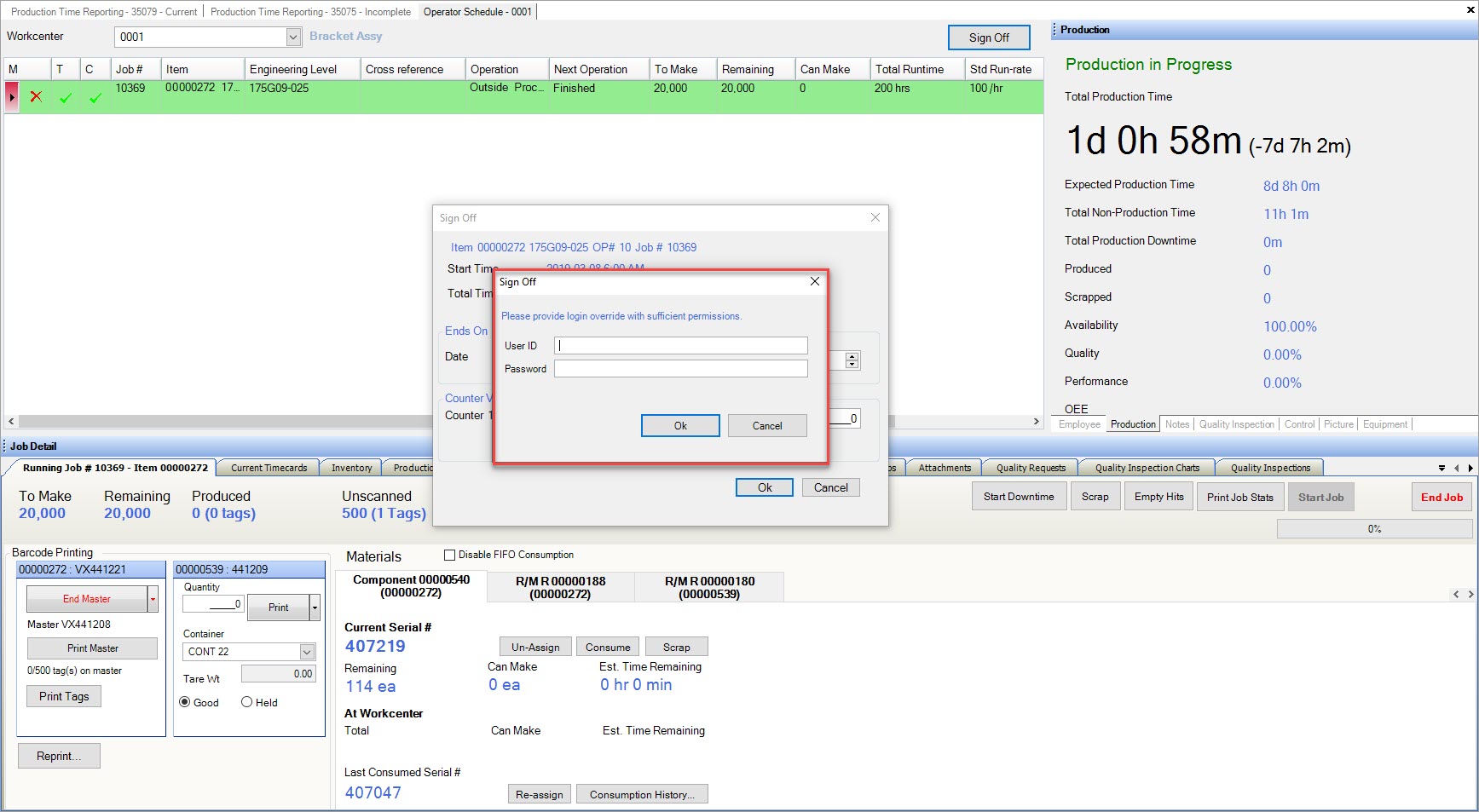Operator Instructions¶
Operator Instructions helps to understand how to navigate the Operator Schedule as an Operator.
Logging into the ShopEdge Application¶
To log into the ShopEdge Application, double-click on the ShopEdge icon located on your computer.
The ShopEdge Login window will appear. Enter in your User ID and Password. Then, click on the 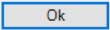 button.
button.
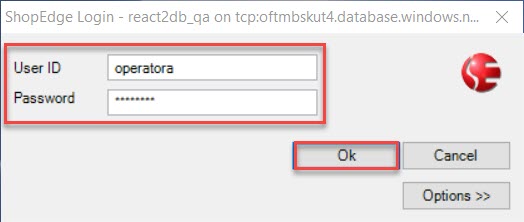
The ShopEdge Application will open and the Shift Start window will appear.
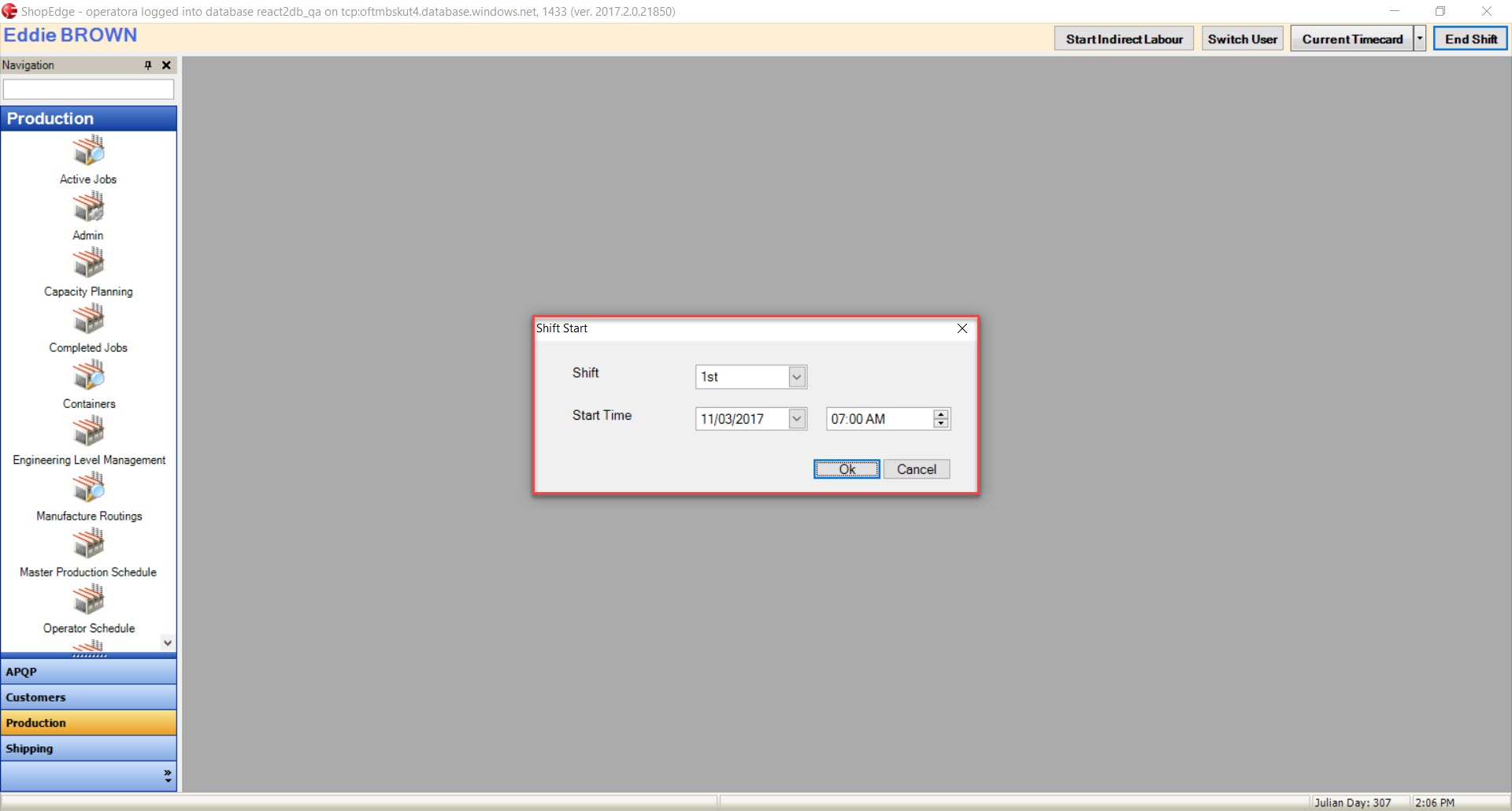
The Operator must select and/or verify their Shift and Start Time. Then, click on the 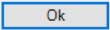 button.
button.
The ShopEdge Application will open two tabs; the Operators current Timecard and the Operator Schedule.
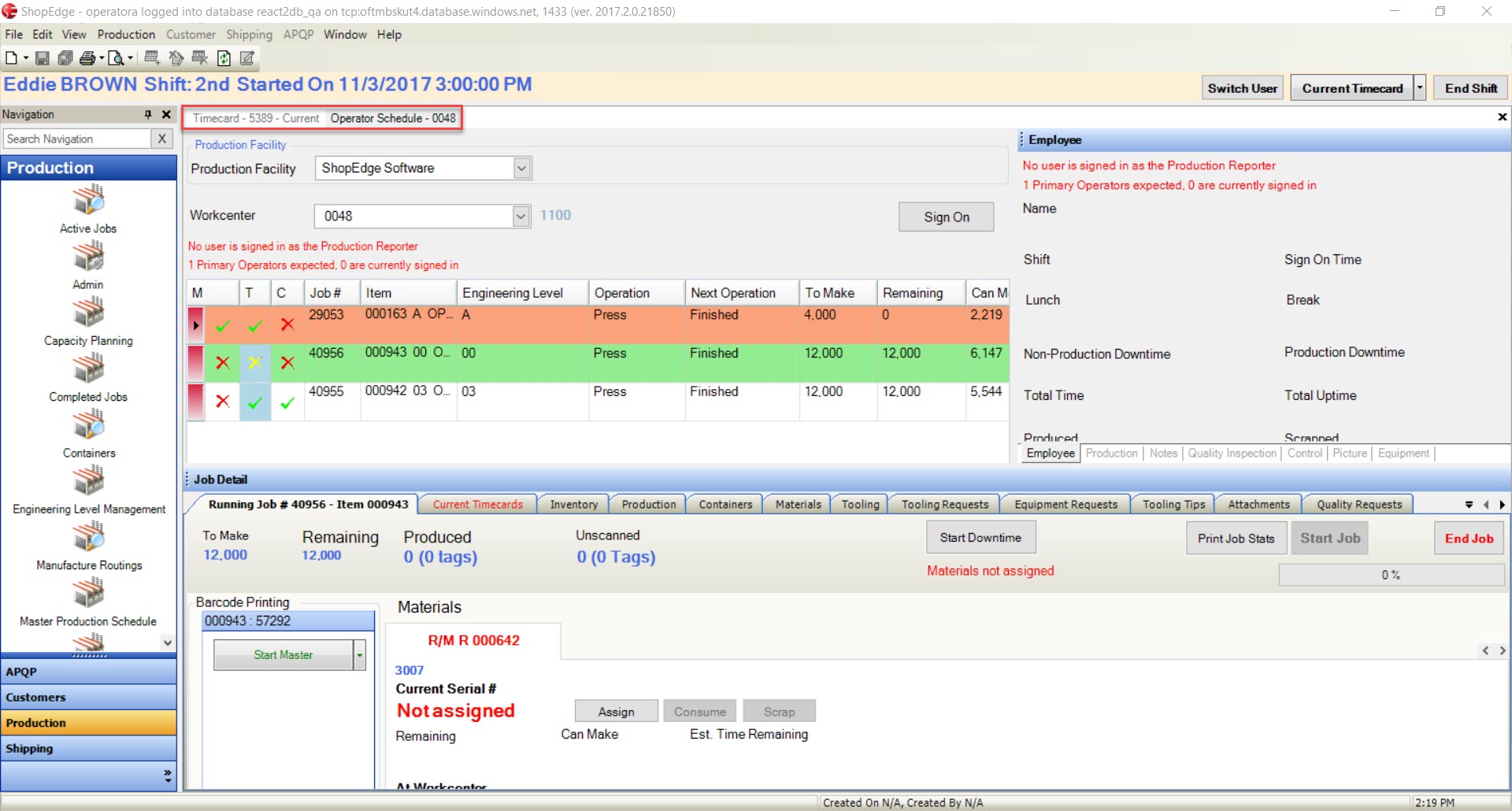
Operator Schedule Permissions¶
There are permissions that can be set under Admin > Security that either allow or prevent Operators from performing certain functions on the Operator Schedule. The permissions include:
Allow Multiple Instance
- Barcode Printing
End Master
Print
Print and Consume
Print Master
Re-Print
- Start Master
- Allow: this allows Operators to End Master, Print, Print and Consume, Print Master, Re-Print, and Start Master.
- Only if Actual Operator Count Matches Expected: this allows Operators to End Master, Print, Print and Consume, Print Master, Re-Print, and Start Master only if the actual Operator count matches the expected.
- Only if Current User Signed on to Job: this allows Operators to End Master, Print, Print and Consume, Print Master, Re-Print, and Start Master only if the current user is signed on to the job.
- Only if Current User Signed on to Job as Production Reporter: this allows Operators to End Master, Print, Print and Consume, Print Master, Re-Print, and Start Master only if the current user is signed on to the job as Production Reporter.
- Only if Production Reporter Signed on to Job: this allows Operators to End Master, Print, Print and Consume, Print Master, Re-Print, and Start Master only if a Production Reporter is signed on to the job.
- With Login Override: this allows Operators to End Master, Print, Print and Consume, Print Master, Re-Print, and Start Master with a login override (another Operator must login to perform this function).
Enable/Disable FIFO Consumption
- End Job
- Allow: this allows Operators to End Job.
- Only if Current User Signed on to Job as Production Reporter: this allows Operators to End Job only if the current user is signed on to the job as Production Reporter.
- With Login Override: this allows Operators to End Job with a login override (another Operator must login to perform this function).
- End Setup
- Allow: this allows Operators to End Setup.
- Only if Current User Signed on to Job as Production Reporter: this allows Operators to End Setup only if the current user is signed on to the job as Production Reporter.
- With Login Override: this allows Operators to End Setup with a login override (another Operator must login to perform this function).
- Materials
Assign
Consume
Re-Assign
Scrap
- Un-Assign
- Allow: this allows Operators to Assign, Consume, Re-Assigned, Scrap, and Un-Assign.
- Only if Actual Operator Count Matches Expected: this allows Operators to Assign, Consume, Re-Assigned, Scrap, and Un-Assign only if the actual Operator count matches the expected.
- Only if Current User Signed on to Job: this allows Operators to Assign, Consume, Re-Assigned, Scrap, and Un-Assign only if the current user is signed on to the job.
- Only if Current User Signed on to Job as Production Reporter: this allows Operators to Assign, Consume, Re-Assigned, Scrap, and Un-Assign only if the current user is signed on to the job as Production Reporter.
- Only if Production Reporter Signed on to Job: this allows Operators to Assign, Consume, Re-Assigned, Scrap, and Un-Assign only if a Production Reporter is signed on to the job.
With Login Override: this allows Operators to Assign, Consume, Re-Assigned, Scrap, and Un-Assign with a login override (another Operator must login to perform this function).
Modify
Override Alternate Container Threshold
Override Maximum # of Tags Per Master
Override Standard Container
Override User
Print Job Timecard
Print Job Traveller
- Resolve Downtime
- Allow: this allows Operators to Resolve Downtime.
- Only if Actual Operator Count Matches Expected: this allows Operators to Resolve Downtime only if the actual Operator count matches the expected.
- Only if Current User Signed on to Job: this allows Operators to Resolve Downtime only if the current user is signed on to the job.
- Only if Current User Signed on to Job as Production Reporter: this allows Operators to Resolve Downtime only if the current user is signed on to the job as Production Reporter.
- Only if Production Reporter Signed on to Job: this allows Operators to Resolve Downtime only if a Production Reporter is signed on to the job.
- With Login Override: this allows Operators to Resolve Downtime with a login override (another Operator must login to perform this function).
- Sign Off
- Allow: this allows Operators to Sign Off of a job.
- Me Only: this allows Operators to Sign Off of a job as them only.
- Only if system setting Production/Operator Schedule/Max Shift Overlap rules allow it: this allows Operators to Sign Off of a job only if the system setting rules allow for it.
- Sign On
- Labour Only
- Allow: this allows Operators to Sign On to a job as Labour Only.
- With Login Override: this allows Operators to Sign On to a job as Labour Only with login override (another Operator must login to perform this function).
- Production Reporter
- Allow: this allows Operators to Sign On to a job as Production Reporter.
- Only if no Current Production Reporter Exists: this allows Operators to Sign On to a job as Production Reporter only if there is no current Production Reporter exists already.
- Only if system setting Production/Operator Schedule/Max Shift Overlap rules allow it: this allows Operators to Sign On to a job as Production Reporter only if the system setting rules allow it.
Start a Completed Job
- Start Downtime
- Allow: this allows Operators to Start Downtime.
- Only if Actual Operator Count Matches Expected: this allows Operators to Start Downtime only if the actual Operator count matches the expected.
- Only if Current User Signed on to Job: this allows Operators to Start Downtime only if the current user is signed on to the job.
- Only if Current User Signed on to Job as Production Reporter: this allows Operators to Start Downtime only if the current user is signed on to the job as Production Reporter.
- Only if Production Reporter Signed on to Job: this allows Operators to Start Downtime only if a Production Reporter is signed on to the job.
- With Login Override: this allows Operators to Start Downtime with a login override (another Operator must login to perform this function).
- Start Job
- Allow: this allows Operators to Start Job.
- Stop Downtime
- Allow: this allows Operators to Start Downtime.
- Only if Actual Operator Count Matches Expected: this allows Operators to Stop Downtime only if the actual Operator count matches the expected.
- Only if Current User Signed on to Job: this allows Operators to Stop Downtime only if the current user is signed on to the job.
- Only if Current User Signed on to Job as Production Reporter: this allows Operators to Stop Downtime only if the current user is signed on to the job as Production Reporter.
- Only if Production Reporter Signed on to Job: this allows Operators to Stop Downtime only if a Production Reporter is signed on to the job.
- With Login Override: this allows Operators to Stop Downtime with a login override (another Operator must login to perform this function).
View
Selecting a Workcenter / Starting a Job / Signing Onto a Job¶
Operators can then select a Workcenter using the available drop-down menu.
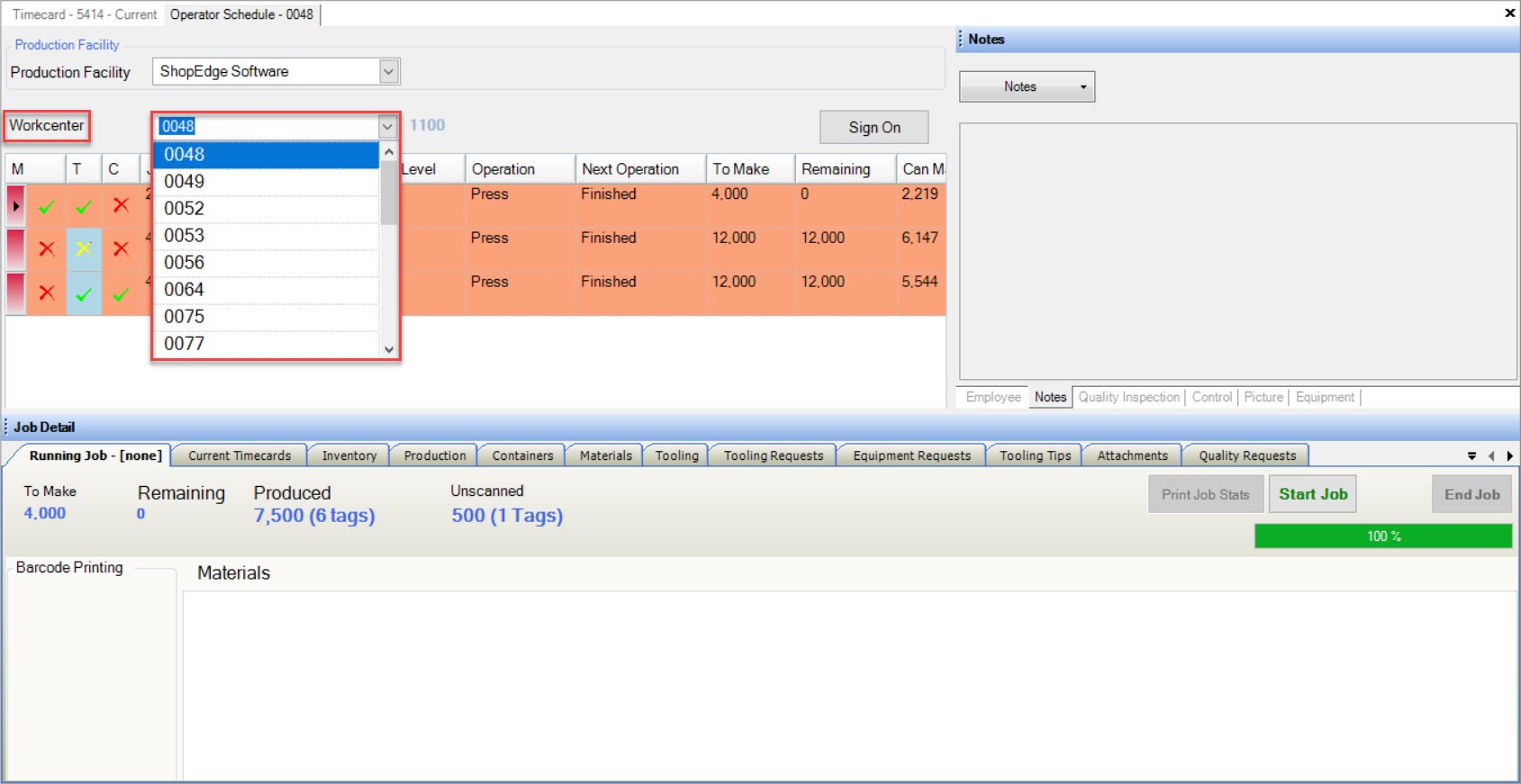
Note
Make sure to verify that the Production Facility is correct in order to view the appropriate Workcenters.
Once an Operator has selected a Workcenter, they are then able to start a Job.
To do so, click on the 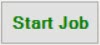 button.
button.
The Sign On window will appear.
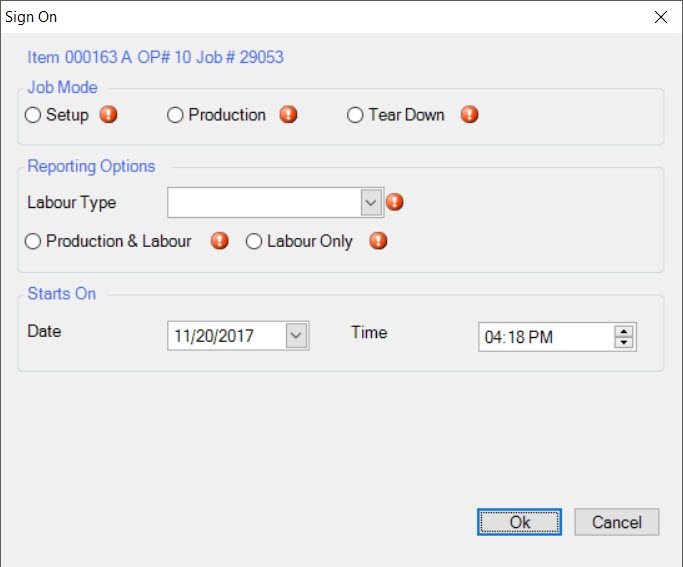
Note
Starting a Job will take Operators to the Sign On window. If Operators try to sign onto a Job without starting it, they will be prompted to start the Job first.
On the Sign On window, Operators must select a Job Mode (Setup, Production, or Tear Down), Reporting Options (Setup, Primary Operator, or Secondary Operator), verify the Date and Time, and enter a Counter value if necessary.
Once all of the necessary information has been selected, click on the 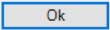 button.
button.
The Operator will then be signed in and the Job will start.
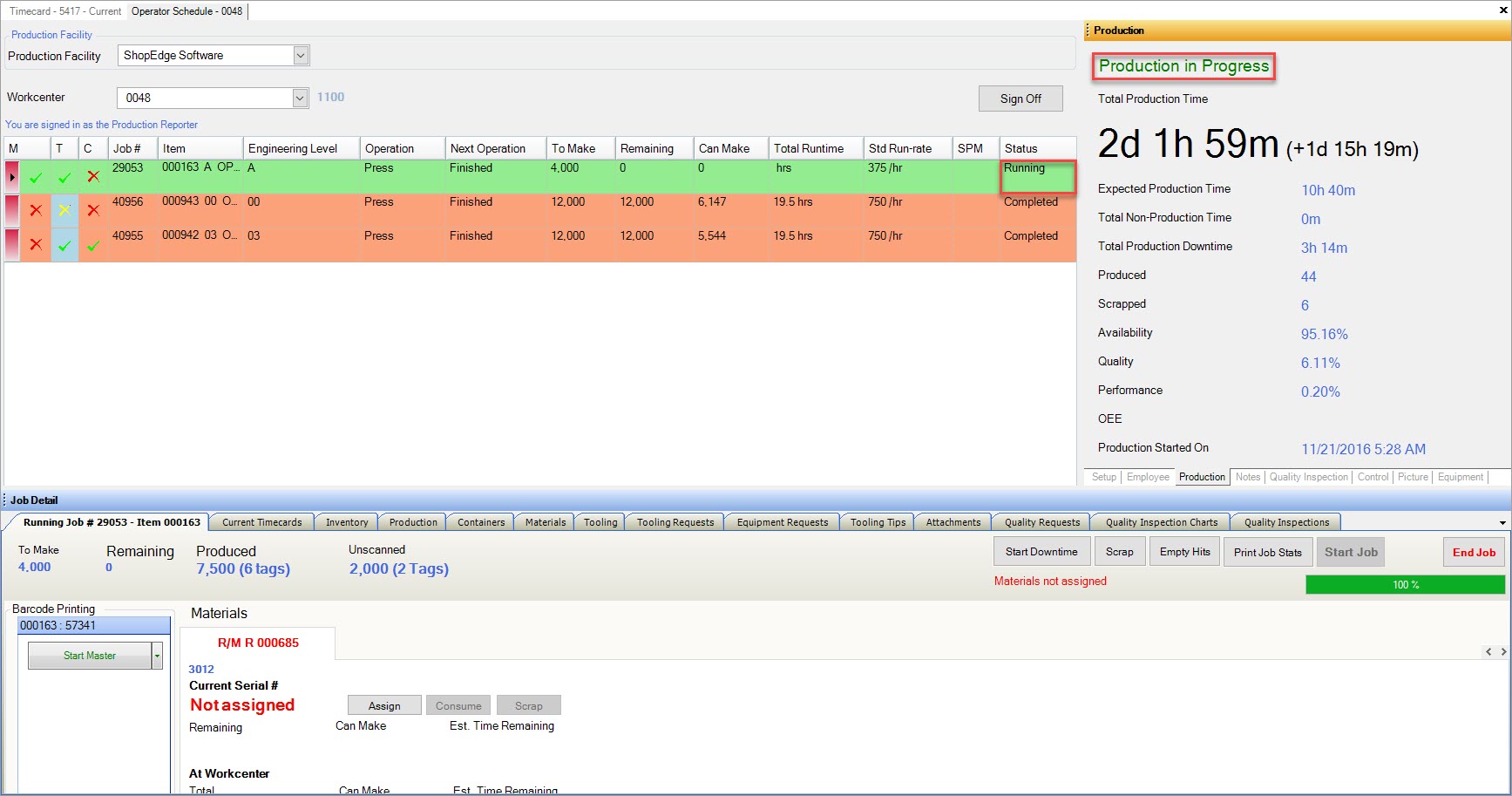
Primary Operator¶
A Primary Operator is a Production Reporter who has the ability to start and sign onto a Job as well as report production.
The only time when two Production Reporters can be signed onto a Job at one time is when Operators have maximum shift overlap minutes set.
For example, Production Reporter A is signed onto a Job with a shift end time of 5:00pm, and Production Reporter B has a shift start time of 5:00pm. If the maximum shift overlap minutes is set to 15, then Production Reporter B may sign onto the Job within 15 minutes (4:45pm) of Production Reporter A’s shift end time.
Note
Production Reporters cannot sign onto a Job if the time is outside the maximum shift overlap minutes set.
To set maximum shift overlap minutes, navigate to File > Setup > Operator Schedule.
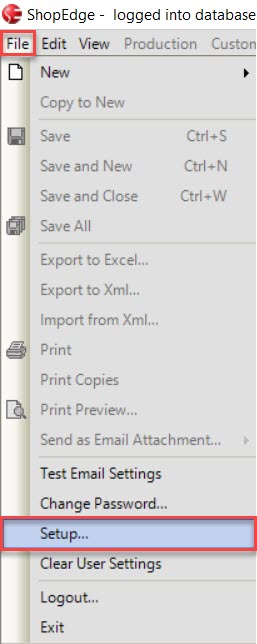
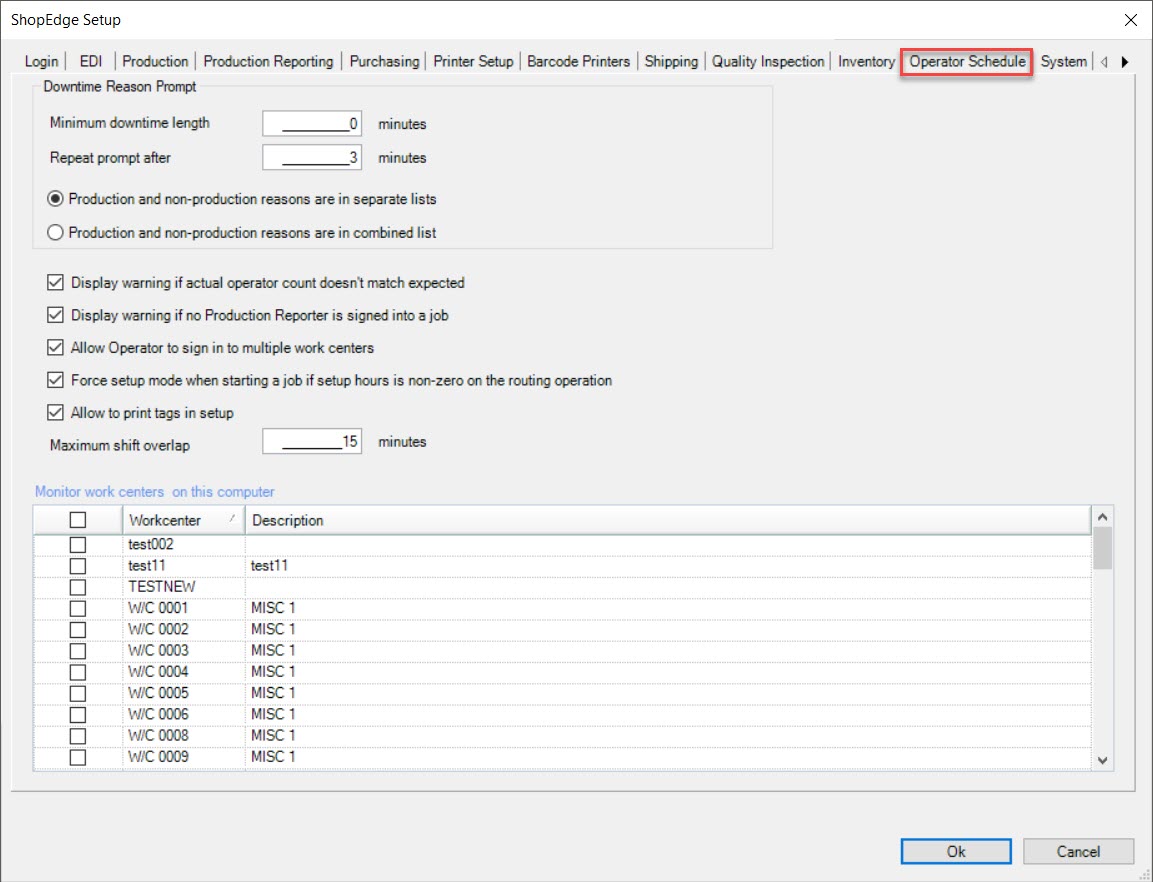
Operators must enter in an amount of minutes for the maximum shift overlap and then, click 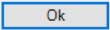 button.
button.
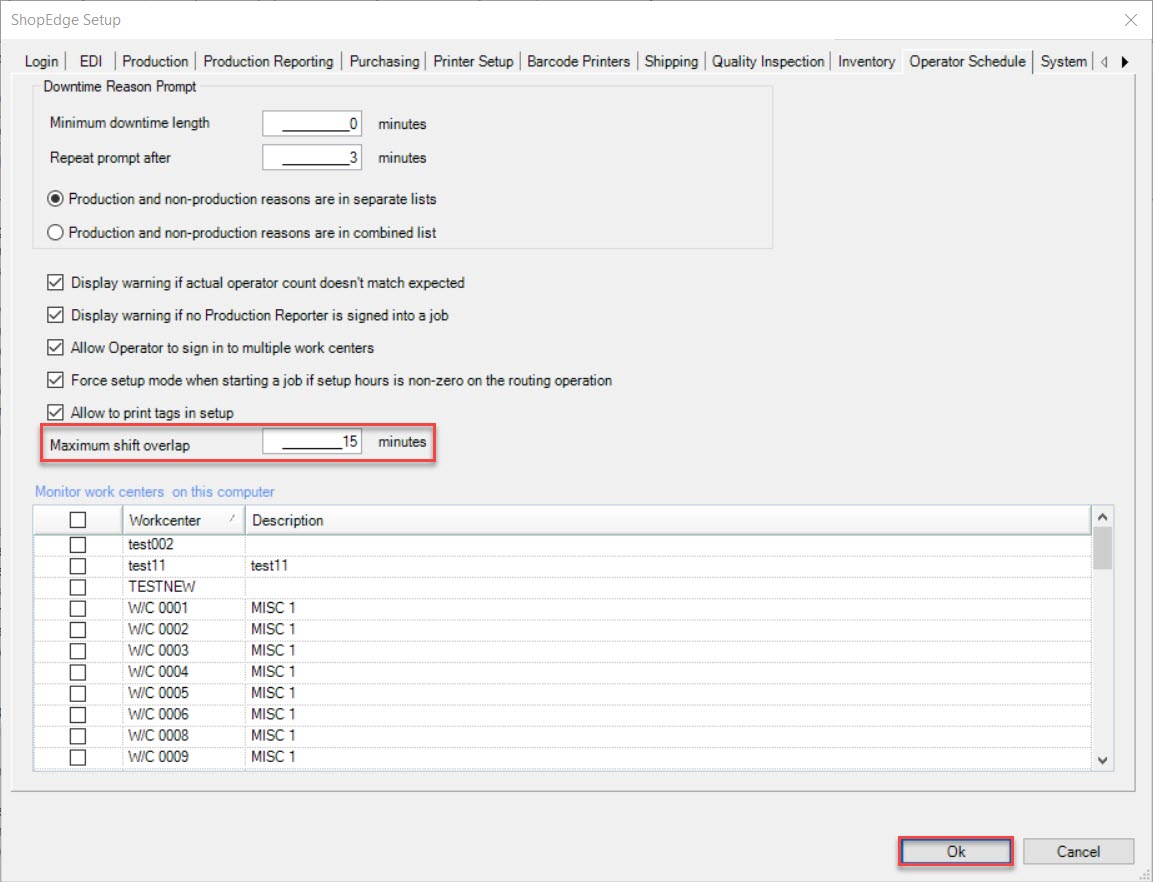
Note
Operators must exit the ShopEdge System in order for the maximum shift overlap to be set.
Operators can also set a specified amount of Primary Operators when on the Manufacture Routing screen for certain Workcenters.
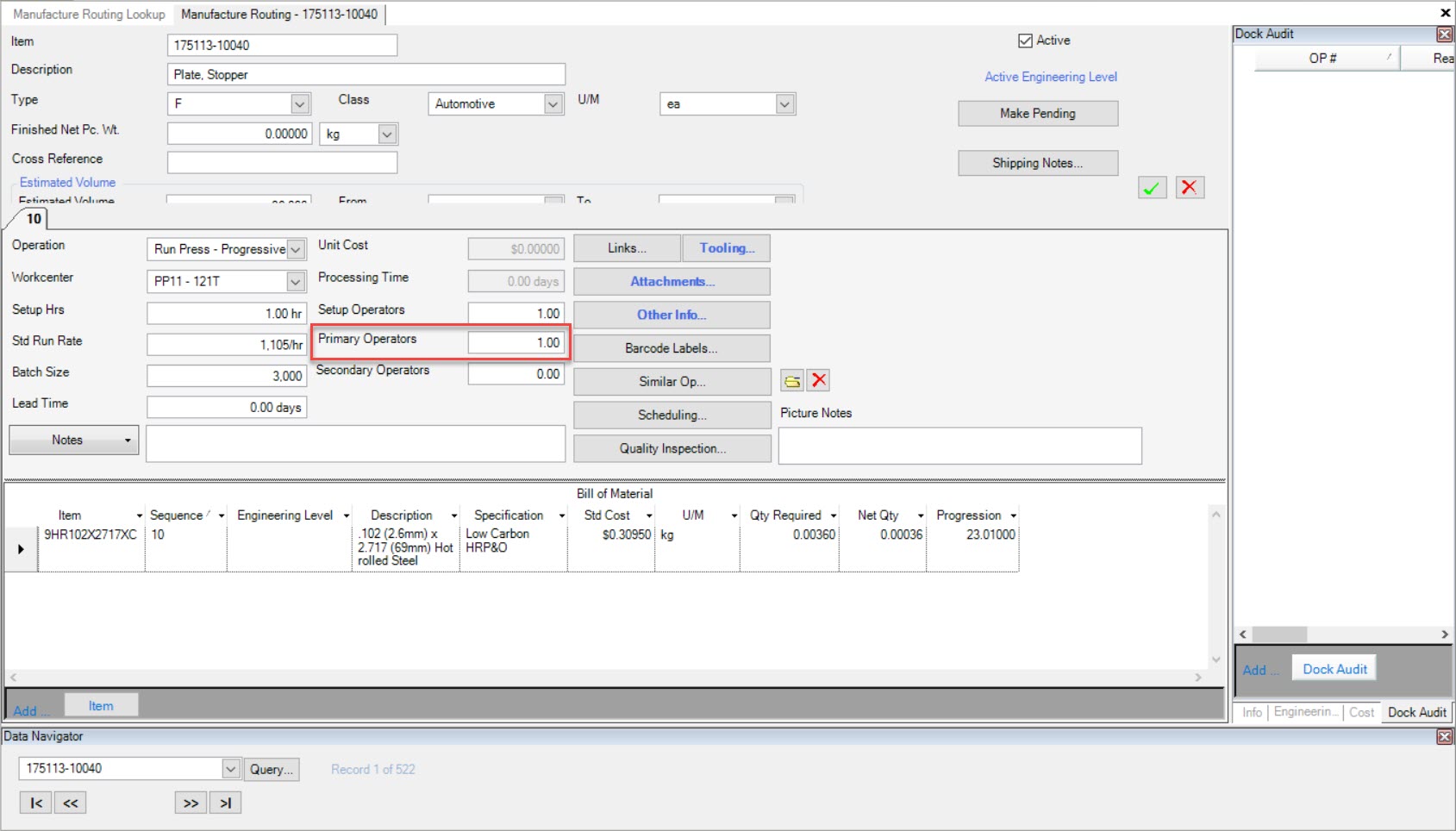
Note
The system will automatically allow 1 Primary Operator per Workcenter but Operators have the ability to override this.
Secondary Operator¶
A Secondary Operator has the ability to sign onto a Job and report labour only.
Note
There can be multiple Secondary Operators signed onto a Job, so long as there is no specified amount on the Manufacture Routing for a particular Workcenter.
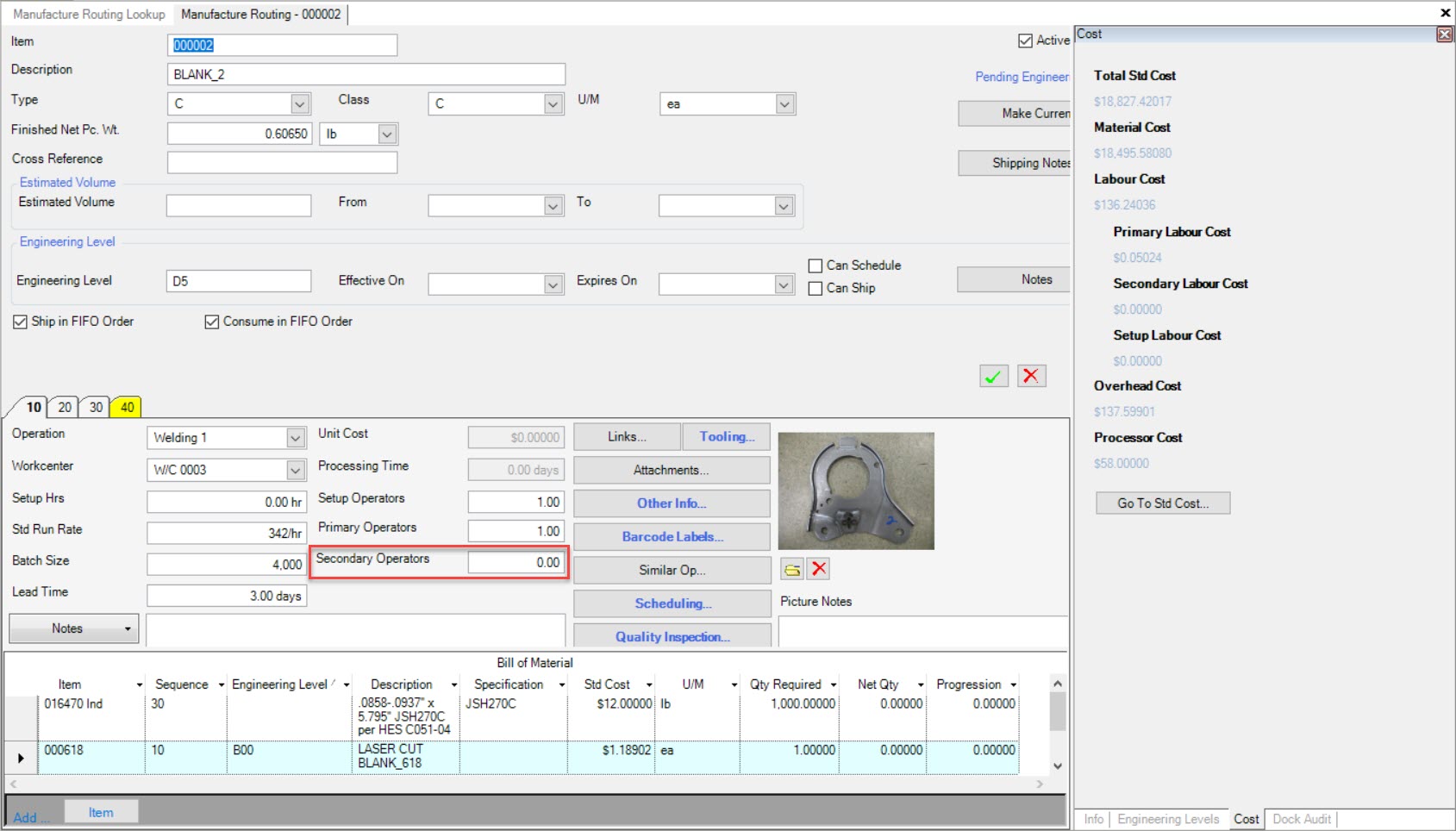
Start Job Permission Messages¶
If Operators do not have permission to Start Job, they will receive this message:
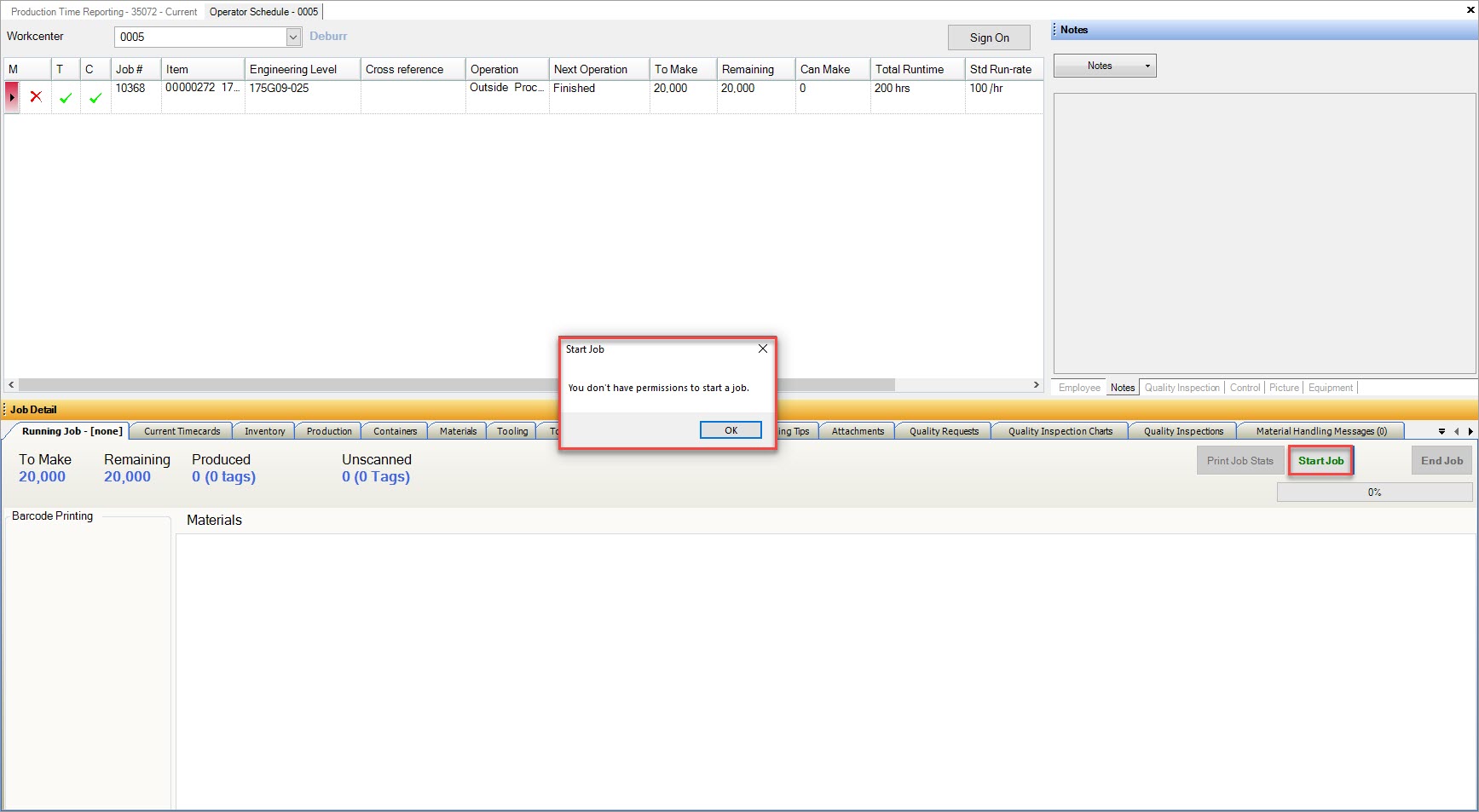
Sign On Permission Messages¶
If Operators do not have permission to Sign On whether Labour Only or Production Reporter, they will receive this message:
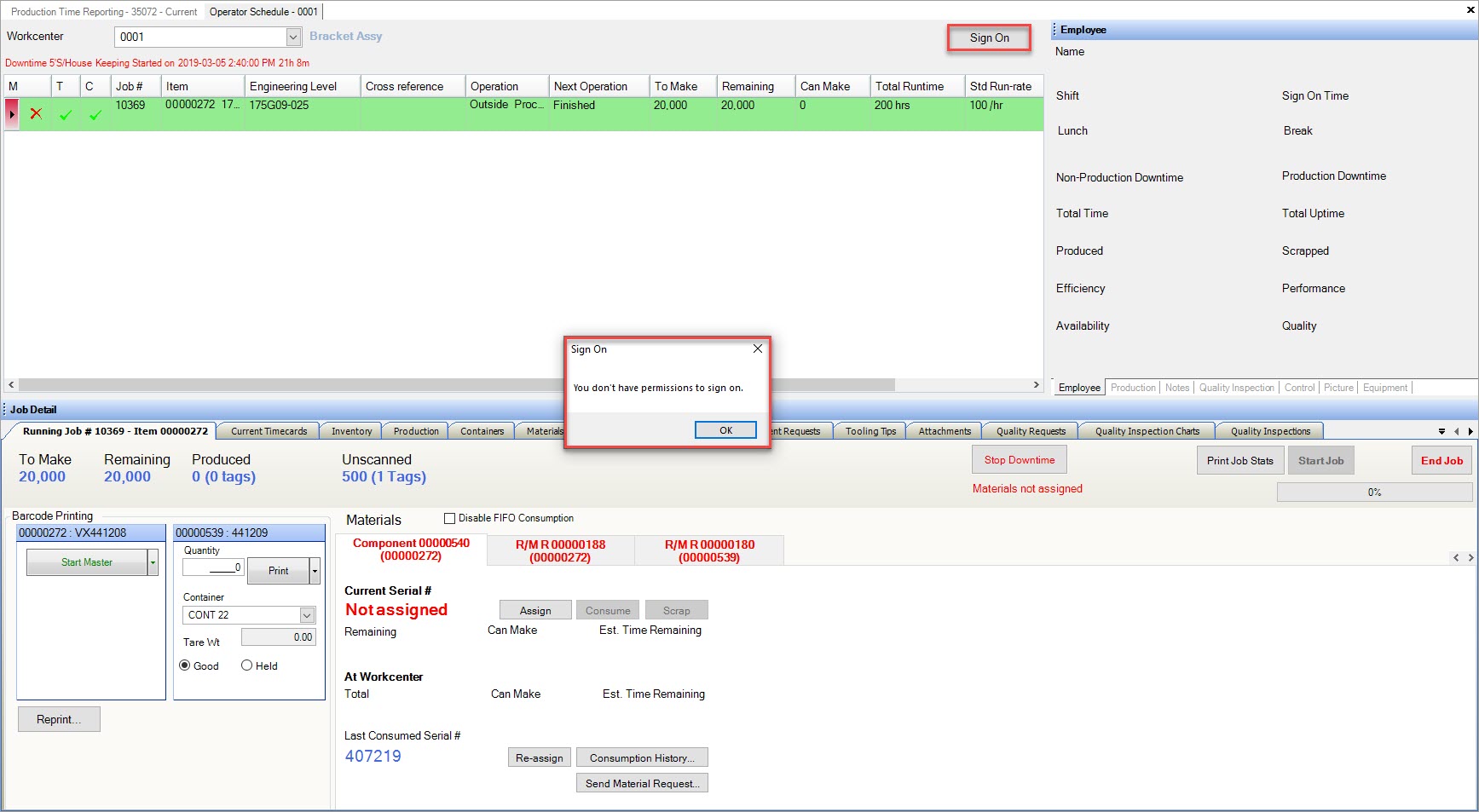
The following messages are for signing on to a job as Labour Only.
If Operators do not have permission to Sign On to a job as Labour Only, they will receive this message:
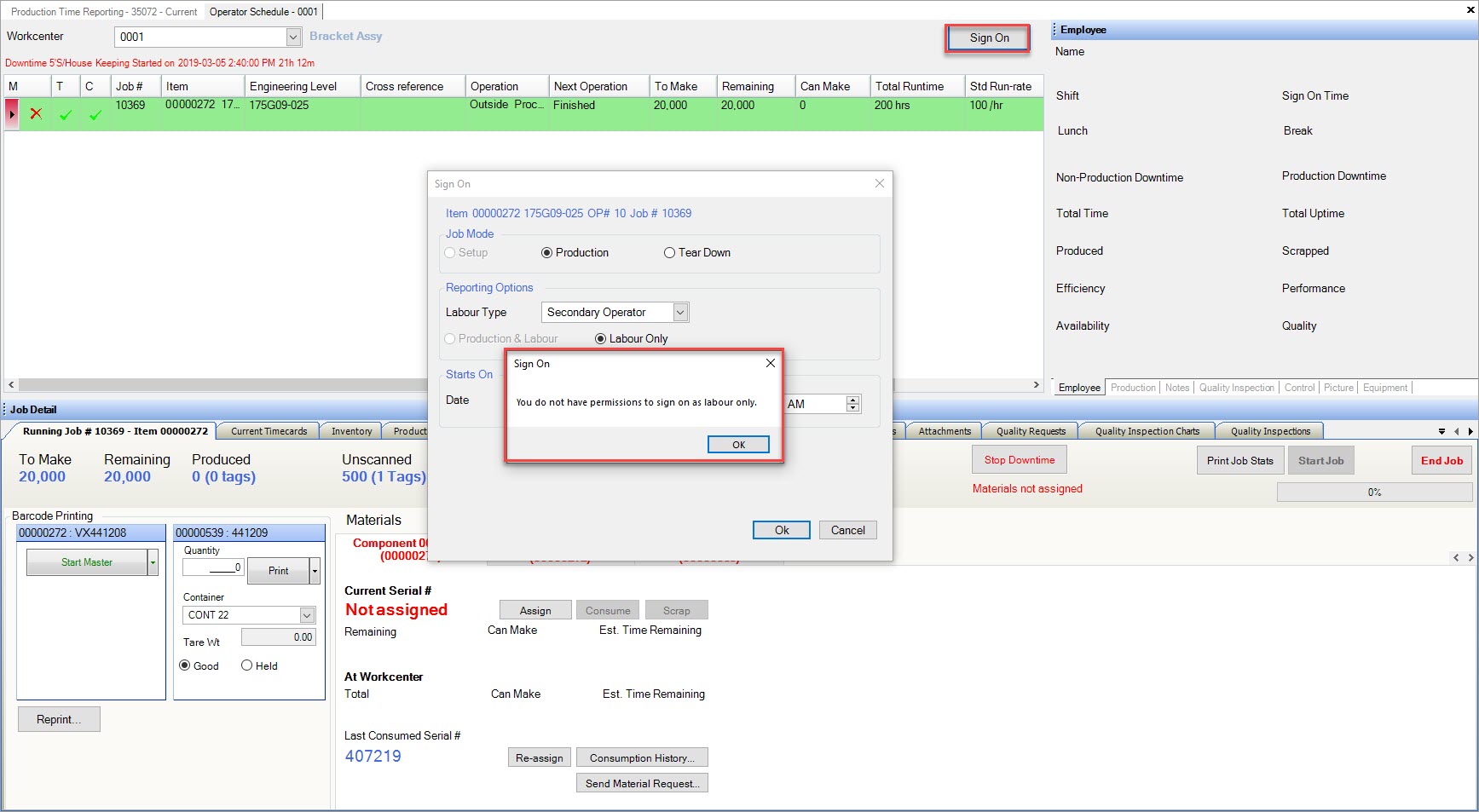
If Operators have permission to Sign On With Login Override, they will receive this message:
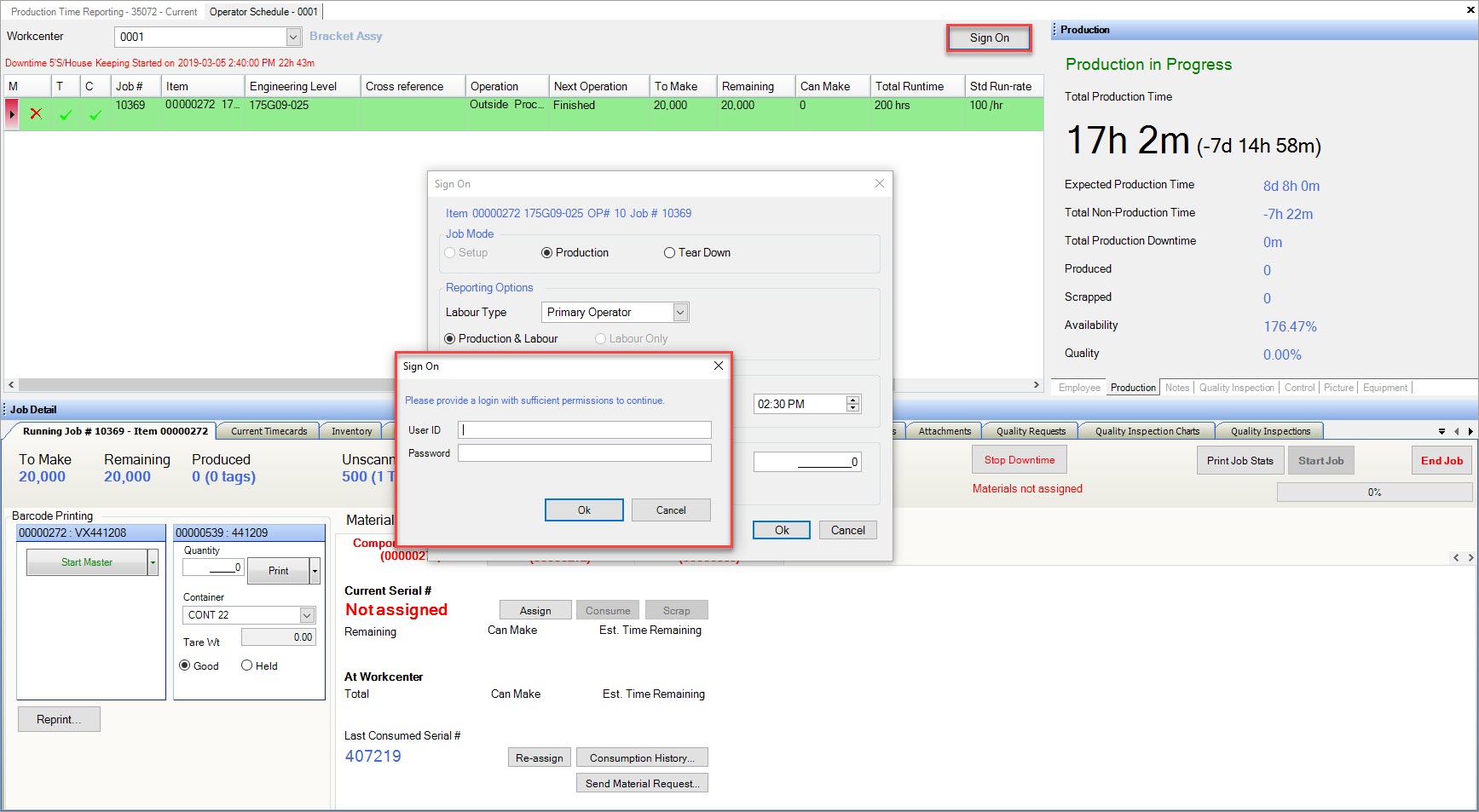
The following messages are for signing on to a job as Production Reporter.
If Operators do not have permission for Sign On to a job as Production Reporter, they will receive this message:
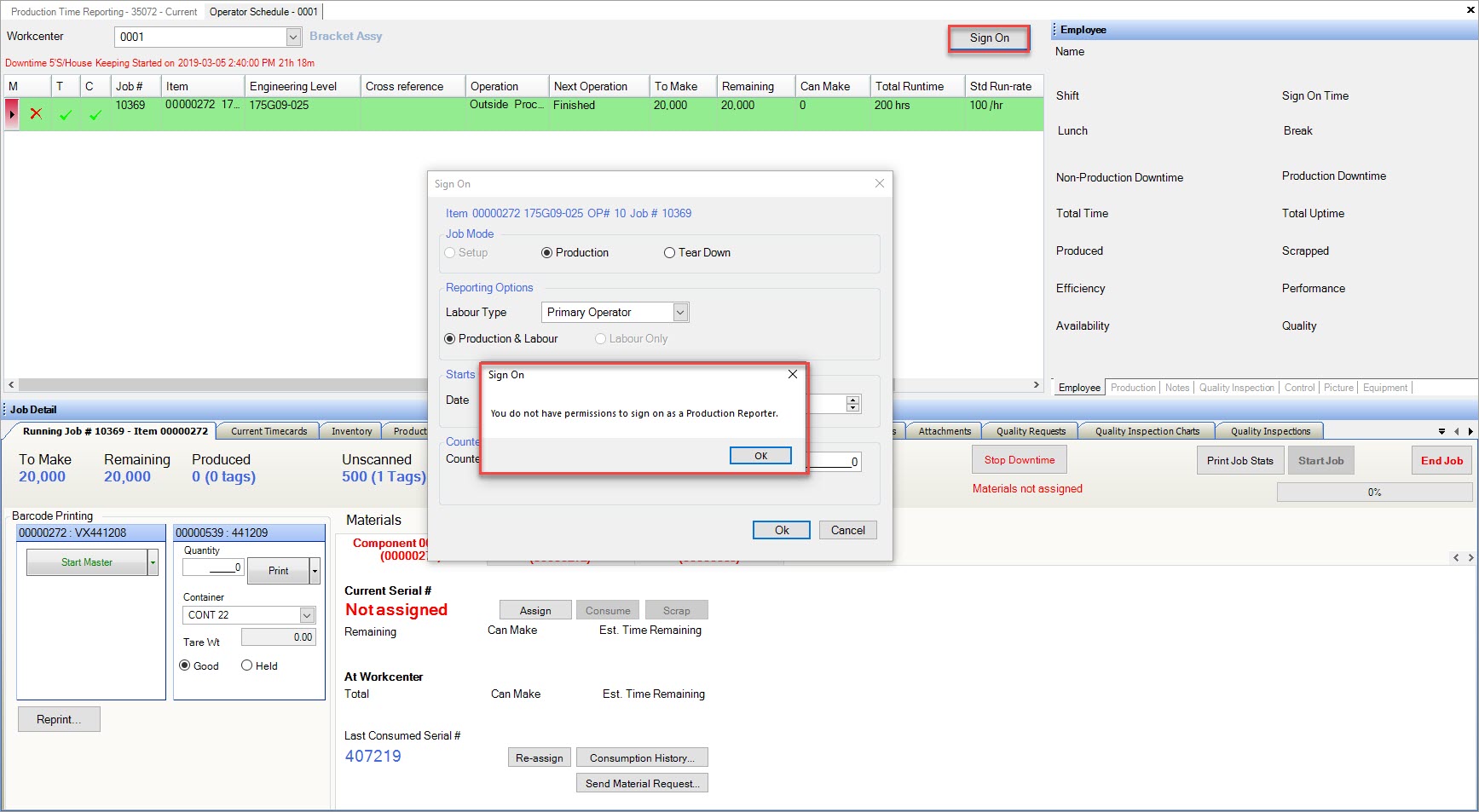
If Operators have permission to Sign On Only if no Current Production Reporter Exists but a current Production Reporter exists, they will receive this message:
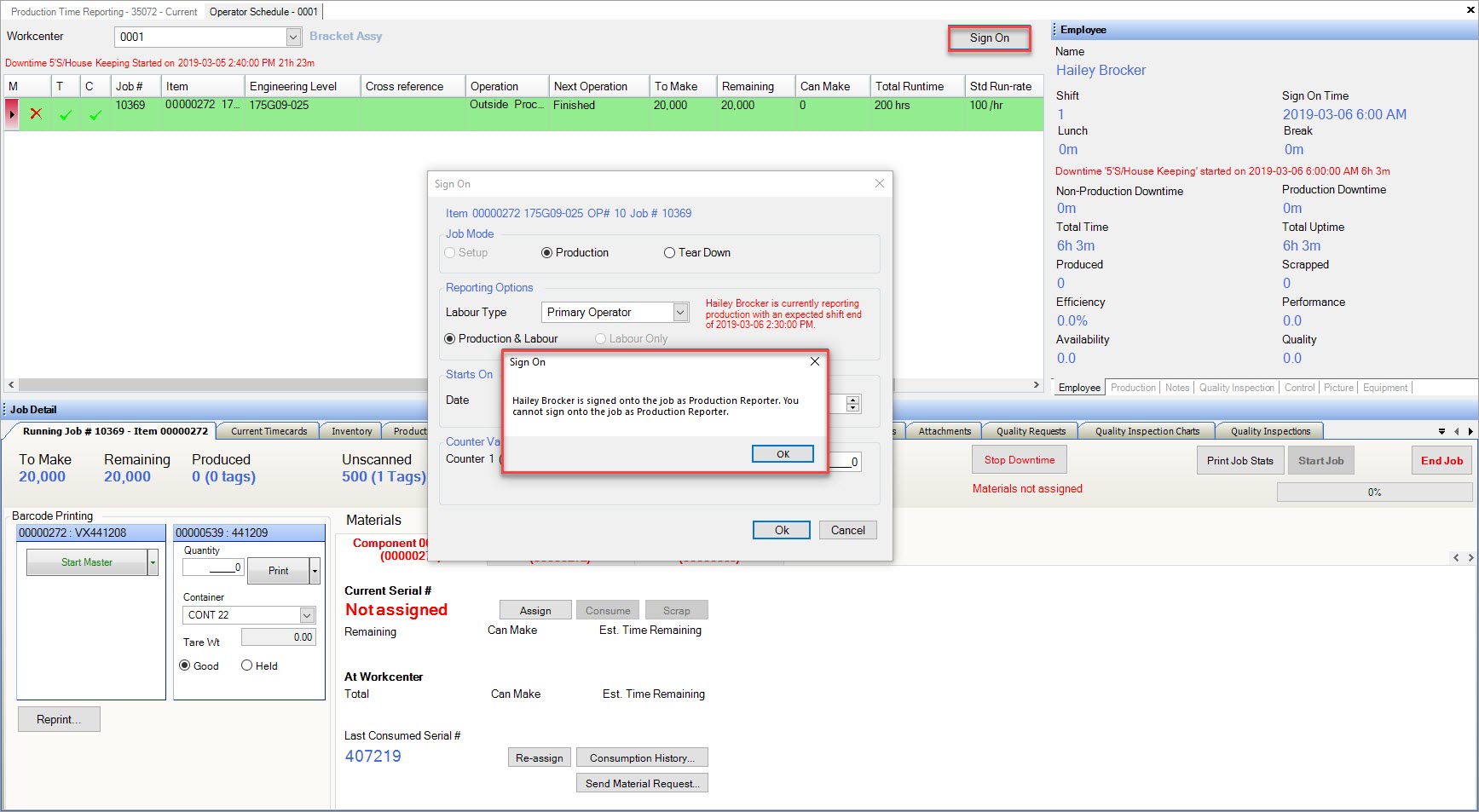
If Operators have permission to Sign On Only if system setting Production/Operator Schedule/Max Shift Overlap rules allow it but the rules don’t allow it, they will receive this message:
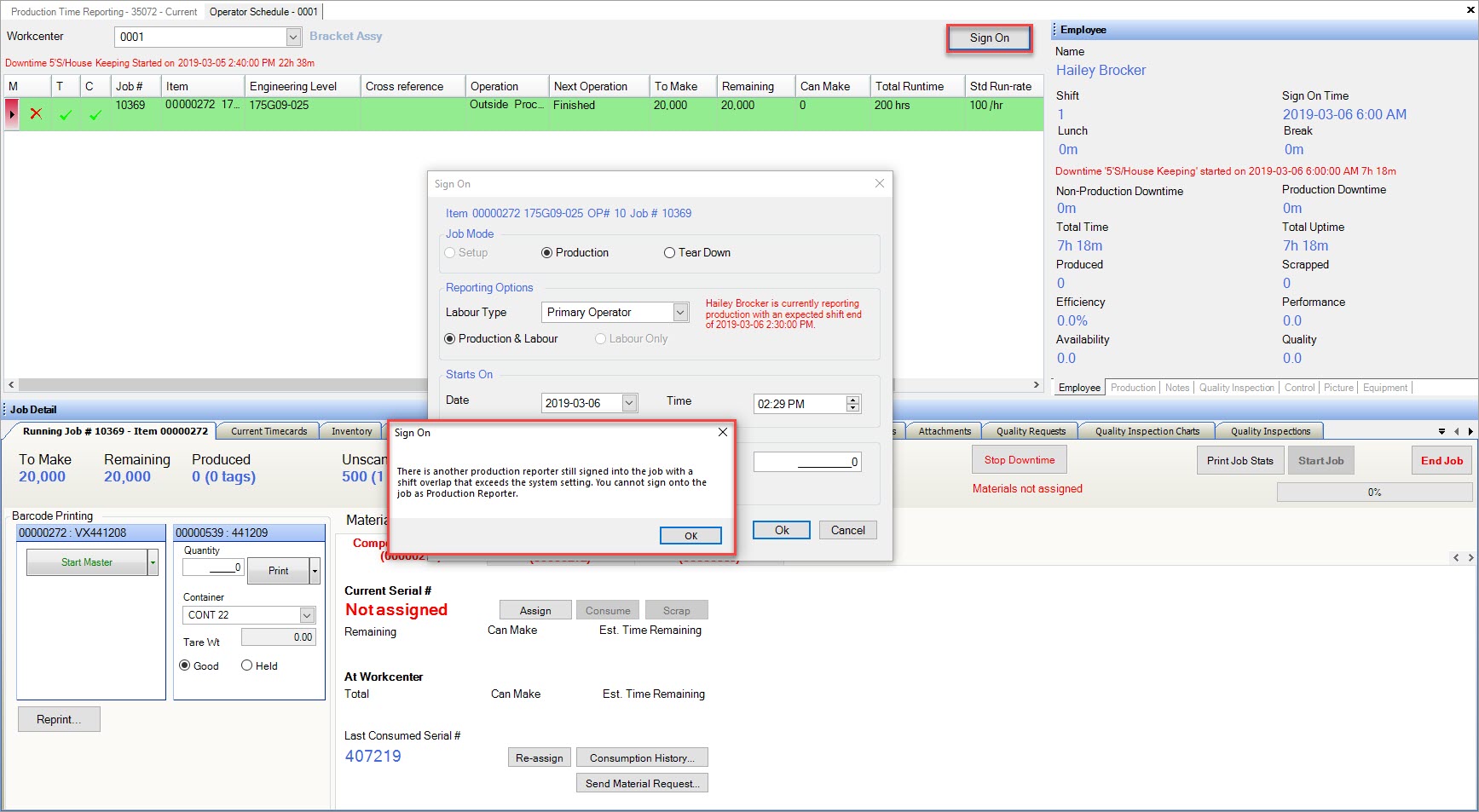
If Operators have permission to Sign On With Login Override, they will receive this message:
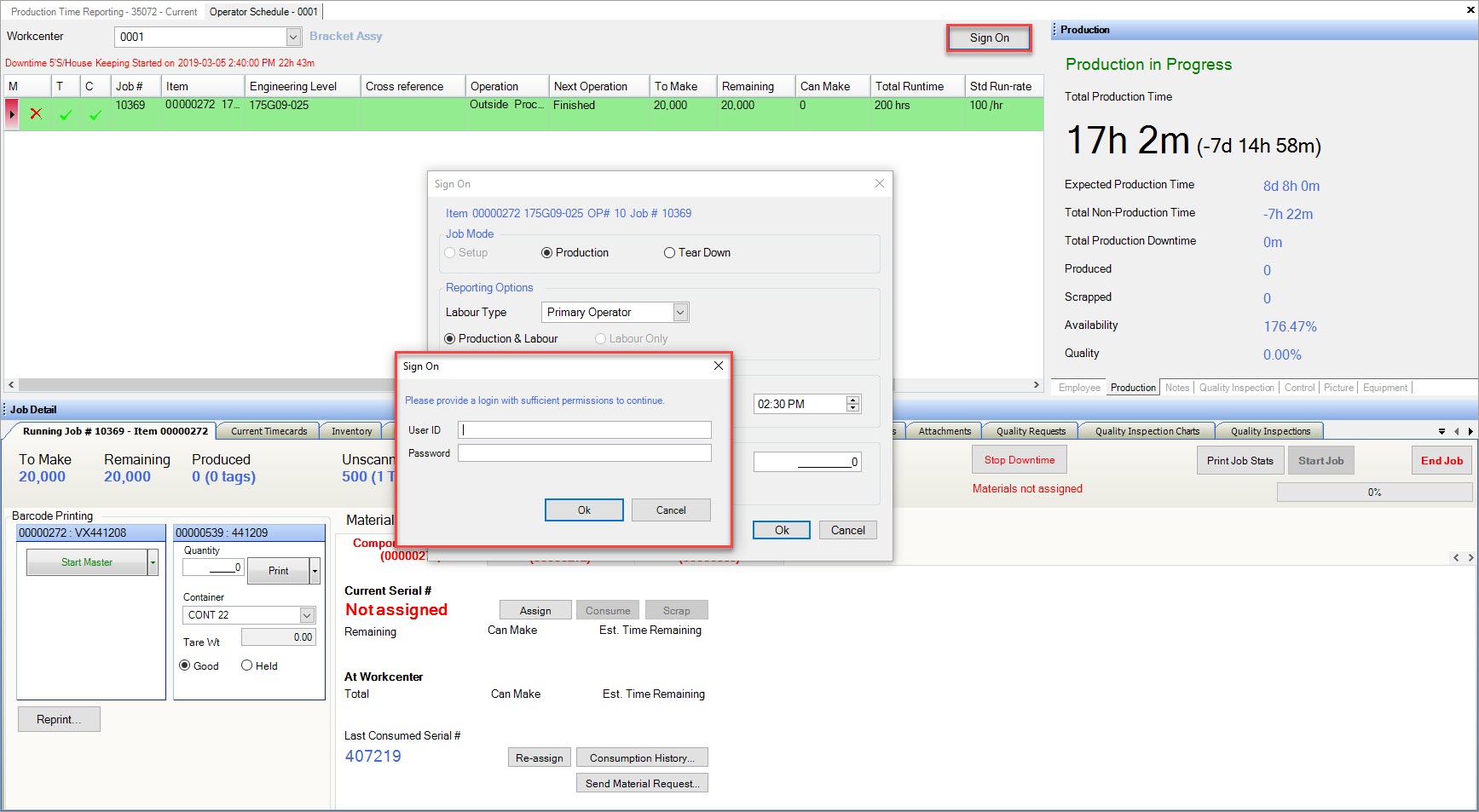
End Setup Permission Messages¶
If Operators do not have any permissions to End Setup, and they try to End Setup they will receive this message:
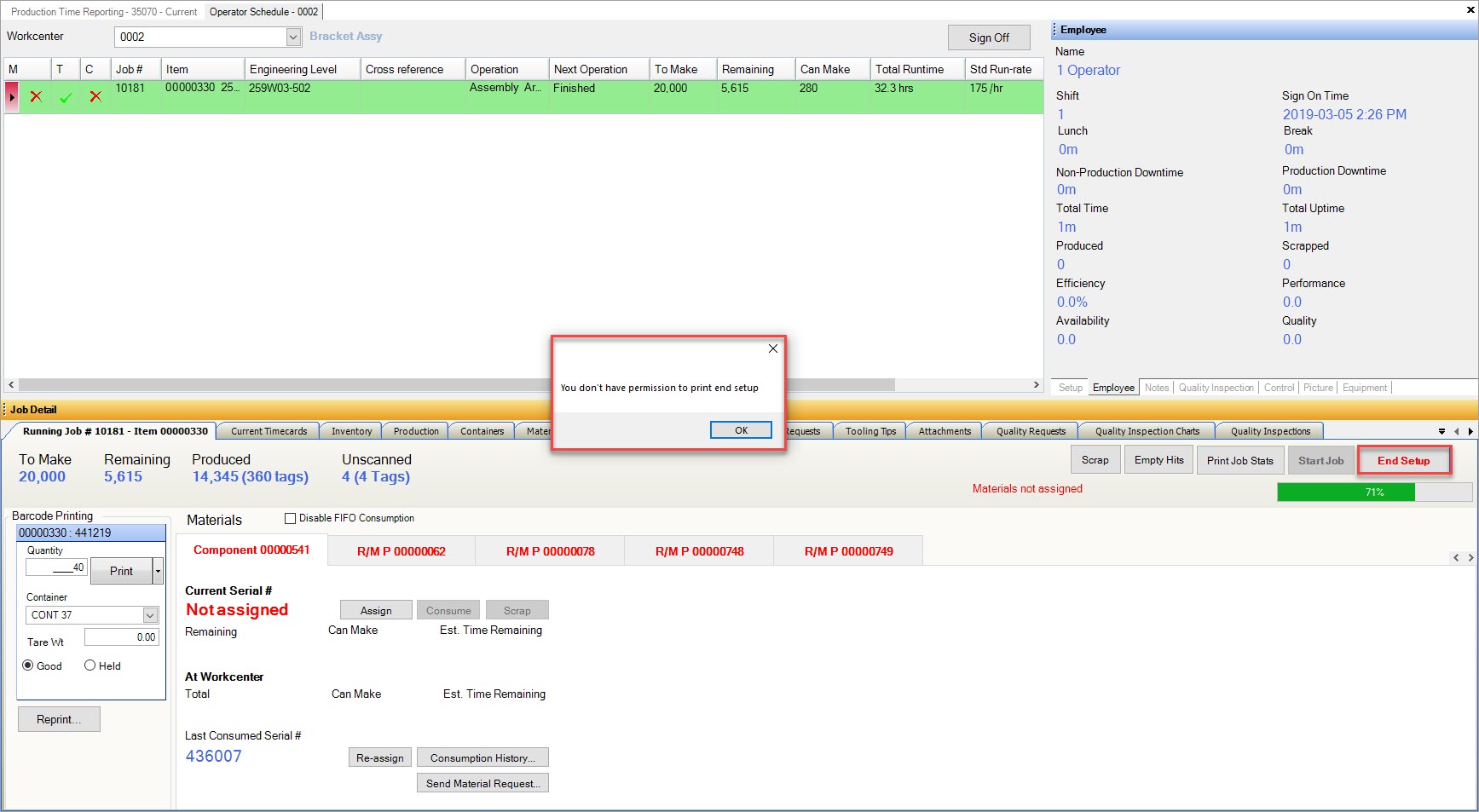
If Operators have permission to End Setup Only if Current User Signed on to Job as Production Reporter but they are not signed on to the job as Production Reporter, they will receive this message:
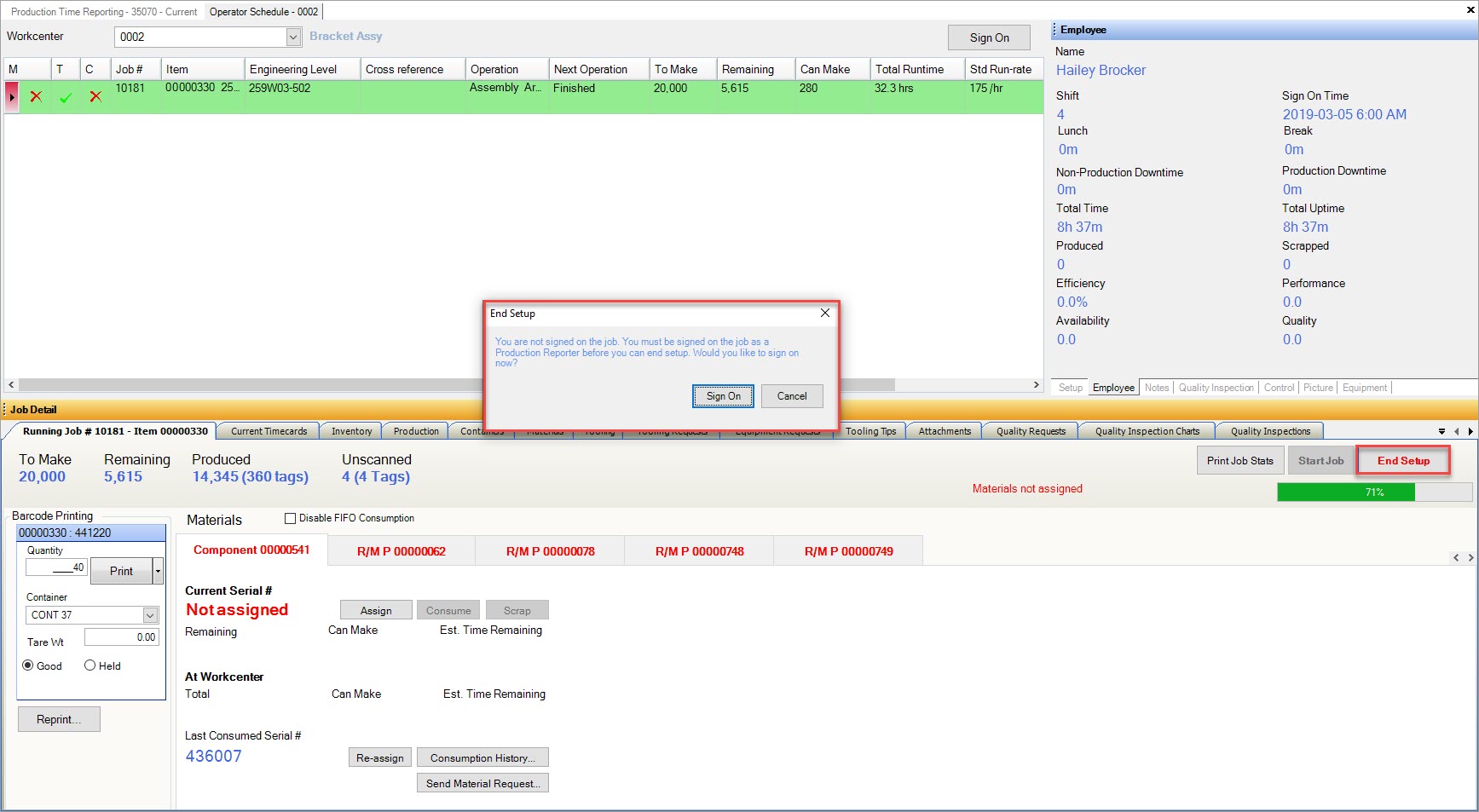
If Operators have permission to End Job With Login Override, they will receive this message:
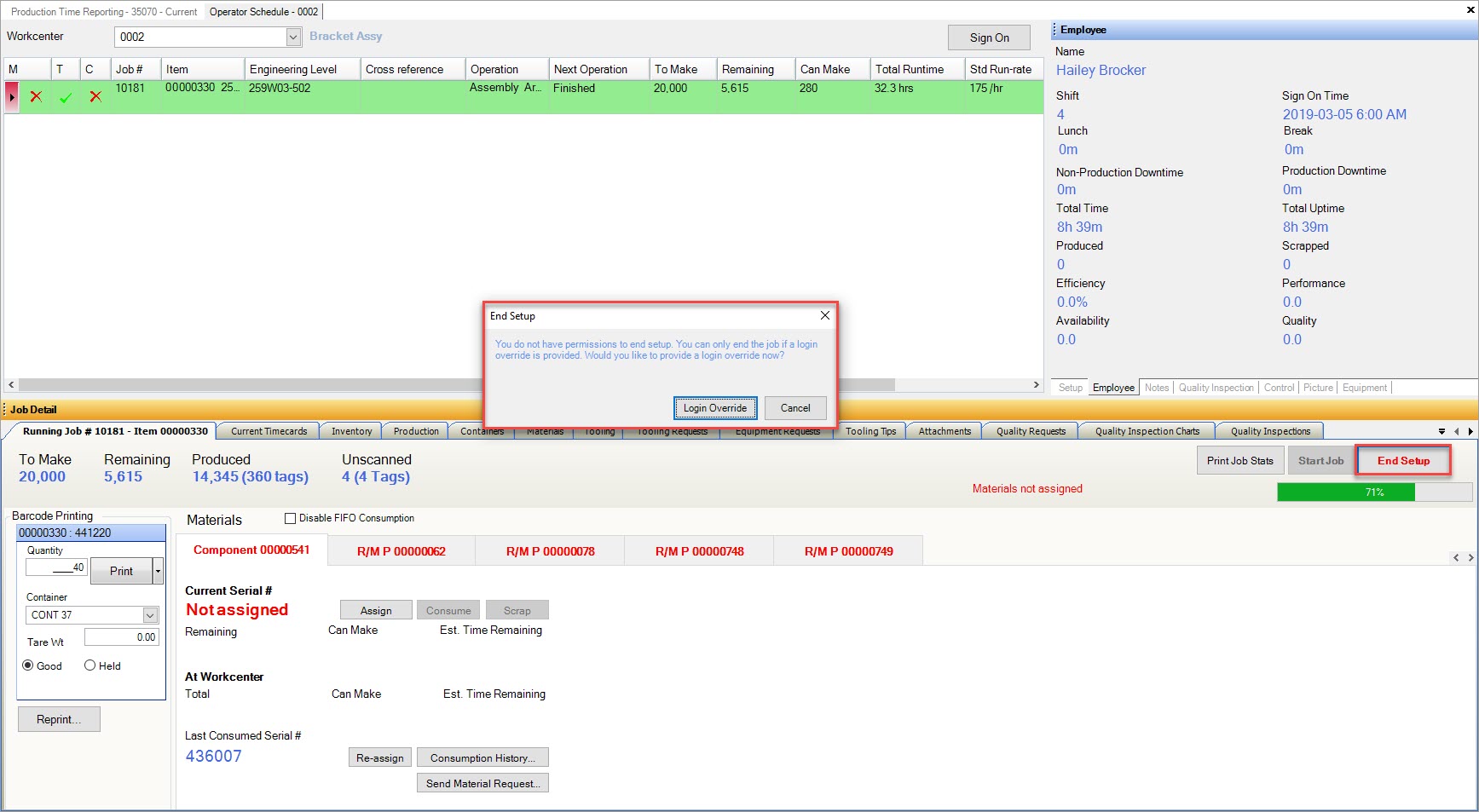
Assigning Material¶
Once an Operator is signed on and a Job has been started, they have the ability to assign material.
To do so, click on the 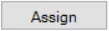 button.
button.
The Assign Material window will appear, where Operators must select a serial number. Once the appropriate serial number has been selected, click on the
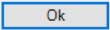 button.
button.
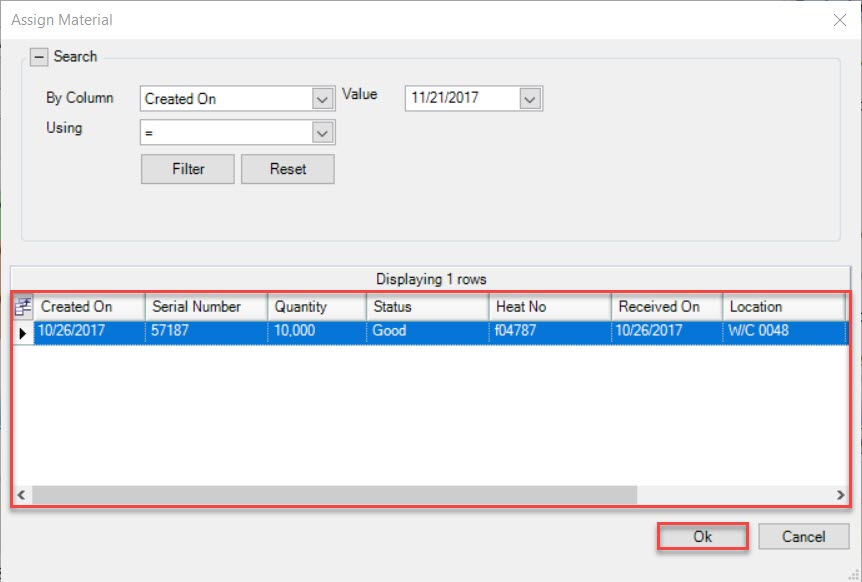
The selected materials will be assigned.
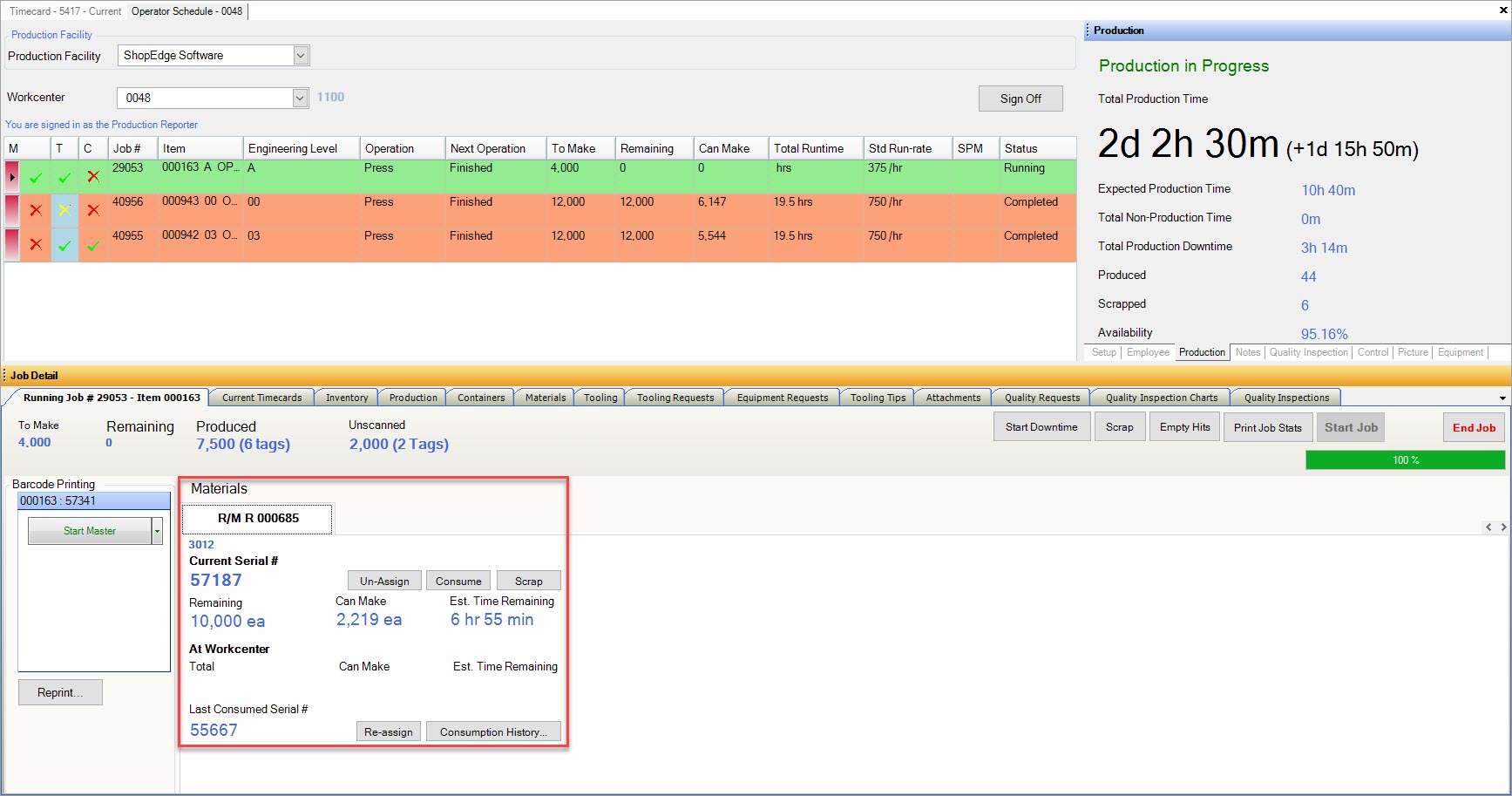
Assigning Material Permission Messages¶
If Operators do not have permission to Assign materials, they will receive this message:
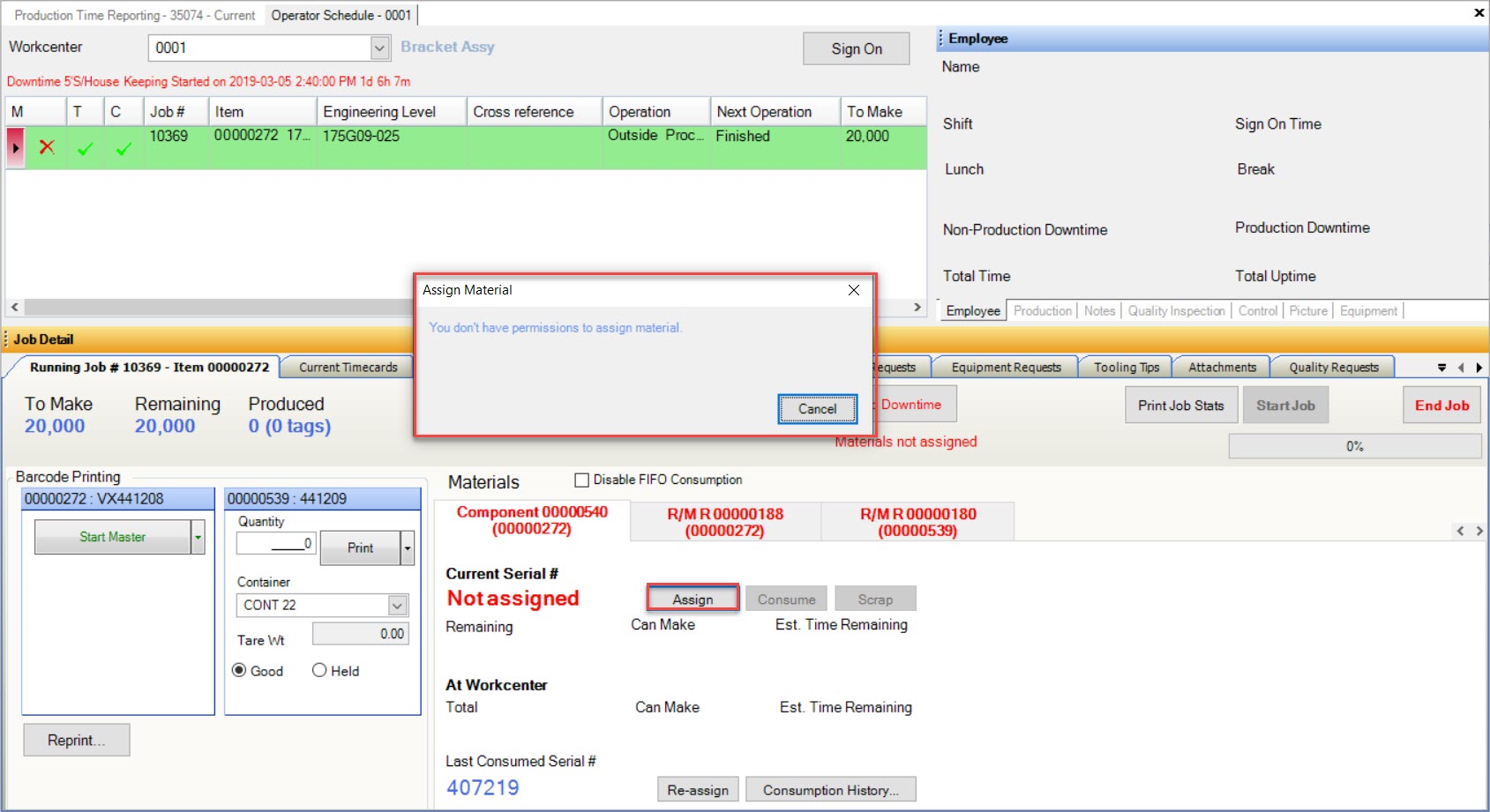
If Operators have permission to Assign Only if Actual Operator Count Matches Expected but the count does not match, they will receive this message:
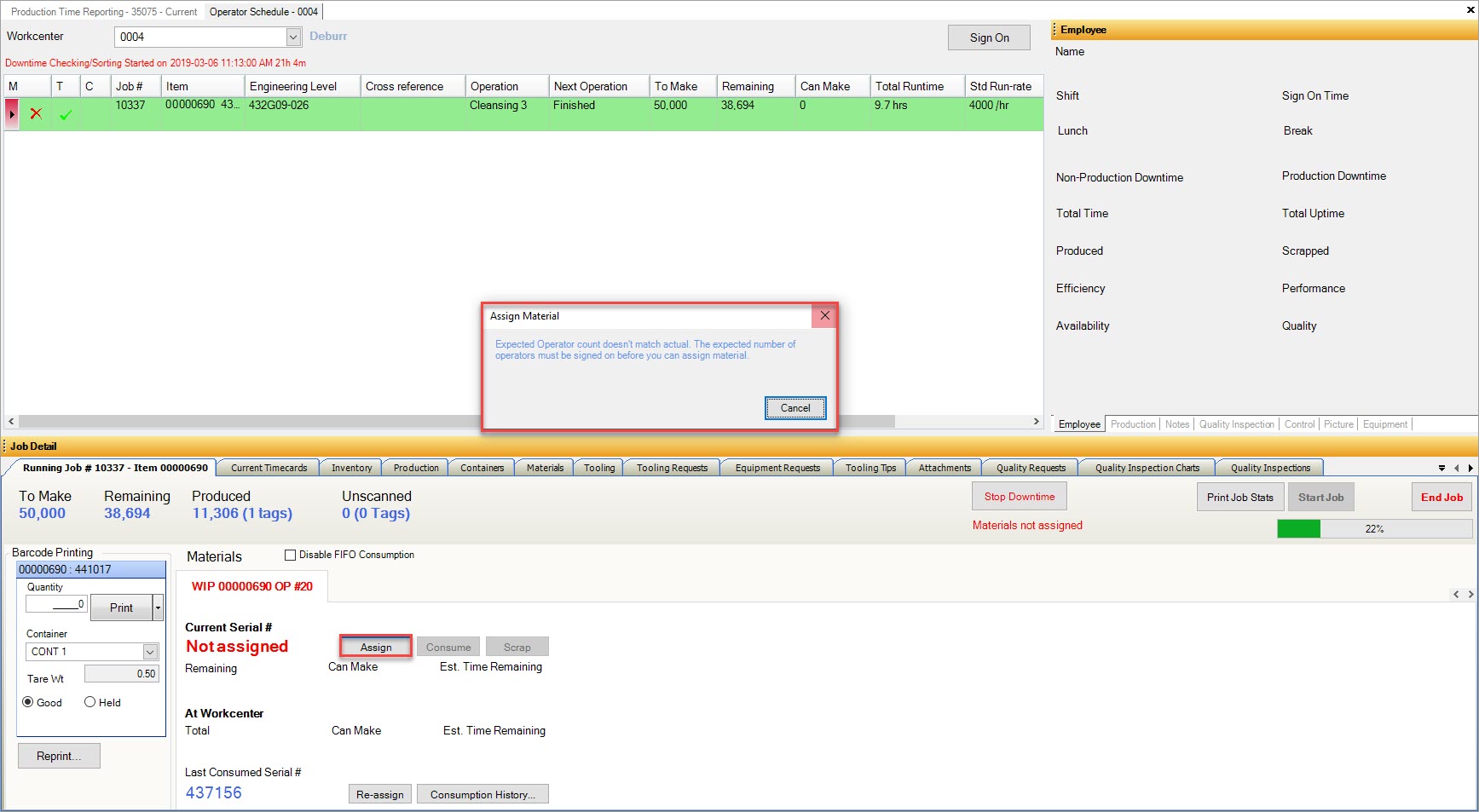
If Operators have permission to Assign Only if Current User Signed on to Job but the current Operator is not signed on to the job, they will receive this message:
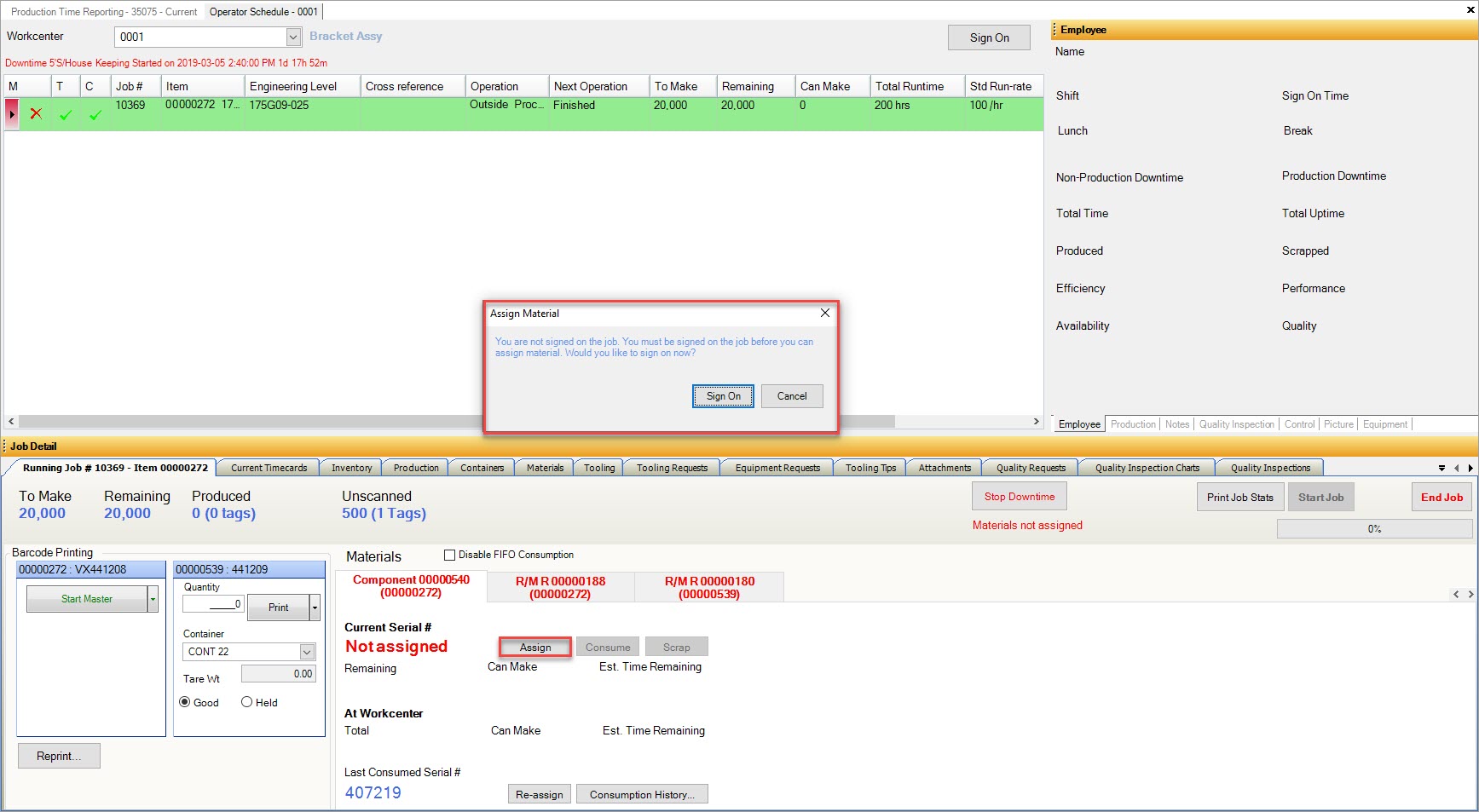
If Operators have permission to Assign Only if Current User Signed on to Job as Production Reporter but the current Operator is not signed on to the job as Production Reporter, they will receive this message:
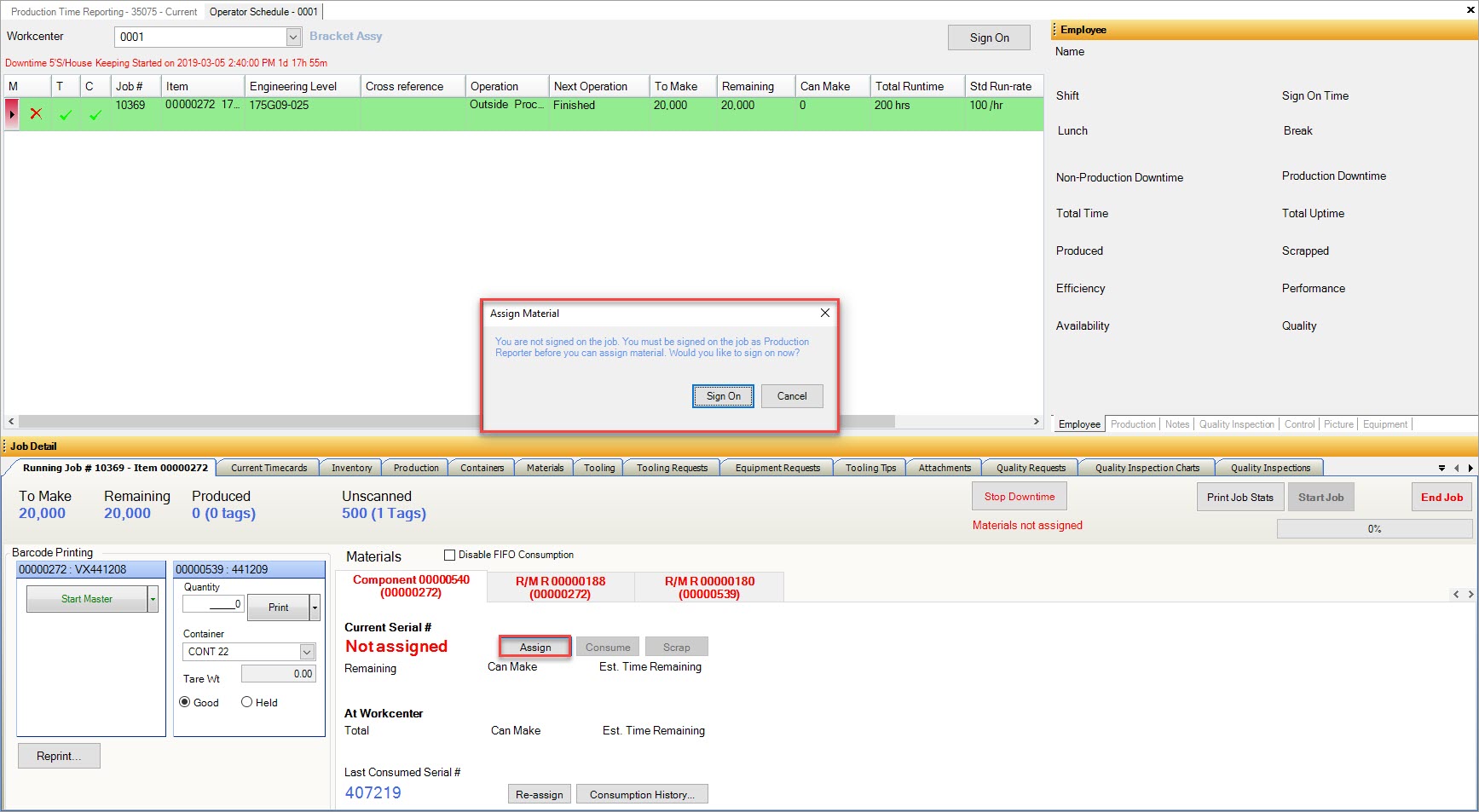
If Operators have permission to Assign Only if Production Reporter Signed on to Job but there is not Production Reporter signed on to the job, they will receive this message:
If Operators have permission to Assign With Login Override, they will receive this message:
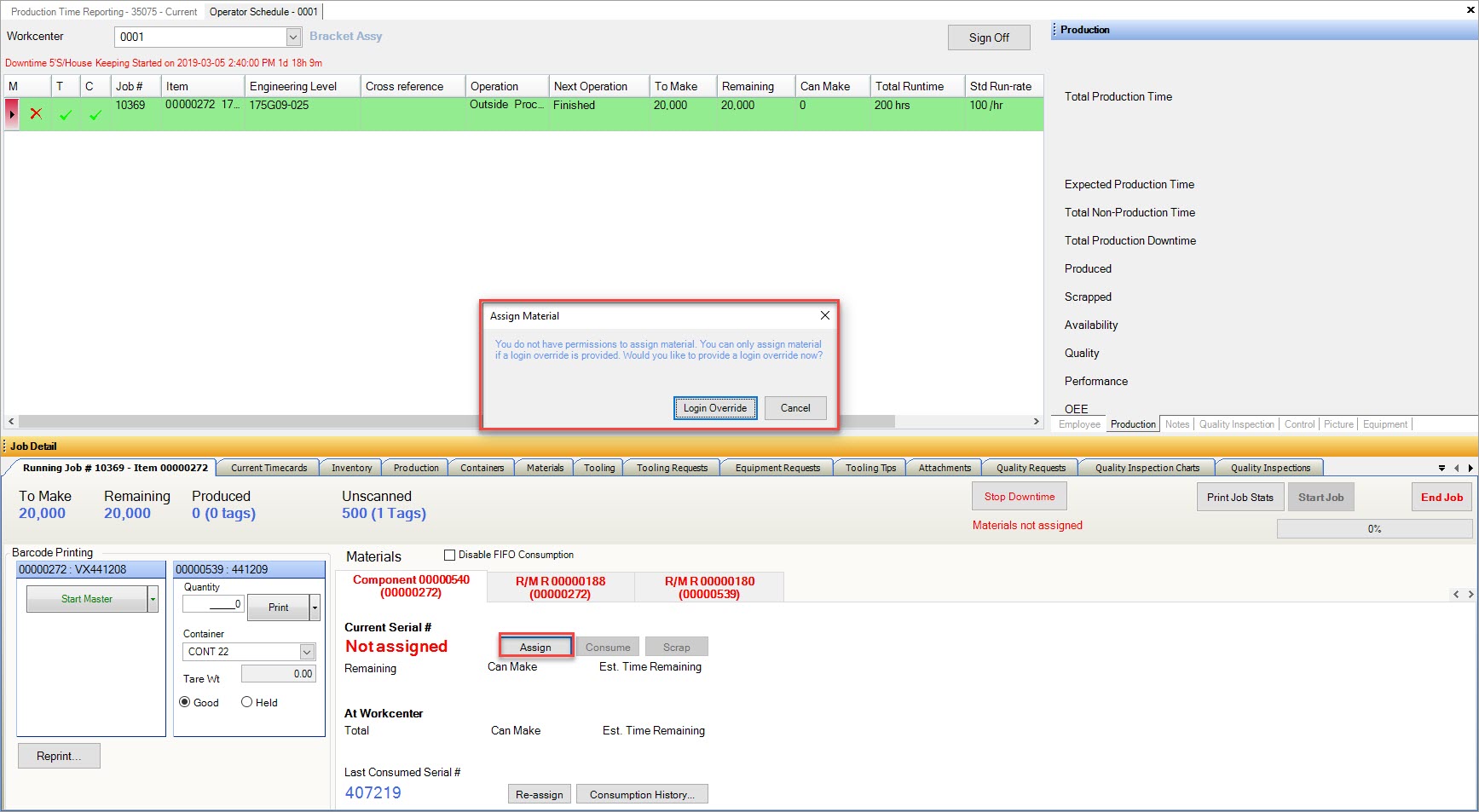
Re-Assign Material Permission Messages¶
If Operators do not have permission to Re-Assign material, they will receive this message:
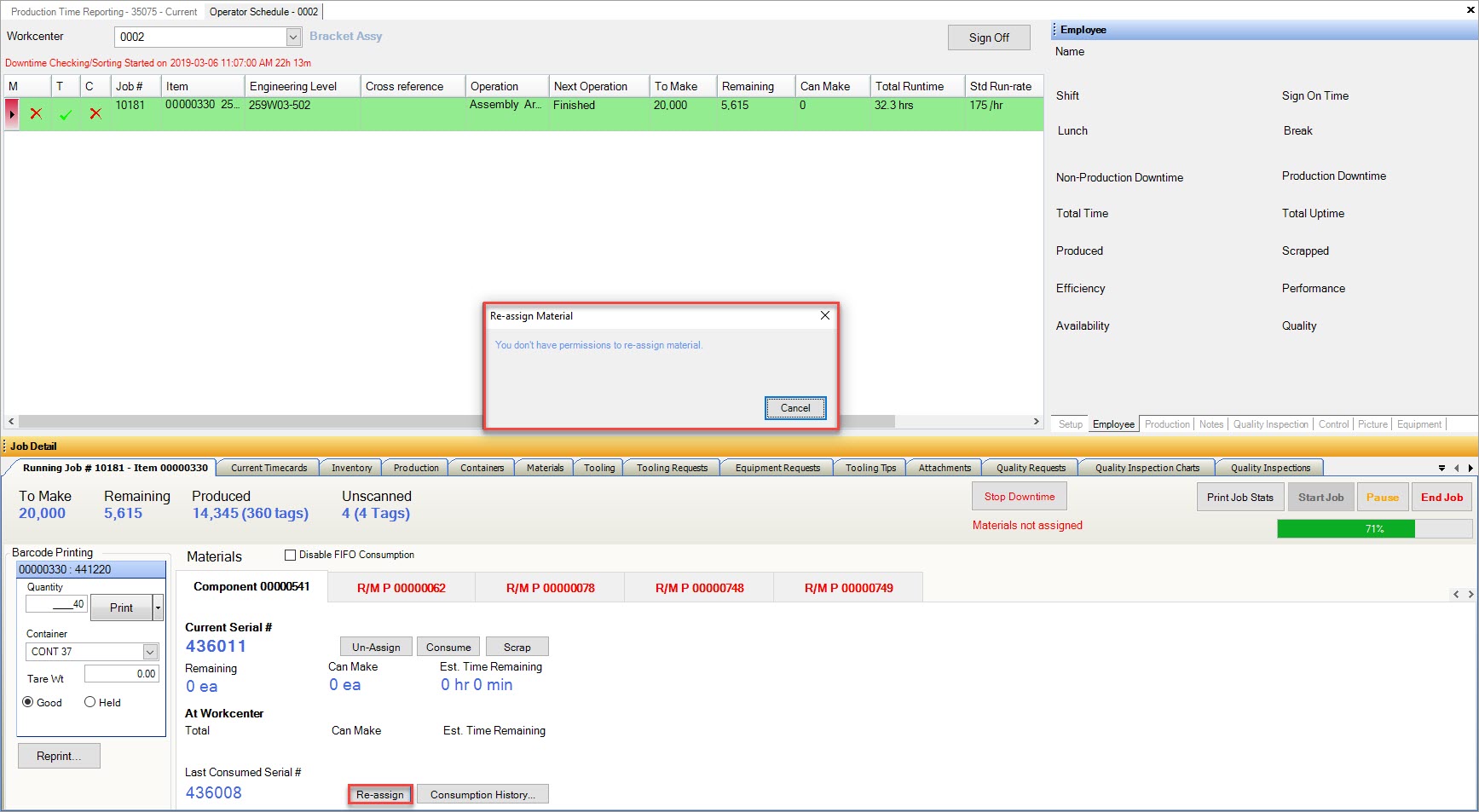
If Operators have permission to Re-Assign Only if Actual Operator Count Matches Expected but the count does not match, they will receive this message:
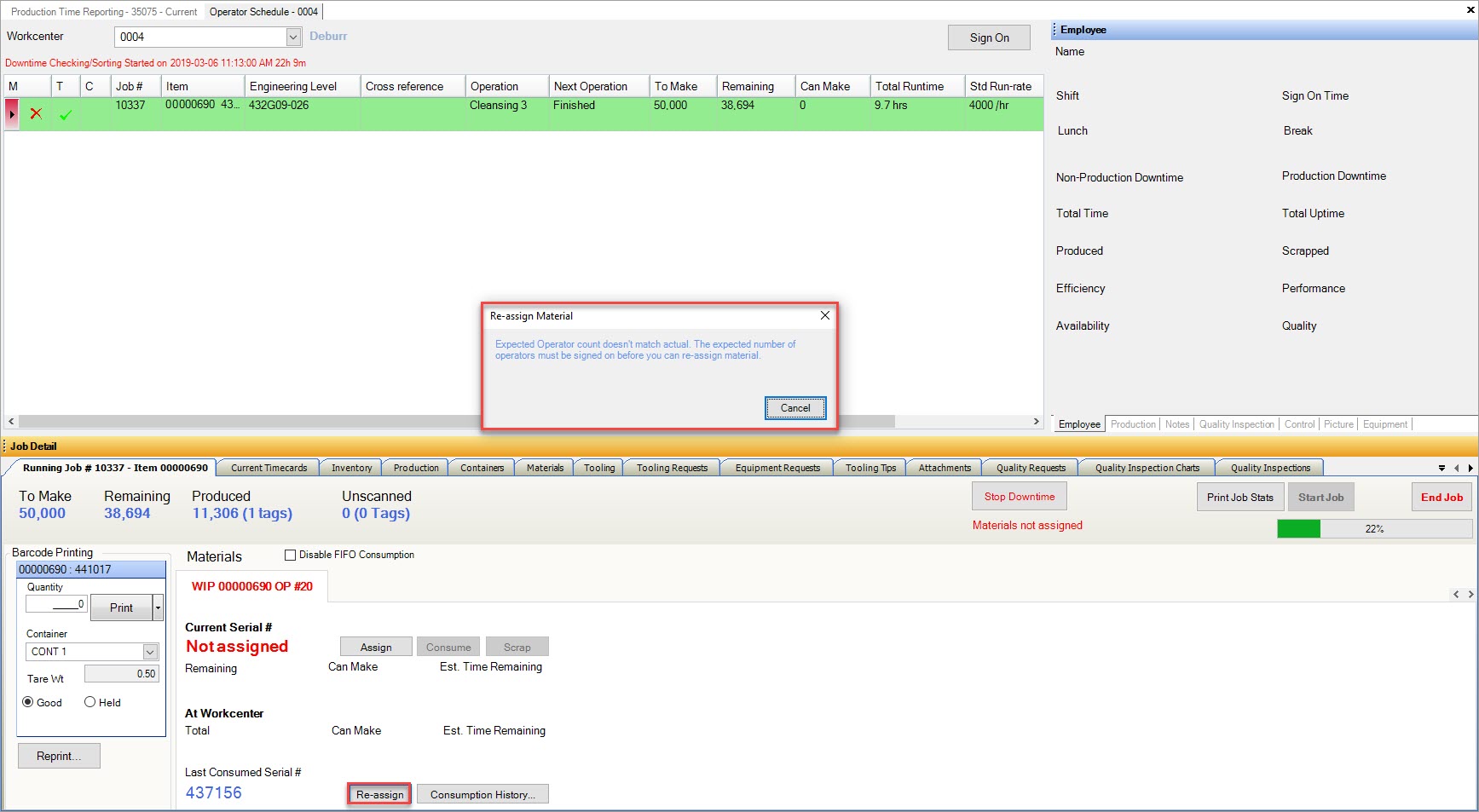
If Operators have permission to Re-Assign Only if Current User Signed on to Job but there is no current Operator signed on to the job, they will receive this message:
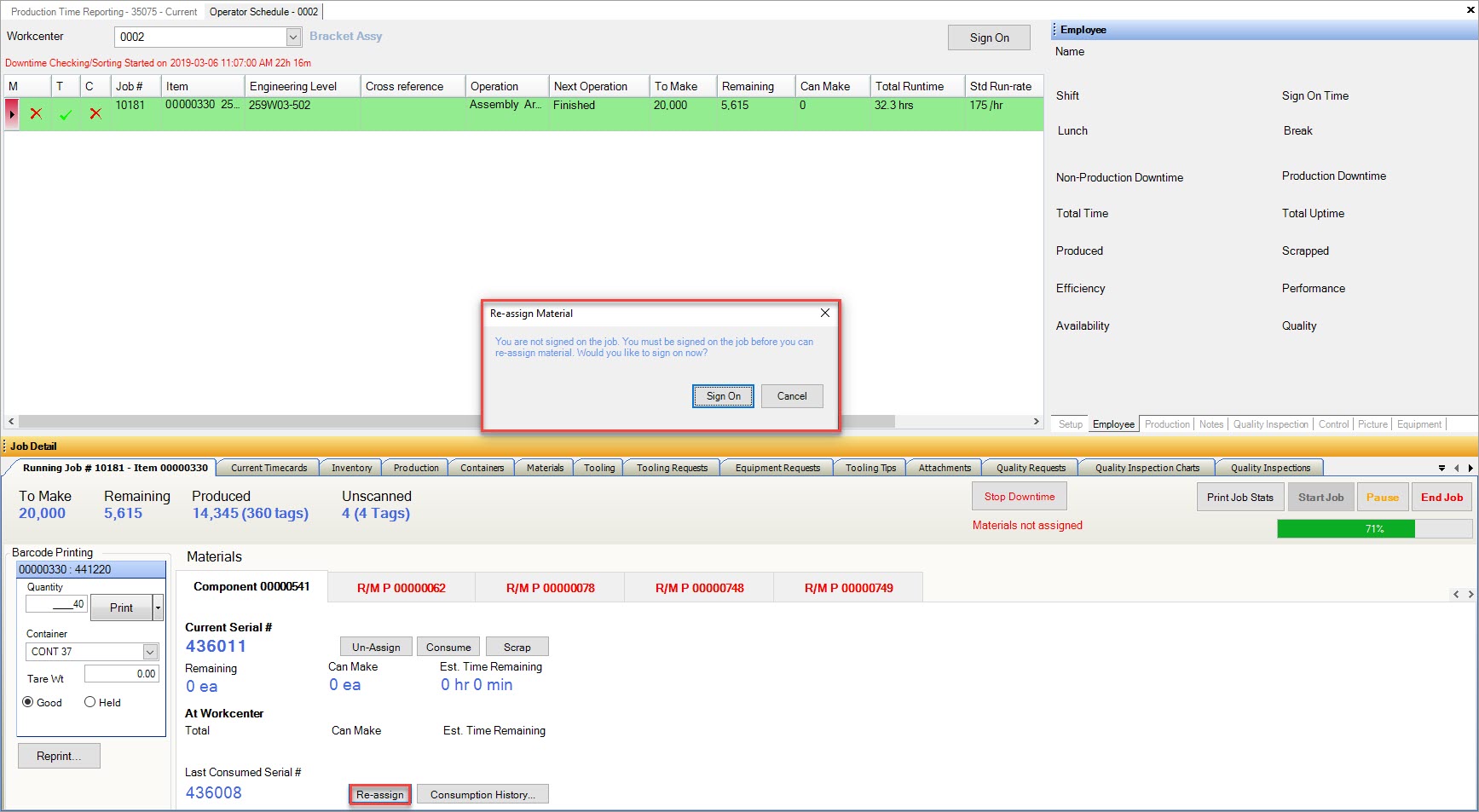
If Operators have permission to Re-Assign Only if Current User Signed on to Job as Production Reporter but the current Operator is not signed on to the job as Production Reporter, they will receive this message:
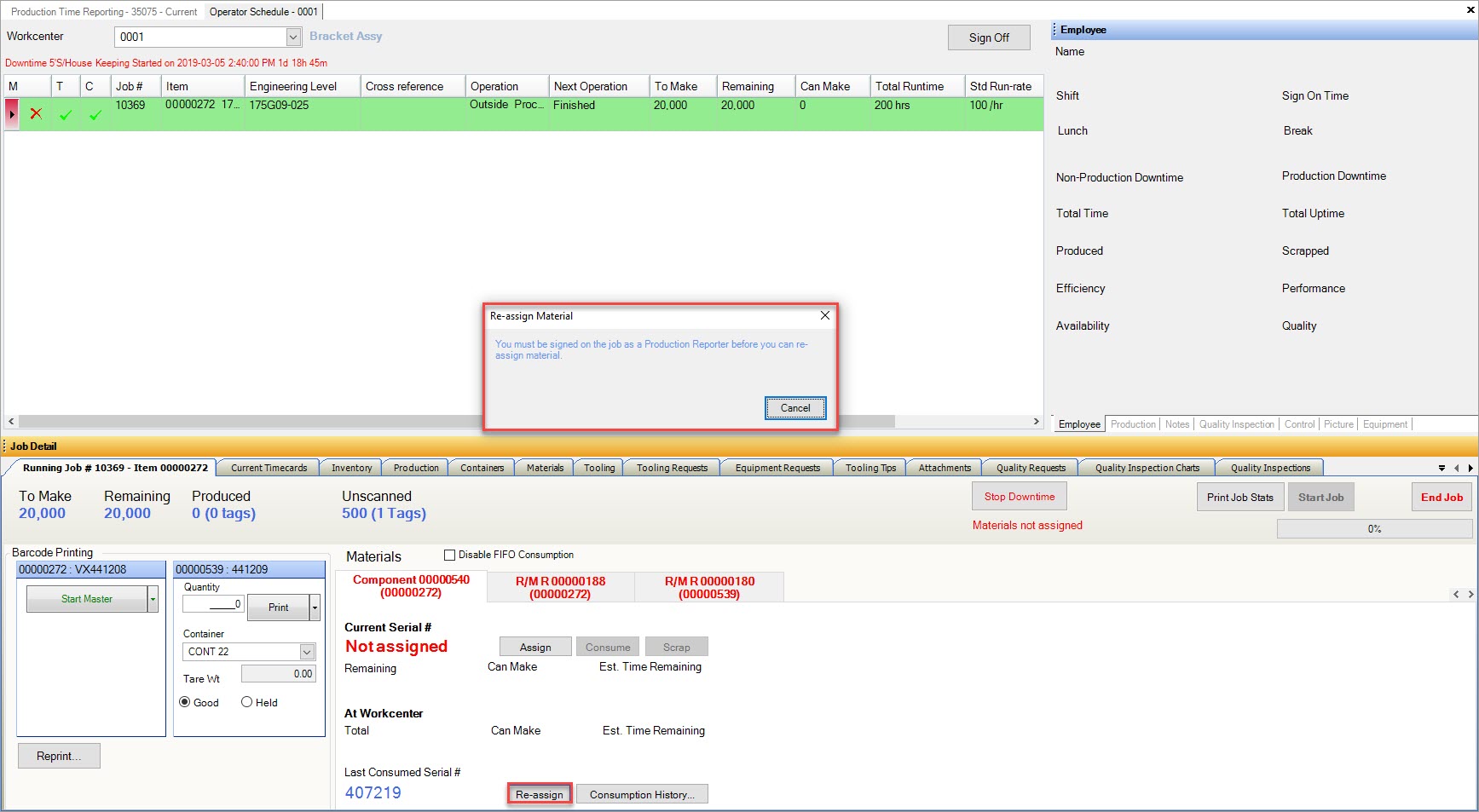
If Operators have permission to Re-Assign Only if Production Reporter Signed on to Job but there is no Production Reporter signed on to the job, they will receive this message:
If Operators have permission to Re-Assign With Login Override, they will receive this message:
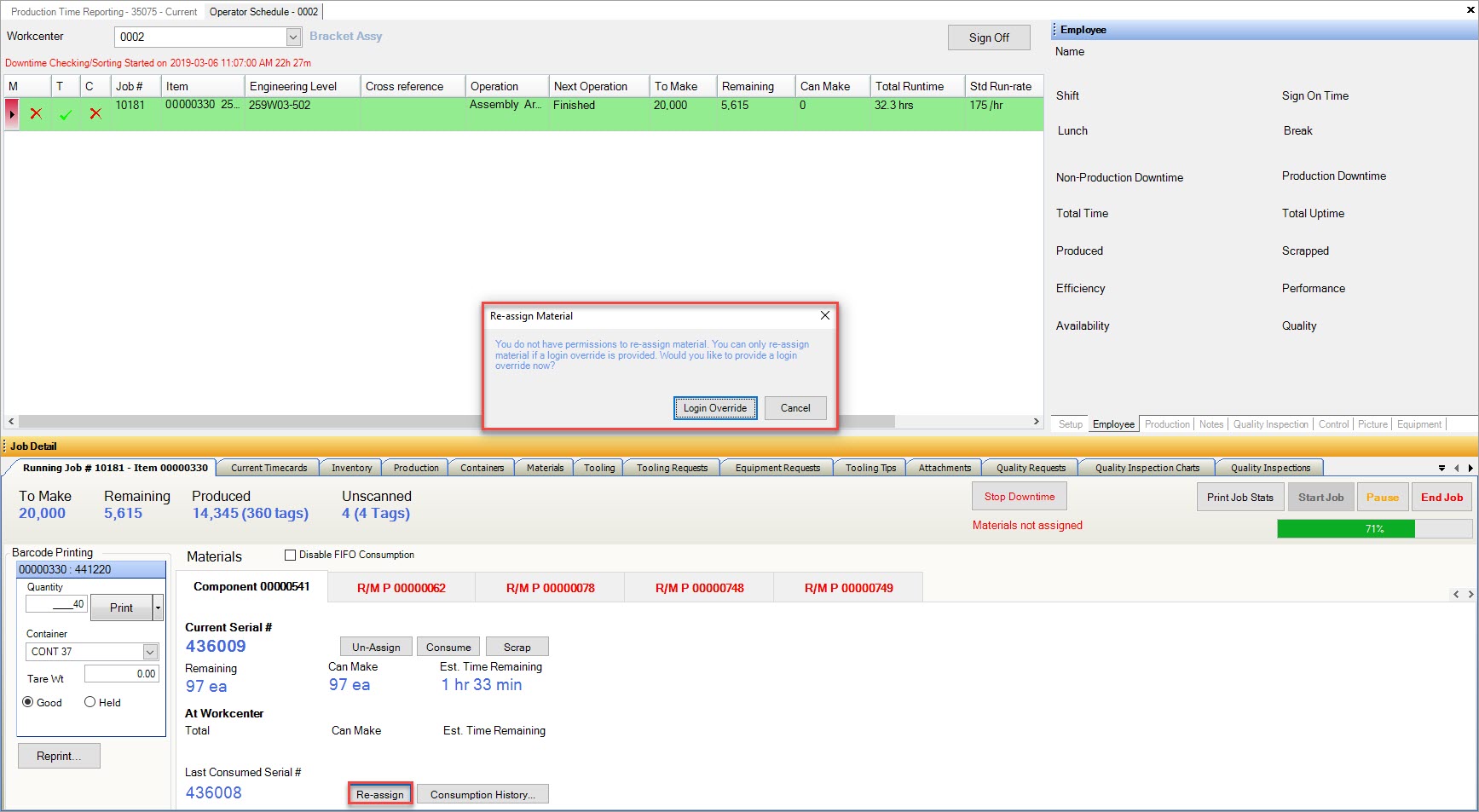
Un-Assign Material Permission Messages¶
If Operators do not have permission to Un-Assign material, they will receive this message:
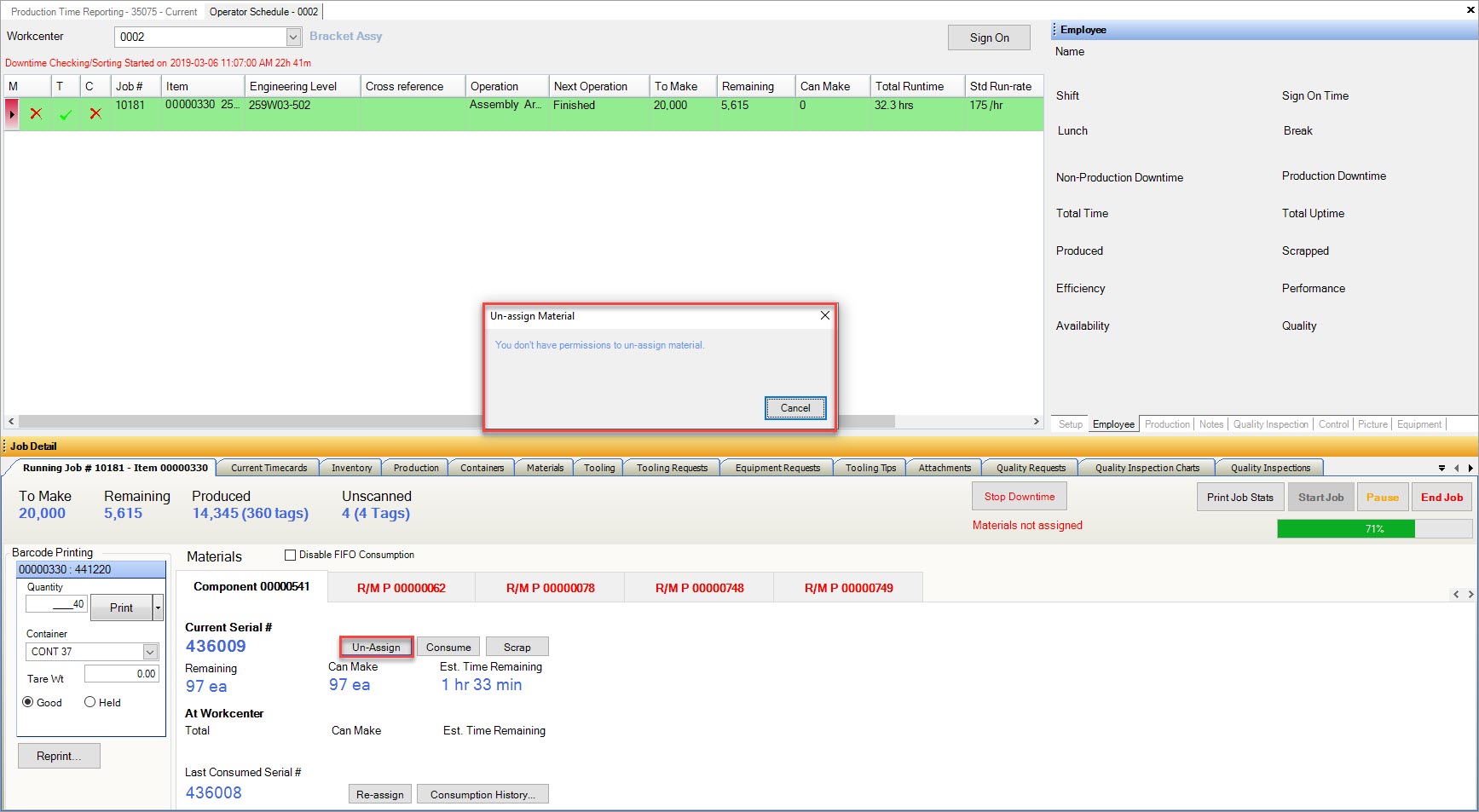
If Operators have permission to Un-Assign Only if Actual Operator Count Matches Expected but the count does not match, they will receive this message:
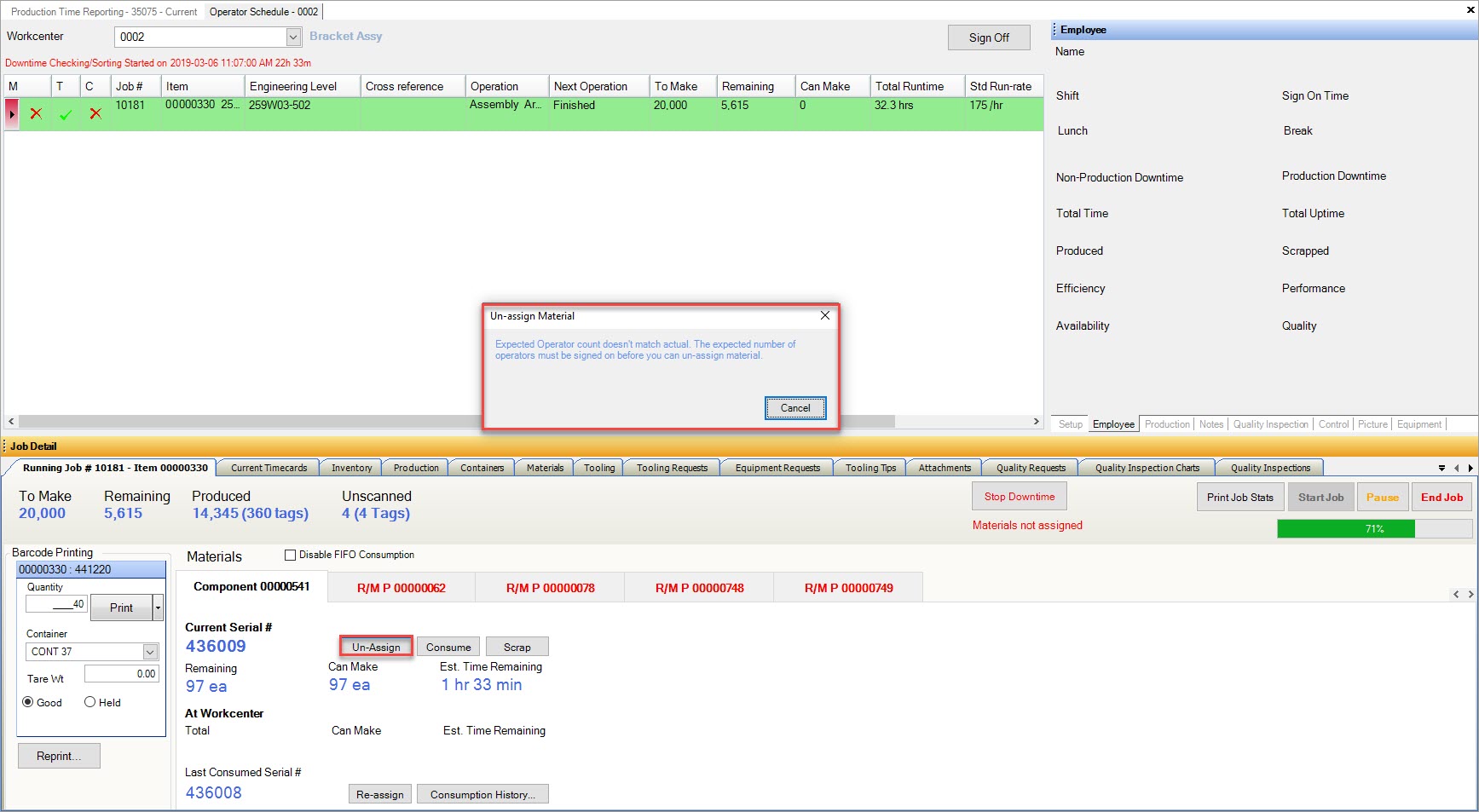
If Operators have permission to Un-Assign Only if Current User Signed on to Job but there is no current Operator signed on to the job, they will receive this message:
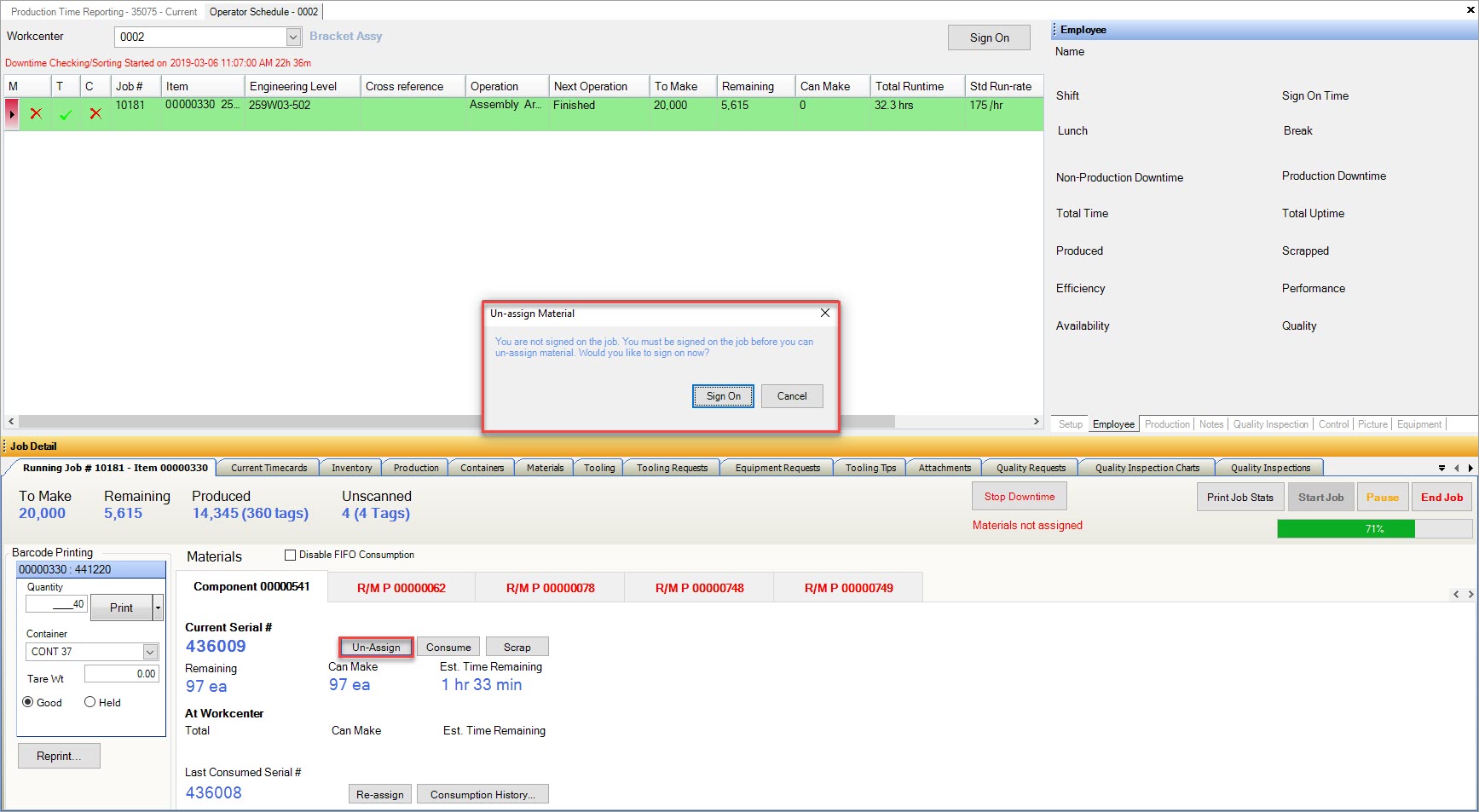
If Operators have permission to Un-Assign Only if Current User Signed on to Job as Production Reporter but the current Operator is not signed on to the job as Production Reporter, they will receive this message:
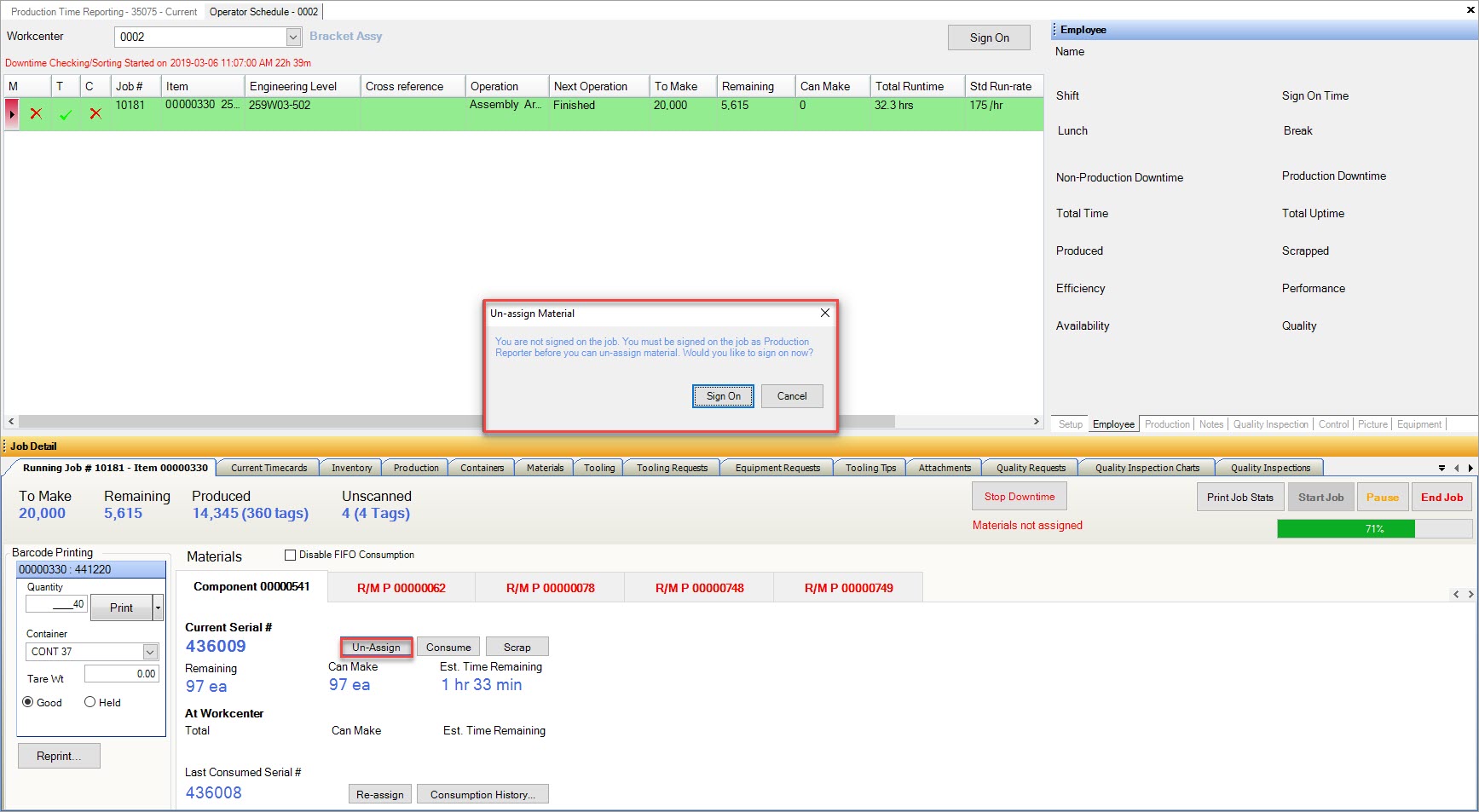
If Operators have permission to Un-Assign Only if Production Reporter Signed on to Job but there is no Production Reporter signed on to the job, they will receive this message:
If Operators have permission to Un-Assign With Login Override, they will receive this message:
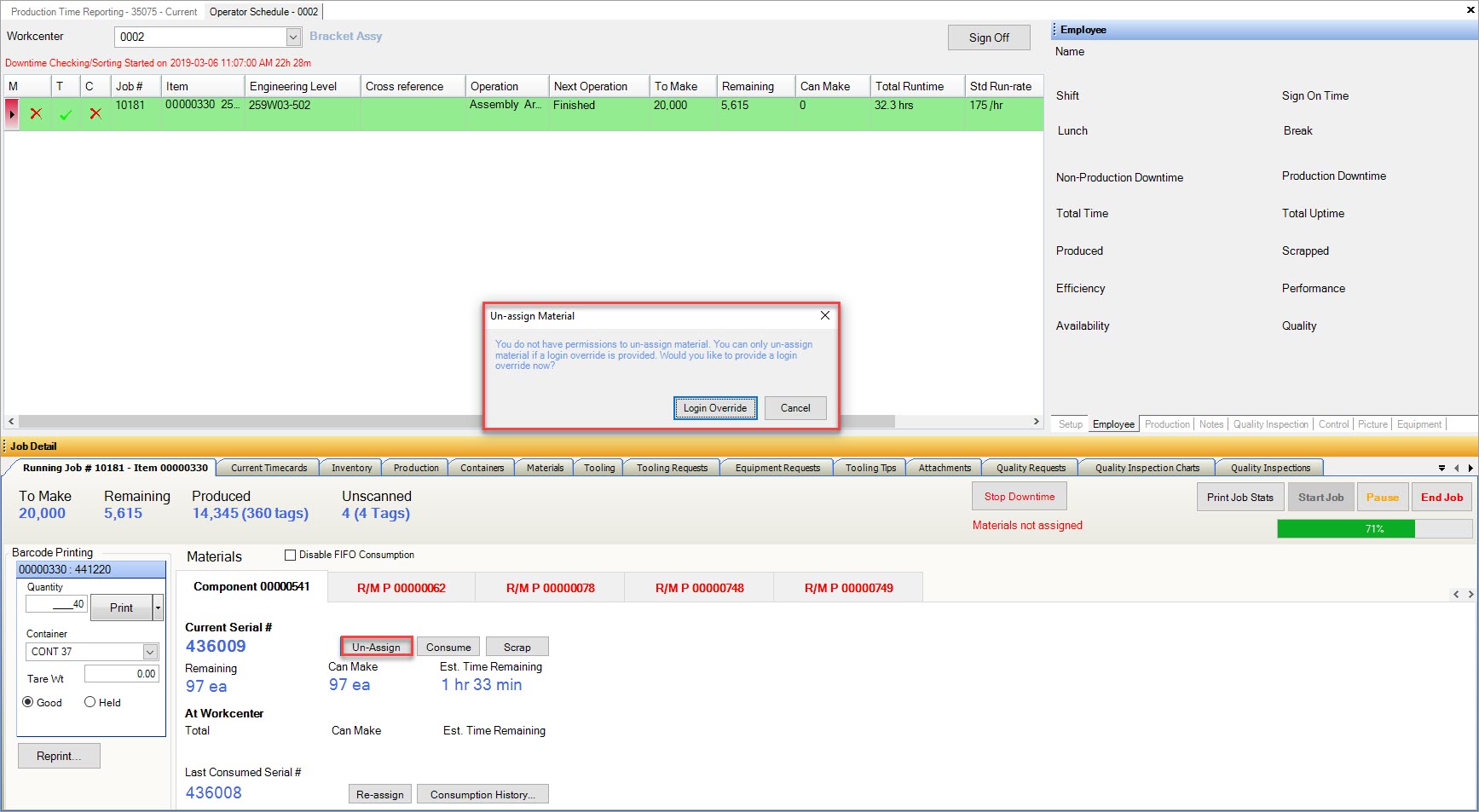
Consuming Material¶
When Operators are finished with raw material and need to assign a new serial number to a Running Job, click on the  button.
button.
The Consume window will appear. Operators must enter in the number of Produced Items from the raw material. Then, click on the 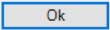 button.
button.
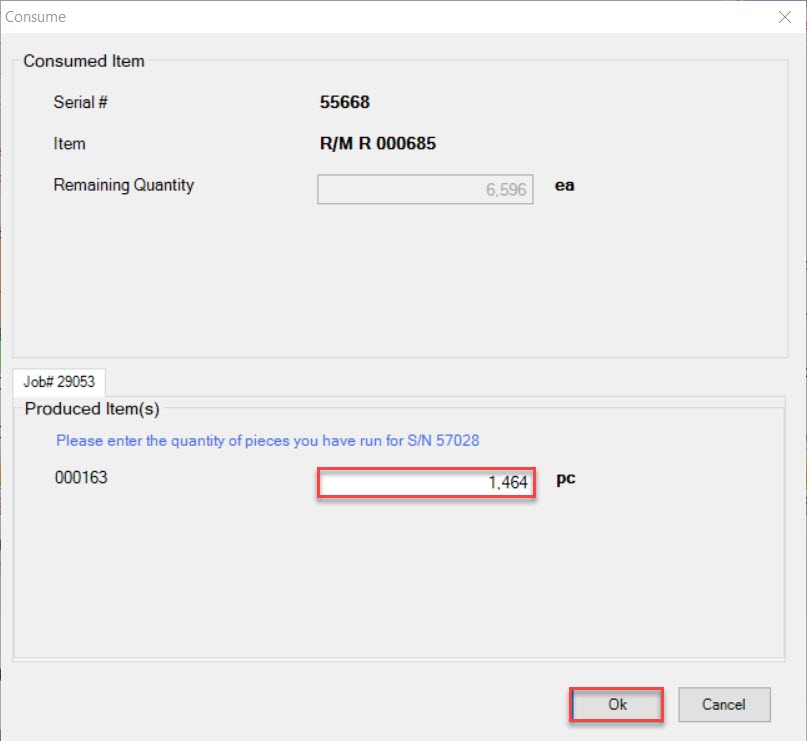
The raw material will be consumed and Operators will then be able to assign new material if needed.
Consume Material Permission Messages¶
If Operators do not have permission to Consume material, they will receive this message:
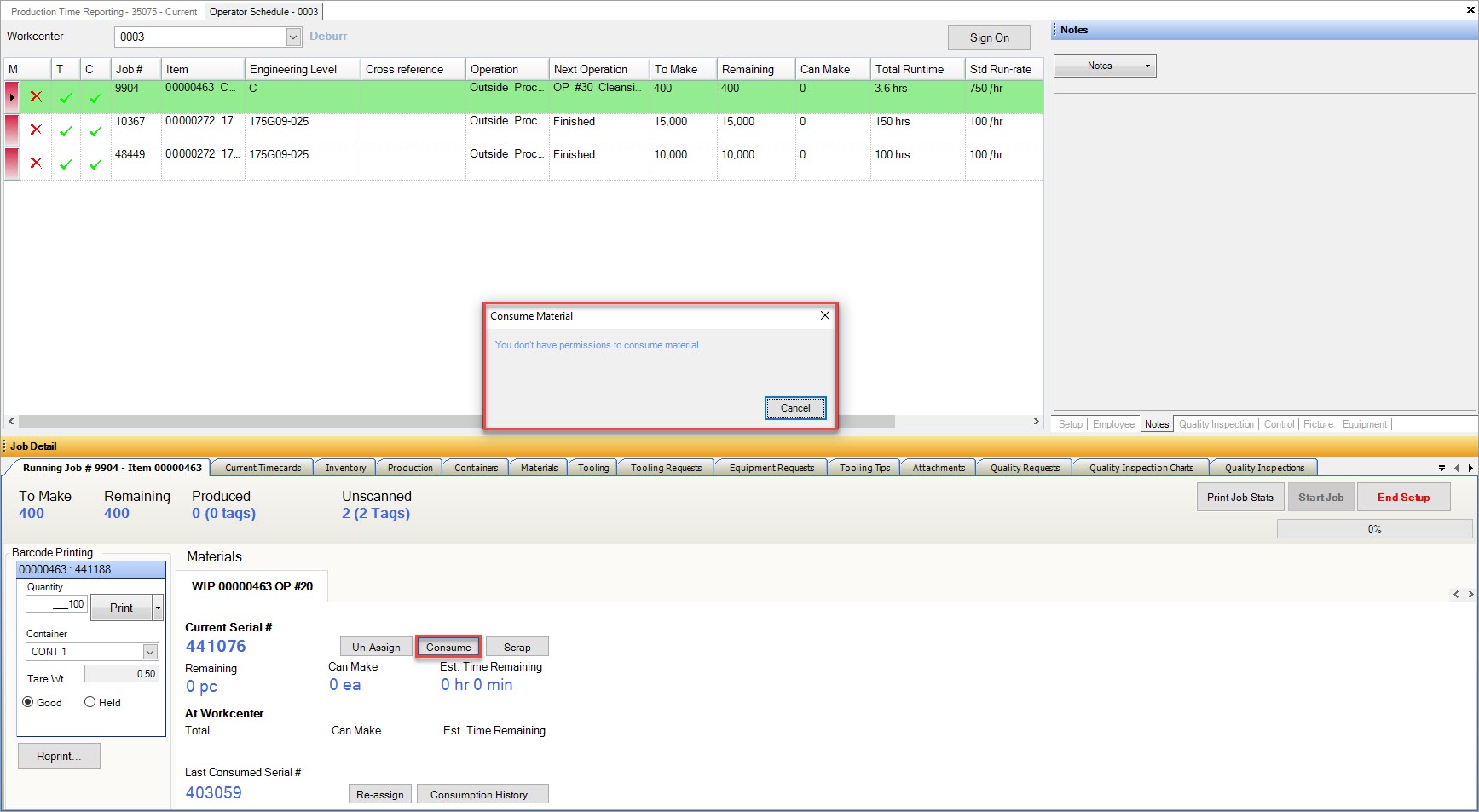
If Operators have permission to Consume Only if Actual Operator Count Matches Expected but the count does not match, they will receive this message:
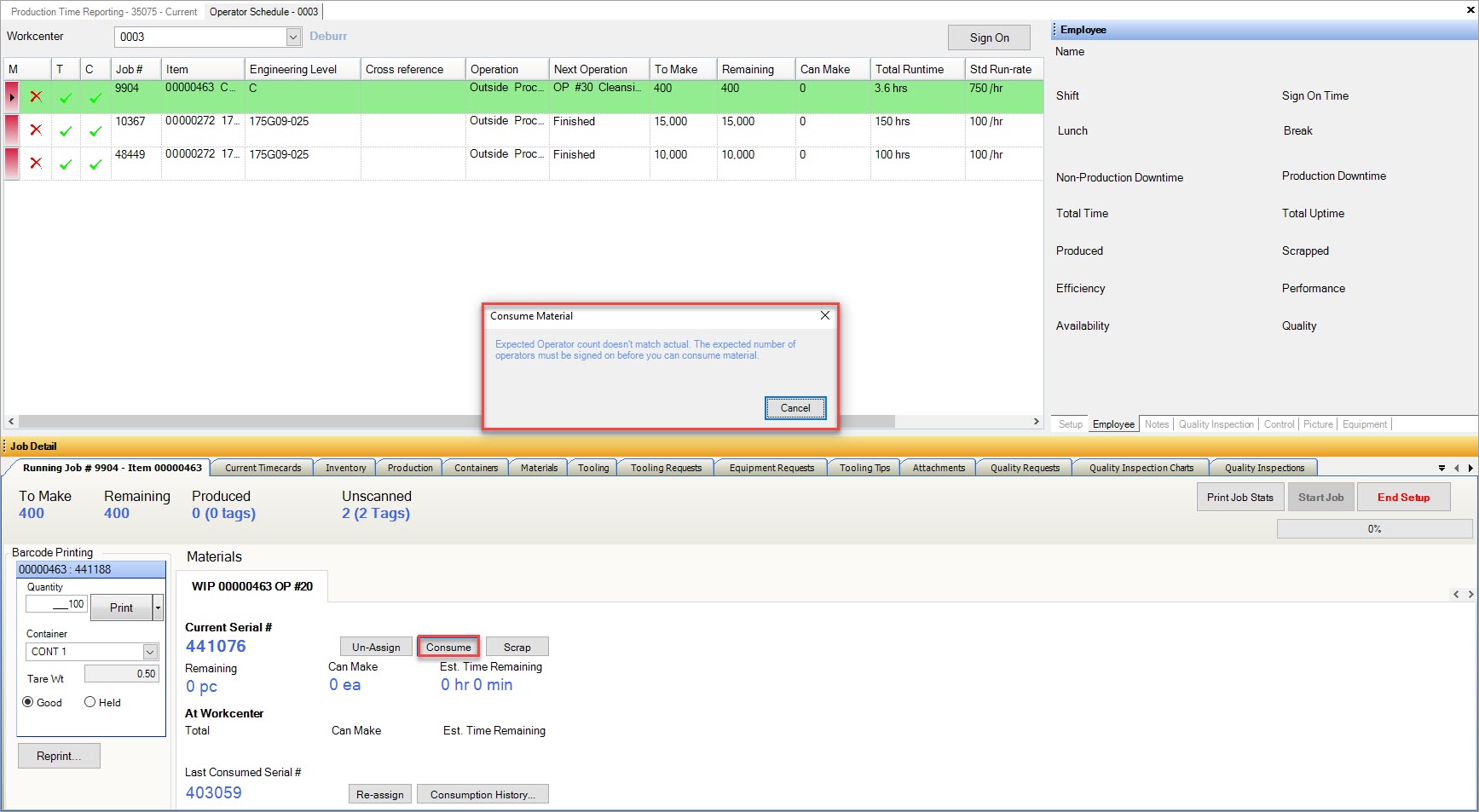
If Operators have permission to Consume Only if Current User Signed on to Job but there is no current Operator signed on to the job, they will receive this message:
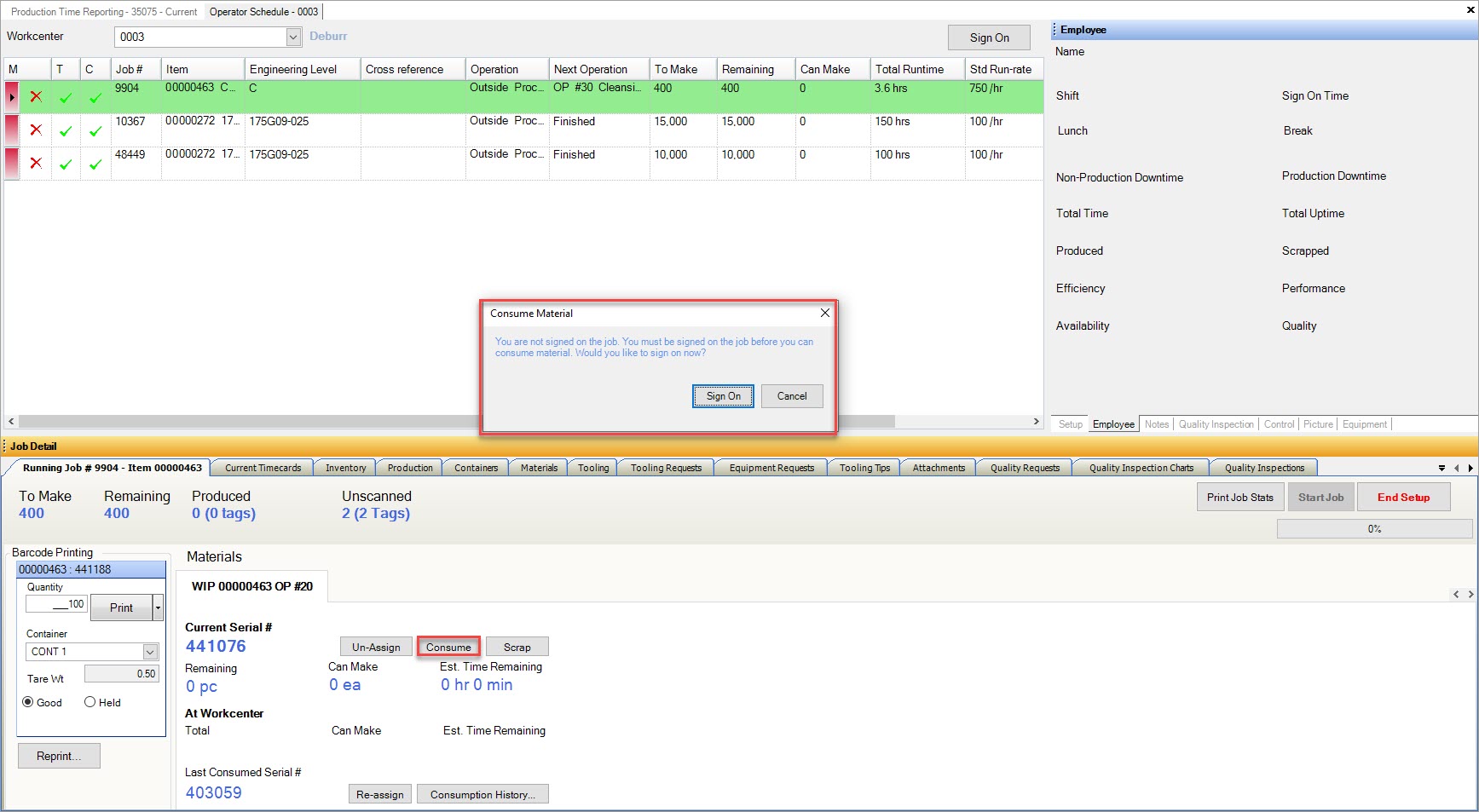
If Operators have permission to Consume Only if Current User Signed on to Job as Production Reporter but the current Operator is not signed on to the job as Production Reporter, they will receive this message:
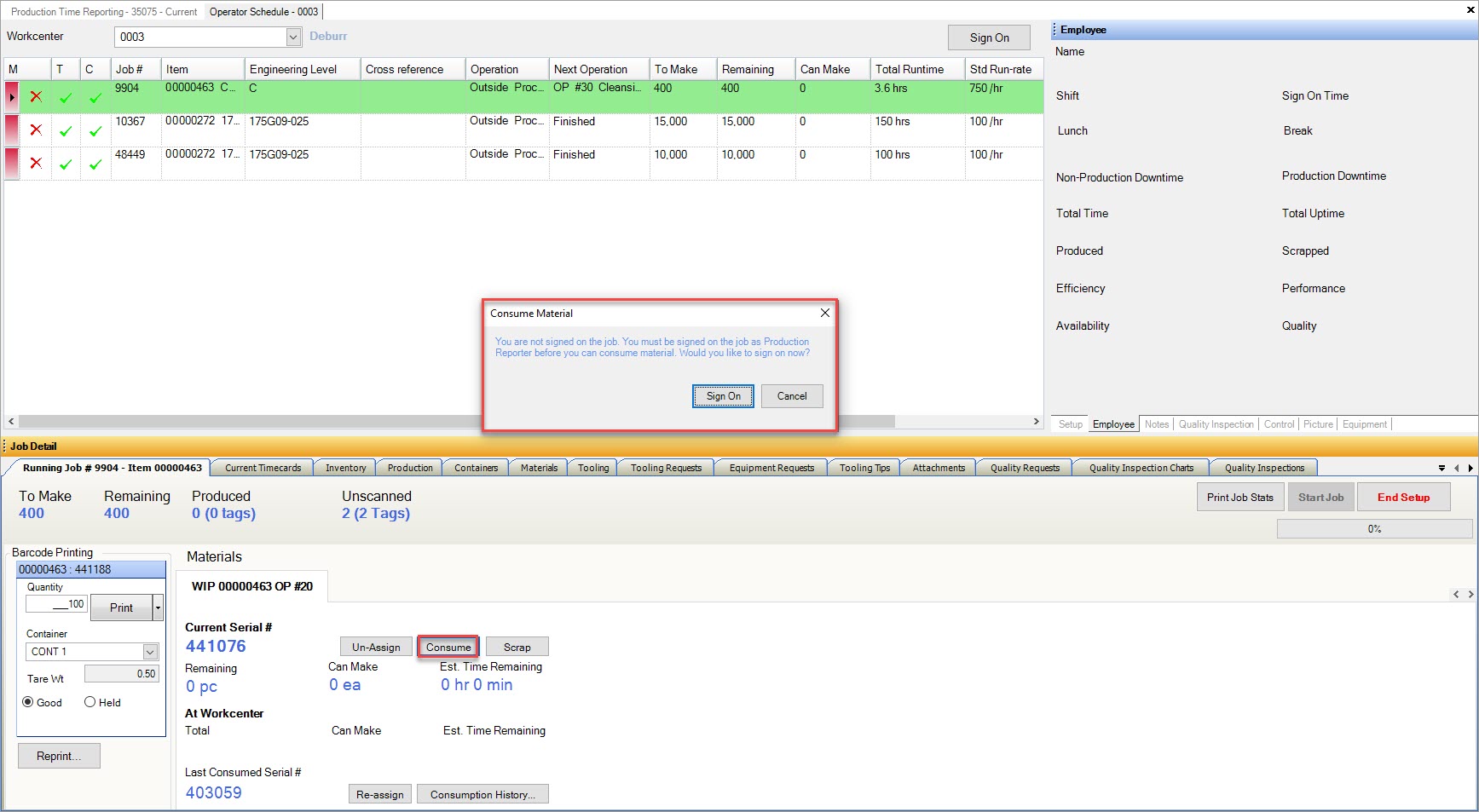
If Operators have permission to Consume Only if Production Reporter Signed on to Job but there is no Production Reporter signed on to the job, they will receive this message:
If Operators have permission to Consume With Login Override, they will receive this message:
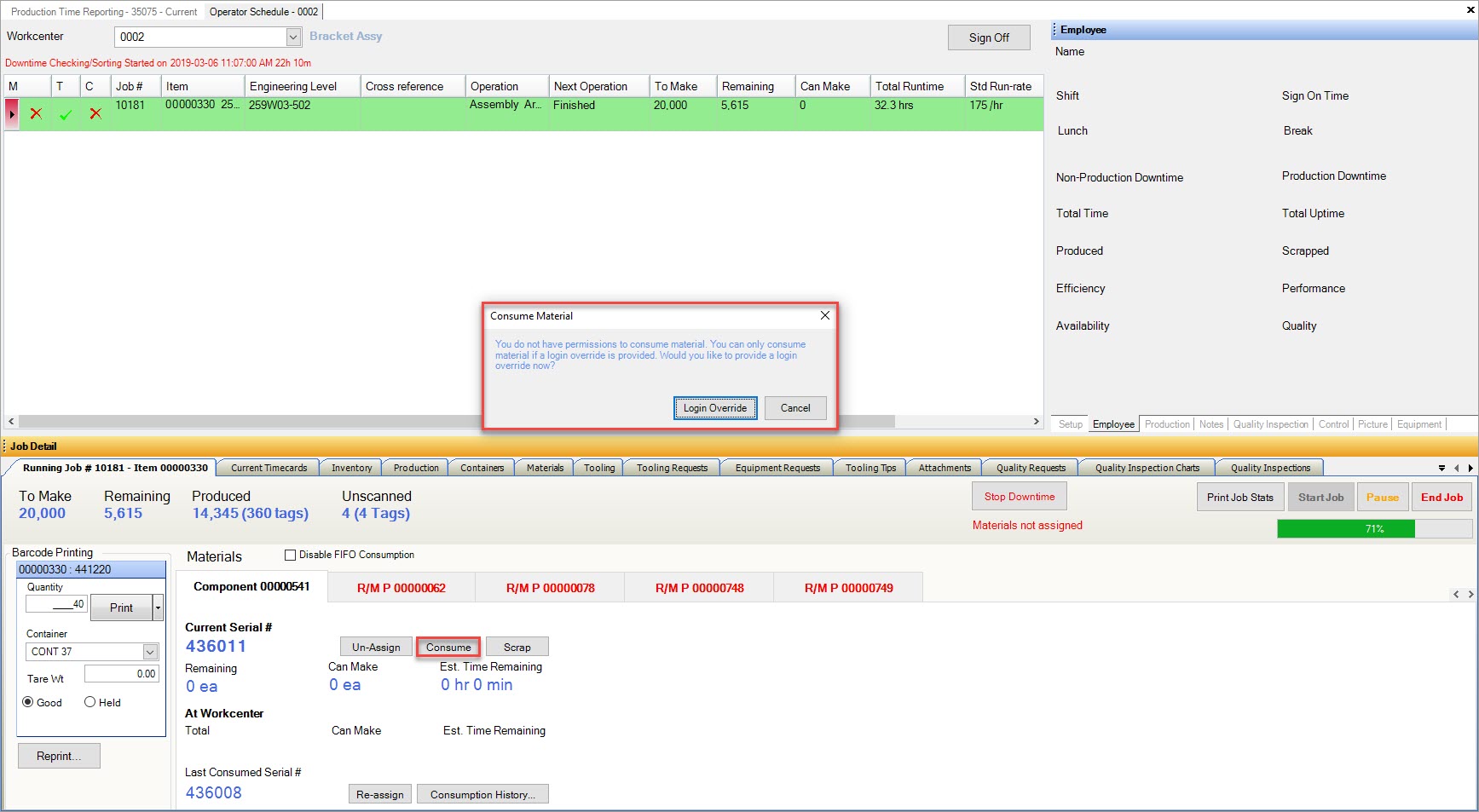
Entering Scrap¶
If Operators wish to enter items that are produced as scrap, click on the  button.
button.
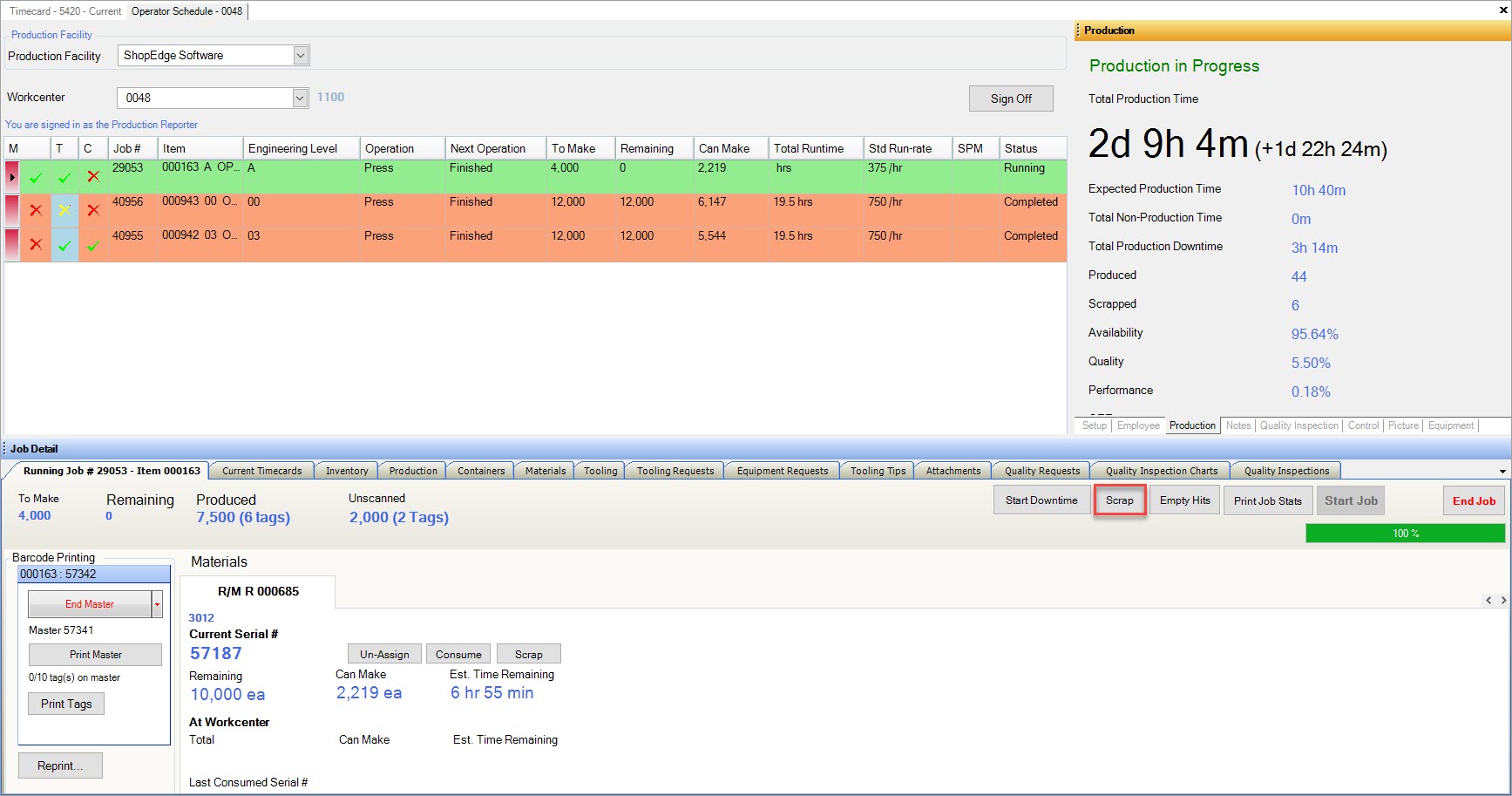
The Enter Scrap window will appear. Operators must fill out the scrap quantity for each necessary Reason. Then, click on the 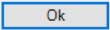 button.
button.
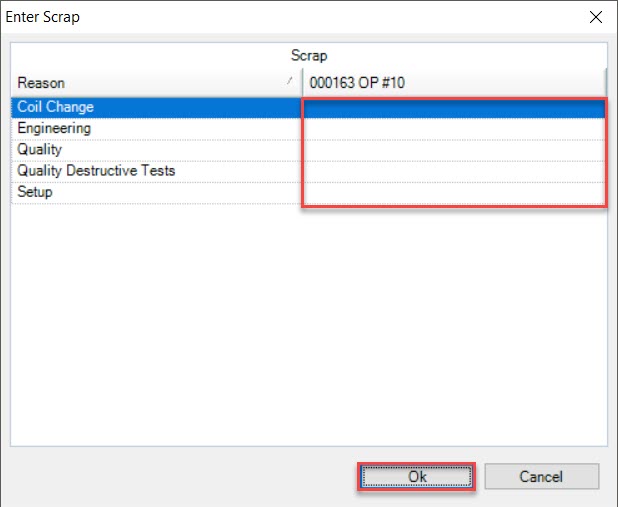
The quantity entered will be scrapped.
Scrap Material Permission Messages¶
If Operators do not have permission to Scrap material, they will receive this message:
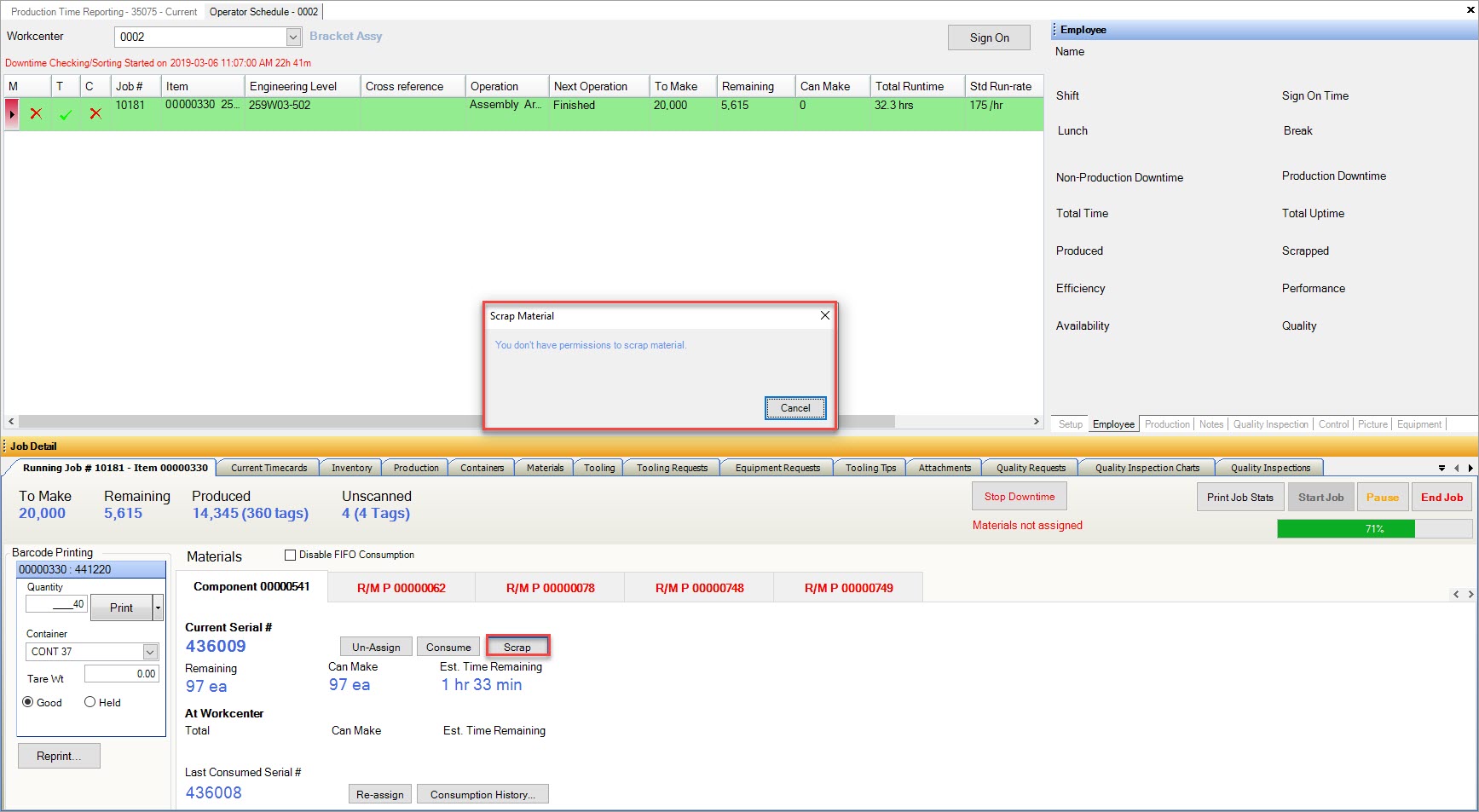
If Operators have permission to Scrap Only if Actual Operator Count Matches Expected but the count does not match, they will receive this message:
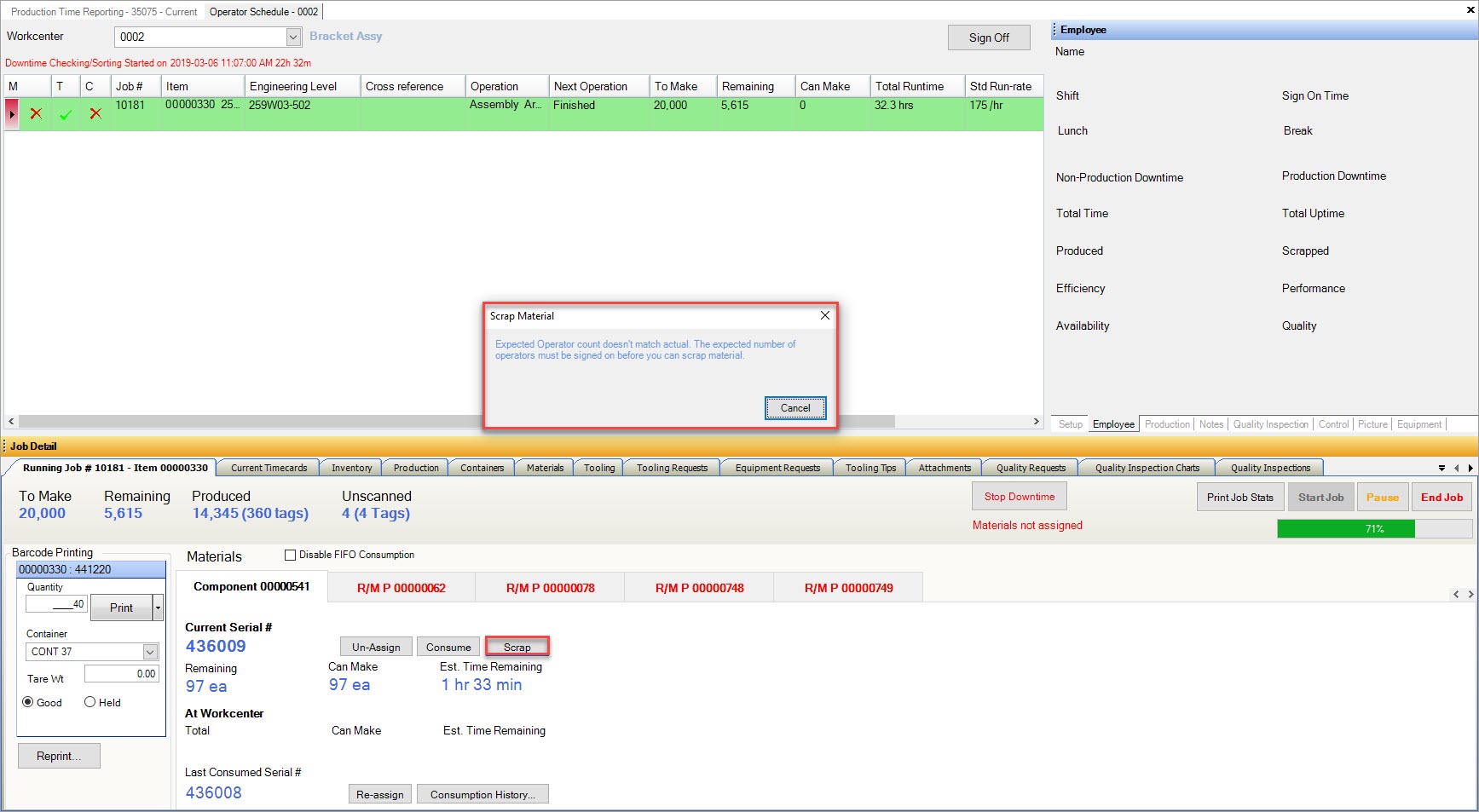
If Operators have permission to Scrap Only if Current User Signed on to Job but there is no current Operator signed on to the job, they will receive this message:
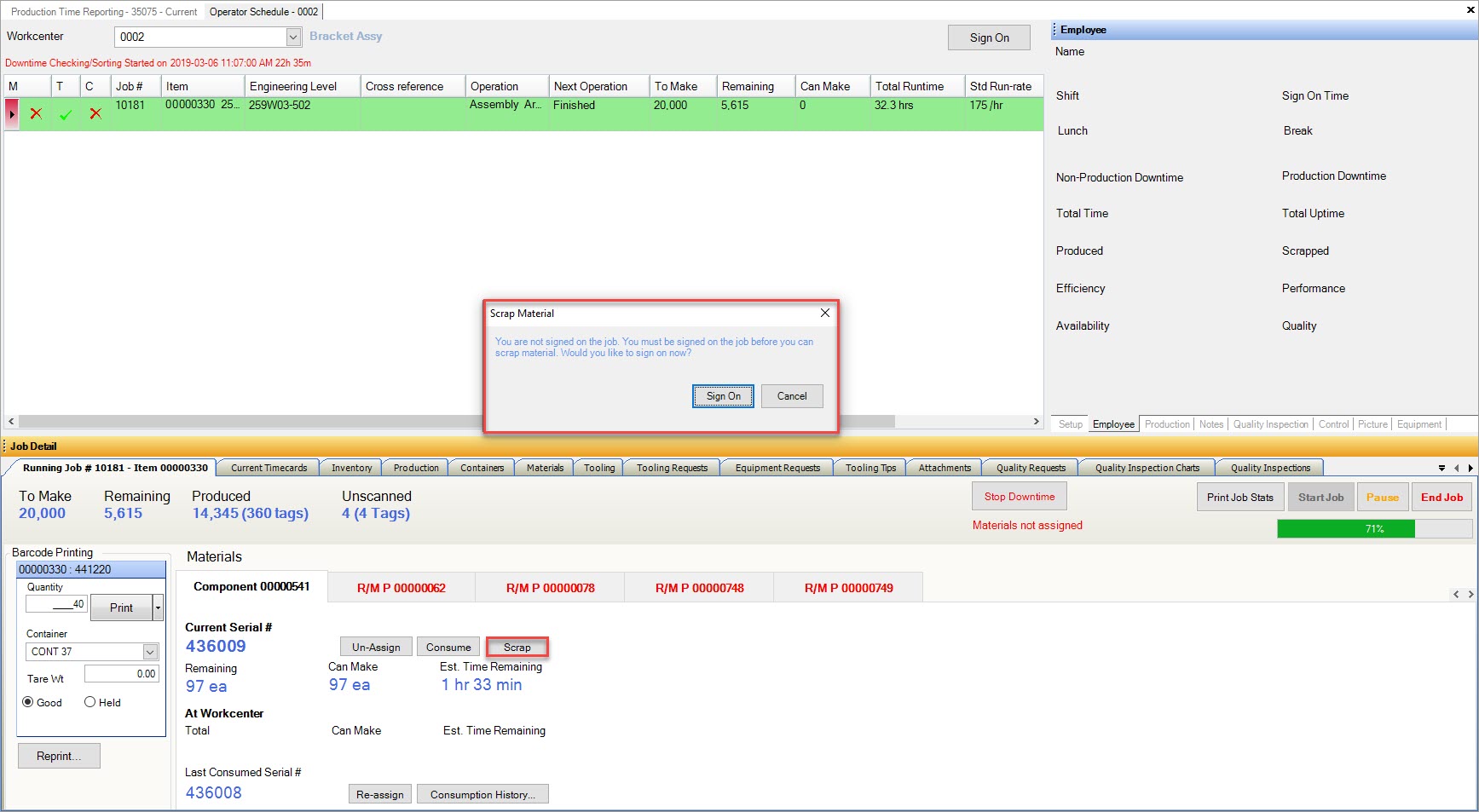
If Operators have permission to Scrap Only if Current User Signed on to Job as Production Reporter but the current Operator is not signed on to the job as Production Reporter, they will receive this message:
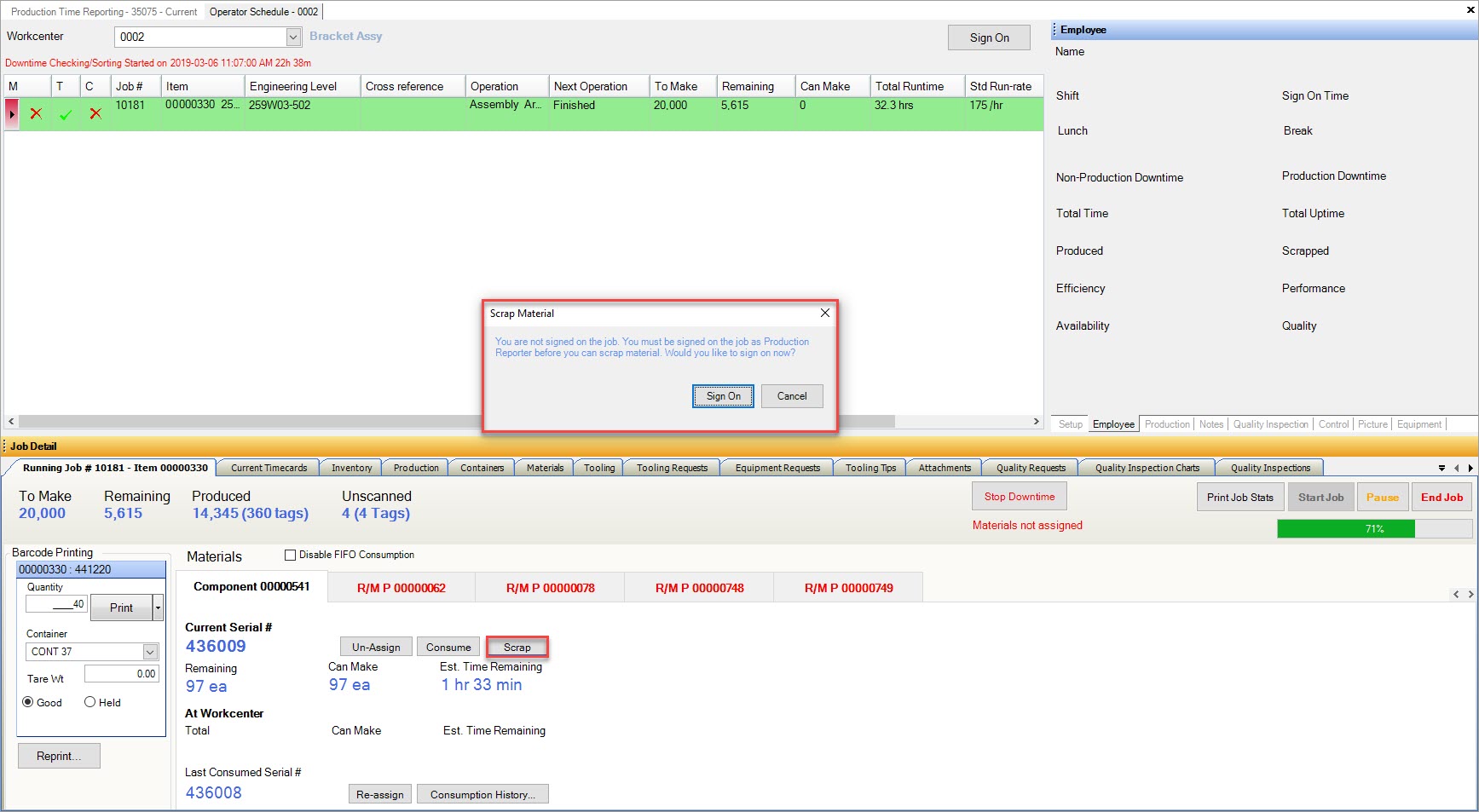
If Operators have permission to Scrap Only if Production Reporter Signed on to Job but there is no Production Reporter signed on to the job, they will receive this message:
If Operators have permission to Scrap With Login Override, they will receive this message:
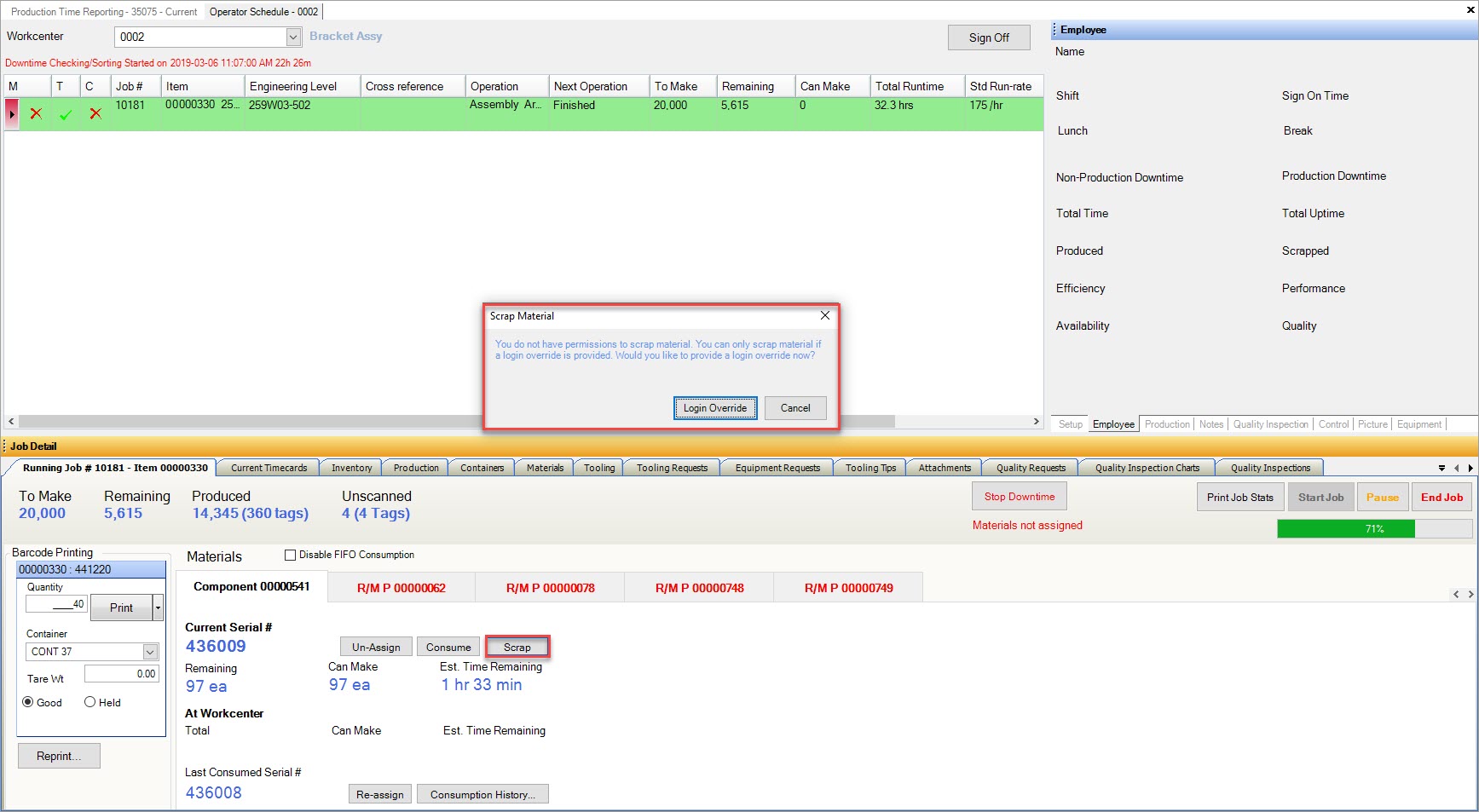
Starting a Master¶
Operators have the ability to start a Master. To do so, click on the 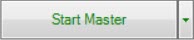 button.
button.
Note
Operators must assign material before starting a Master.
Start Master Permission Messages¶
If Operators do not have permission to Start Master, they will receive this message:
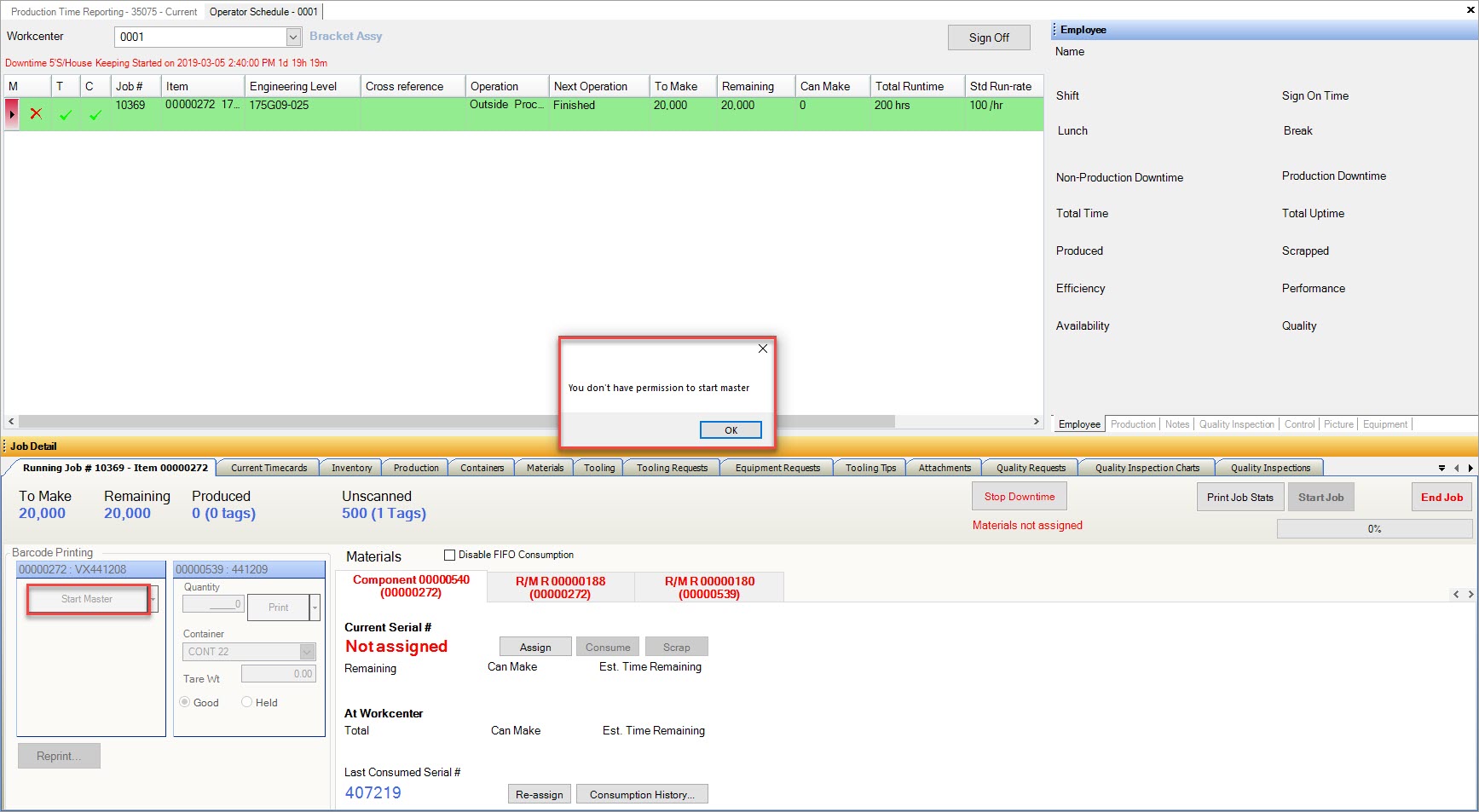
If Operators have permission to Start Master Only if Actual Operator Count Matches Expected but the count does not match, they will receive this message:
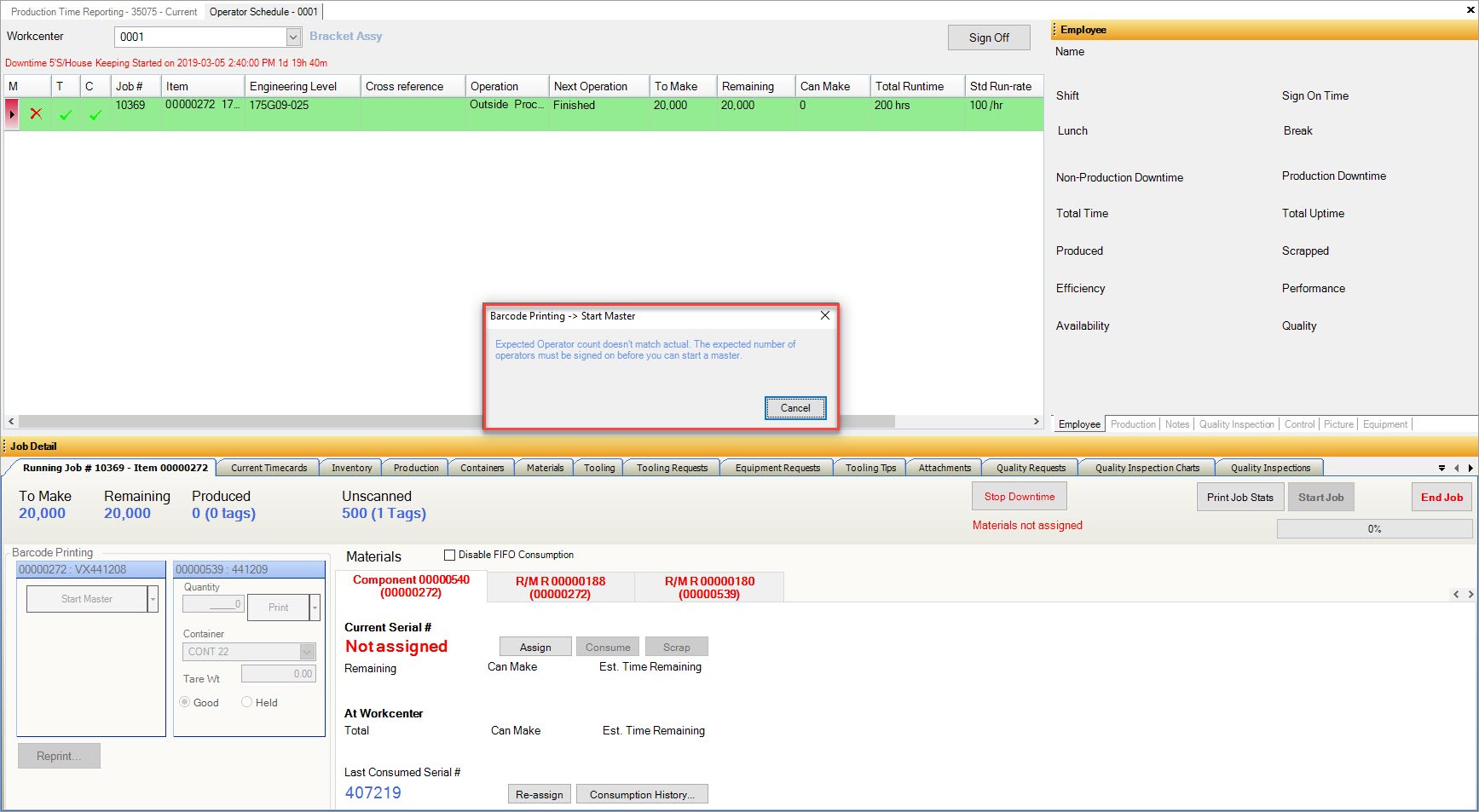
If Operators have permission to Start Master Only if Current User Signed on to Job but the current Operator is not signed on to the job, they will receive this message:
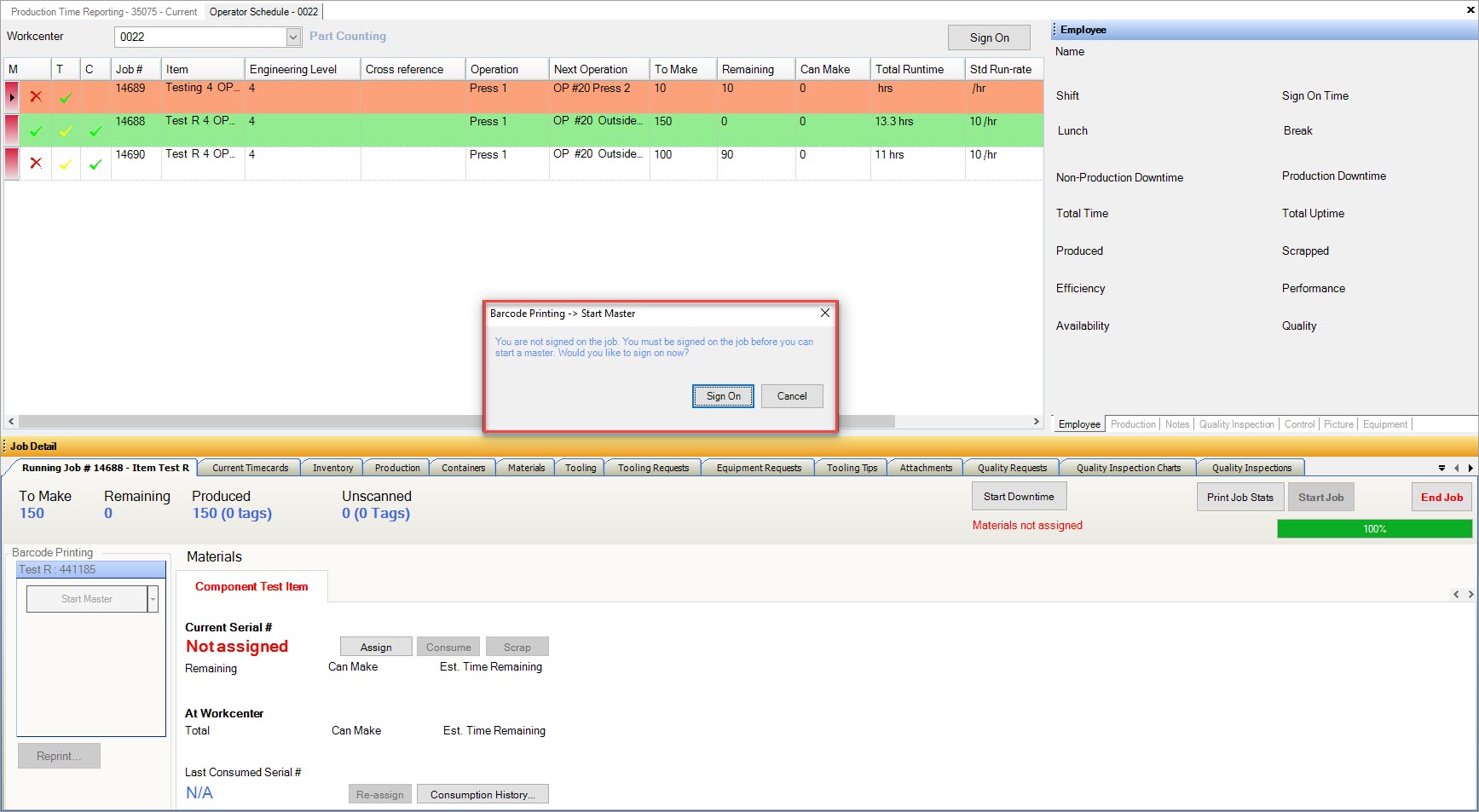
If Operators have permission to Start Master Only if Current User Signed on to Job as Production Reporter but the current Operator is not signed on to the job as Production Reporter, they will receive this message:
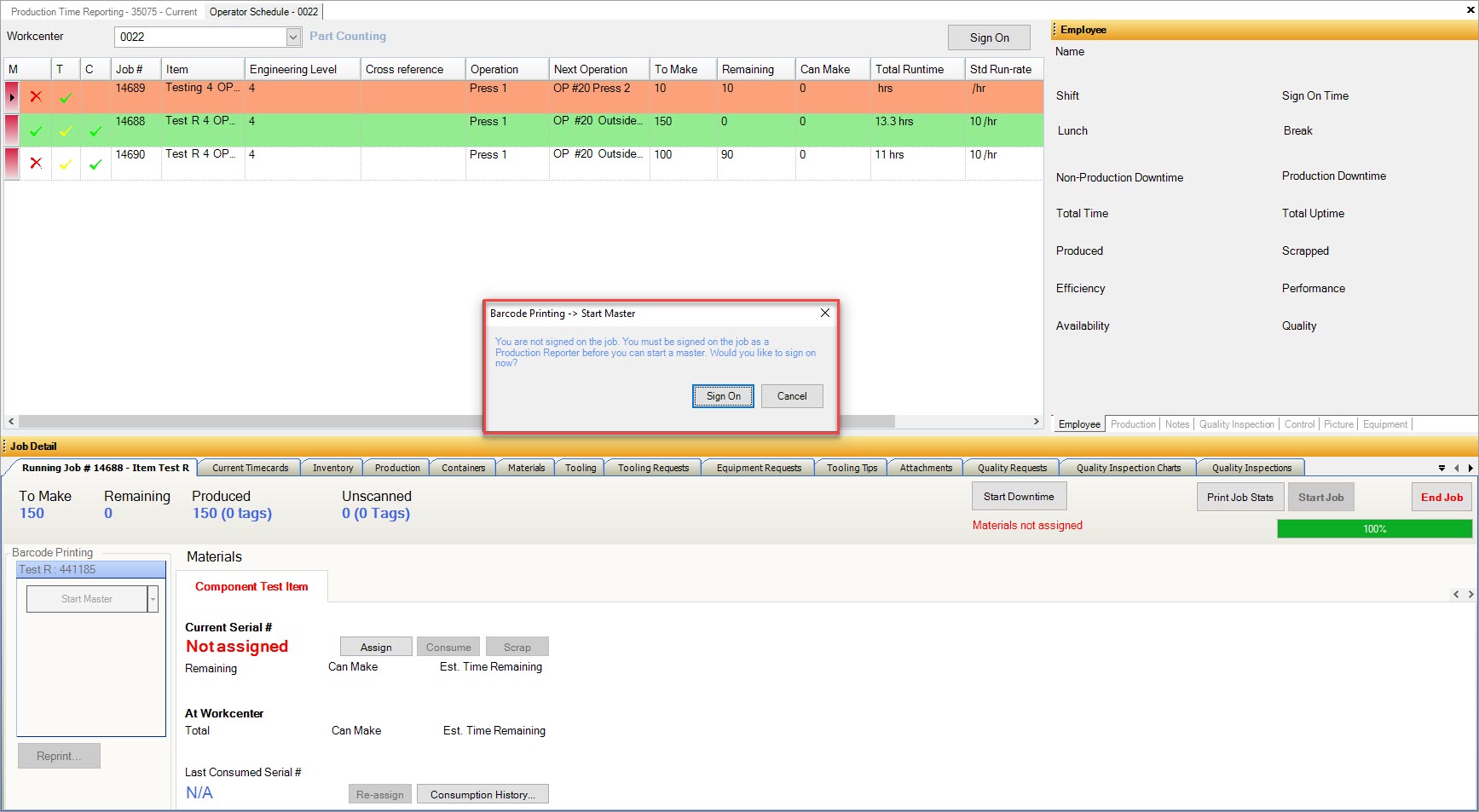
If Operators have permission to Start Master Only if Production Reporter Signed on to Job but there is not Production Reporter signed on to the job, they will receive this message:
If Operators have permission to Start Master With Login Override, they will receive this message:
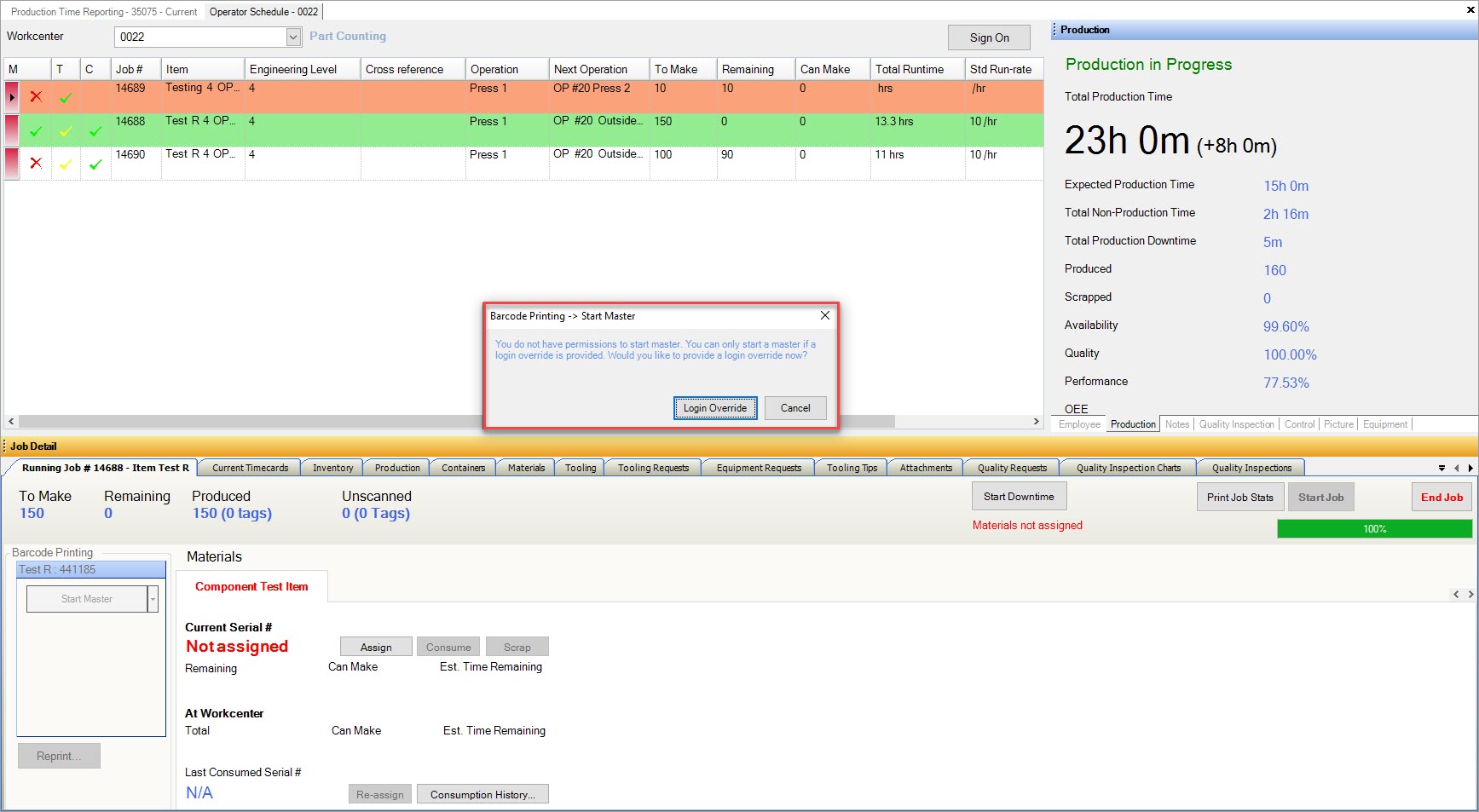
Printing a Master¶
To print the Master, click on the  button.
button.
The Print Barcode window will appear. Operators must select the appropriate printer and then, click on the 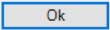 button.
button.
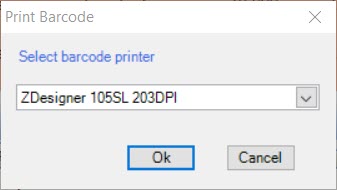
The Master tag will be printed.
Print Master Permission Messages¶
If Operators do not have permission to Print Master, they will receive this message:
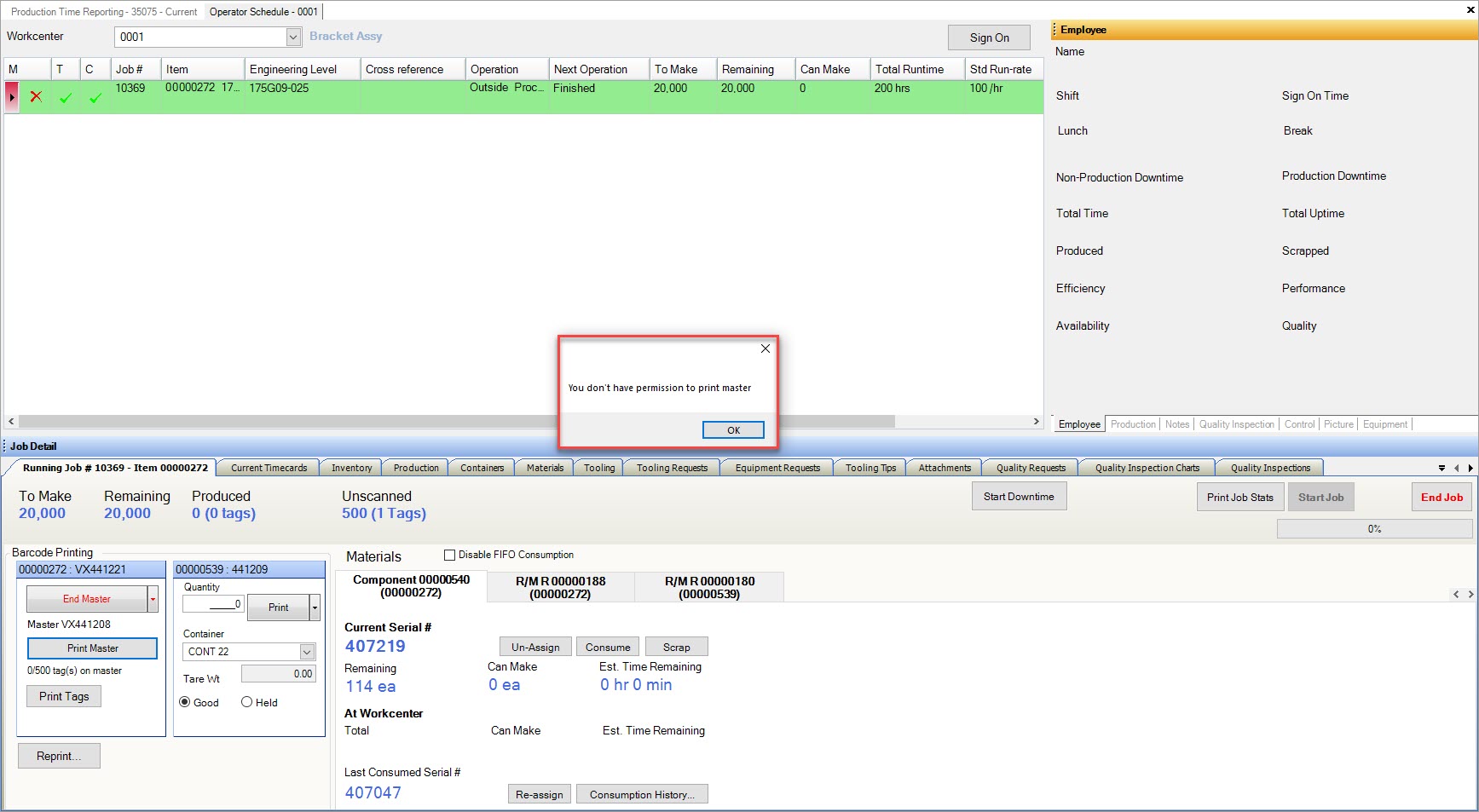
If Operators have permission to Print Master Only if Actual Operator Count Matches Expected but the count does not match, they will receive this message:
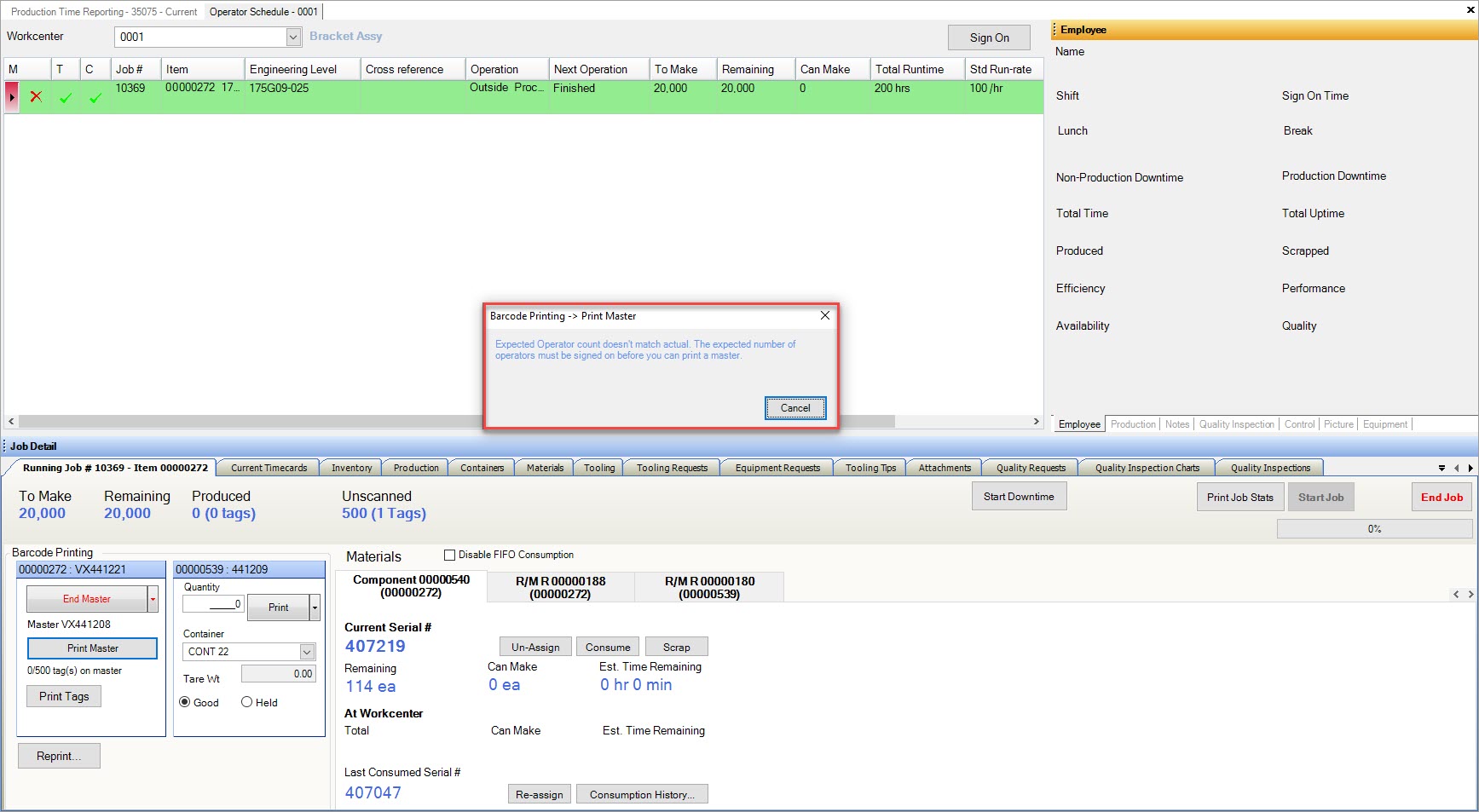
If Operators have permission to Print Master Only if Current User Signed on to Job but the current Operator is not signed on to the job, they will receive this message:
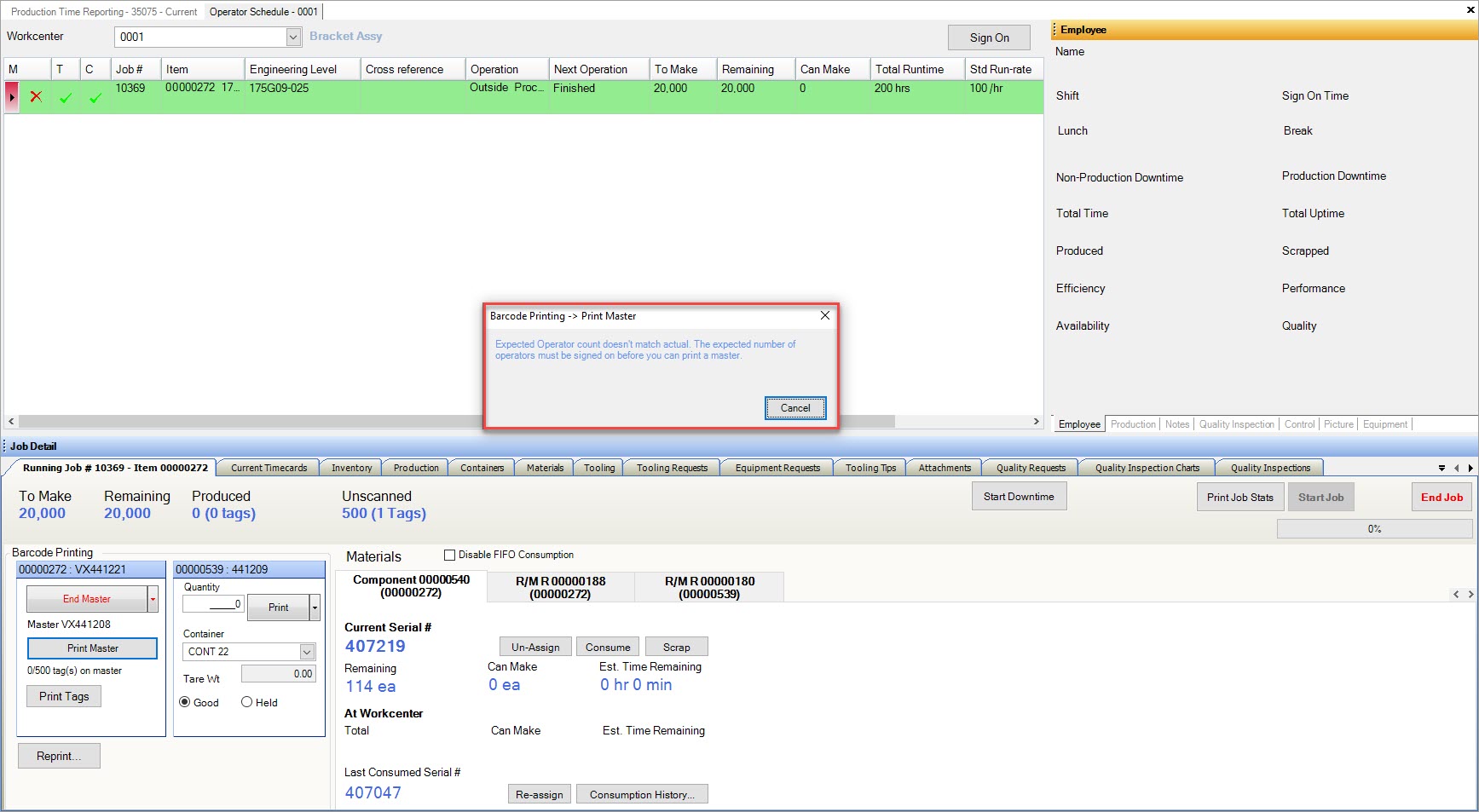
If Operators have permission to Print Master Only if Current User Signed on to Job as Production Reporter but the current Operator is not signed on to the job as Production Reporter, they will receive this message:
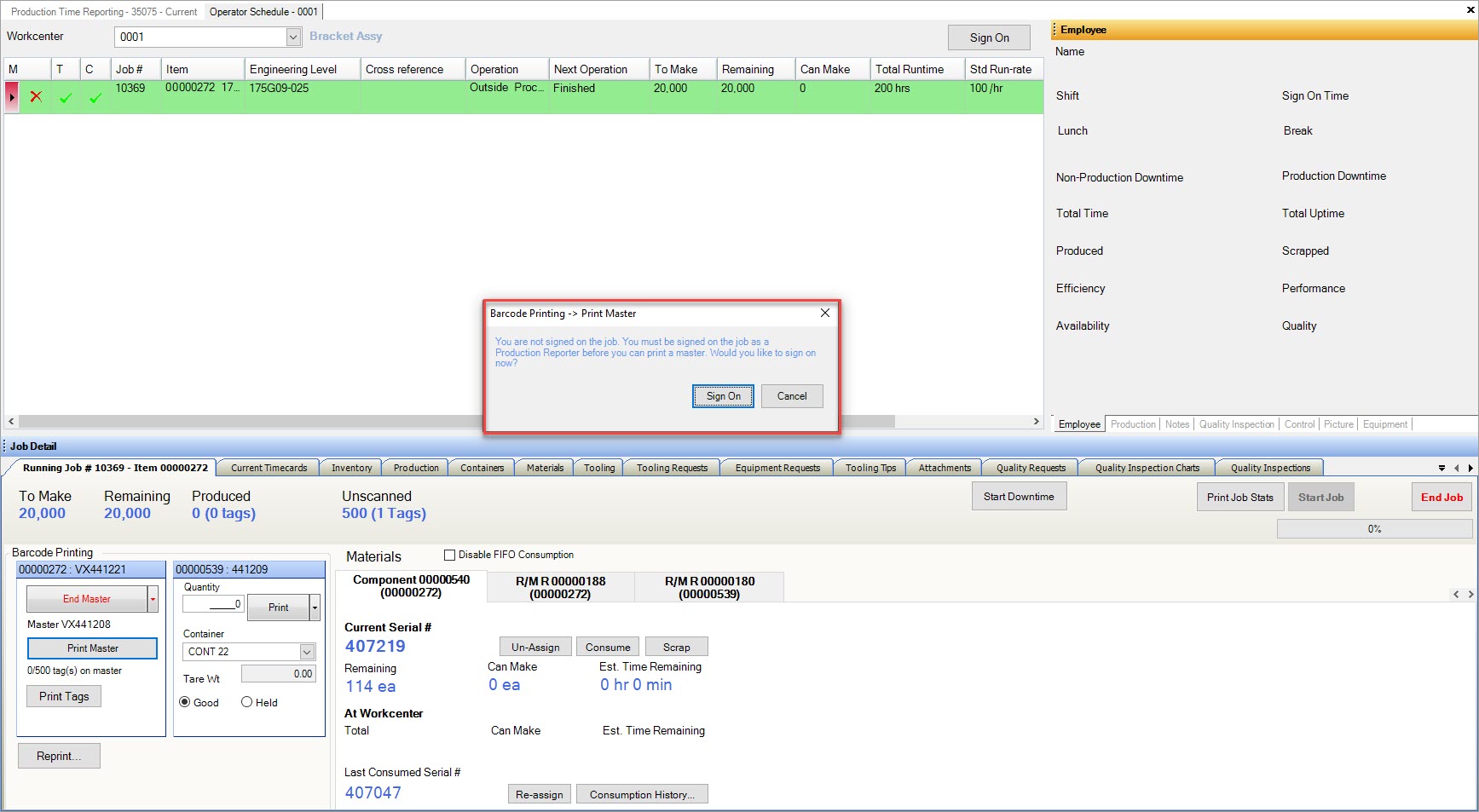
If Operators have permission to Print Master Only if Production Reporter Signed on to Job but there is not Production Reporter signed on to the job, they will receive this message:
If Operators have permission to Print Master With Login Override, they will receive this message:
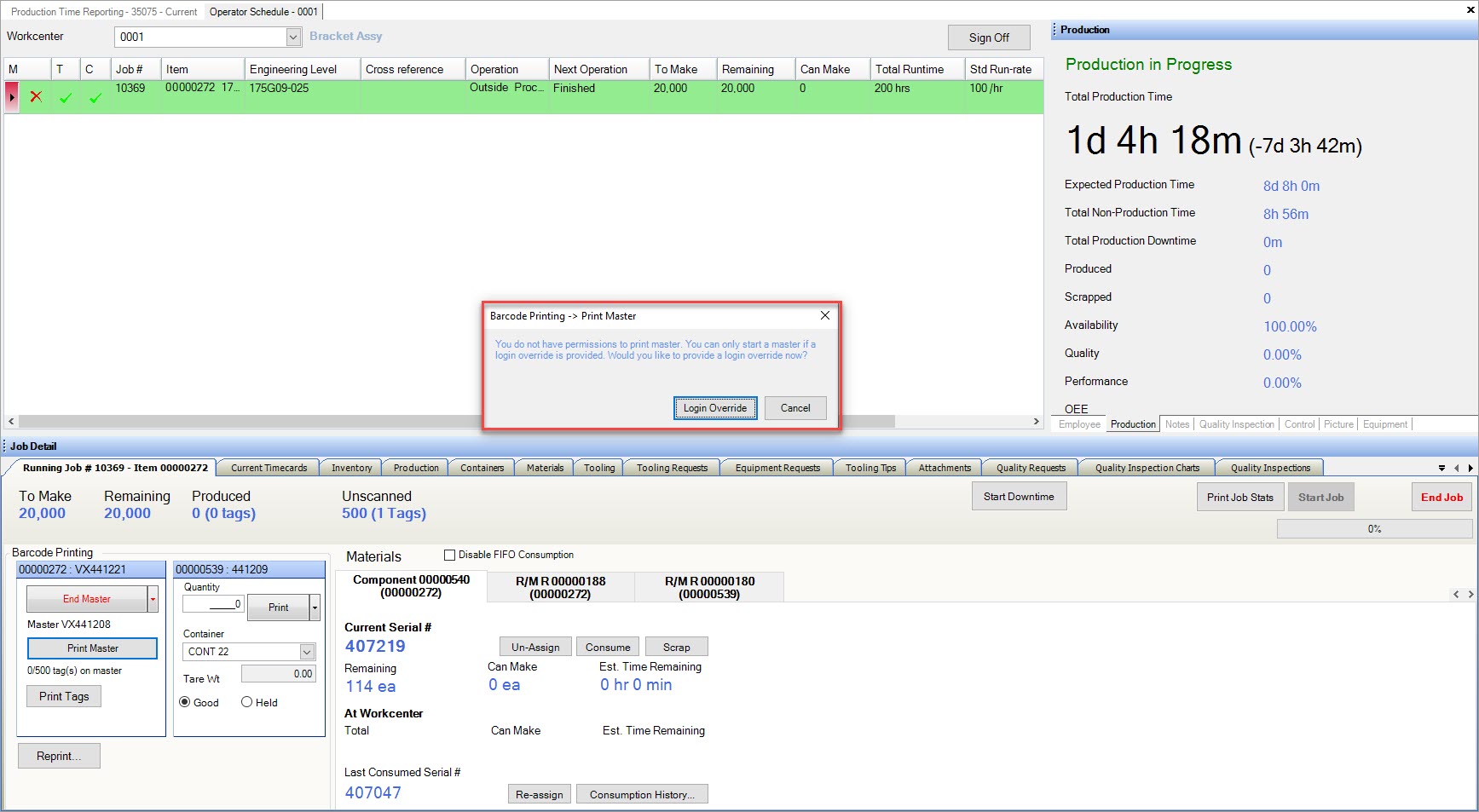
Printing Tags¶
Operators can click on the 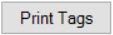 button in order to print individual tags for containers as needed.
button in order to print individual tags for containers as needed.
The Print Barcode Labels window will appear. Operators must enter the # of Serial Numbers to be printed, Qty Per Container, and verify that the selected Container is correct.
Make sure to select whether or not the parts for the printed tags are Good or Held. Then, click on the 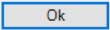 button.
button.
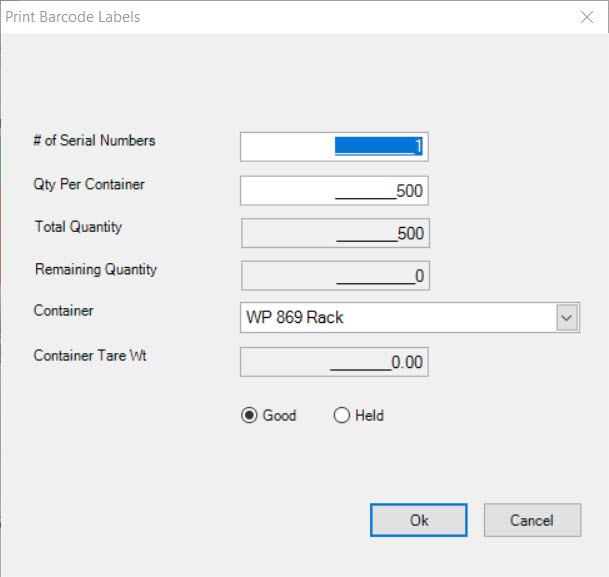
The Print Barcode window will appear. Operators must select a Barcode Printer and then, click on the 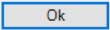 button.
button.
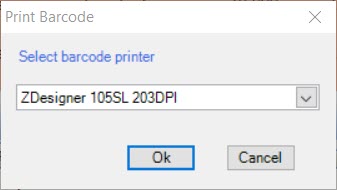
The tags will be printed.
Ending a Master¶
To end the Master, simply click on the 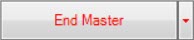 button.
button.
The End Master window will appear with all of the printed tags displayed.
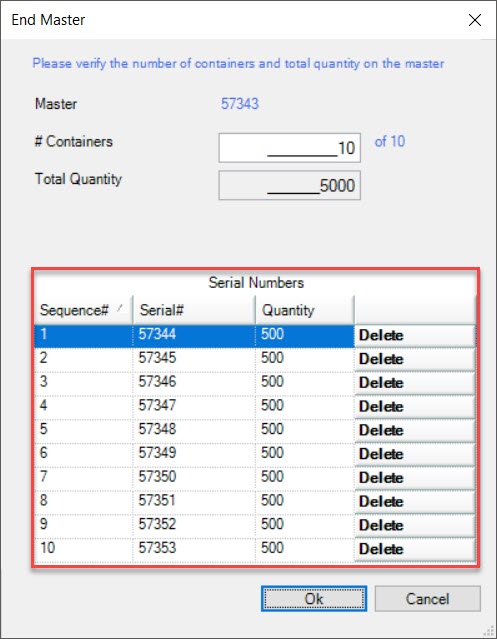
Verify that the # of Containers is correct and that the Total Quantity is calculated properly. Then, click on the 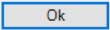 button.
button.
The Print Barcode window will appear. Operators must select a Barcode Printer and then, click on the 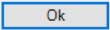 button.
button.
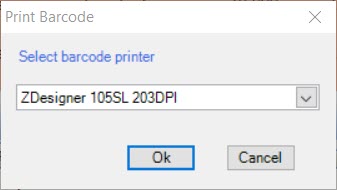
The Master will be ended.
End Master Permission Messages¶
If Operators do not have permission to End Master, they will receive this message:
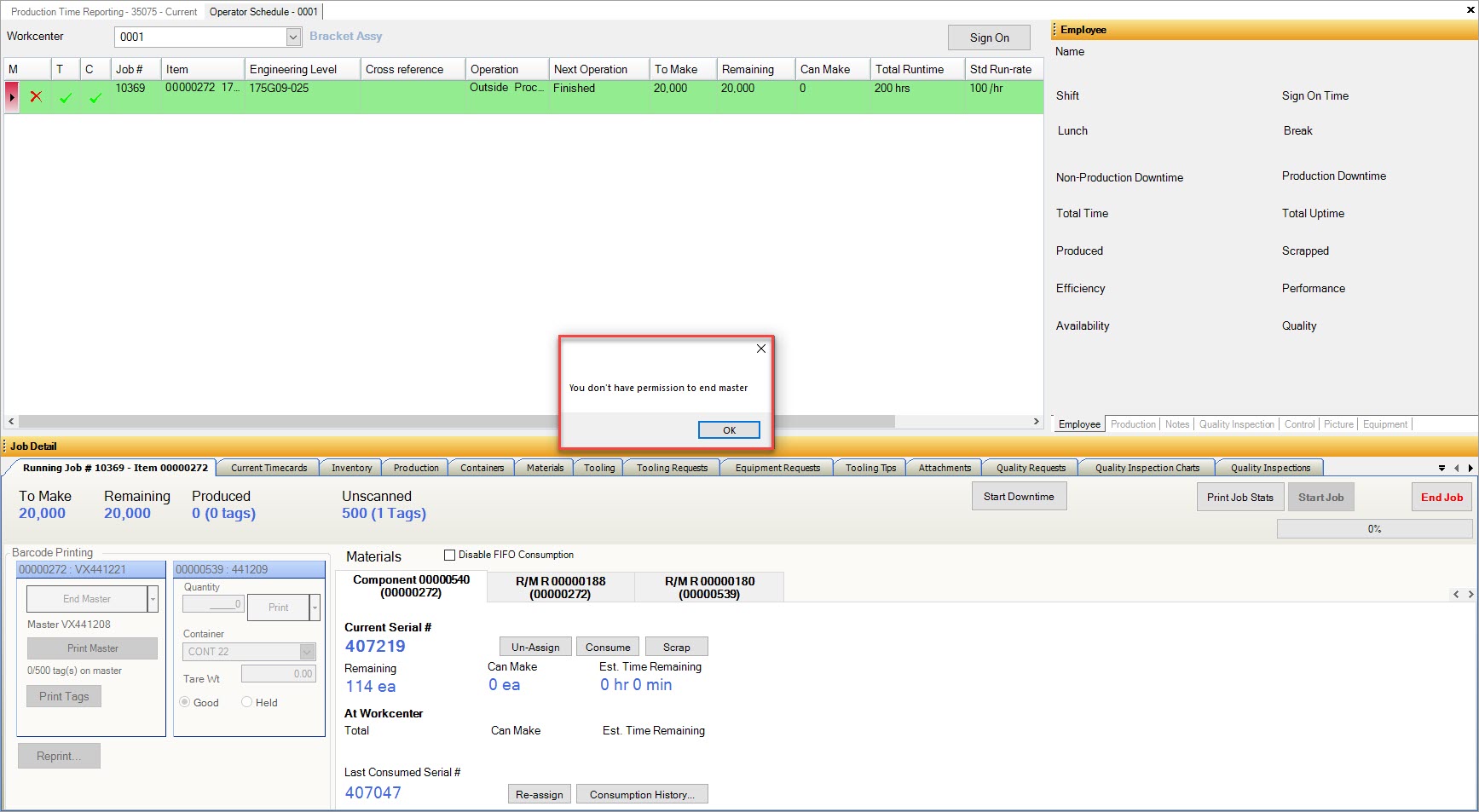
If Operators have permission to End Master Only if Actual Operator Count Matches Expected but the count does not match, they will receive this message:
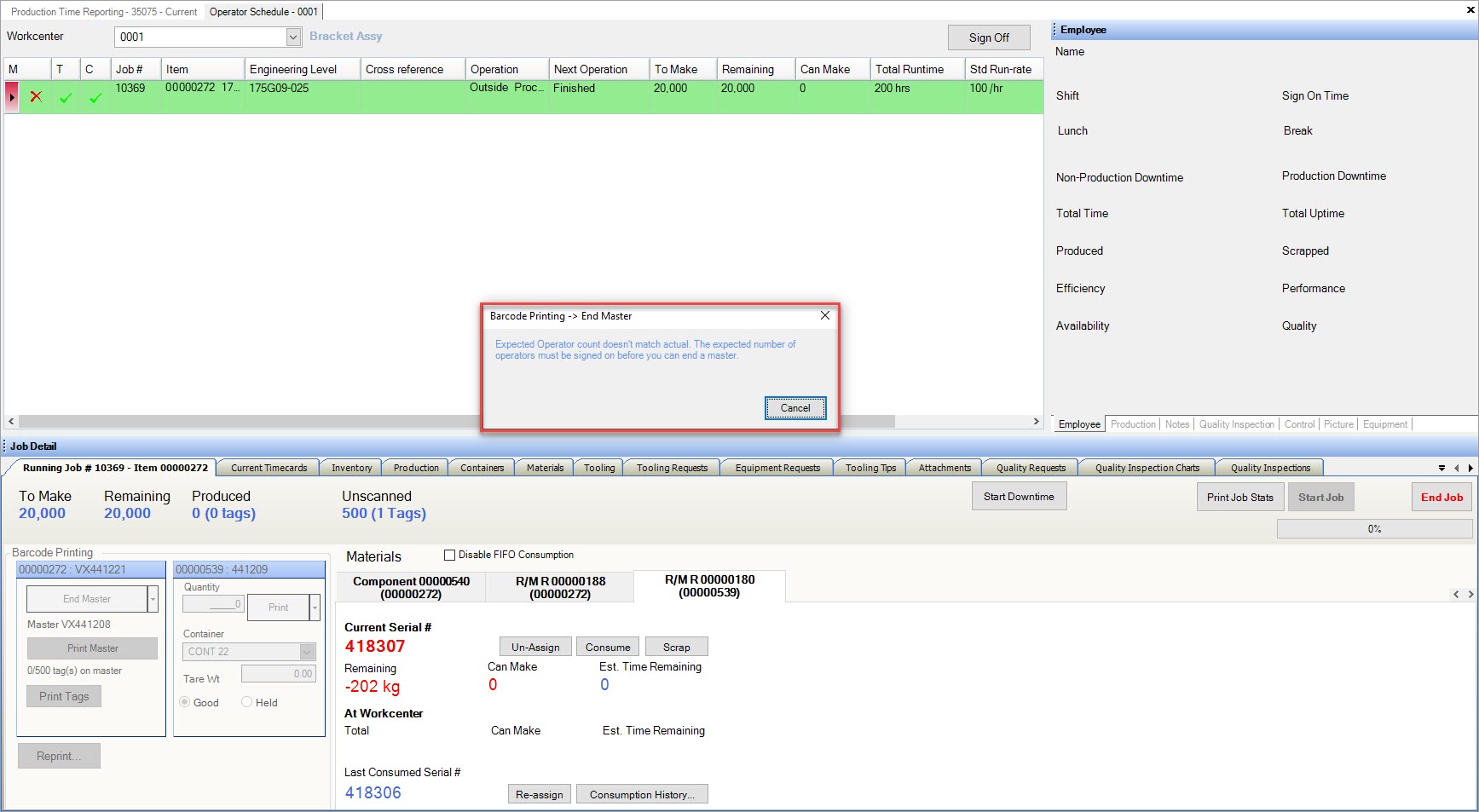
If Operators have permission to End Master Only if Current User Signed on to Job but the current Operator is not signed on to the job, they will receive this message:
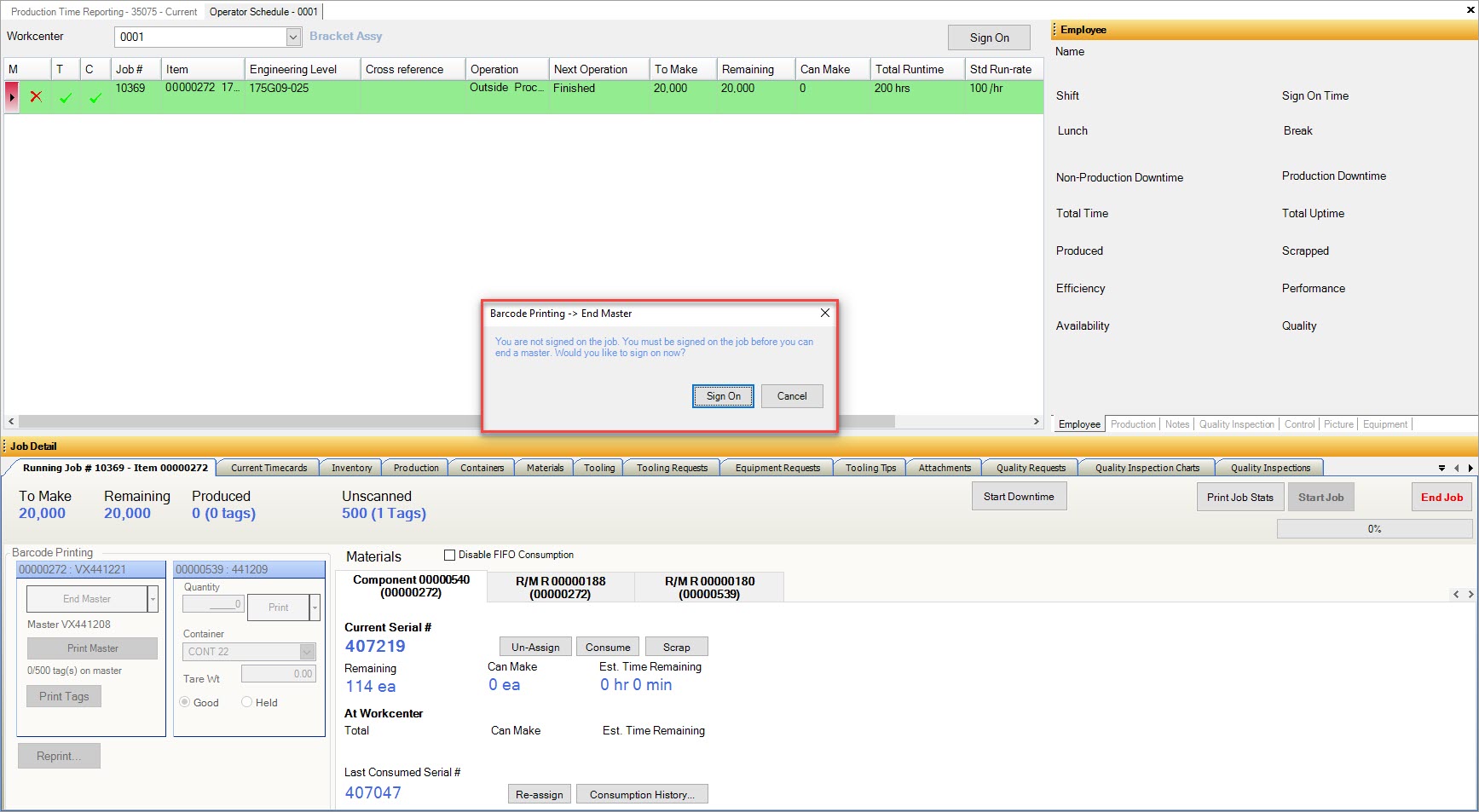
If Operators have permission to End Master Only if Current User Signed on to Job as Production Reporter but the current Operator is not signed on to the job as Production Reporter, they will receive this message:
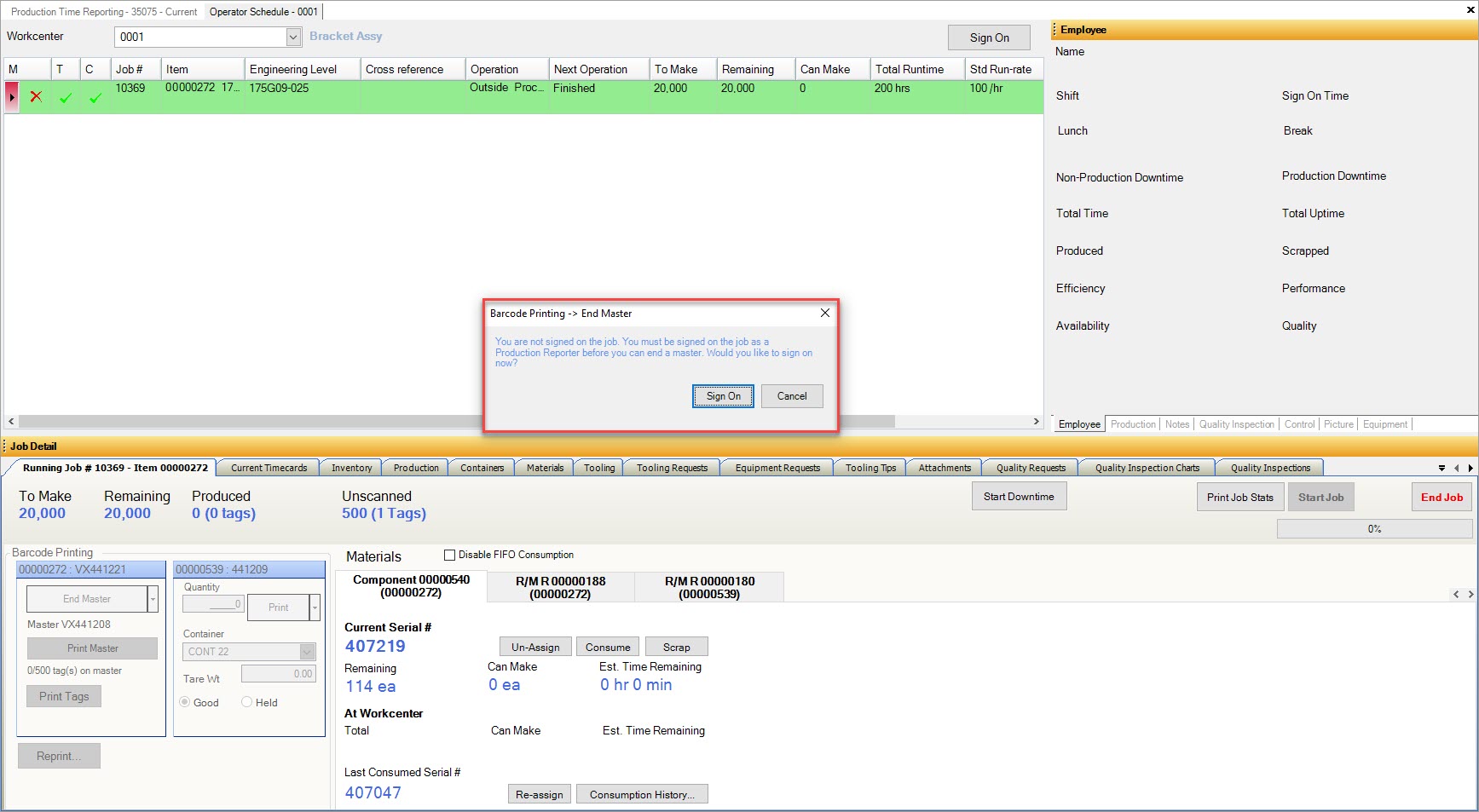
If Operators have permission to End Master Only if Production Reporter Signed on to Job but there is not Production Reporter signed on to the job, they will receive this message:
If Operators have permission to End Master With Login Override, they will receive this message:
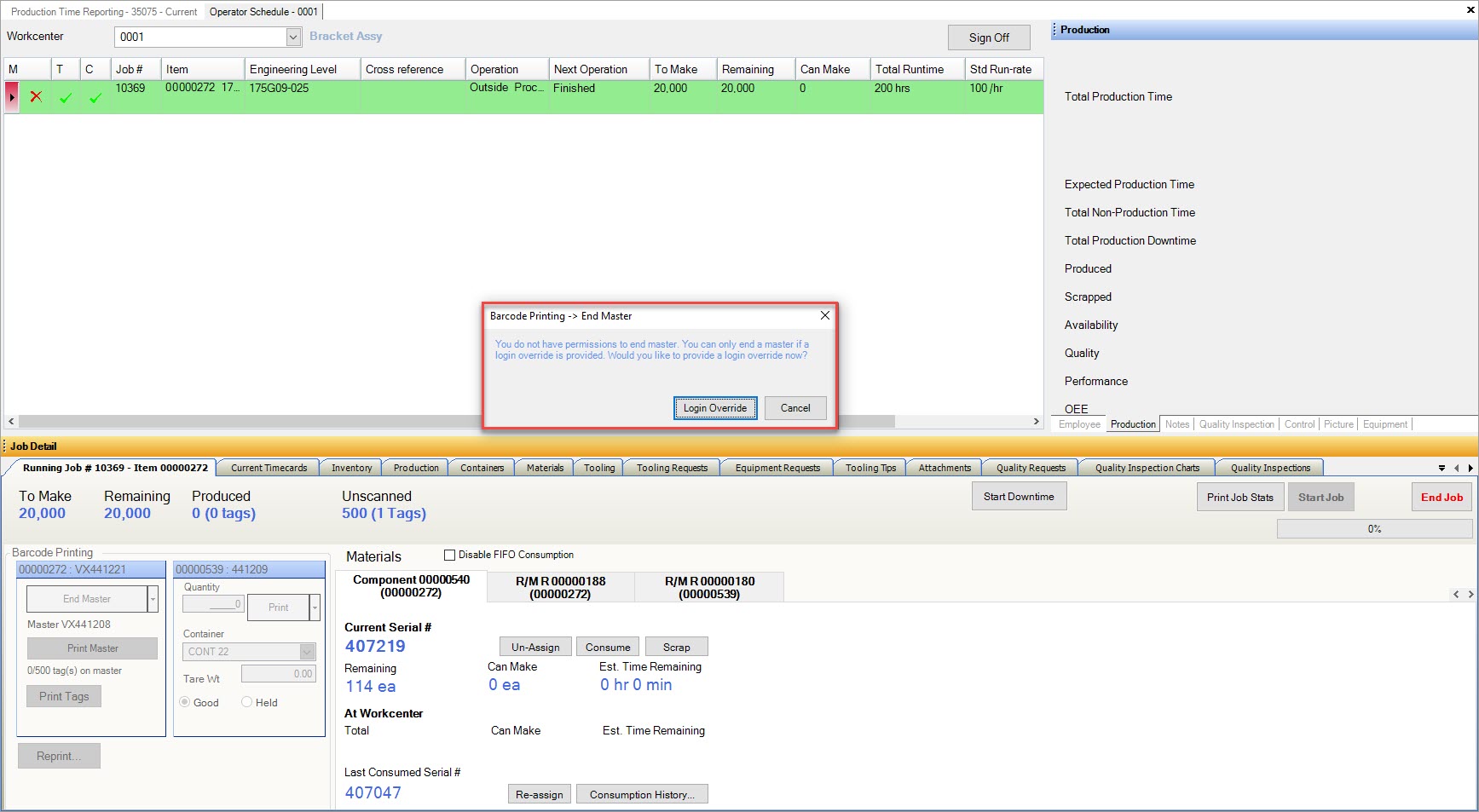
Printing Barcodes¶
Operators have the ability to print Barcodes from the Operator Schedule screen.
To do so, click on the 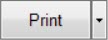 button.
button.
Note
Make sure to verify the Quantity, Container, Tare Wt., and Good or Held status if necessary.
The Print Barcode window will appear. Operators must select a Barcode Printer and then, click on the 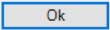 button.
button.
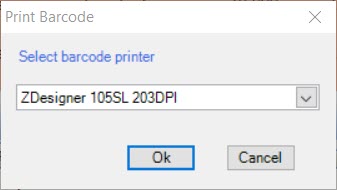
The barcode label will be printed.
Print Permission Messages¶
If Operators do not have permission to Print, they will receive this message:
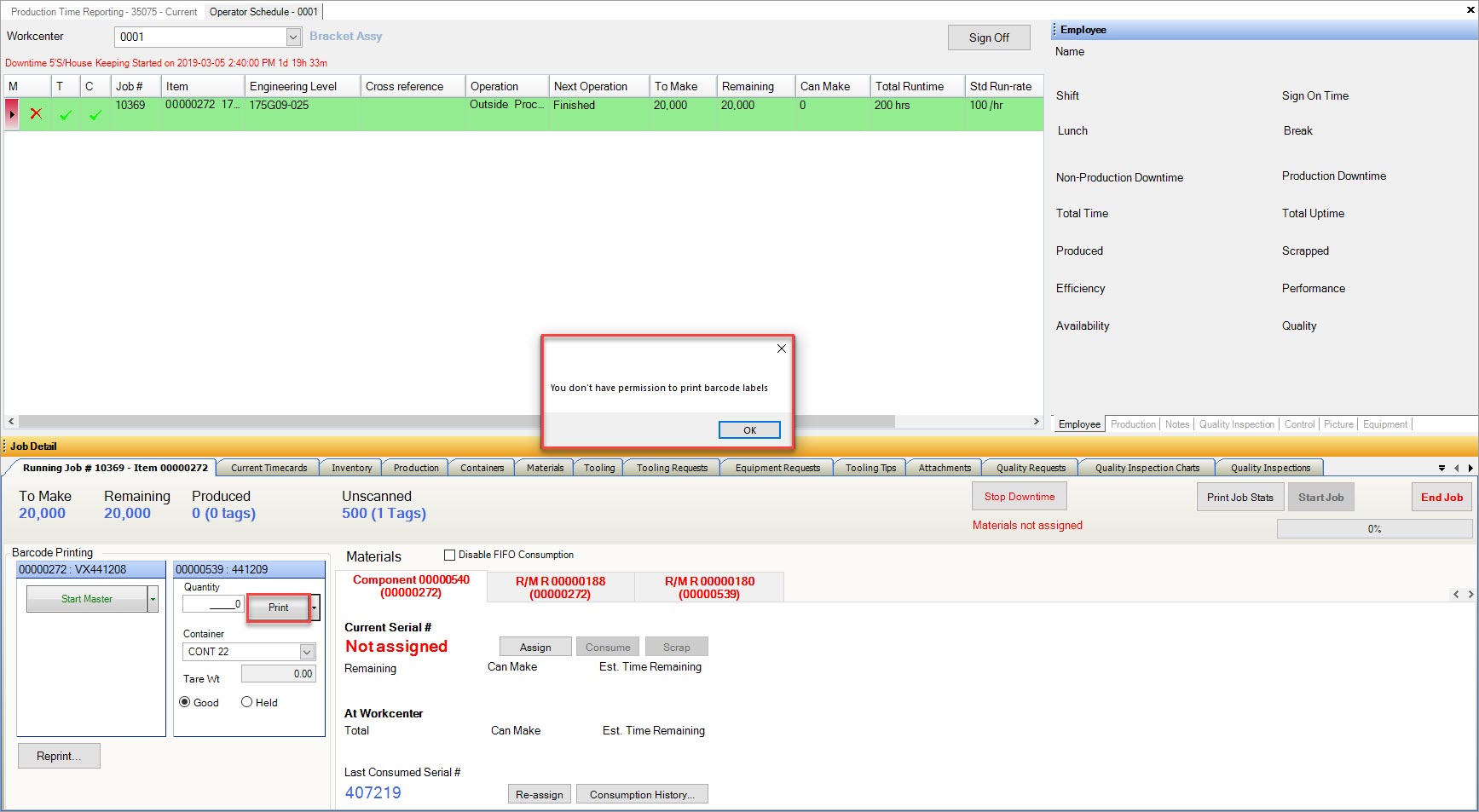
If Operators have permission to Print Only if Actual Operator Count Matches Expected but the count does not match, they will receive this message:
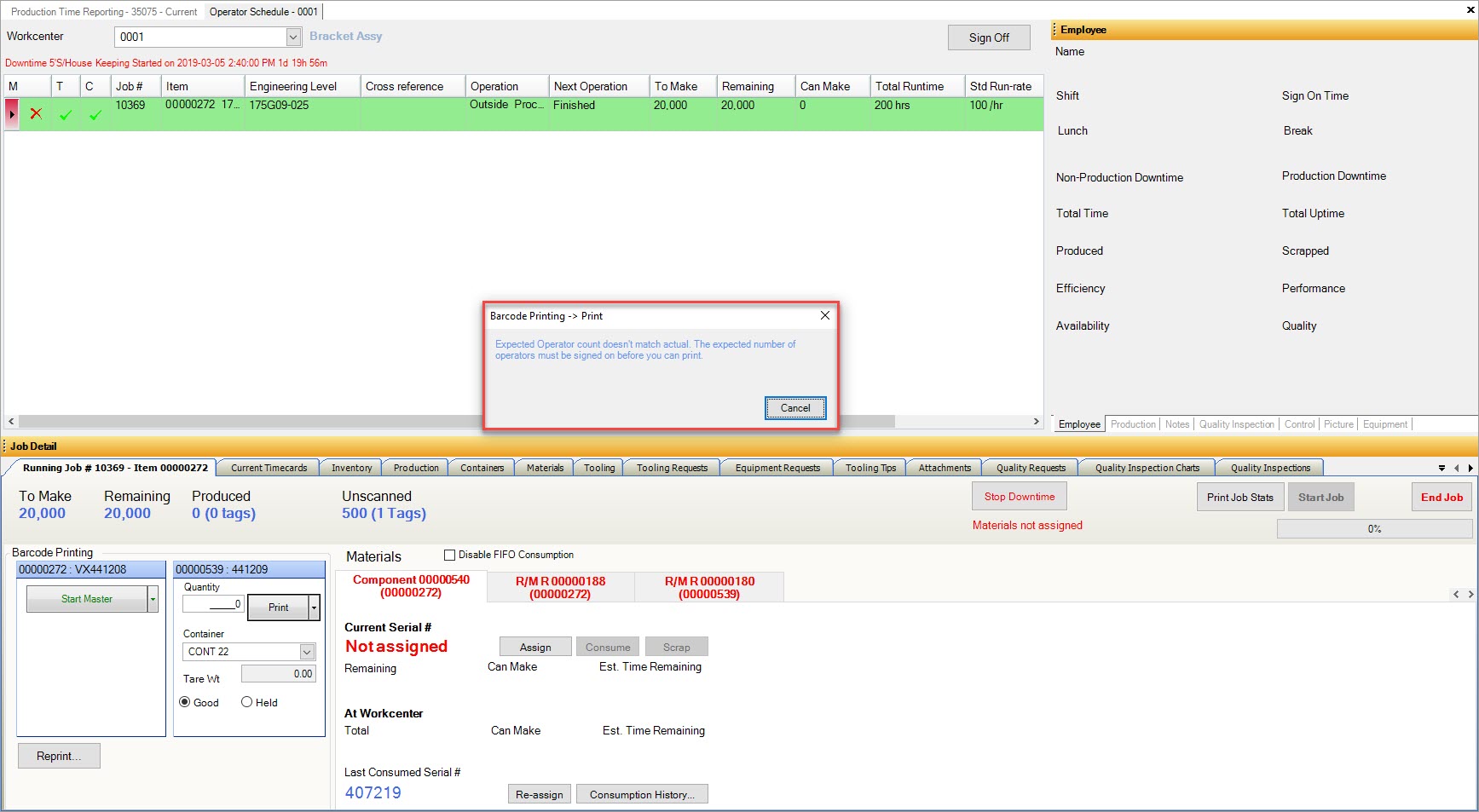
If Operators have permission to Print Only if Current User Signed on to Job but the current Operator is not signed on to the job, they will receive this message:
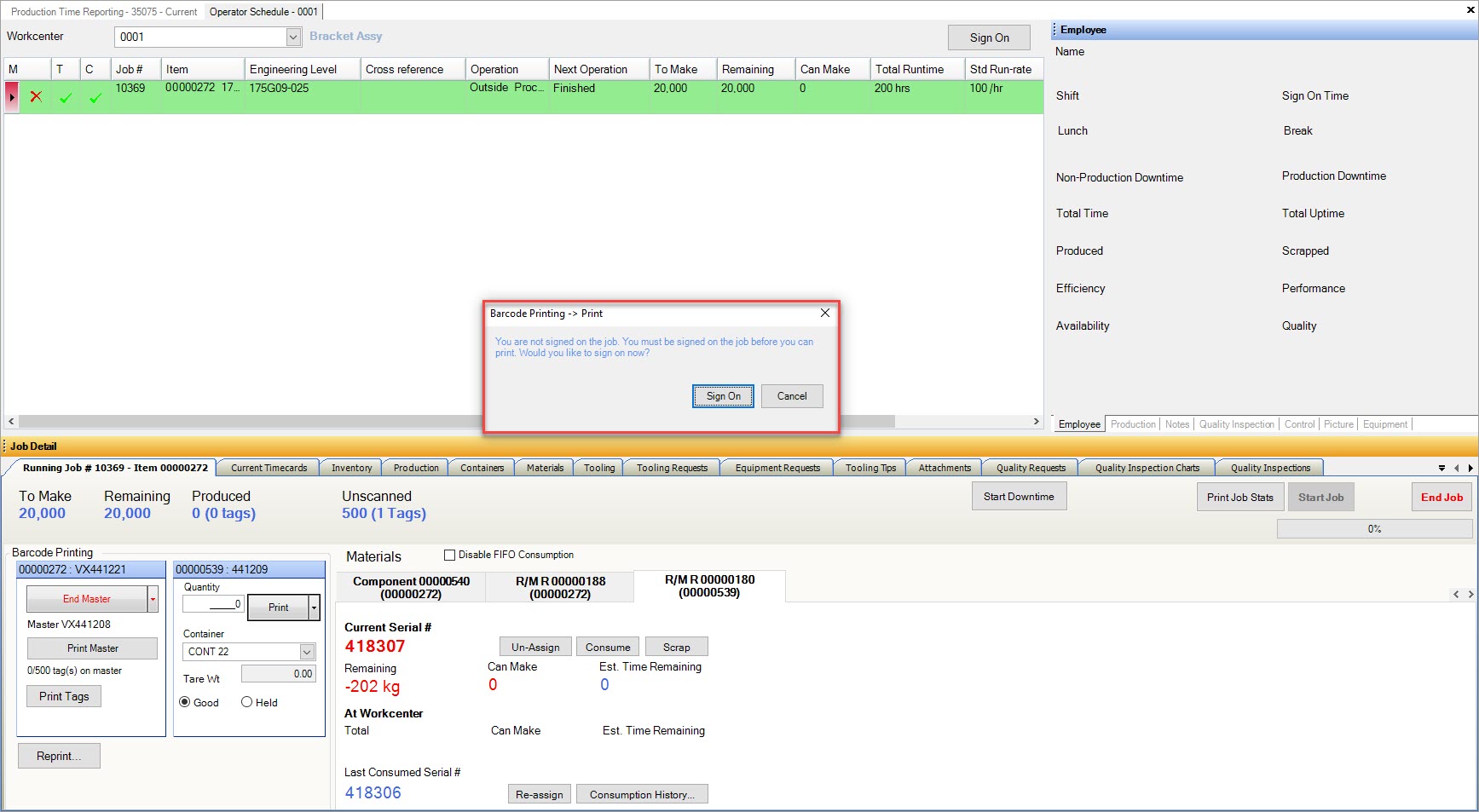
If Operators have permission to Print Only if Current User Signed on to Job as Production Reporter but the current Operator is not signed on to the job as Production Reporter, they will receive this message:
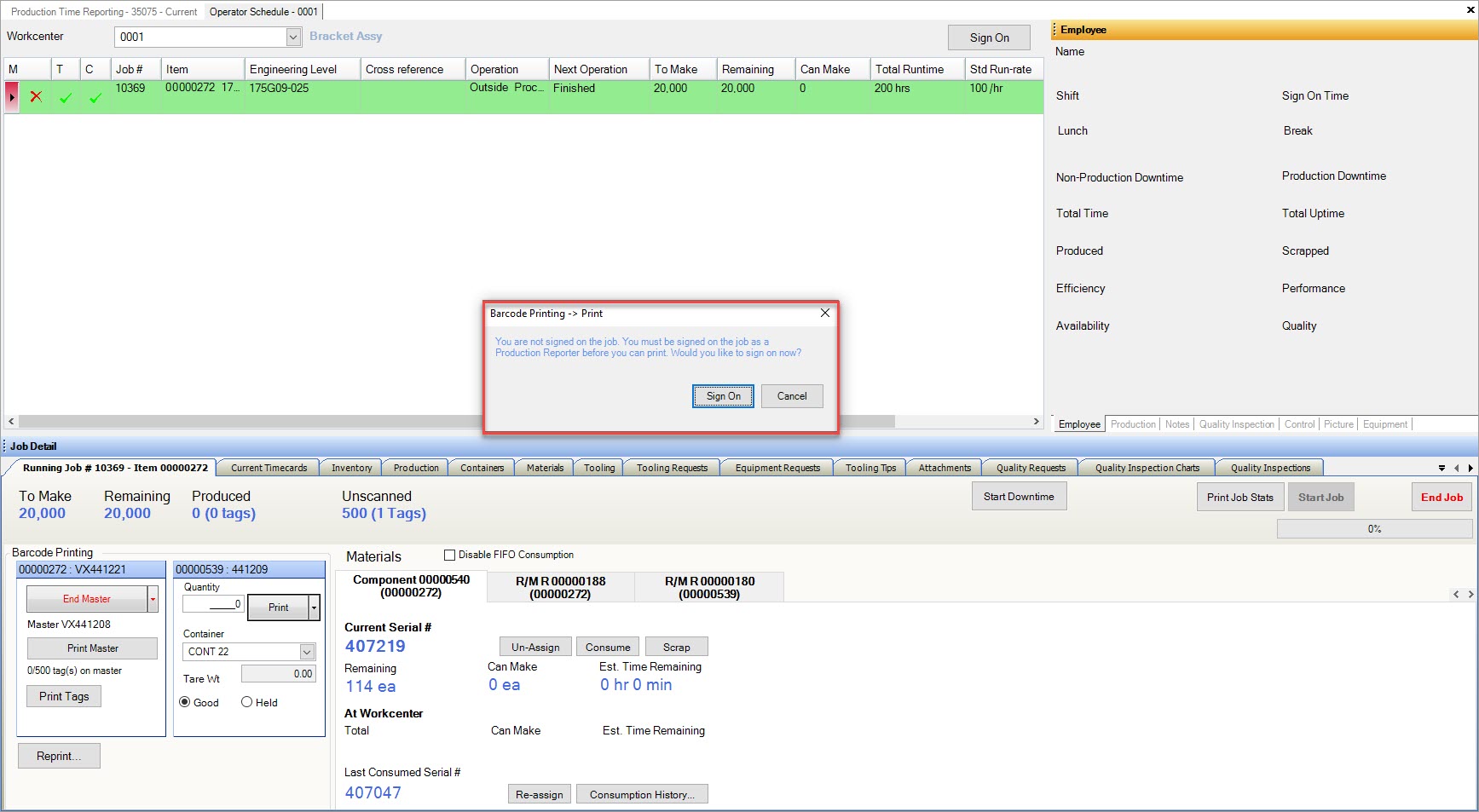
If Operators have permission to Print Only if Production Reporter Signed on to Job but there is not Production Reporter signed on to the job, they will receive this message:
If Operators have permission to Print With Login Override, they will receive this message:
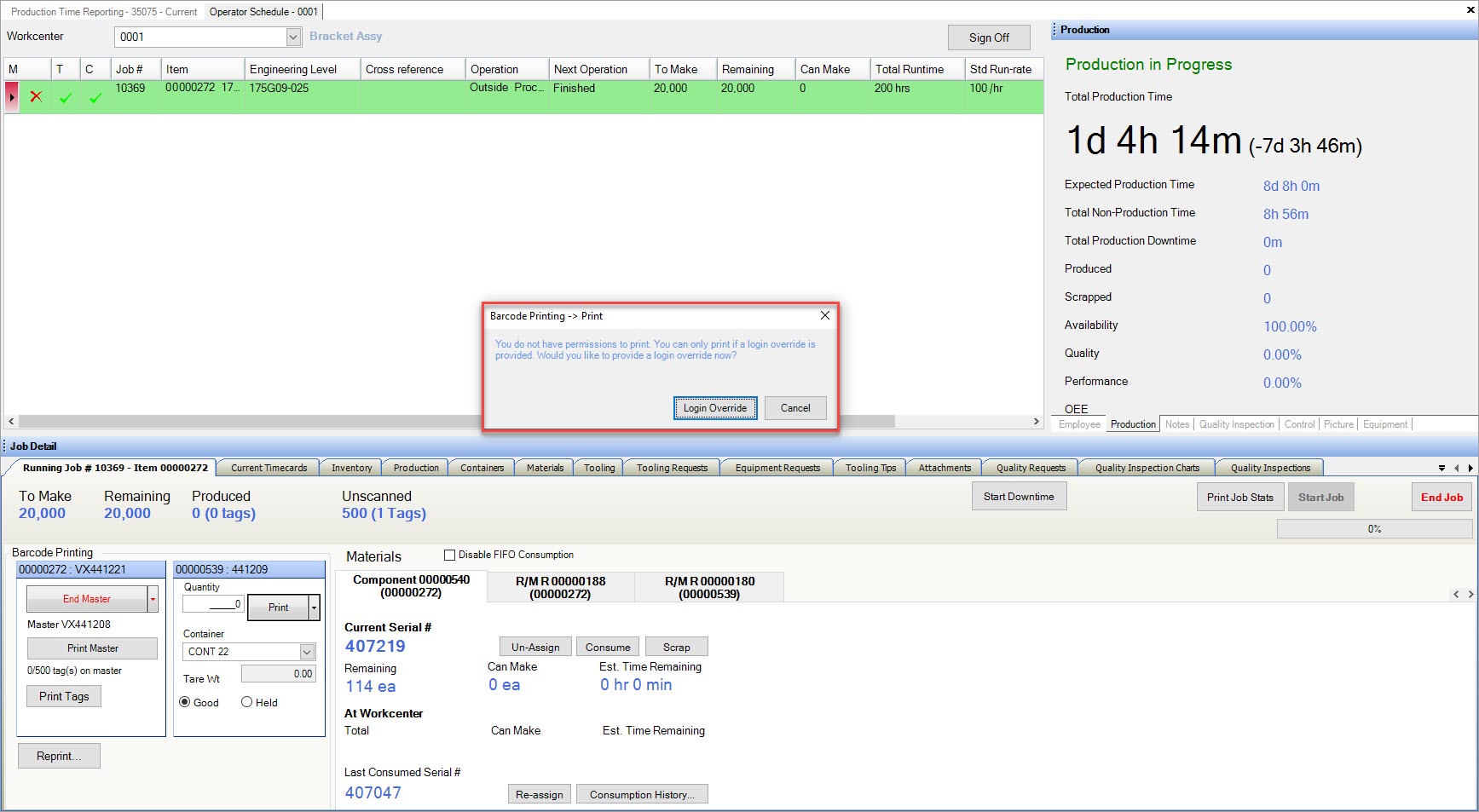
Re-Print Permission Messages¶
If Operators do not have permission to Re-Print, they will receive this message:
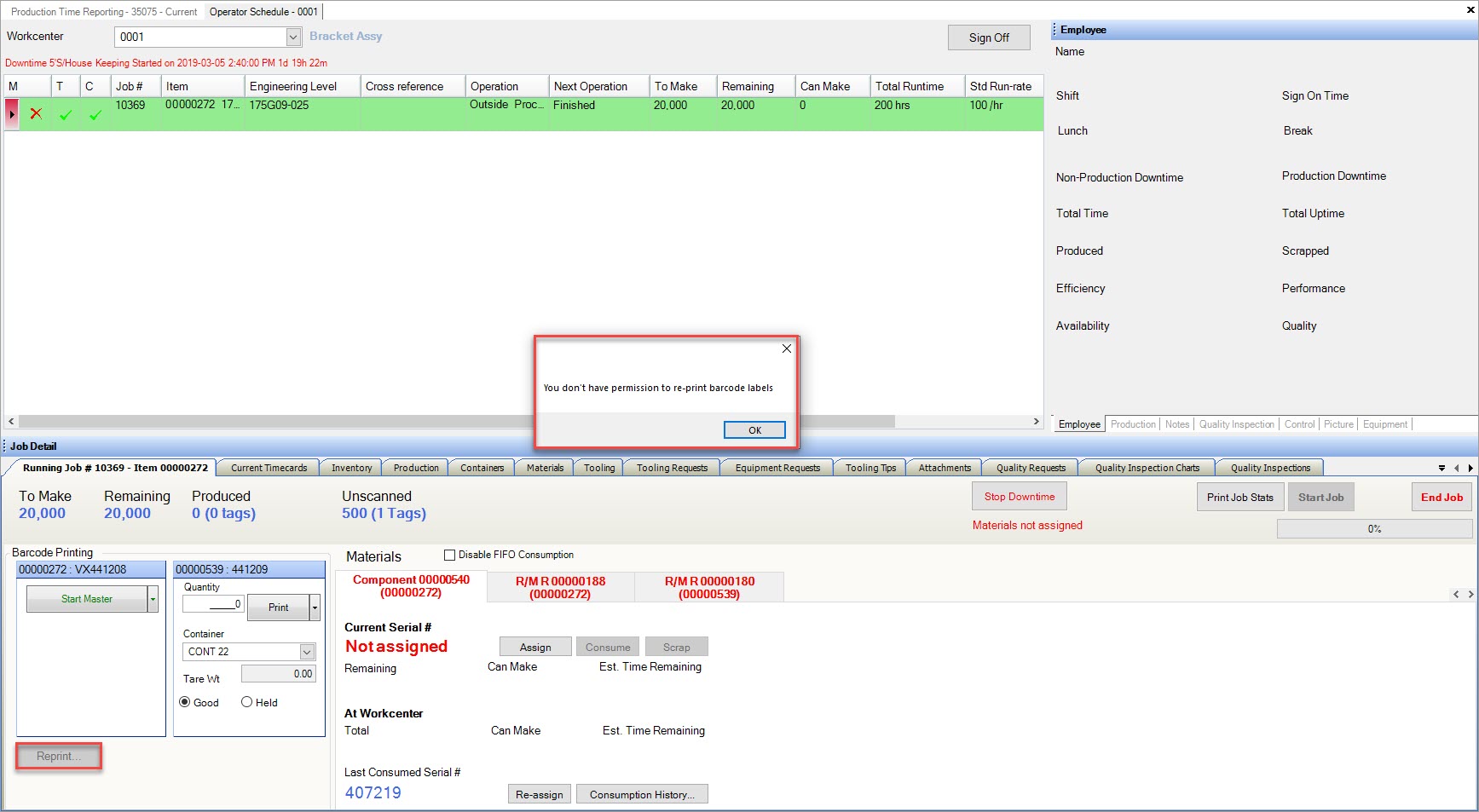
If Operators have permission to Re-Print Only if Actual Operator Count Matches Expected but the count does not match, they will receive this message:
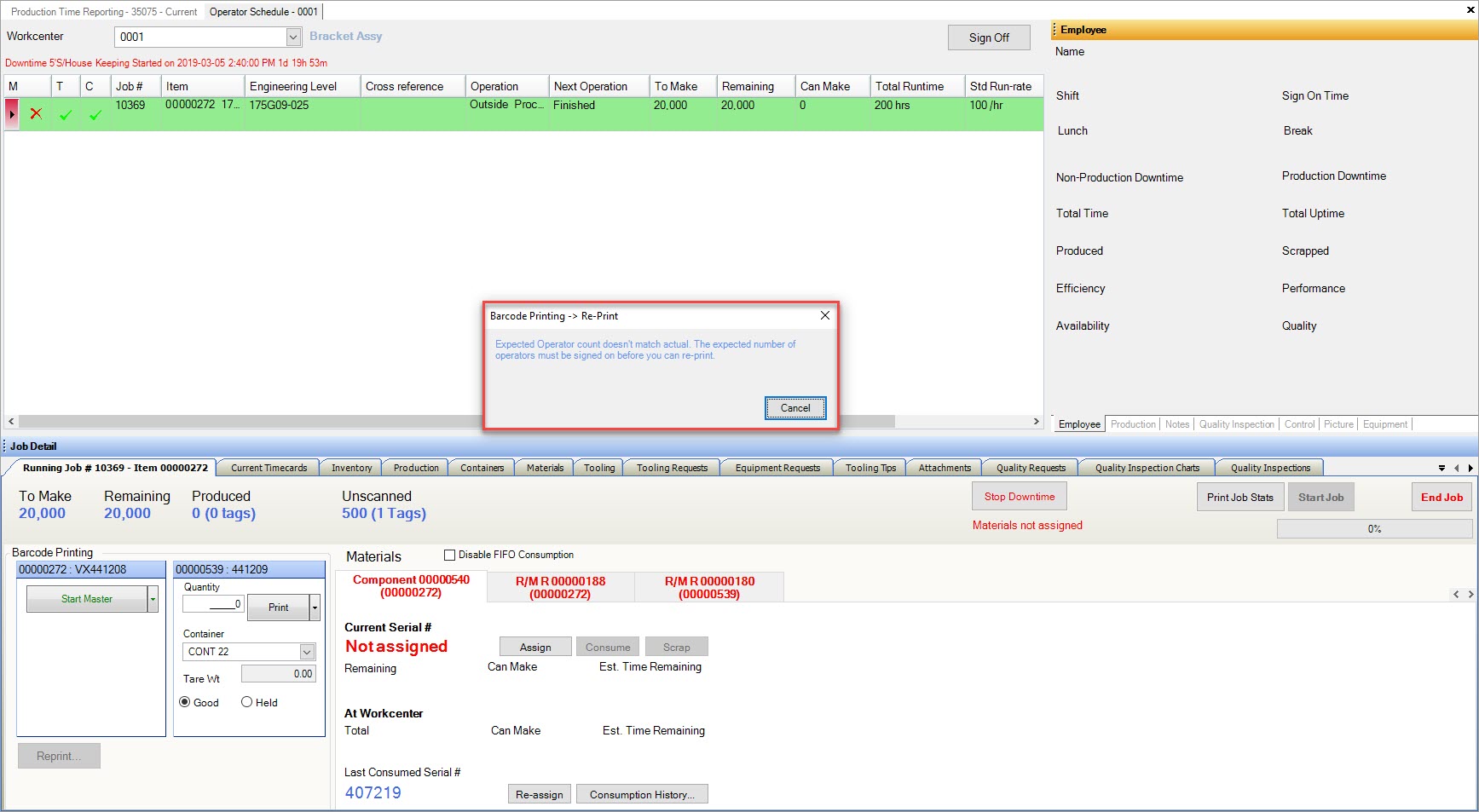
If Operators have permission to Re-Print Only if Current User Signed on to Job but the current Operator is not signed on to the job, they will receive this message:
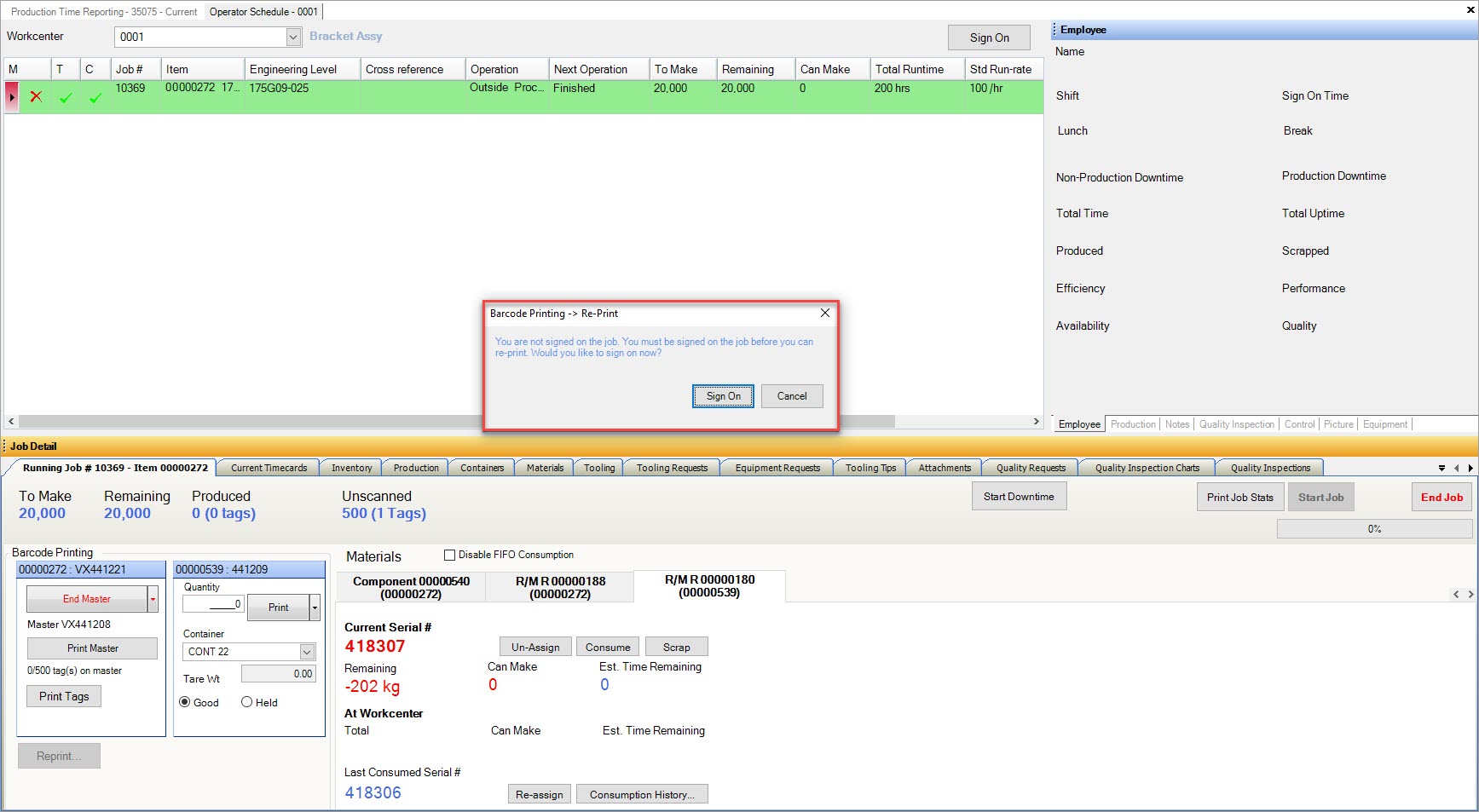
If Operators have permission to Re-Print Only if Current User Signed on to Job as Production Reporter but the current Operator is not signed on to the job as Production Reporter, they will receive this message:
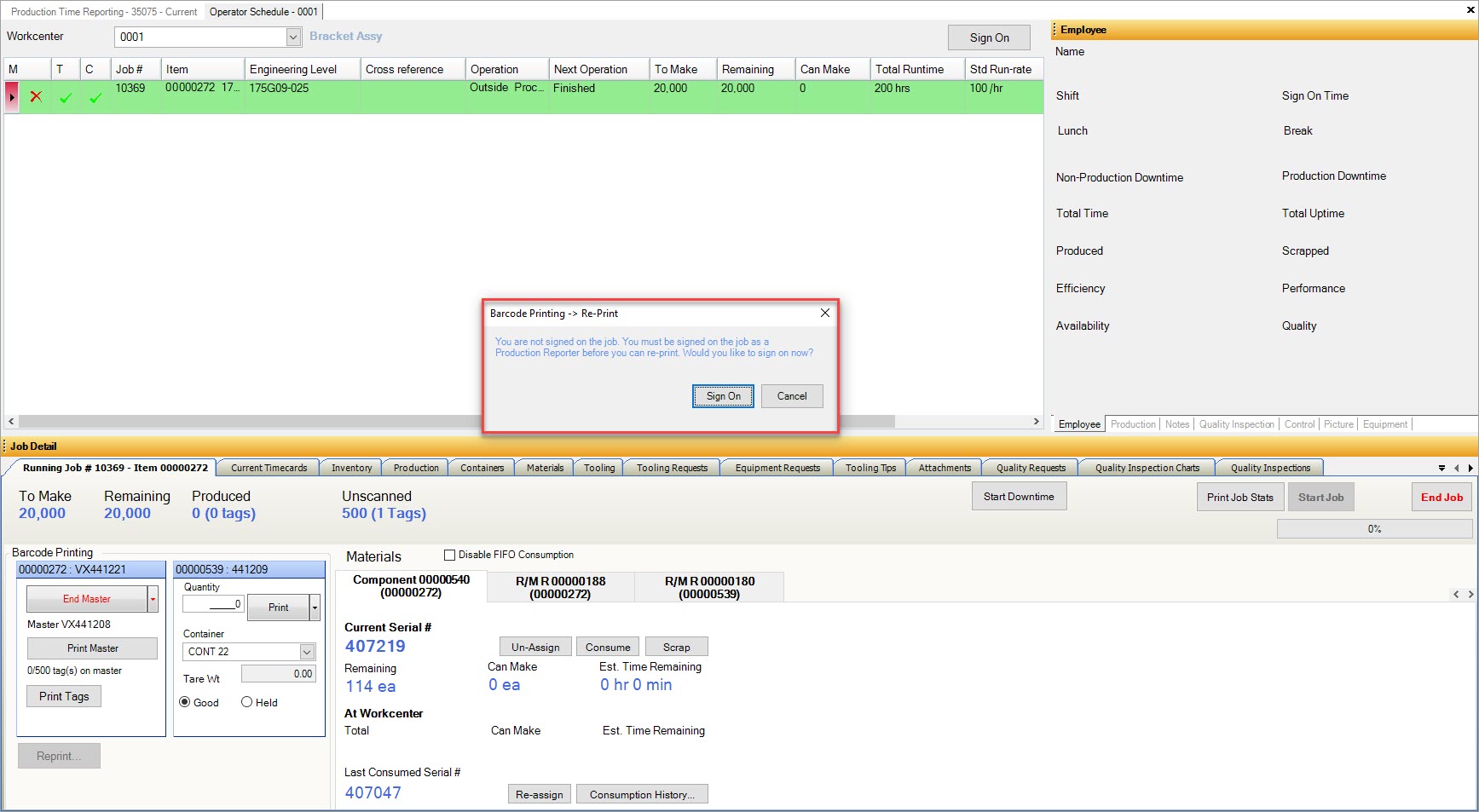
If Operators have permission to Re-Print Only if Production Reporter Signed on to Job but there is not Production Reporter signed on to the job, they will receive this message:
If Operators have permission to Re-Print With Login Override, they will receive this message:
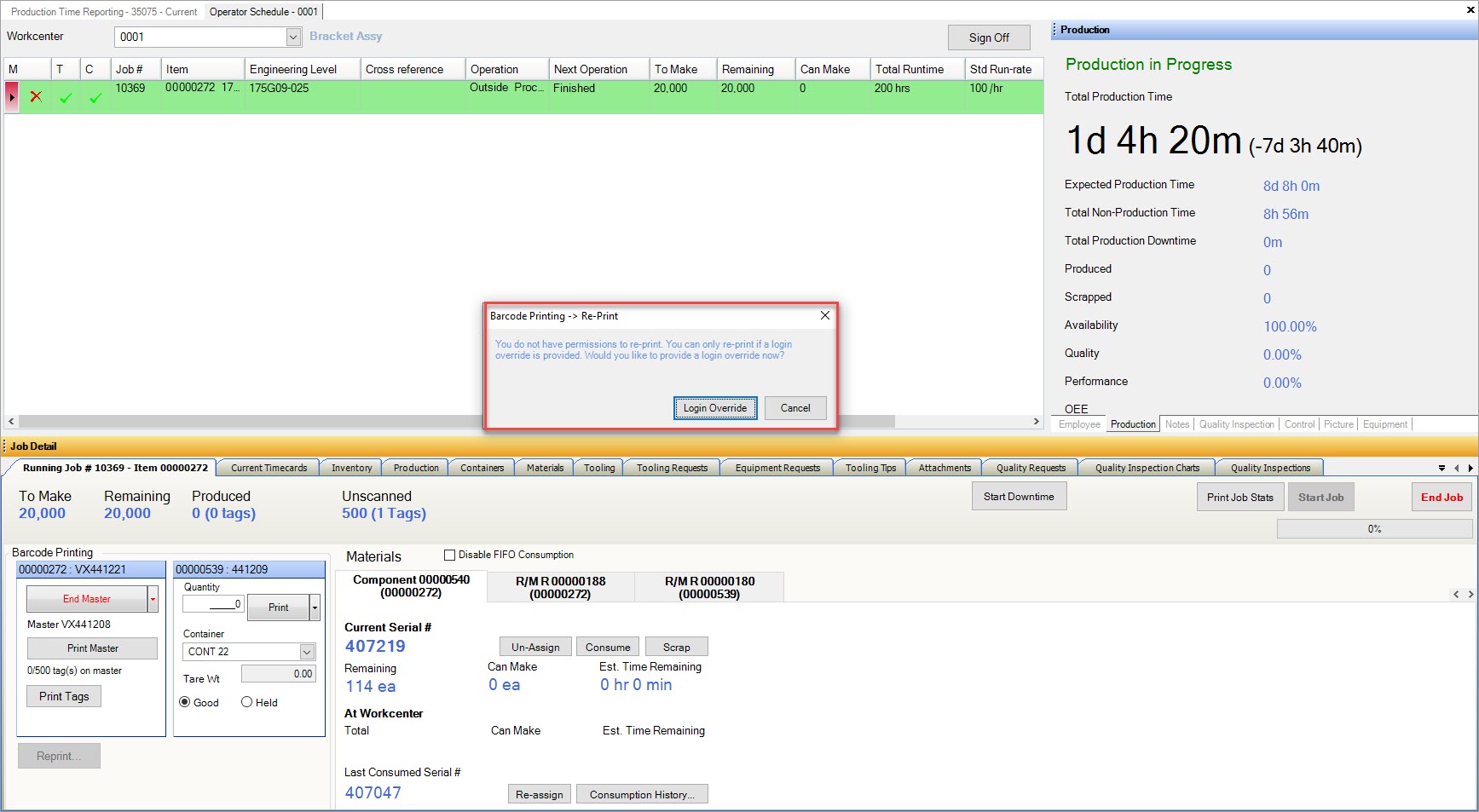
Consuming Partial Containers¶
When Operators have filled a container making it complete, they are then able to locate barcode labels associated with partial containers to print and consume them to the complete container.
To do so, select Print and Consume Partial from the drop-down attached to the 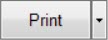 button.
button.
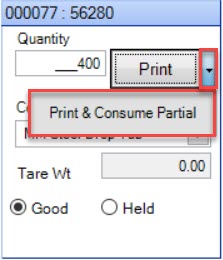
The Partial Tags window will appear. Select the partial container serial number from the available list and then, click on the 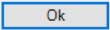 button.
button.
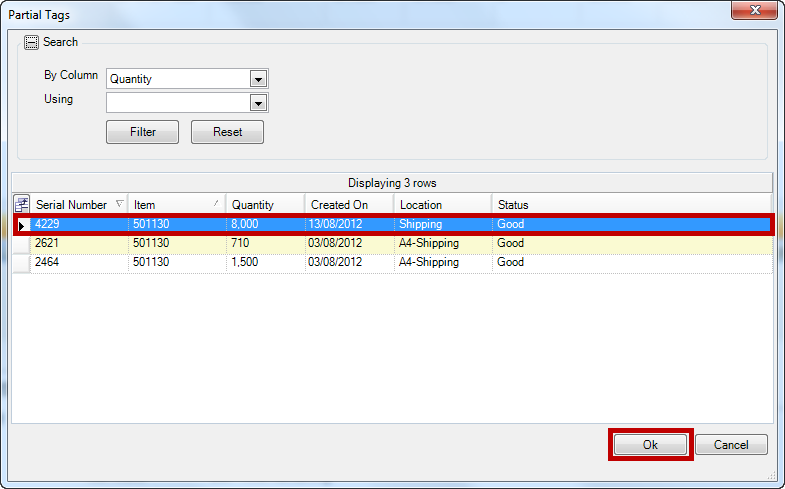
The partial container will be consumed into the full, completed container. The partial container can then be discarded.
Print and Consume Permission Messages¶
If Operators do not have permission to Print and Consume, they will receive this message:
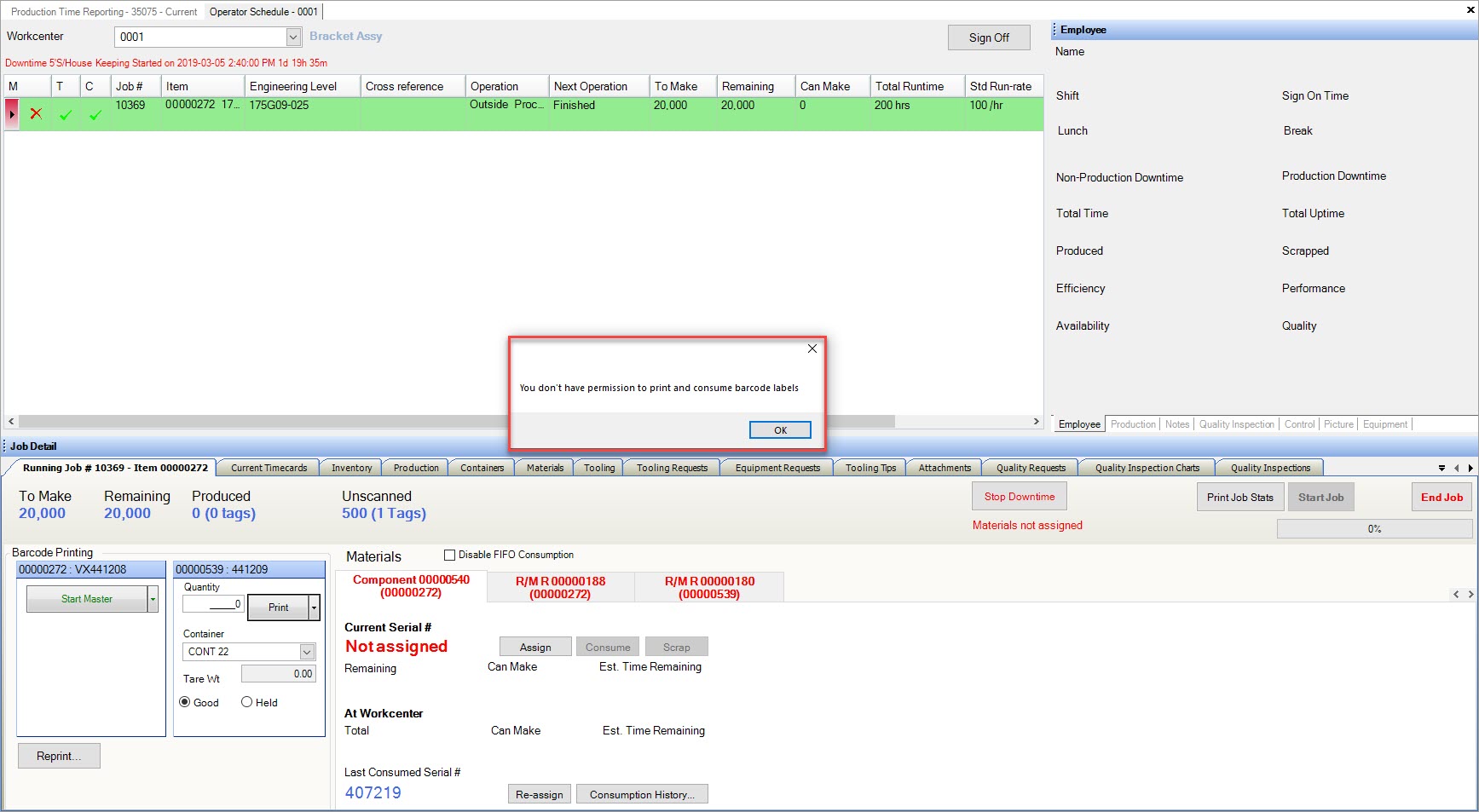
If Operators have permission to Print and Consume Only if Actual Operator Count Matches Expected but the count does not match, they will receive this message:
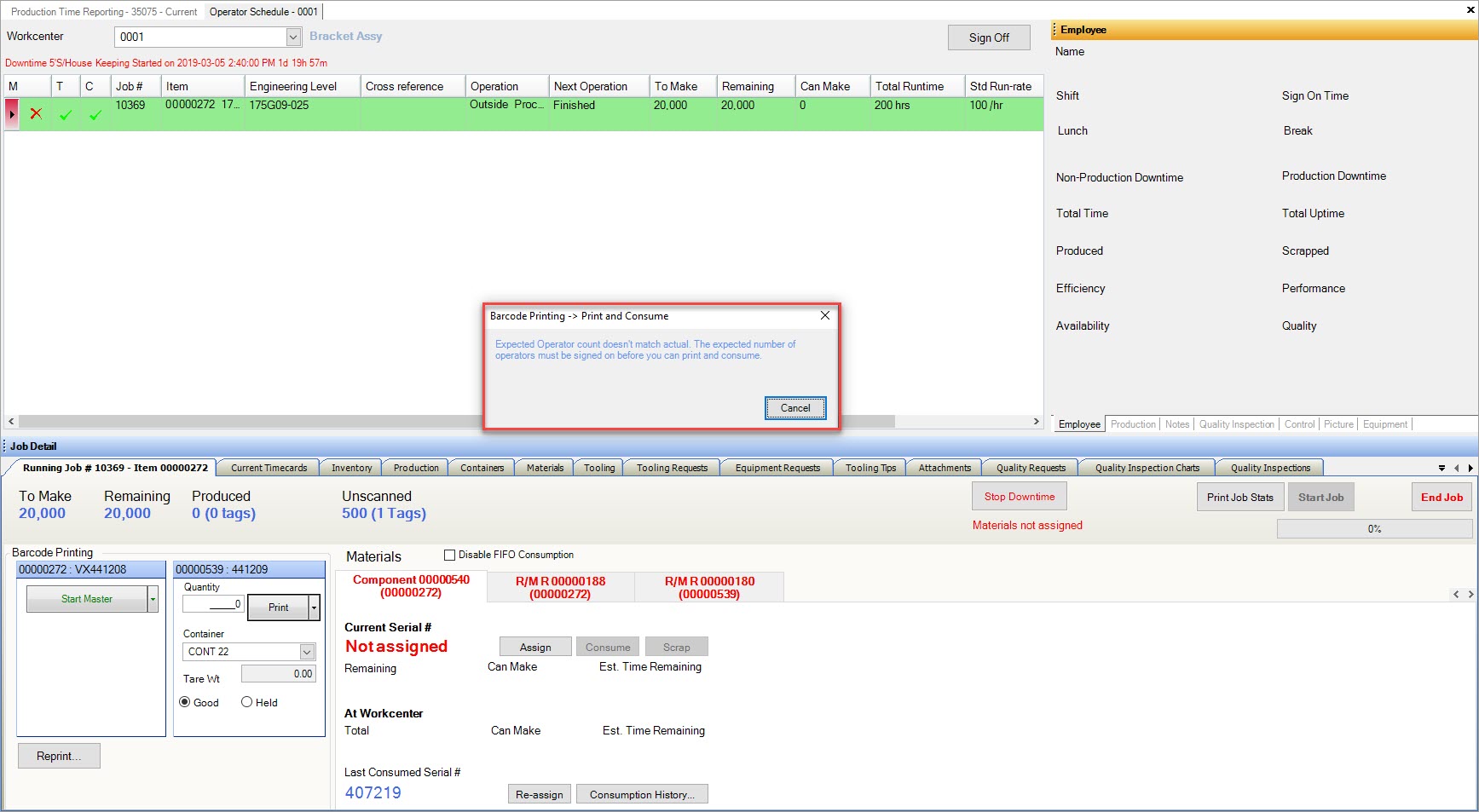
If Operators have permission to Print and Consume Only if Current User Signed on to Job but the current Operator is not signed on to the job, they will receive this message:
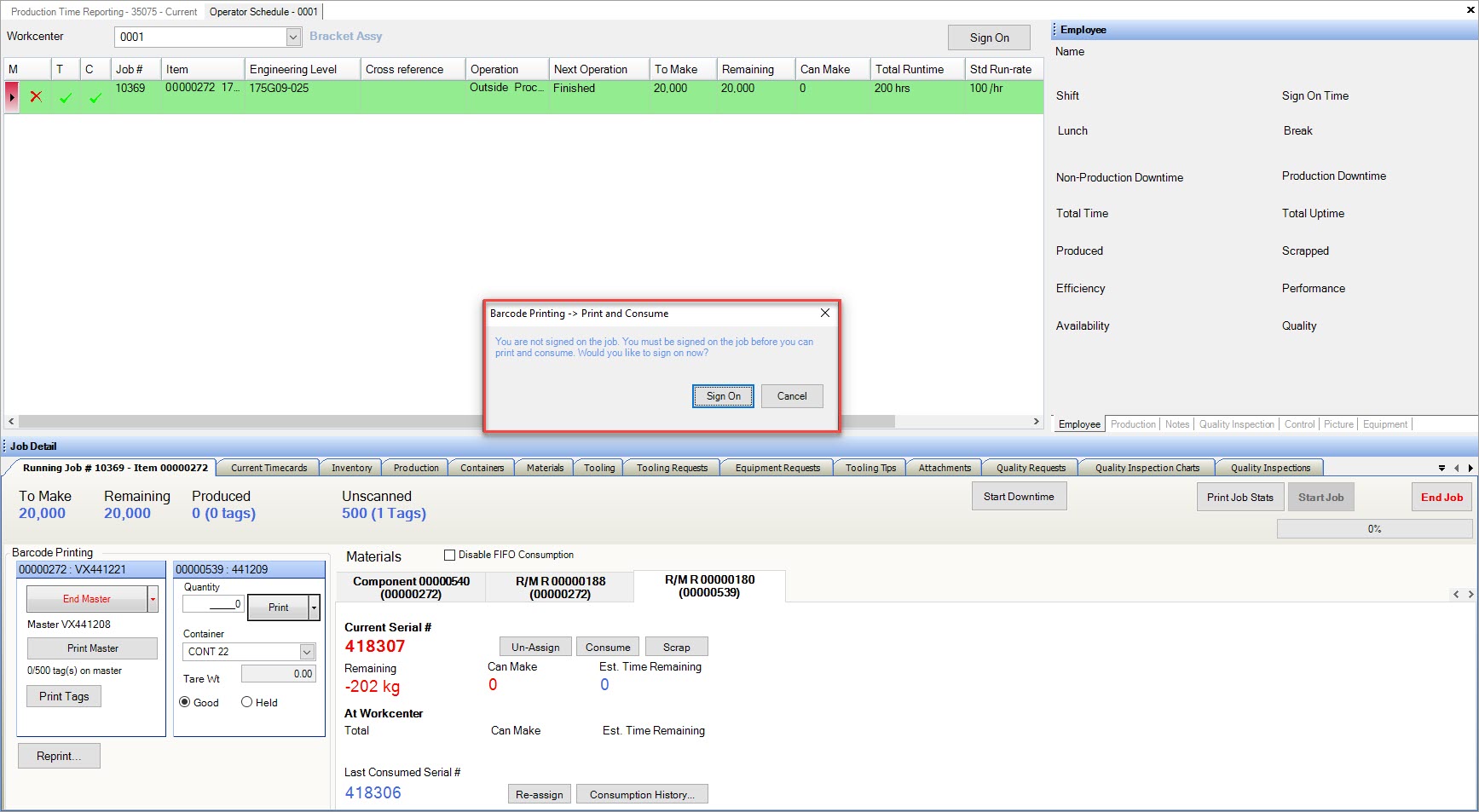
If Operators have permission to Print and Consume Only if Current User Signed on to Job as Production Reporter but the current Operator is not signed on to the job as Production Reporter, they will receive this message:
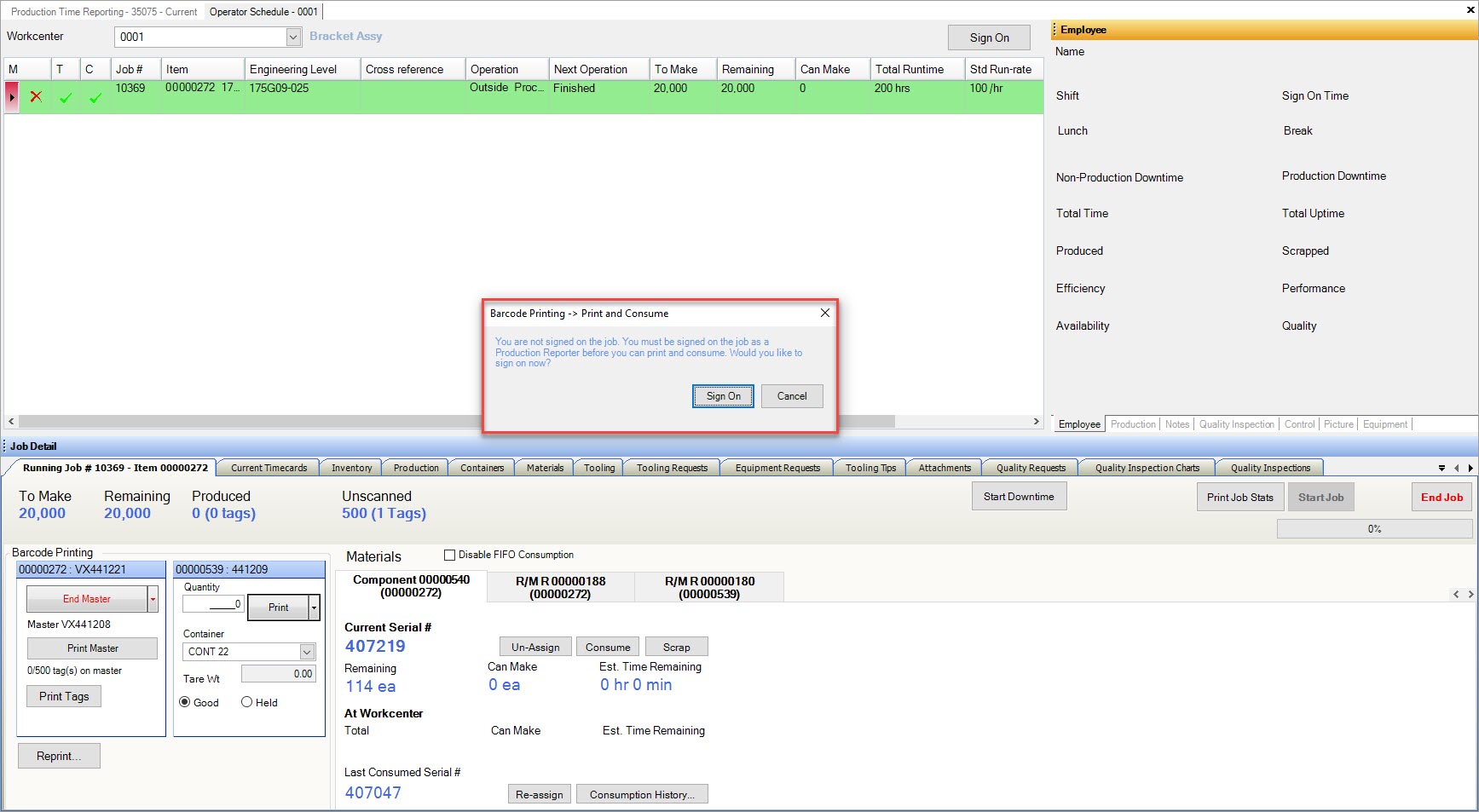
If Operators have permission to Print and Consume Only if Production Reporter Signed on to Job but there is not Production Reporter signed on to the job, they will receive this message:
If Operators have permission to Print and Consume With Login Override, they will receive this message:
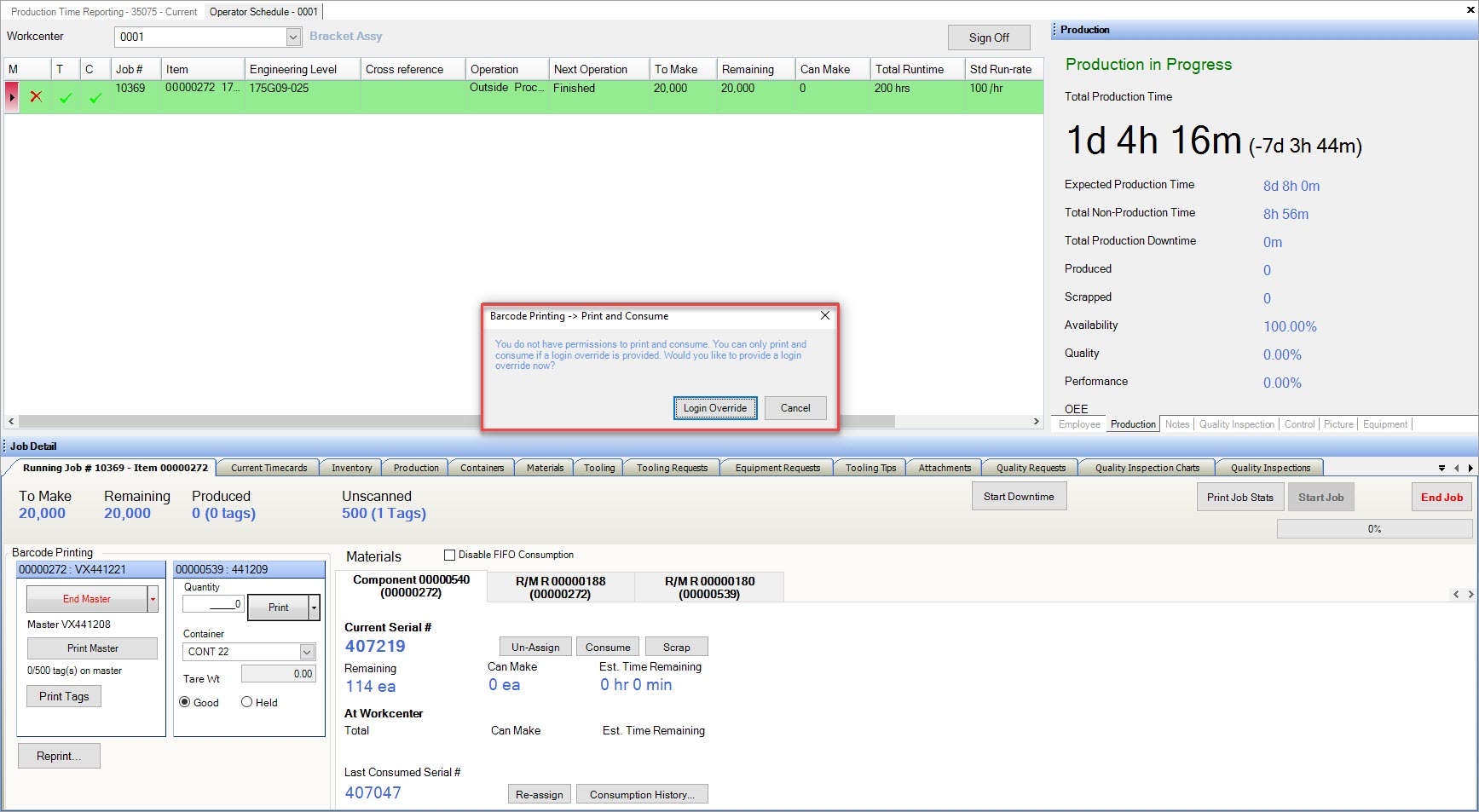
Starting Downtime¶
If Operators wish to enter downtime (when not prompted by a PLC Machine), simply click on the 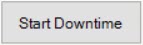 button.
button.
The Start Downtime window will appear. Verify the Downtime Start, and select whether it is Downtime, Break, or Lunch. Then, select a Reason, Equipment, and enter any necessary
notes. Click on the 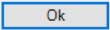 button.
button.
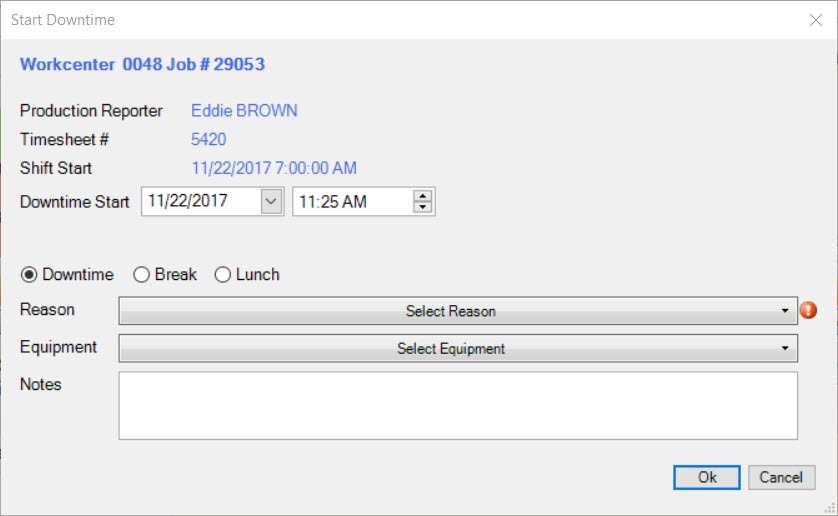
The Workcenter that the Job is on will go down and the downtime will begin.
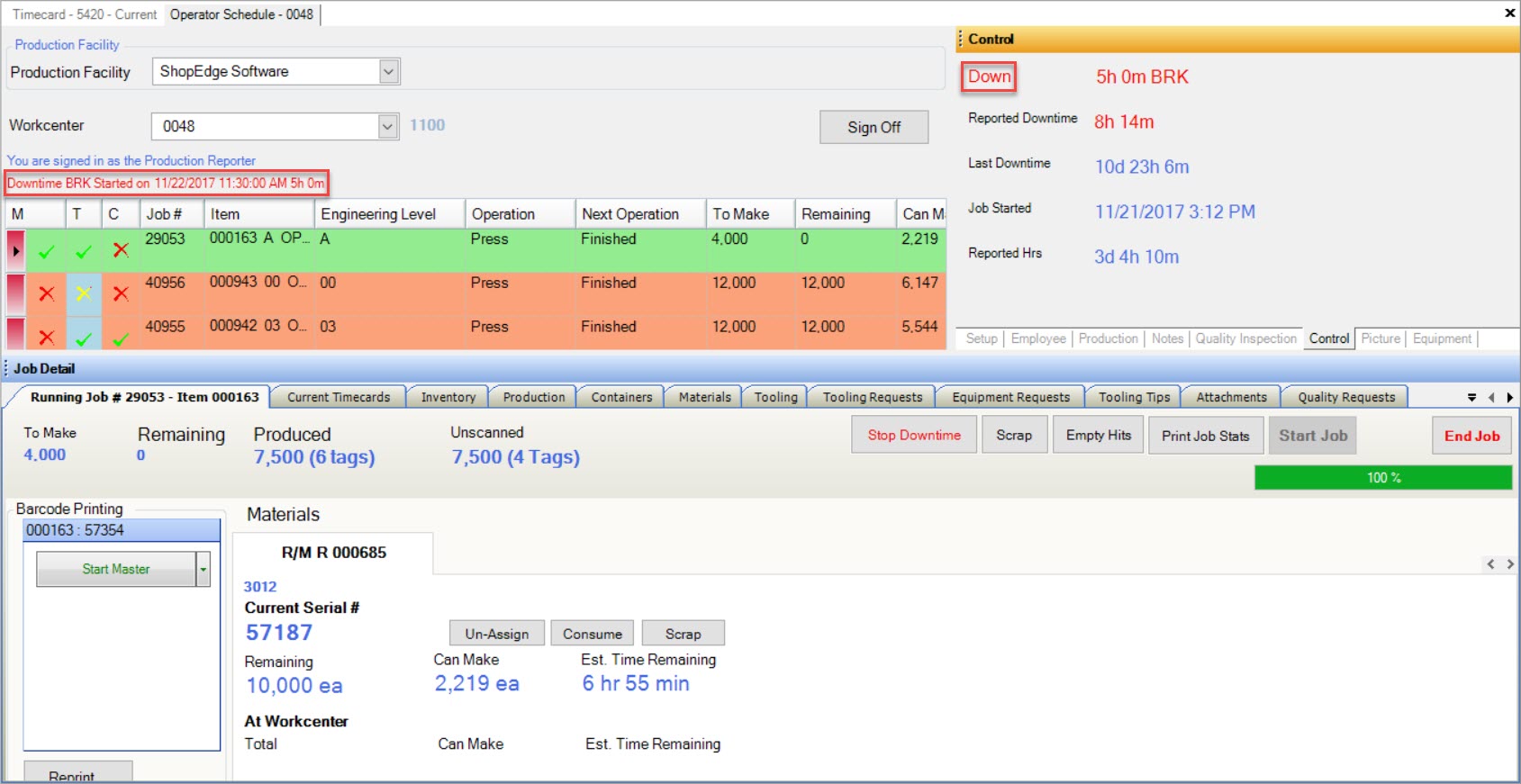
Start Downtime Permission Messages¶
If Operators do not have permission to Start Downtime, the Start Downtime button will appear as disabled.
If Operators have permission to Start Downtime Only if Actual Operator Count Matches Expected but the count does not match, they will receive this message:
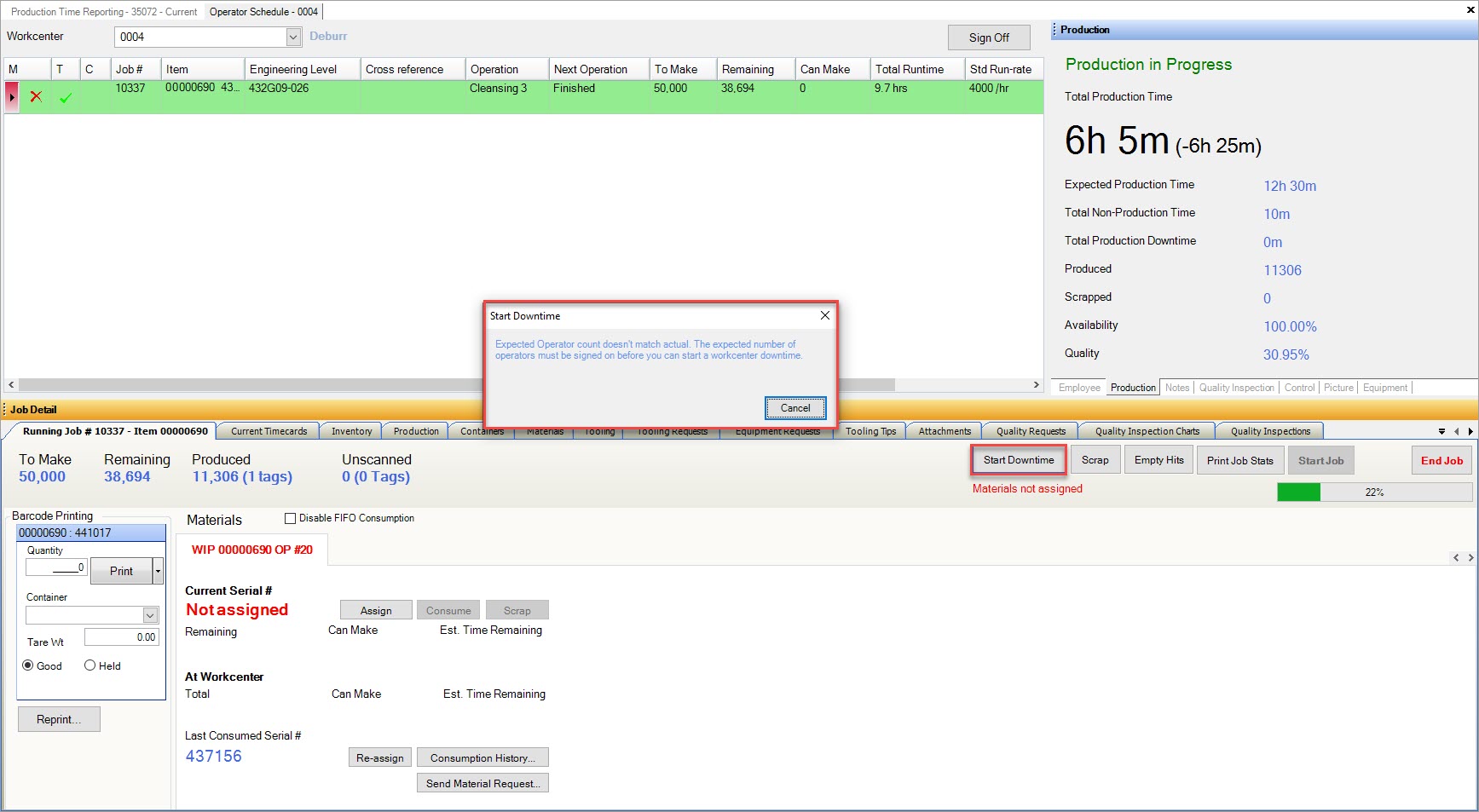
Note
The count of Setup Operators, Primary Operators, and Secondary Operators can be found/set on the Manufacture Routing screen when adding an Operation.
If Operators have permission to Start Downtime Only if Current User Signed on to Job but the current Operator is not signed on to the job, they will receive this message:
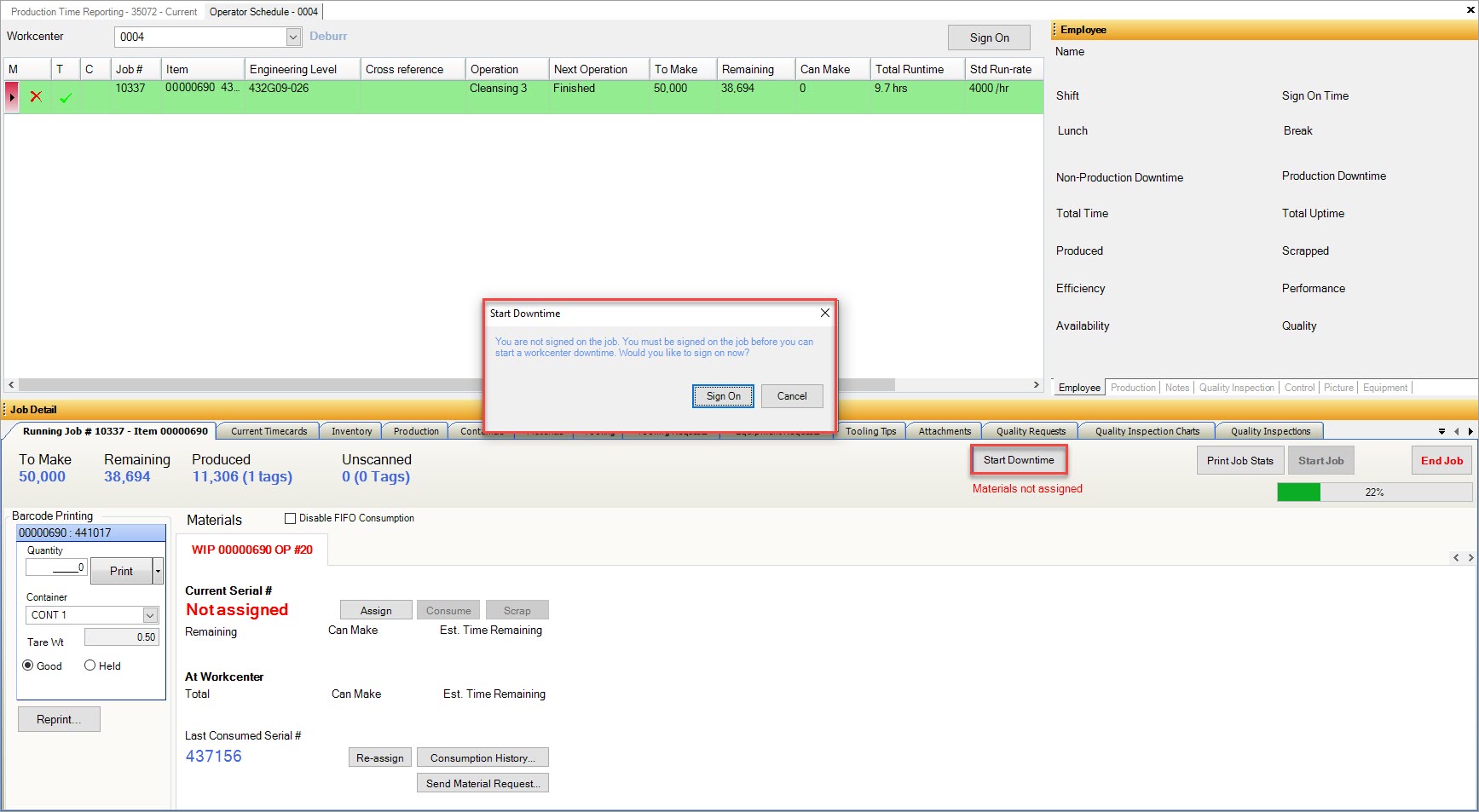
If Operators have permission to Start Downtime Only if Current User Signed on to Job as Production Reporter but the current Operator is not signed on to the job as Production Reporter, they will receive this message:
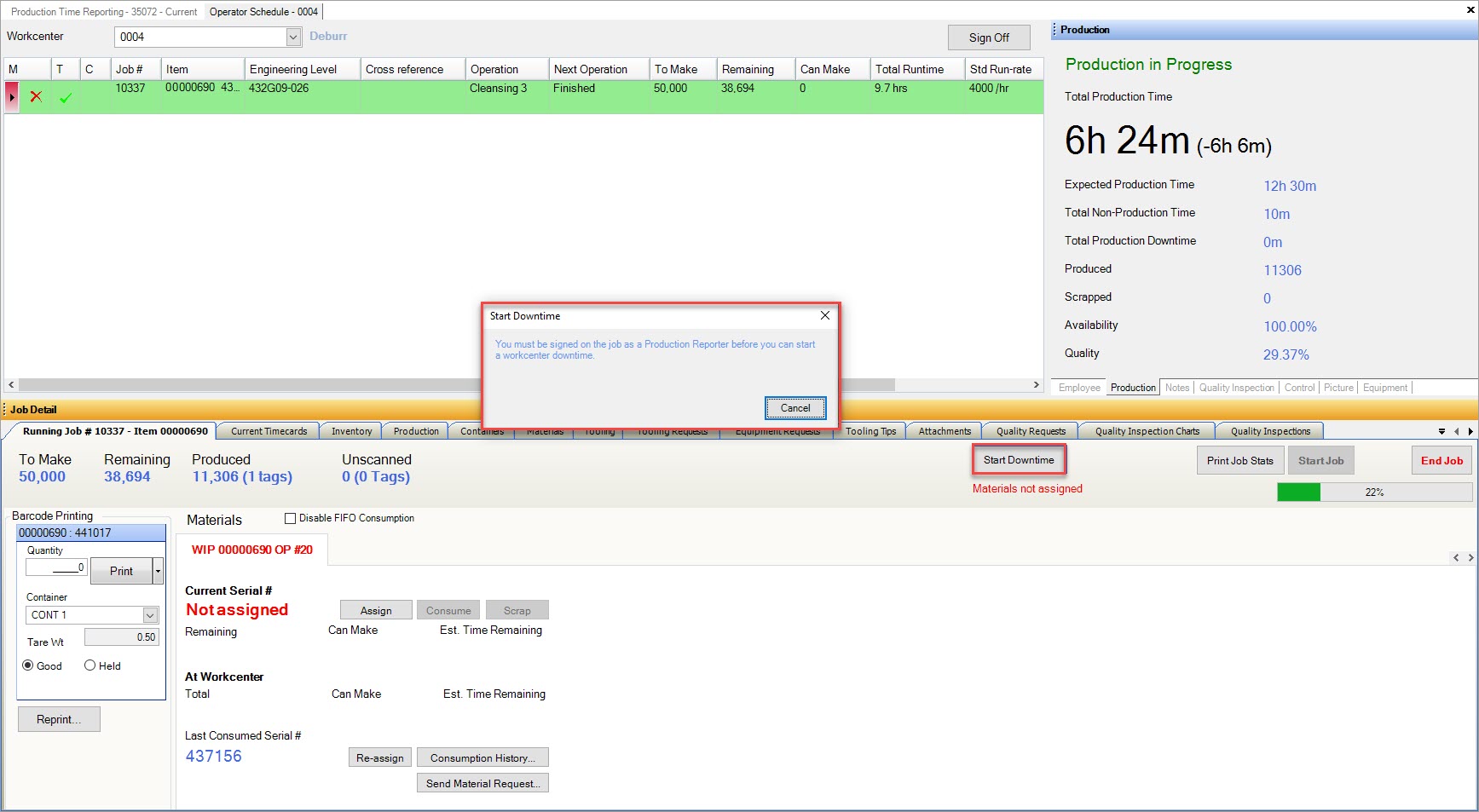
If Operators have permission to Start Downtime Only if Production Reporter Signed on to Job but there is no Production Reporter signed on to the job, they will receive this message:
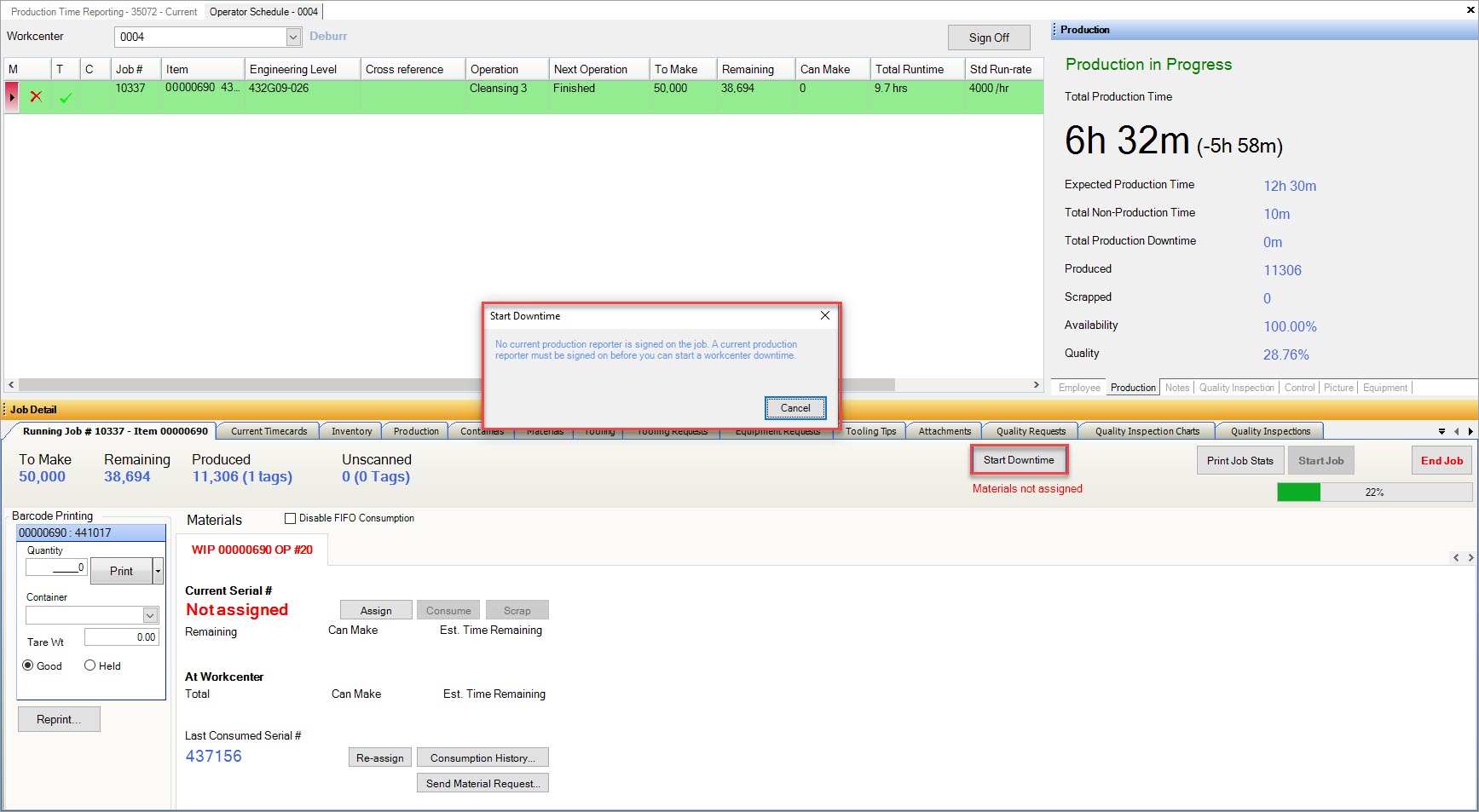
If Operators have permission to Start Downtime With Login Override, they will receive this message:
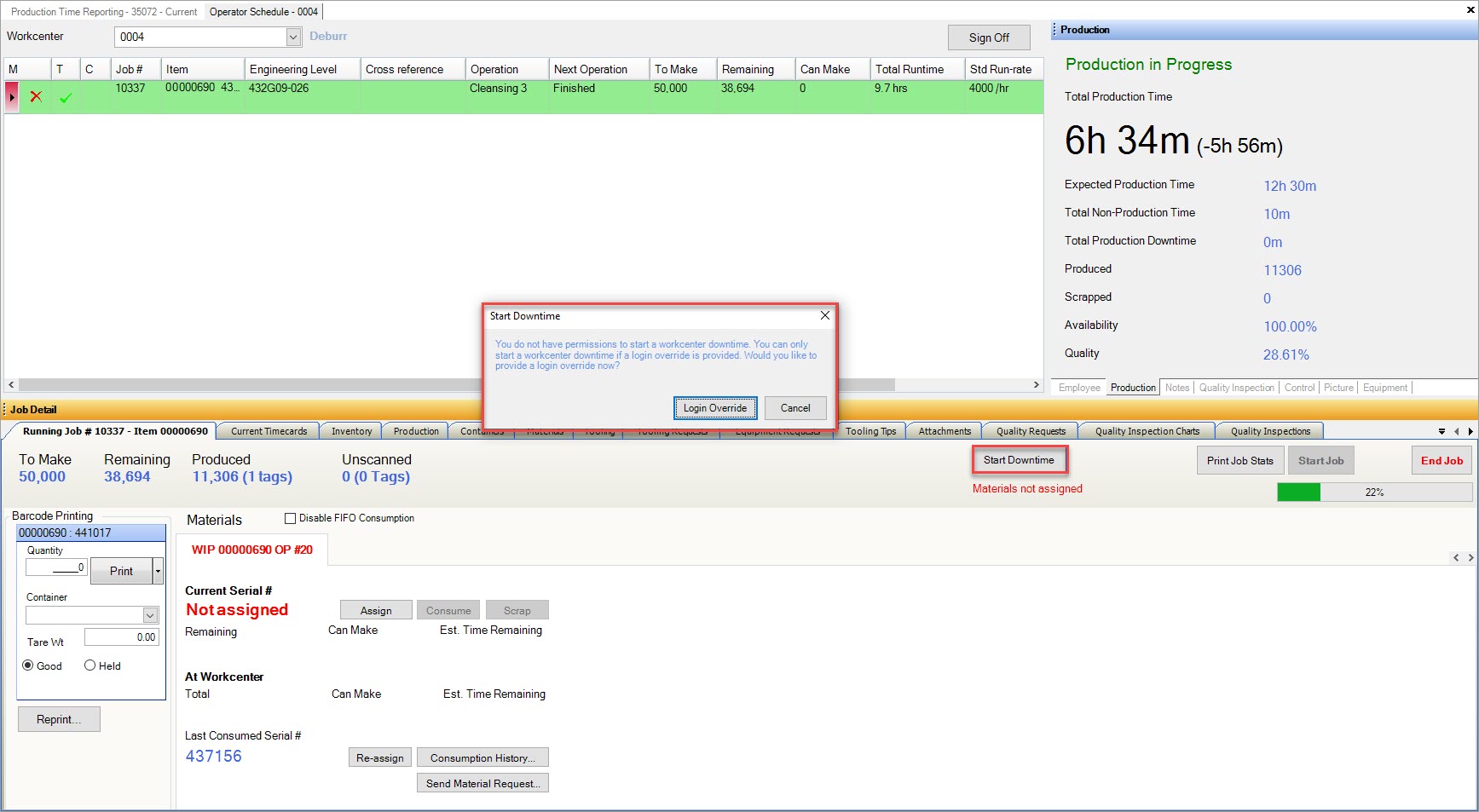
Resolve Downtime Permission Messages (PLC Monitor Only)¶
If Operators do not have permission to Resolve Downtime, the Resolve Downtime button will be greyed out.
If Operators have permission to Resolve Downtime Only if Actual Operator Count Matches Expected and the count does not match, they will receive this message:
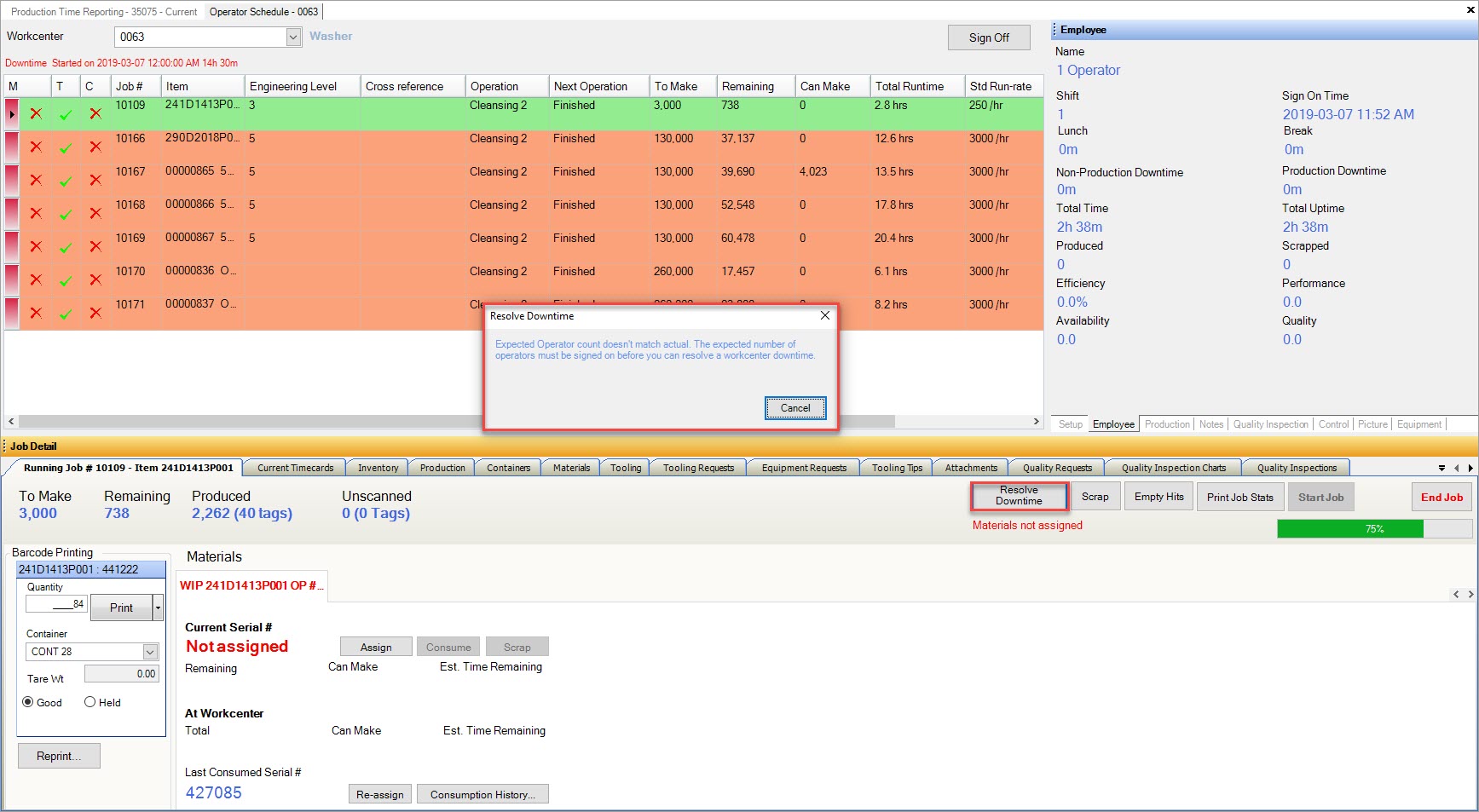
If Operators have permission to Resolve Downtime Only if Current User Signed on to Job but there is no current Operator signed on to the job, they will receive this message:
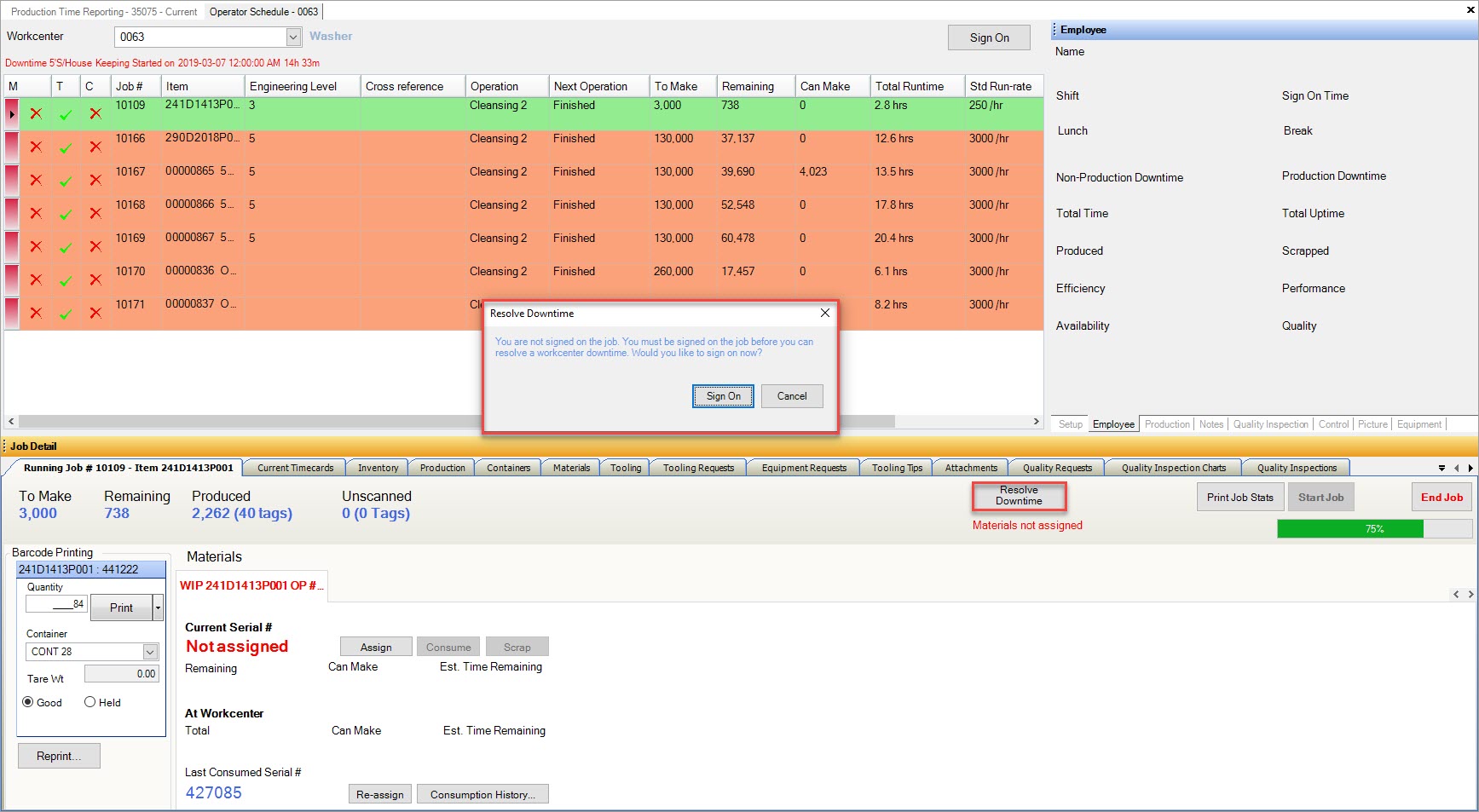
If Operators have permission to Resolve Downtime Only if Current User Signed on to Job as Production Reporter but the current Operator is not signed on to the job as Production Reporter, they will receive this message:
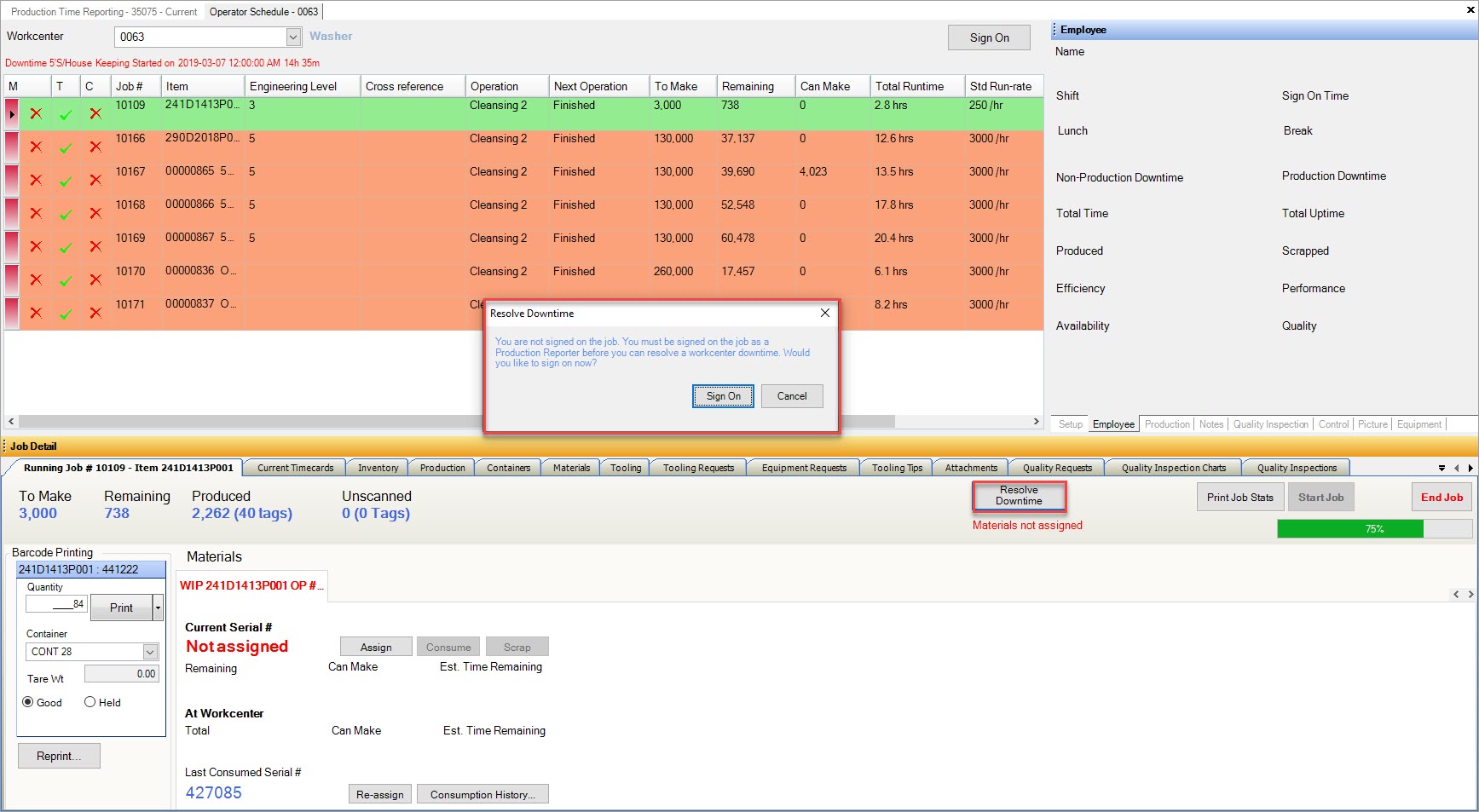
If Operators have permission to Resolve Downtime Only if Production Reporter Signed on to Job but there is no Production Reporter signed on to the job, they will receive this message:
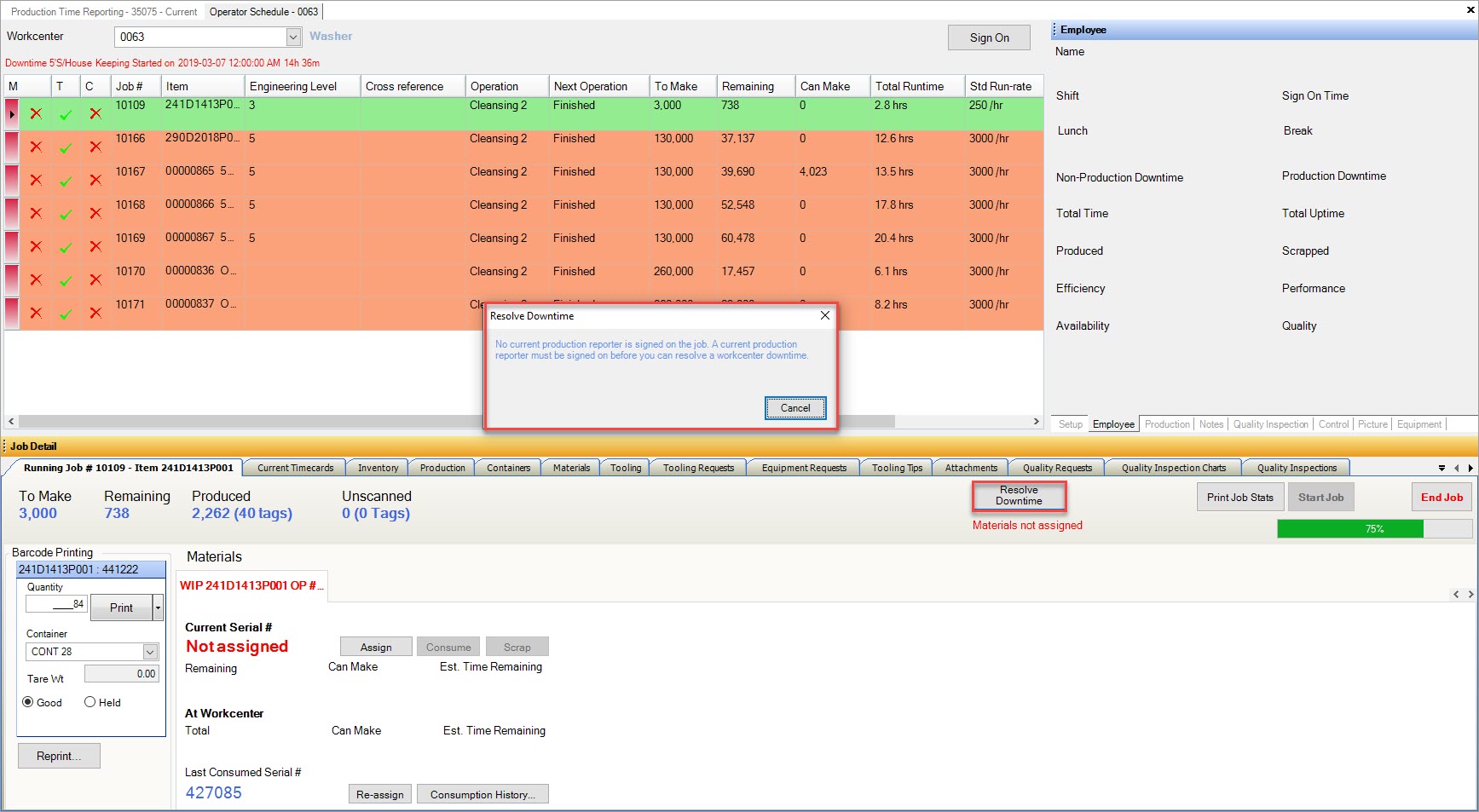
If Operators have permission to Resolve Downtime With Login Override, they will receive this message:
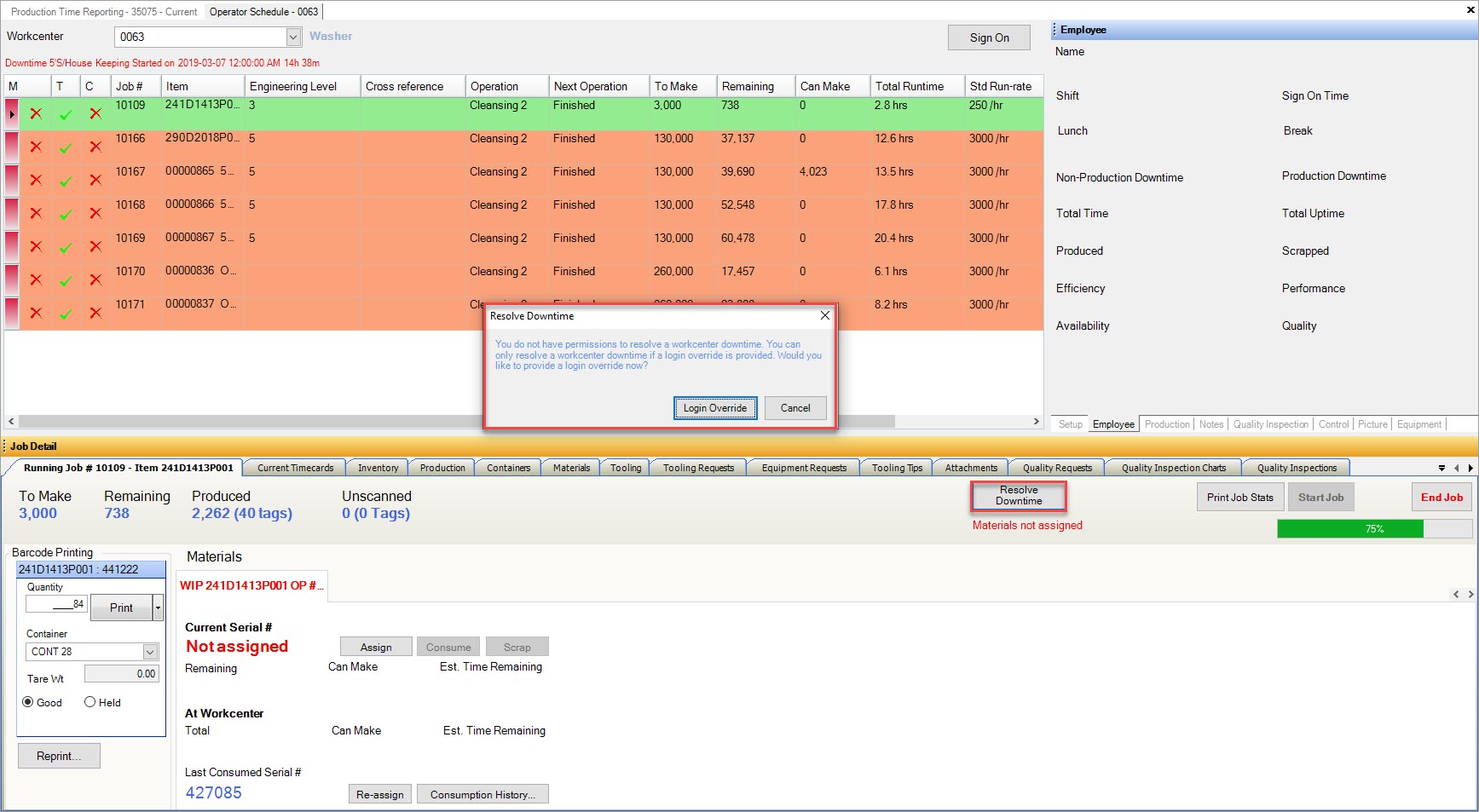
Stopping Downtime¶
If Operators wish to stop downtime, simply click on the 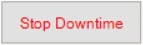 button.
button.
The Stop Downtime window will appear. Verify the Downtime End, and all other necessary fields. Then, click on the 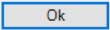 button.
button.
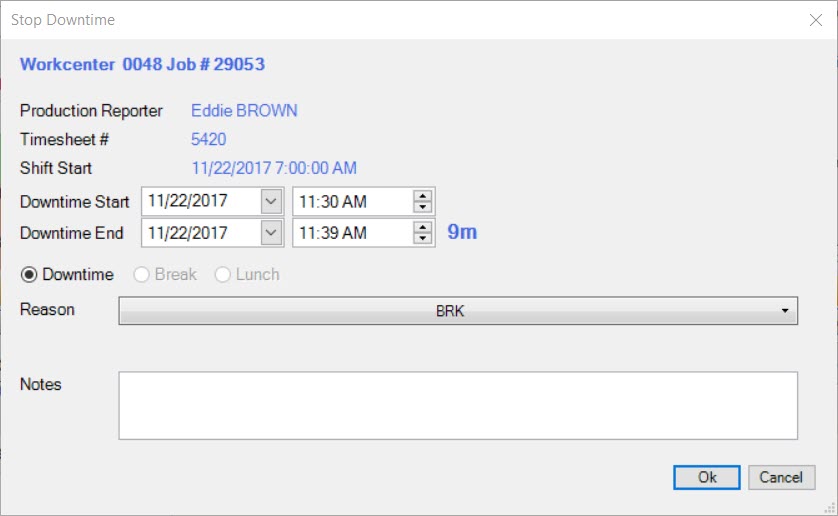
The downtime will be stopped.
Stop Downtime Permission Messages¶
If Operators do not have permission to Stop Downtime, the Stop Downtime button will appear as disabled.
If Operators have permission to Stop Downtime Only if Actual Operator Count Matches Expected but the count does not match, they will receive this message:
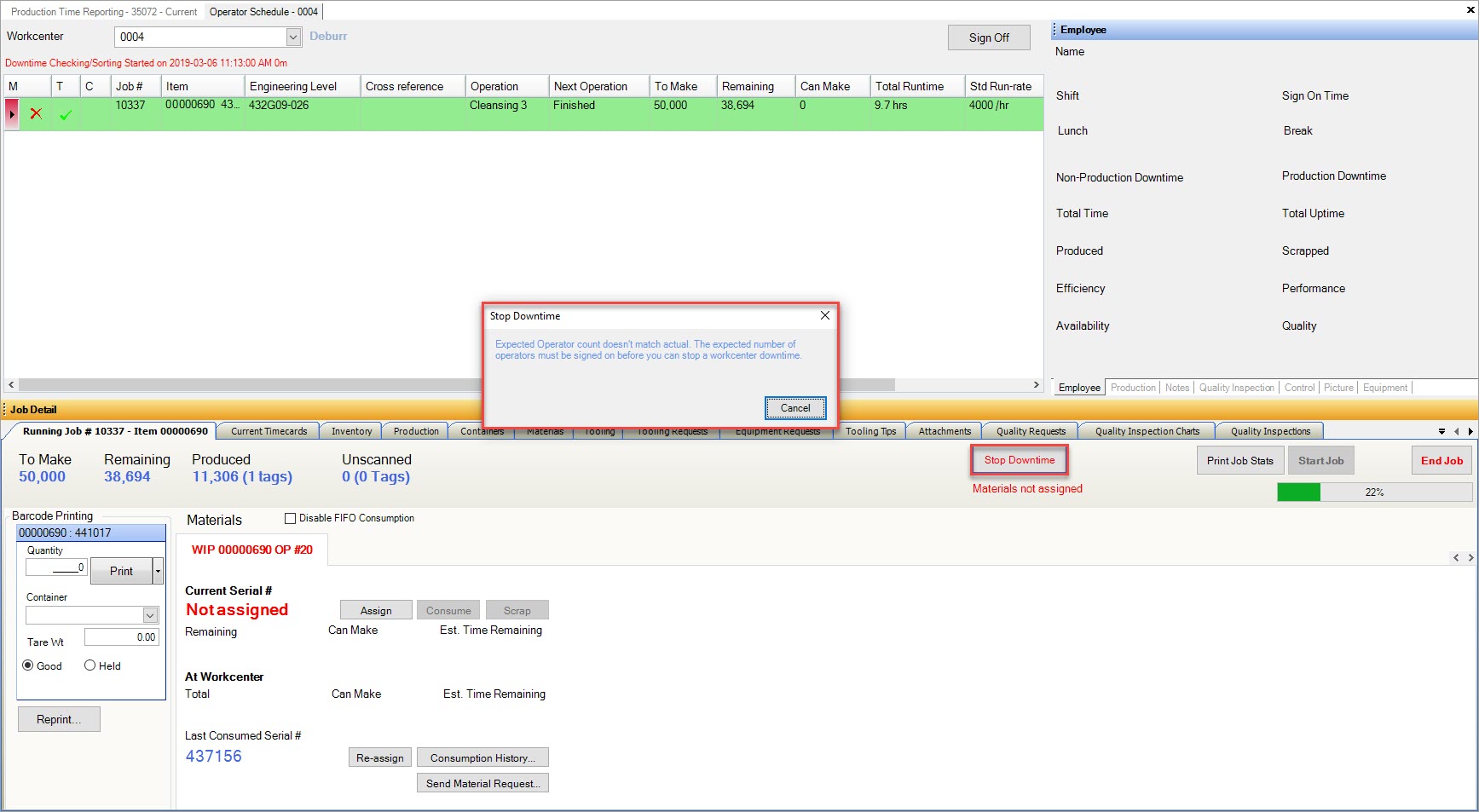
Note
The count of Setup Operators, Primary Operators, and Secondary Operators can be found/set on the Manufacture Routing screen when adding an Operation.
If Operators have permission to Stop Downtime Only if Current User Signed on to Job but the current Operator is not signed on to the job, they will receive this message:
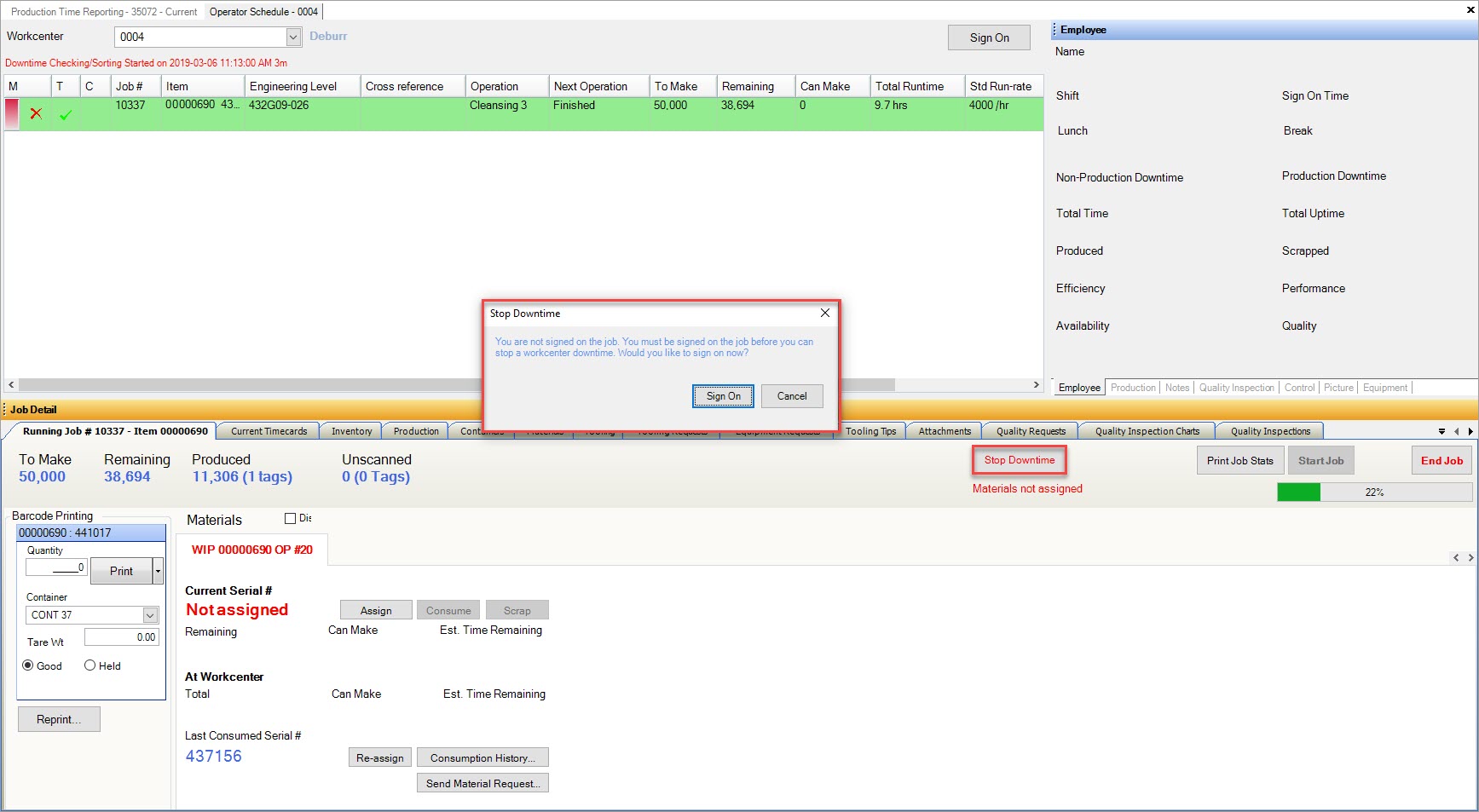
If Operators have permission to Stop Downtime Only if Current User Signed on to Job as Production Reporter but the current Operator is not signed on to the job as Production Reporter, they will receive this message:
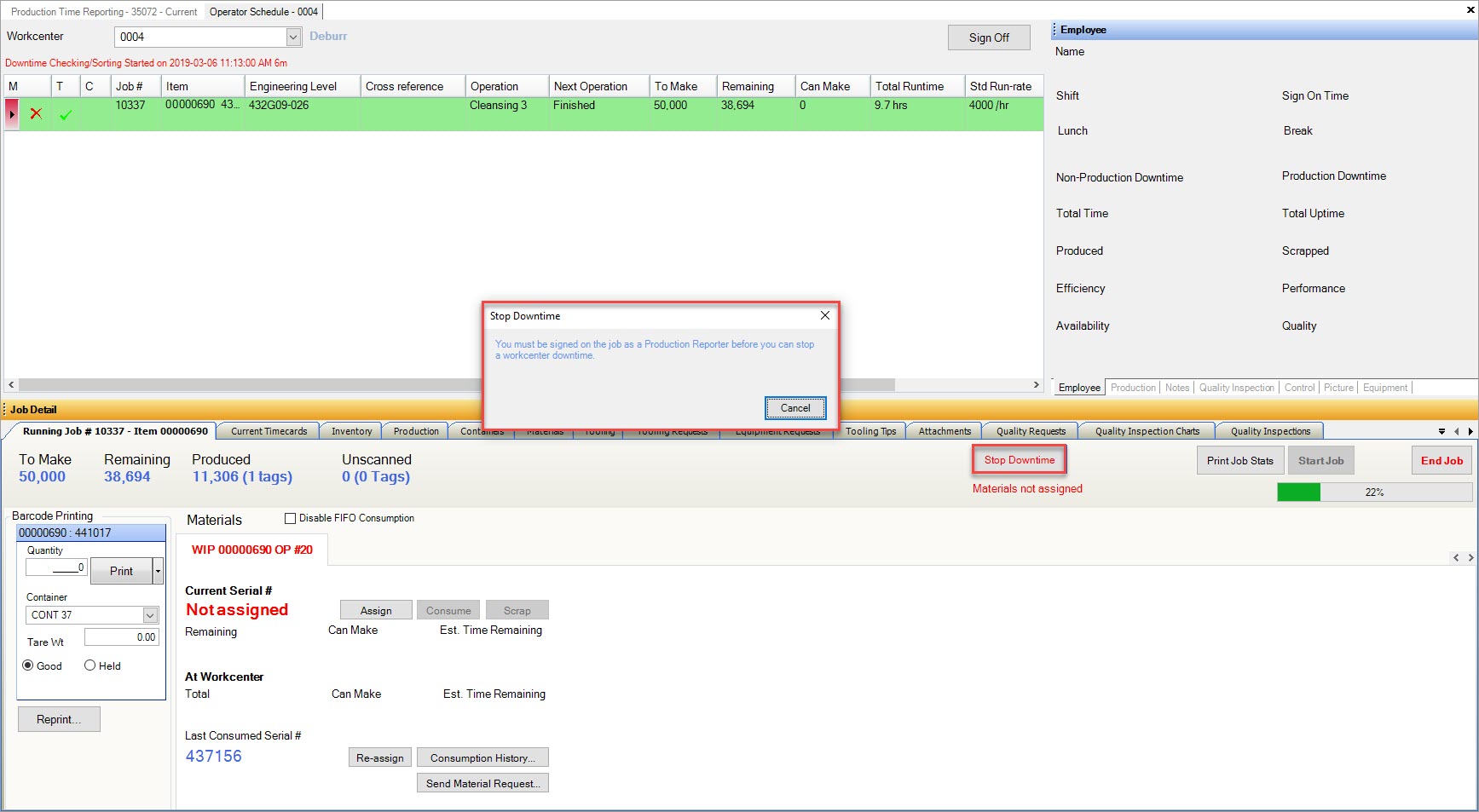
If Operators have permission to Stop Downtime Only if Production Reporter Signed on to Job but there is no Production Reporter signed on to the job, they will receive this message:
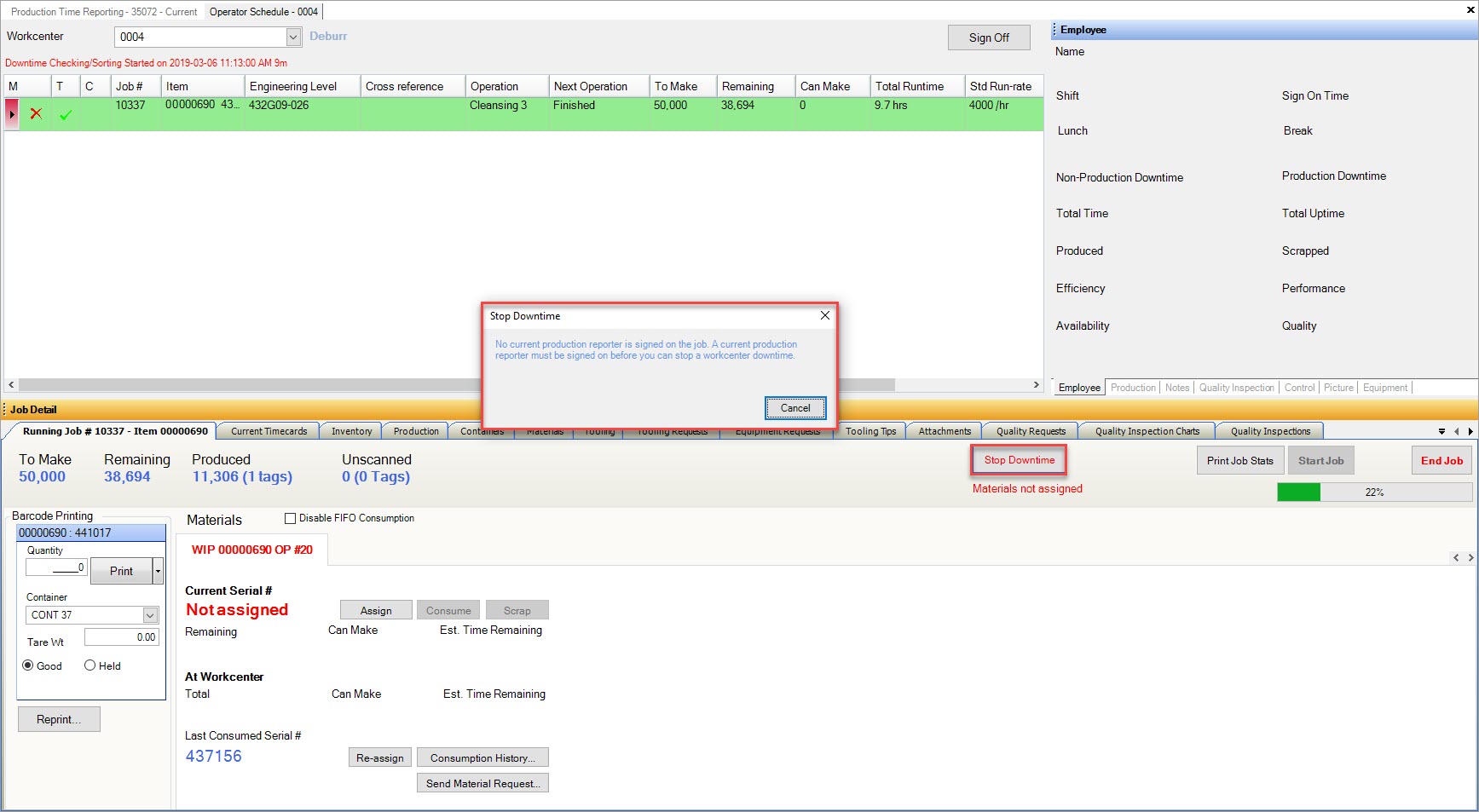
If Operators have permission to Stop Downtime With Login Override, they will receive this message:
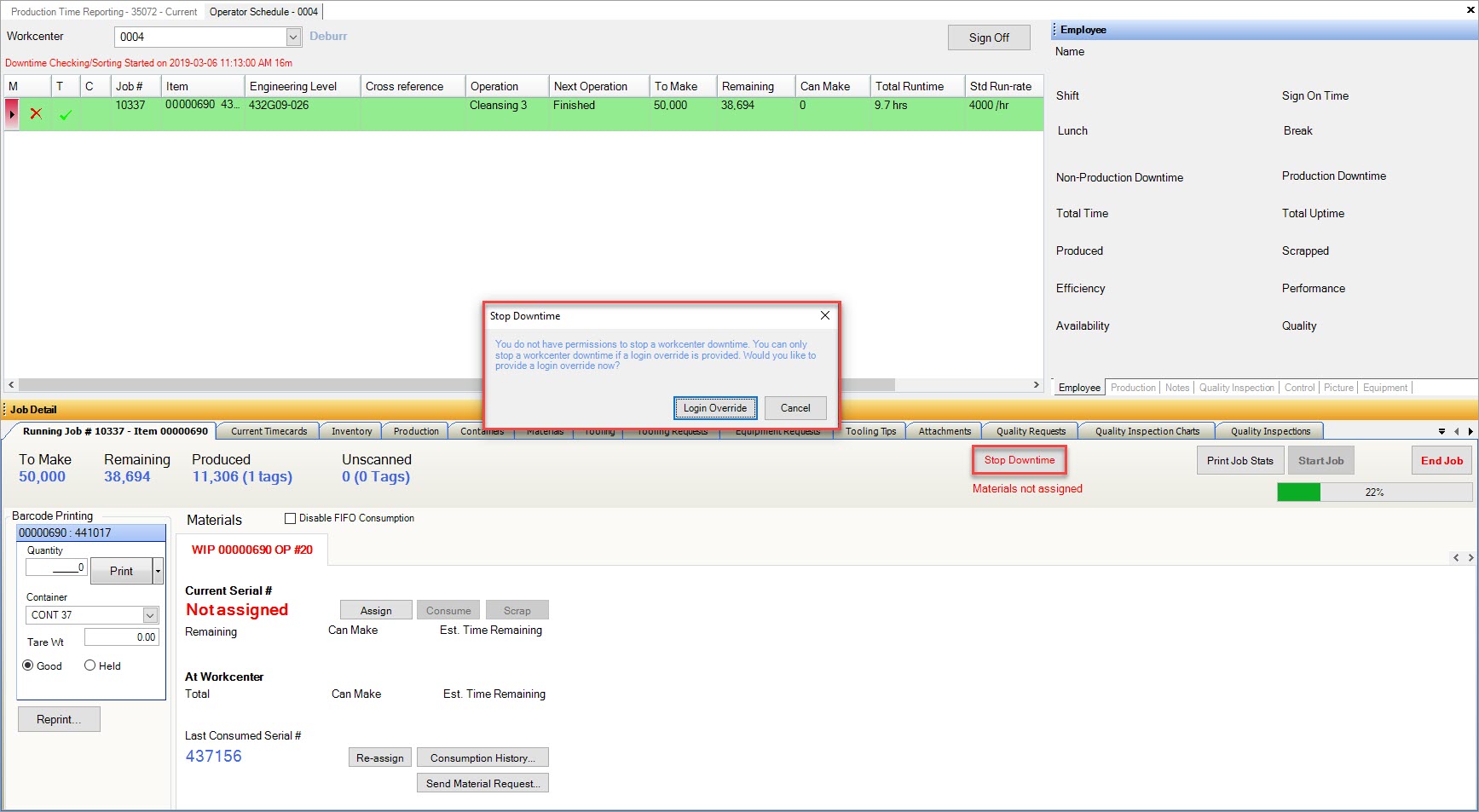
Ending a Job¶
Operators have the ability to end a job. To do so, click on the  button.
button.
The End Job window will appear. Operators can enter in any Job closing notes, select any red Tooling Checklist Items, select whether or not the Job was completed successfully,
verify the Job End Date and Time as well as the Counter quantity. Then, click on the 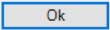 button.
button.
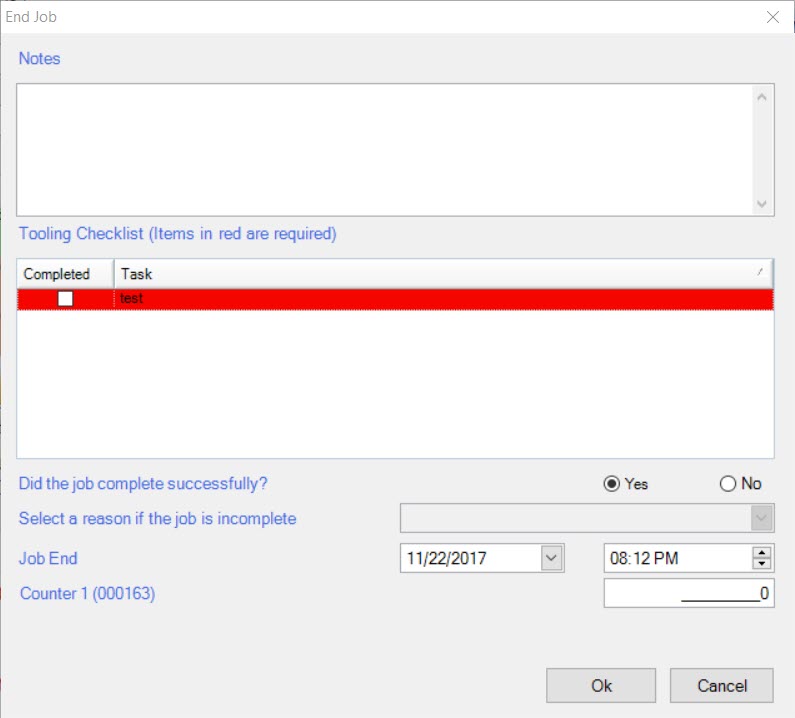
The Job will end and the system will automatically sign Operators off.
End Job Permission Messages¶
If Operators do not have any permissions to End Job, and they try to End Job they will receive this message:
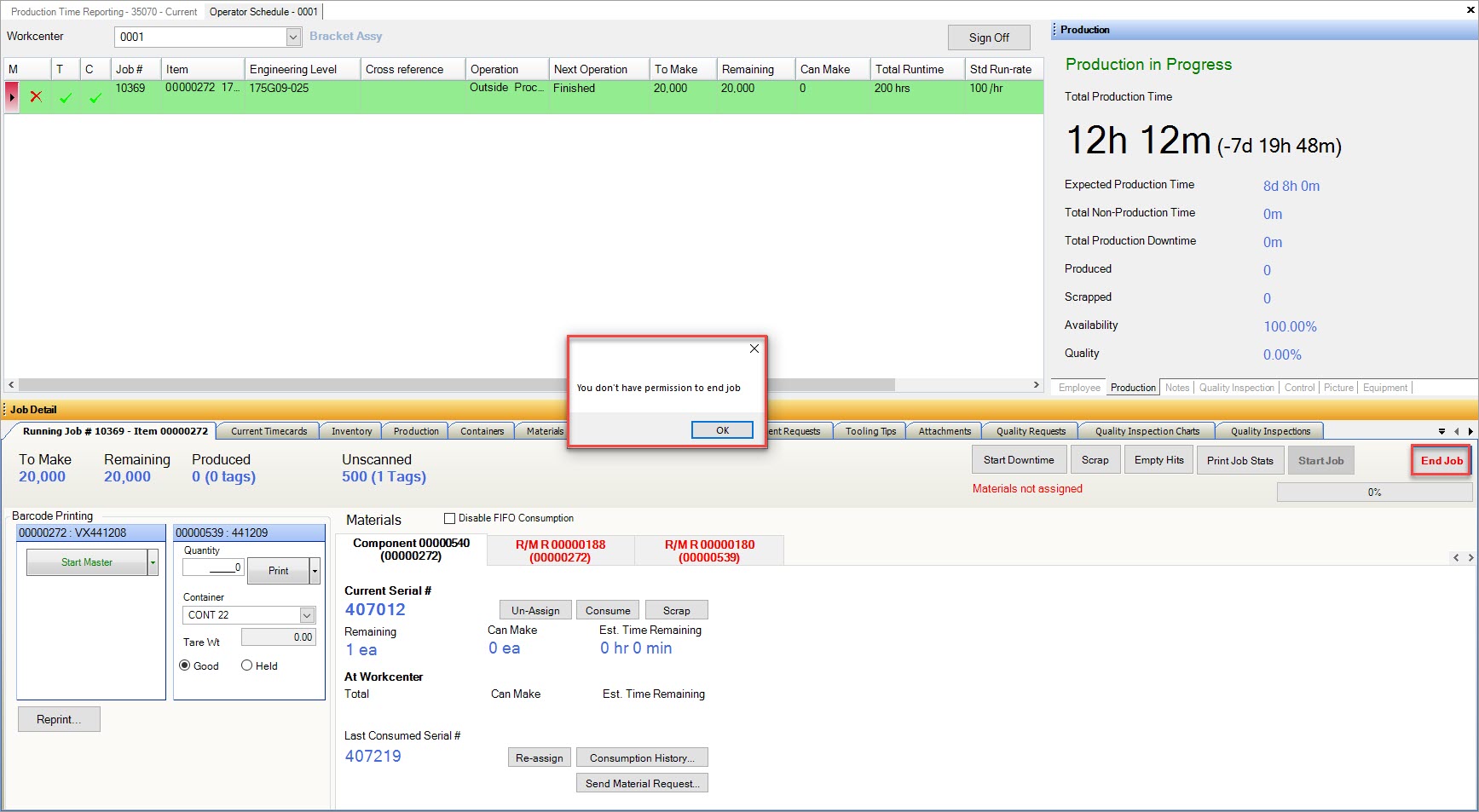
If Operators have permission to End Job Only if Current User Signed on to Job as Production Reporter but they are not signed on to the job as Production Reporter, they will receive this message:
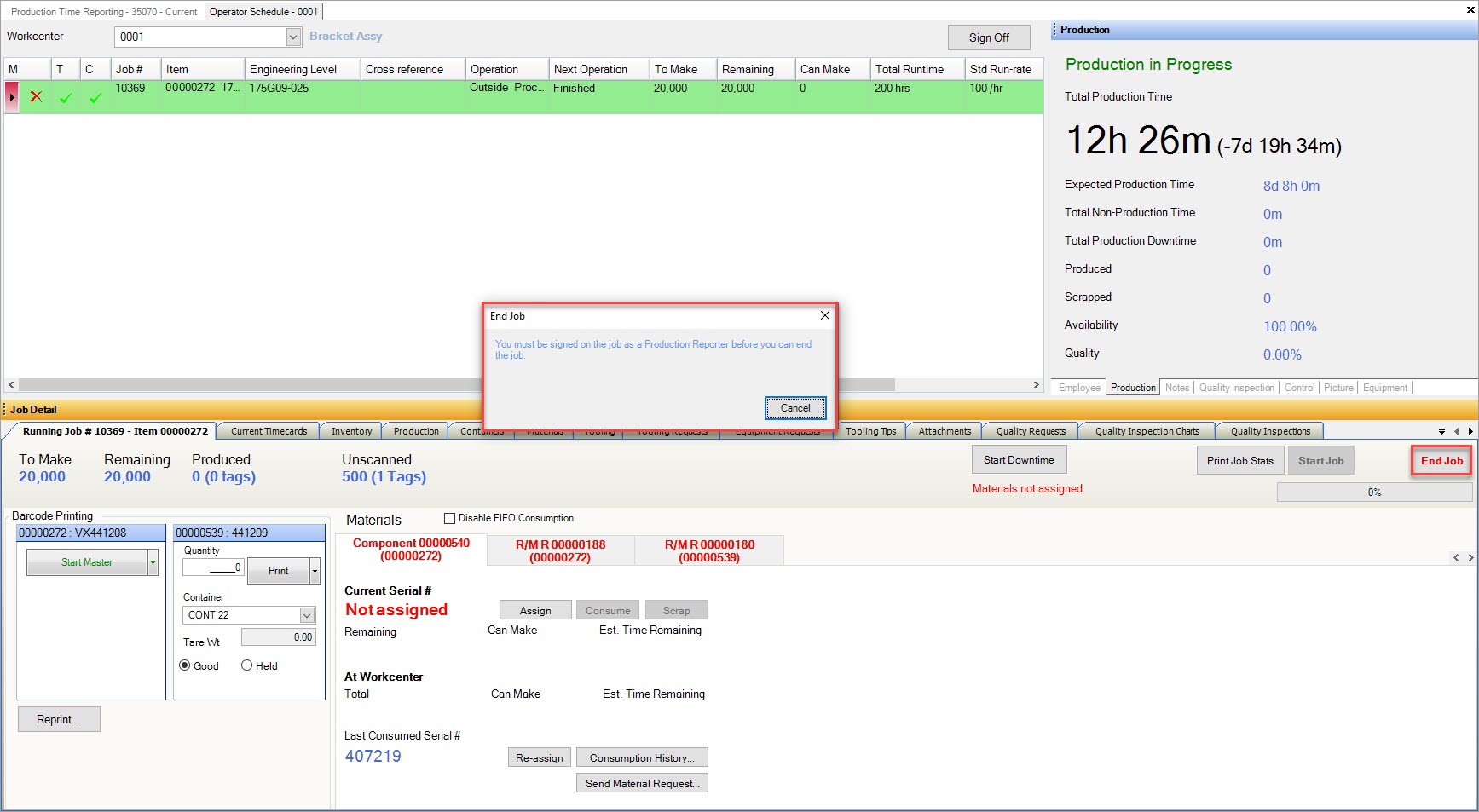
If Operators have permission to End Job With Login Override, they will receive this message:
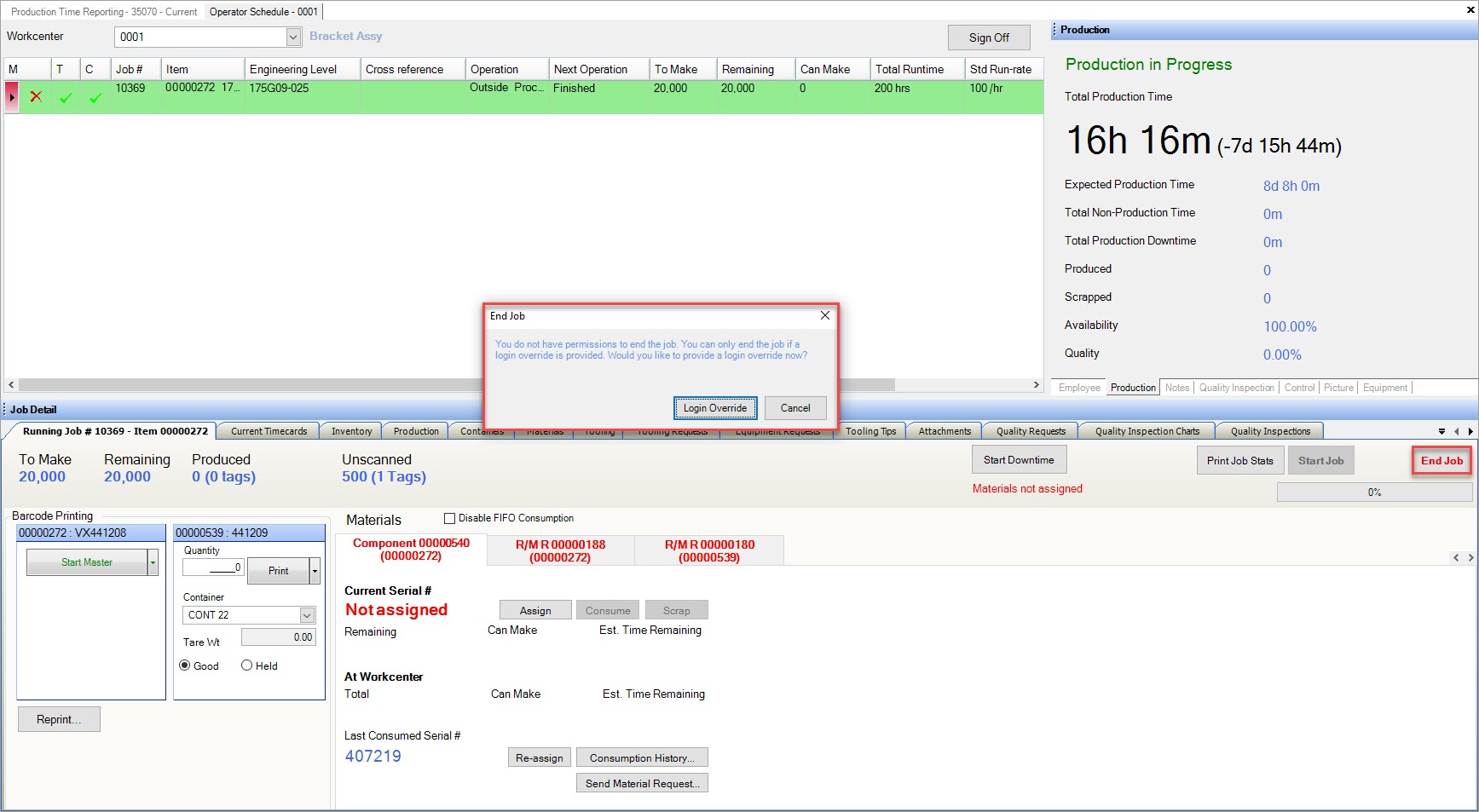
Ending a Shift¶
Before Operators can end their shift, all scrap and downtime must be entered and completed.
The first step for an Operator to end their shift is to sign off of the Workcenter. To do so, click on the 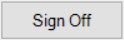 button.
button.
The Sign Off window will appear. Verify the Ends On Date and Time, and make sure that the quantity in the Counter field matches the counter on the machine. Then, click on the
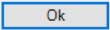 button.
button.
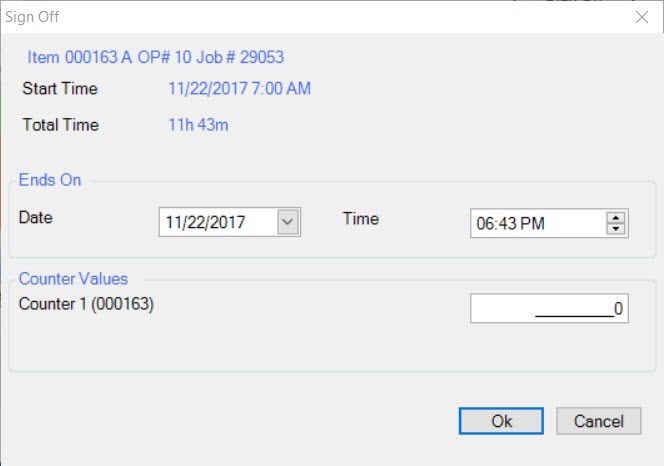
Note
If an Operator is working from a manual machine, the quantity entered for the Counter field should be the number of pieces that were made throughout the shift.
You will now be signed off of the Workcenter. The final step is to click on the  button.
button.
The system will close once when the shift has been ended successfully.
Sign Off Permission Messages¶
If Operators do not have permission to Sign Off of a job, they will receive this message:
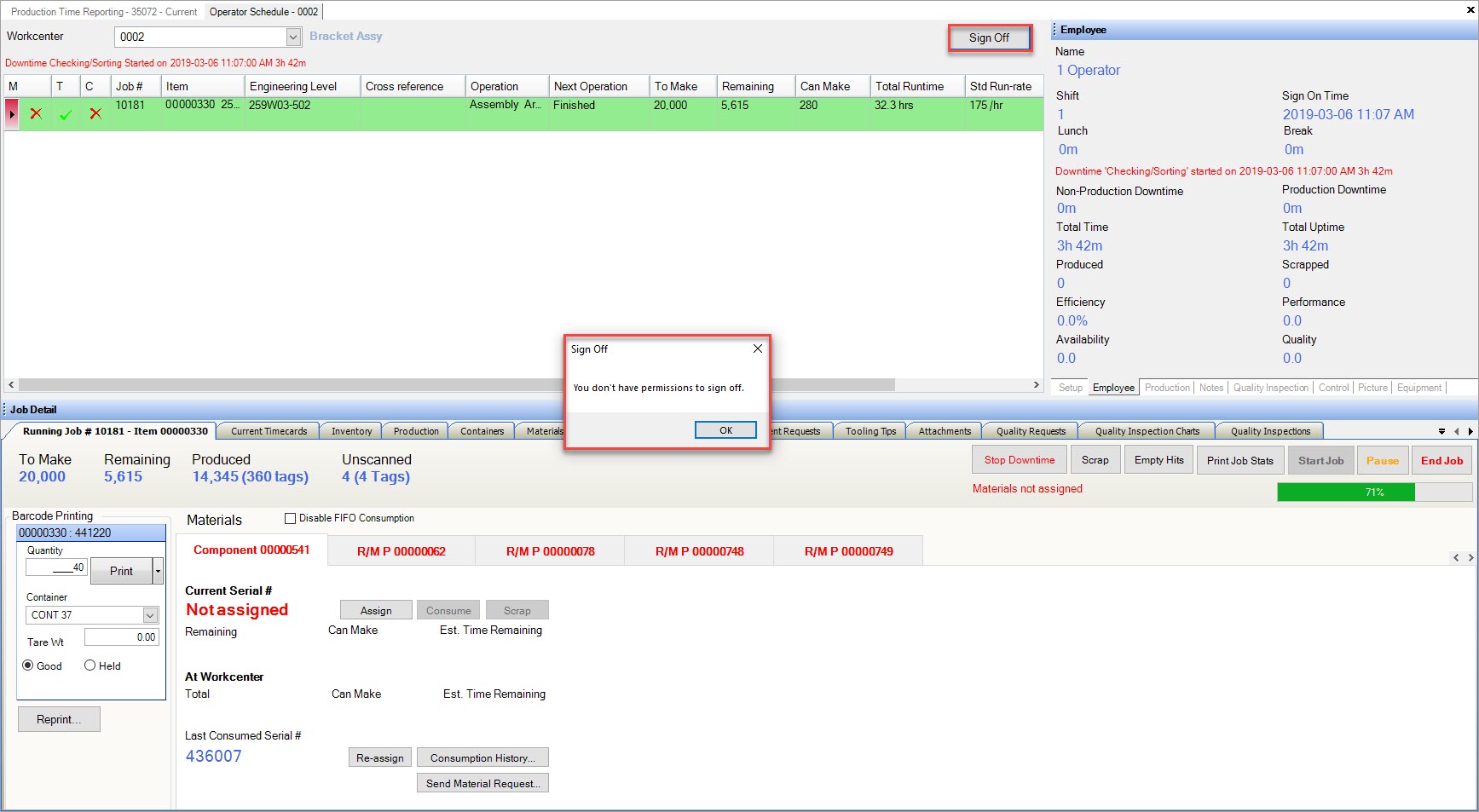
If Operators have permission to Sign Off Me Only but try to sign off another Operator, they will receive this message:
If Operators have permission to Sign Off Only if system setting Production / Operator Schedule / Max Shift Overlap rules allow it but the rules do not allow it, they will receive this message:
If Operators have permission to Sign Off With Login Override, they will receive this message: