Shipped Packing Slips¶
Once users have shipped Items either from a Normal Packing Slip or a Processor Packing Slip, they have the ability to view all of the Shipped Items in the system.
To view all Shipped Packing Slips, navigate to the  tab and clicking on the
tab and clicking on the ![]() icon.
icon.
Selecting the icon will open the Shipped Items screen.
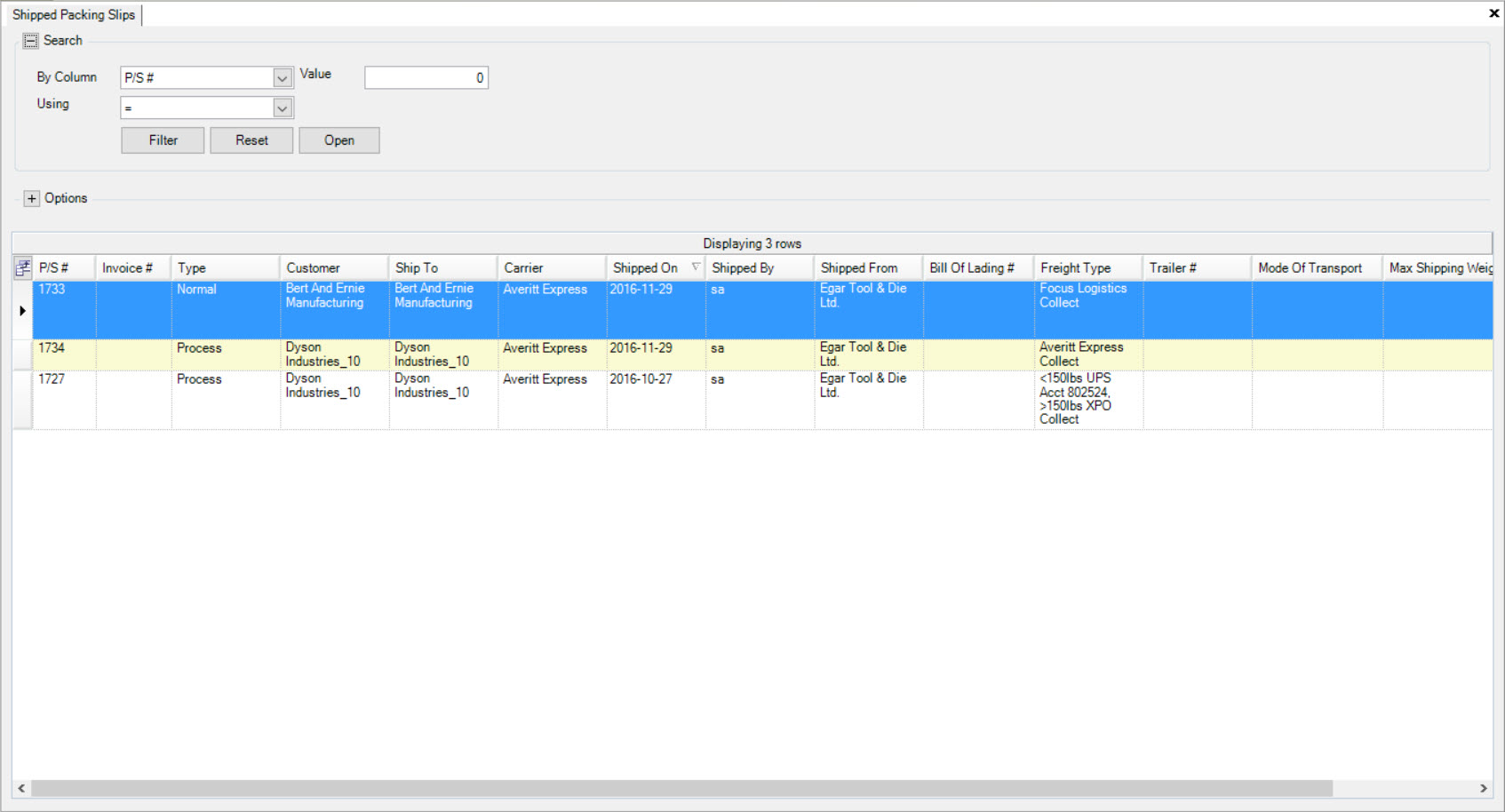
Use the Filter function at the top of the screen to view Shipped Packing Slips, or any of the column headings available. You can then double-click on the appropriate row to view the full Packing Slip. Users can also use the Query function to view the Shipped Items as they wish.
Adjusting a Shipped Packing Slip¶
If a user needs to adjust a Packing Slip after it has been shipped, they can do so by navigating to the  tab and clicking on the
tab and clicking on the ![]() icon.
icon.
Select the Shipped Packing Slip you wish to view and double-click on the appropriate row. This will open the Shipped Packing Slip Detail screen.
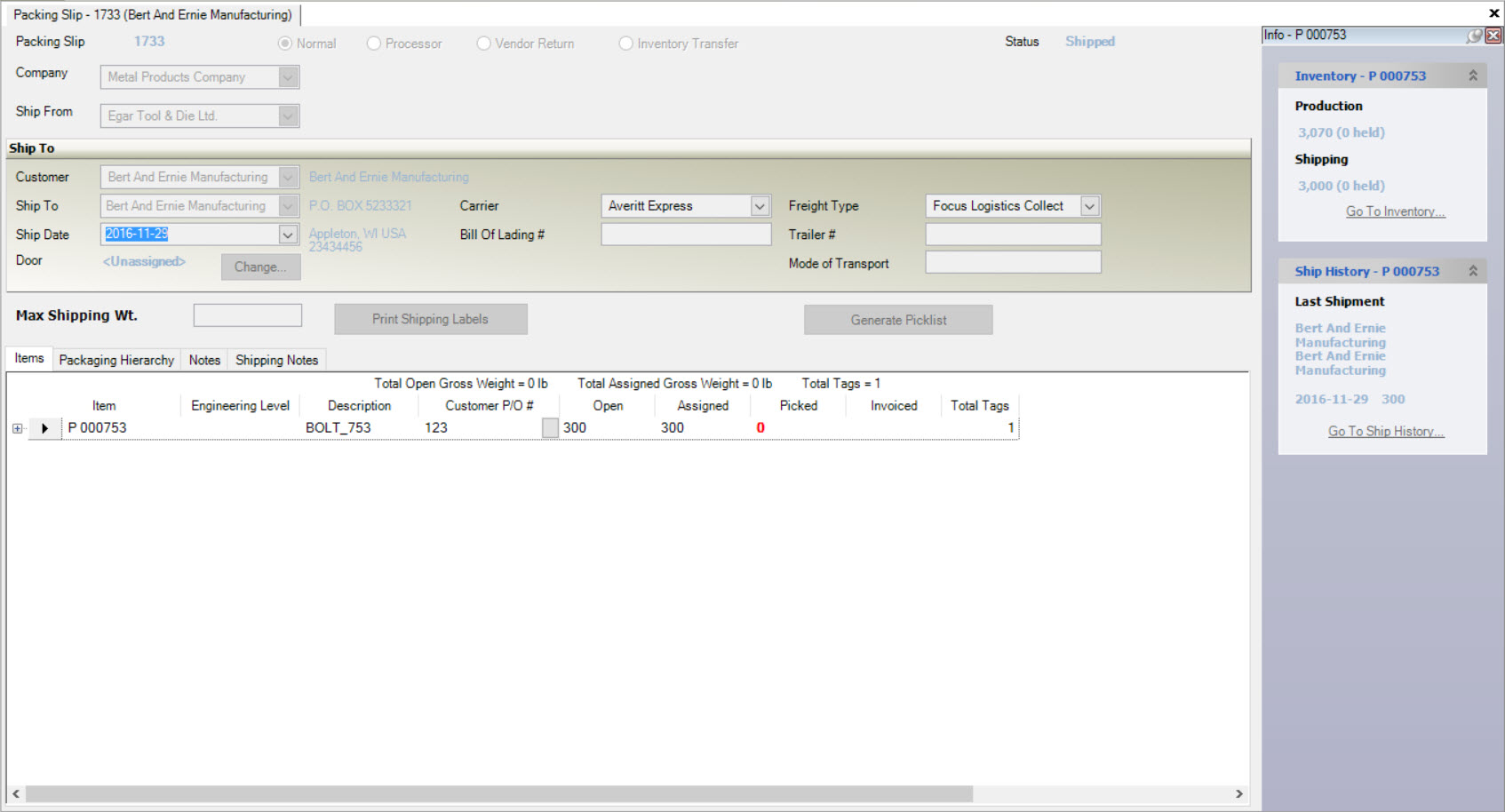
At the top of the screen, click on the Shipping menu and select Adjust this P/S....
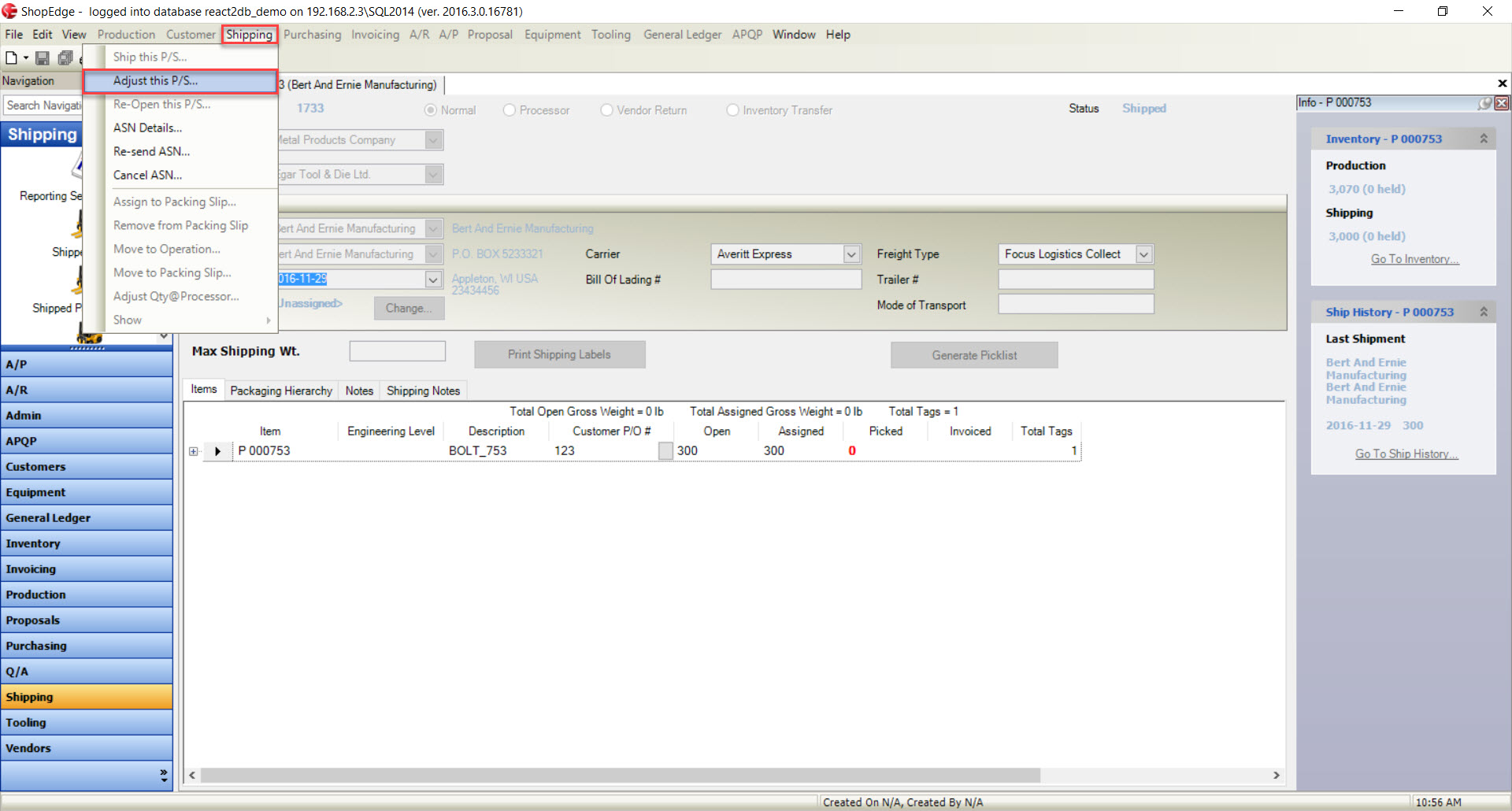
This will allow the Shipped Packing Slip to be edited so users can adjust Quantities, Tags, and other pertinent information.
Make sure to save your changes before exiting the screen.