Request for Quotations¶
To view all available Request for Quotations in the system, navigate to the 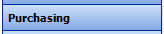 tab and click on the
tab and click on the ![]() icon.
The Request for Quotations screen will appear.
icon.
The Request for Quotations screen will appear.
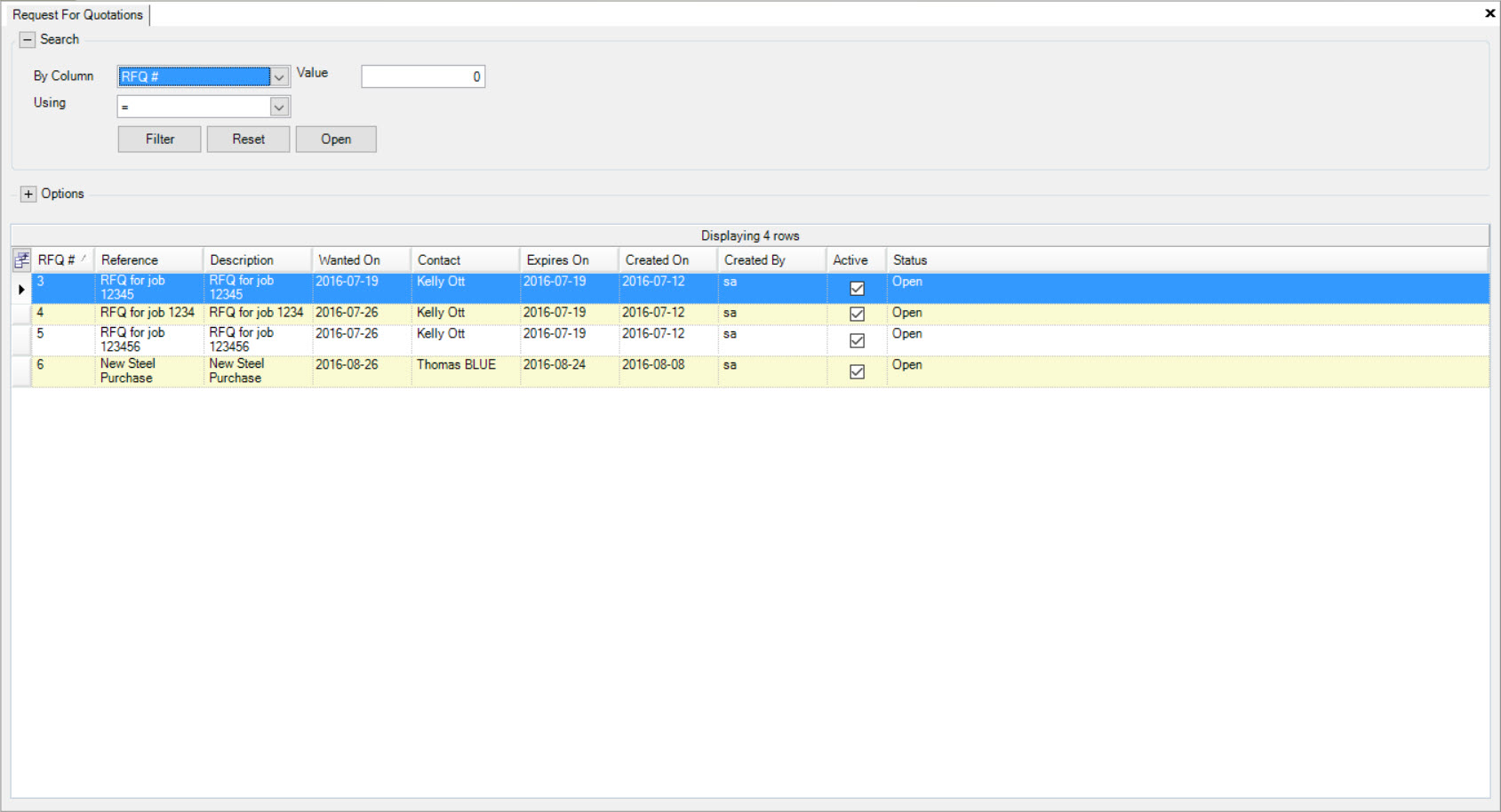
Users will be able to view all available Request for Quotations with details including the Request for Quotation #, Reference, Description, Wanted On date, Contact, Expires On date, Created On date, Created By, whether or not it is Active, and the Status.
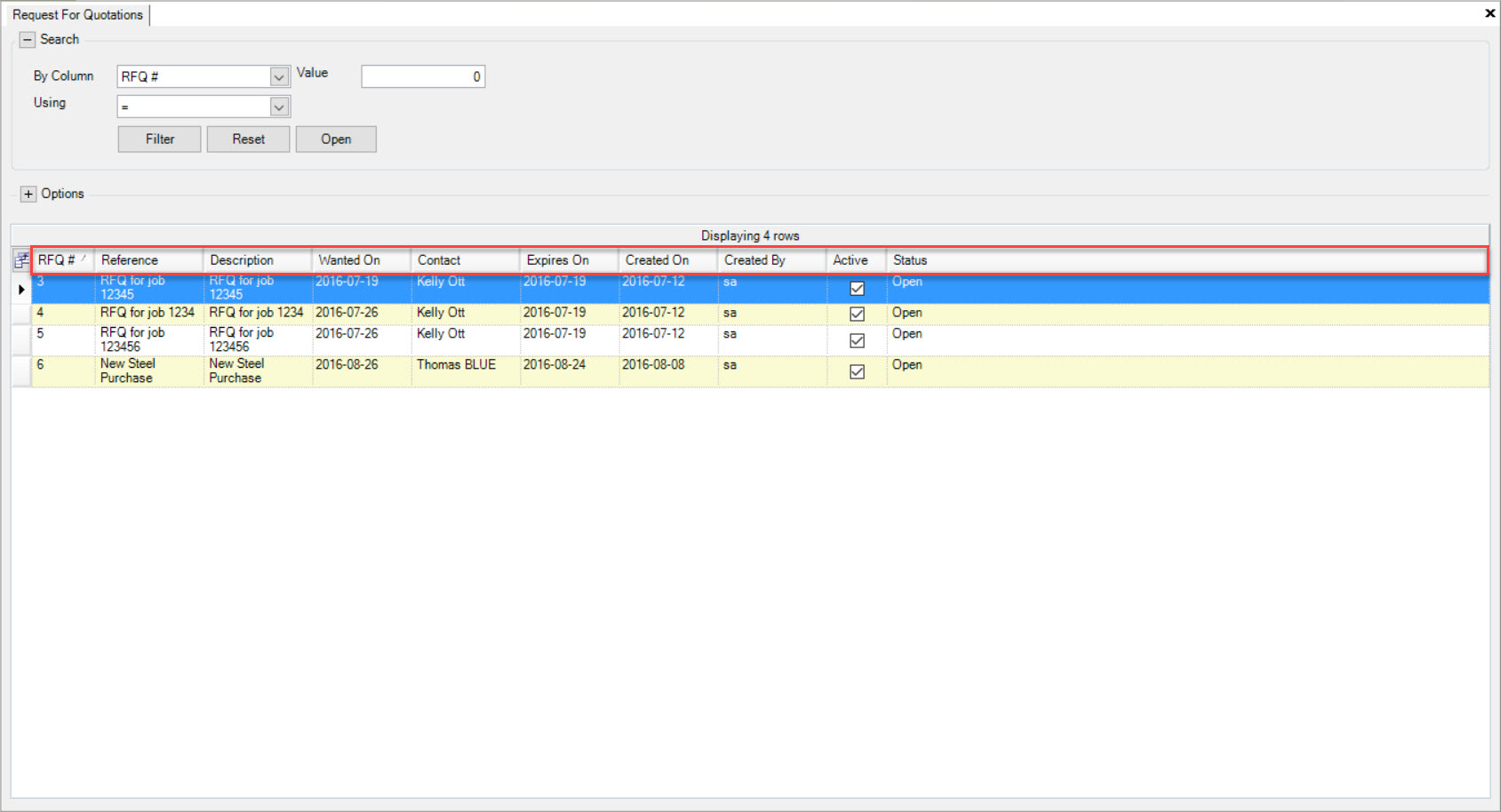
To open a Request for Quotation, double-click on the appropriate row of the Request for Quotation that you wish to view. The Request for Quotation detail screen will appear.
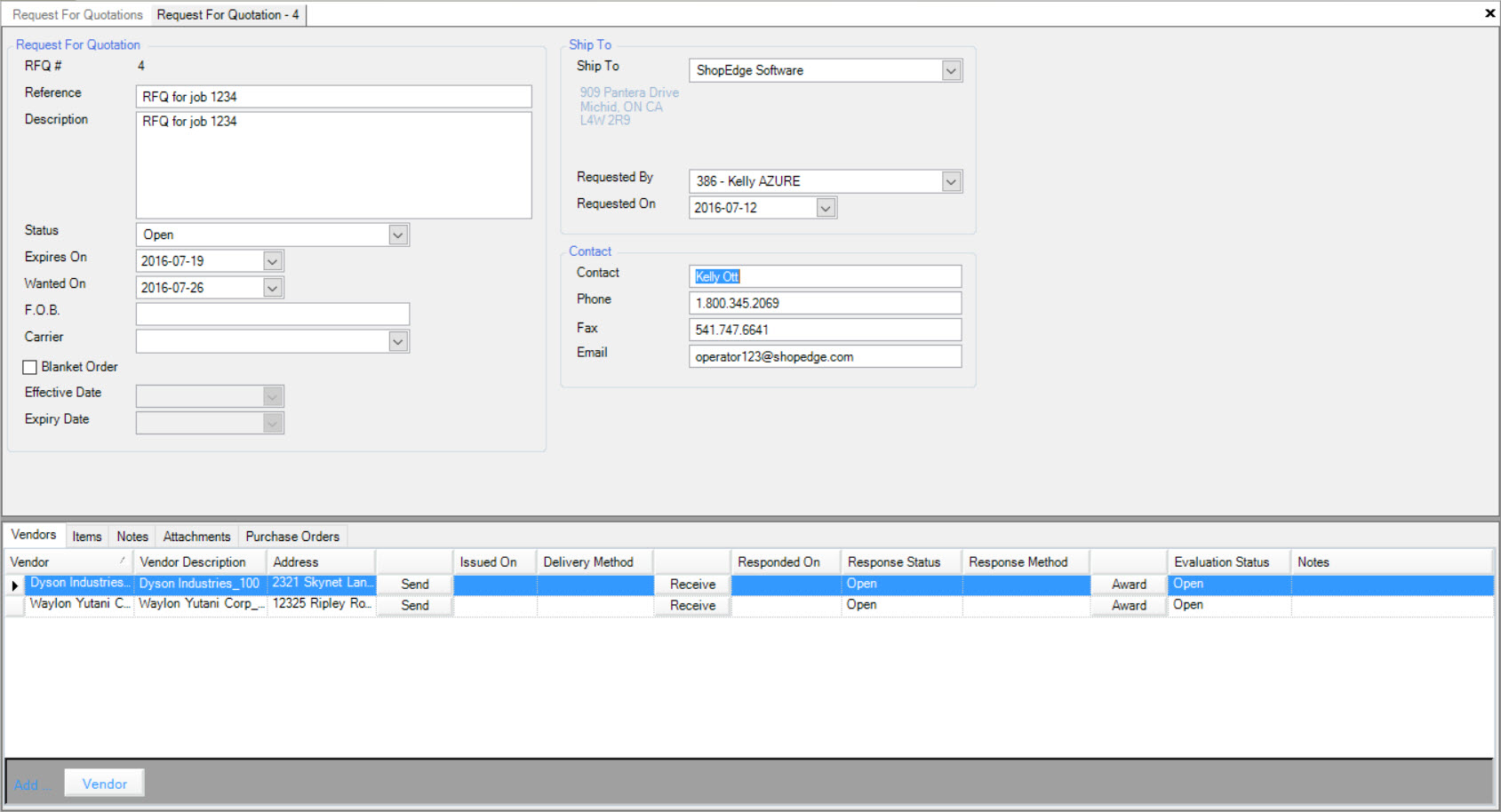
Creating a New Request For Quotations¶
There are two ways to create a new Request for Quotation in the system. The first way is to navigate to File > New > Request for Quotations.
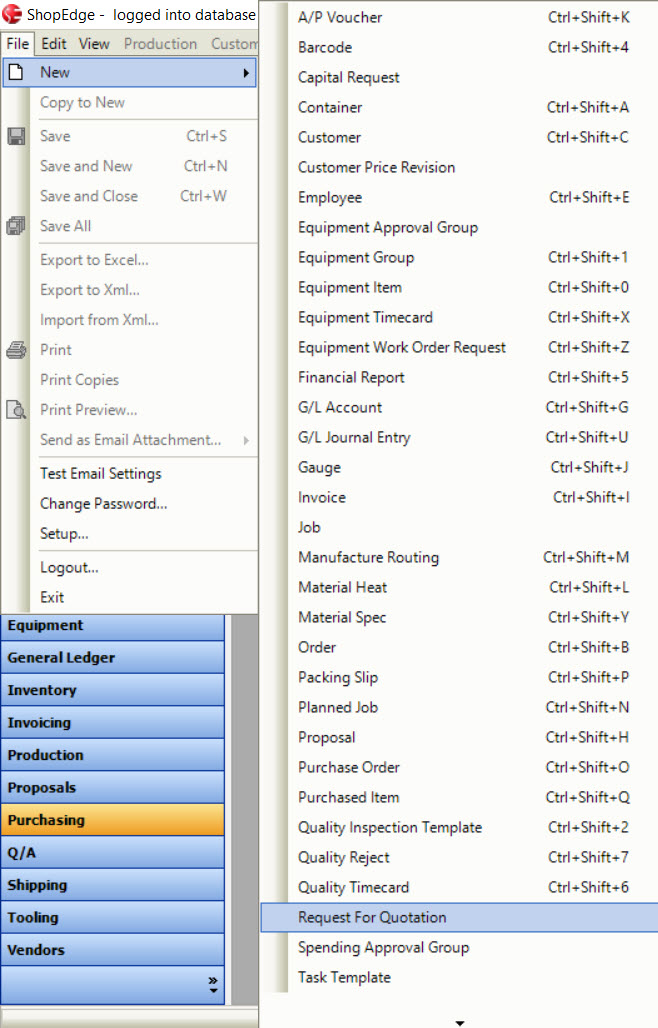
The second way is to click on the  button and then on the Request for Quotation option.
button and then on the Request for Quotation option.
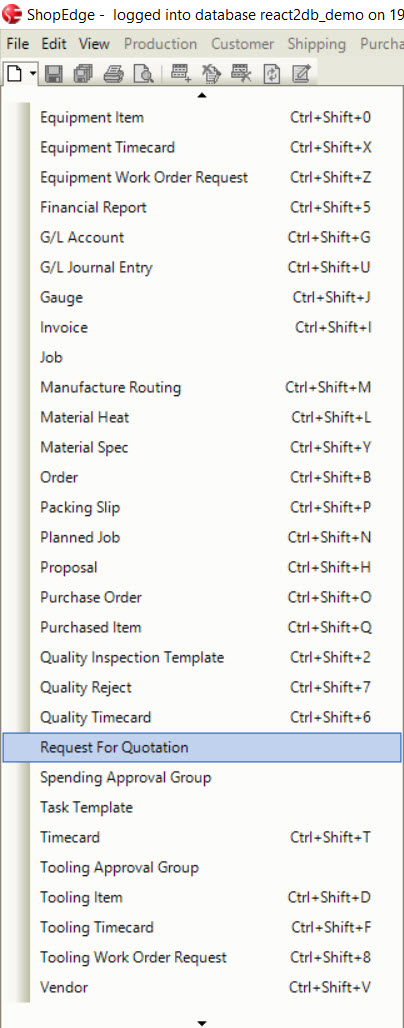
Both of these ways will open a new Request for Quotation screen.
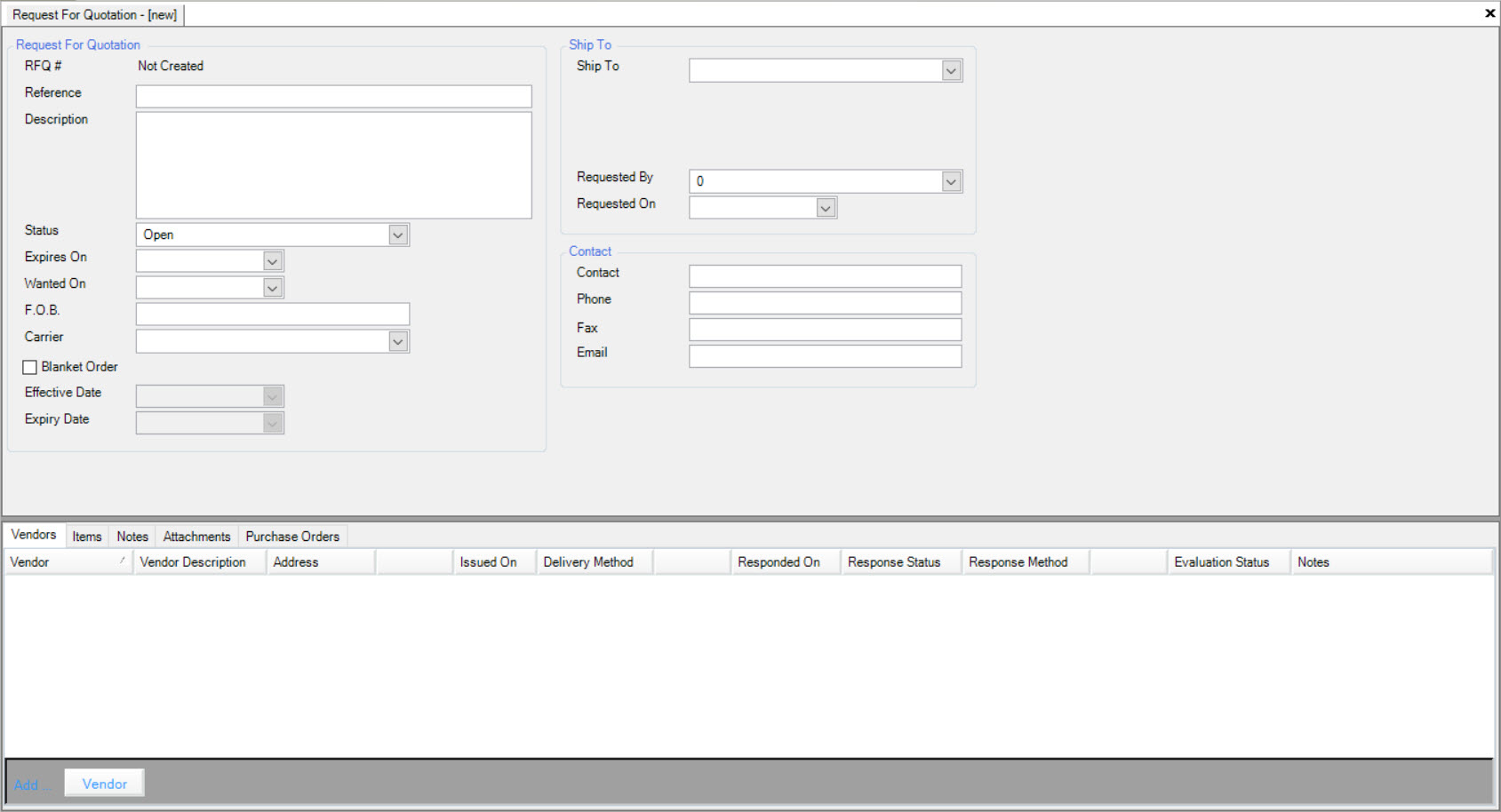
Users must enter in a Reference, and Description, select a Status, Expires On, and Wanted On date, enter in an F.O.B, and select a Carrier. Users can also select the Blanket Order checkbox and then, select an Effective Date, and Expiry Date.
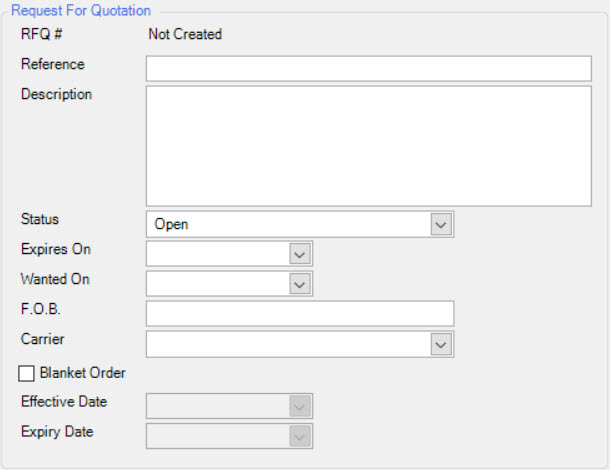
Next, users can select a Ship To Location, who it is Requested By, and a Requested On date.
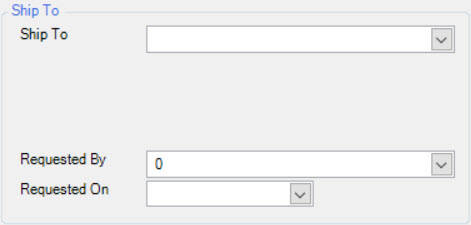
Users must enter in the necessary Contact information such as the Contact, Phone, Fax, and Email.
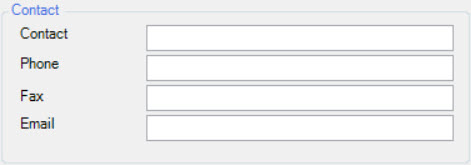
Once the necessary fields have been entered, make sure to save your changes before exiting the screen.
Vendors¶
Users have the ability to add, edit, or delete Vendors to a new or existing Request for Quotations.
Adding a Vendor¶
To add Vendors to a new or existing Request for Quotation, make sure to select the  tab located on the Request for Quotation detail screen.
tab located on the Request for Quotation detail screen.
Then, click on the 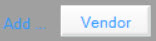 button located at the bottom of the screen.
button located at the bottom of the screen.
The Vendor Lookup window will appear where users can select the Vendor they wish to add to the Request for Quotation. Highlight the appropriate row and then click on the  button.
button.
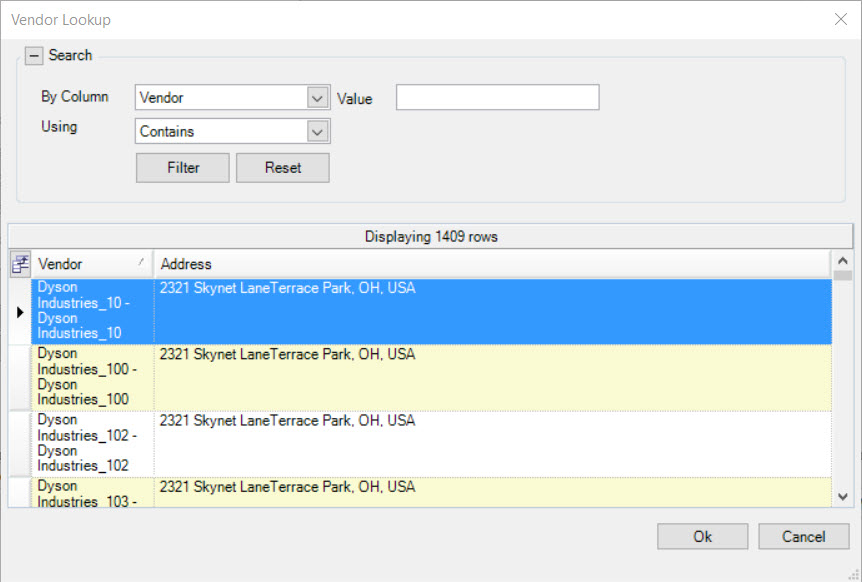
The highlighted Vendor will be added to the Request for Quotation.
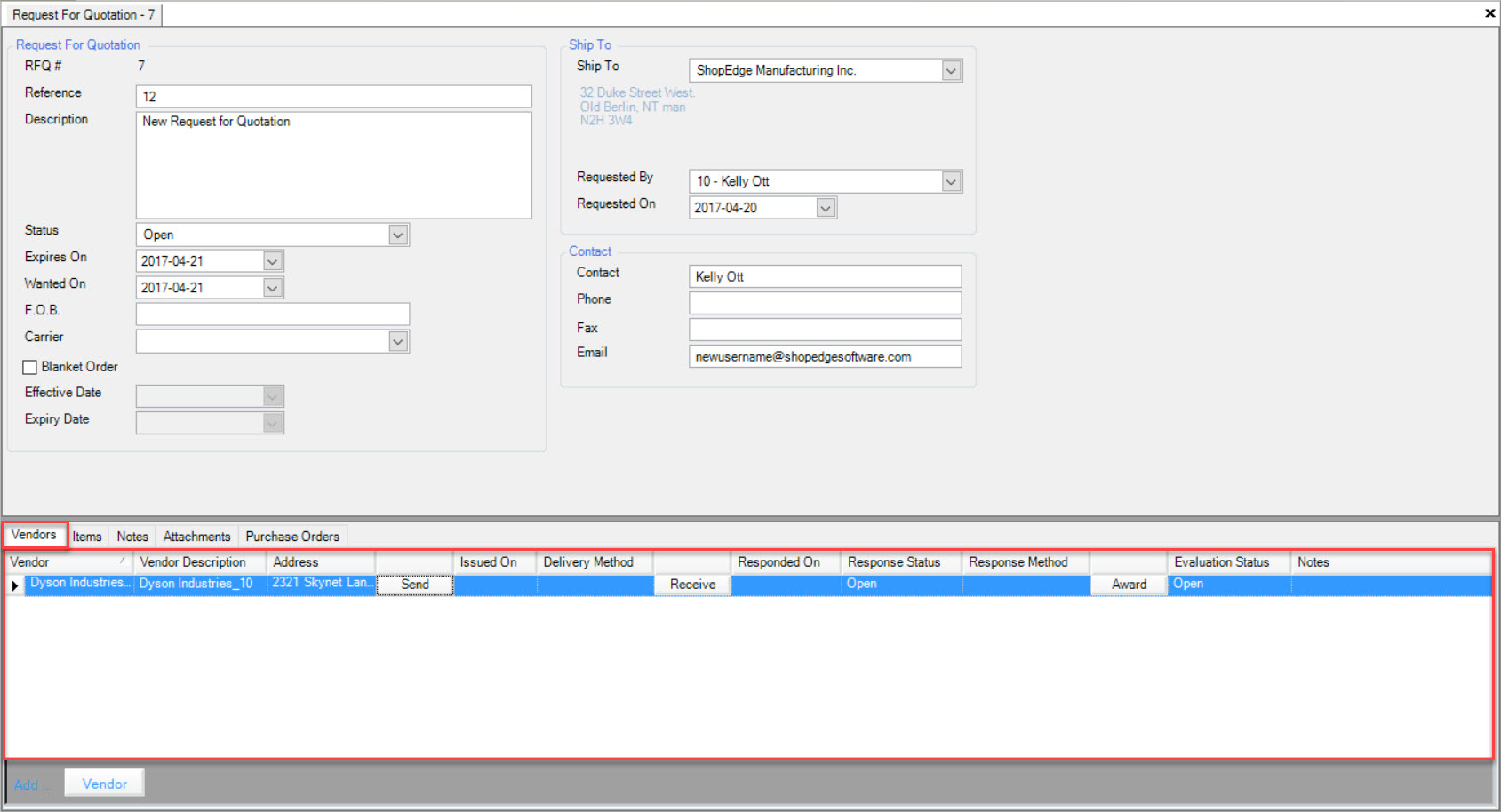
Make sure to save your changes before exiting the screen.
Note
Users also have the ability to double-click on the Vendor to open the Vendor detail screen.
Editing a Vendor¶
To edit a Vendor on a Request for Quotation, navigate to the 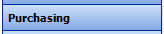 tab and click on the
tab and click on the ![]() icon.
The Request for Quotations screen will appear.
icon.
The Request for Quotations screen will appear.
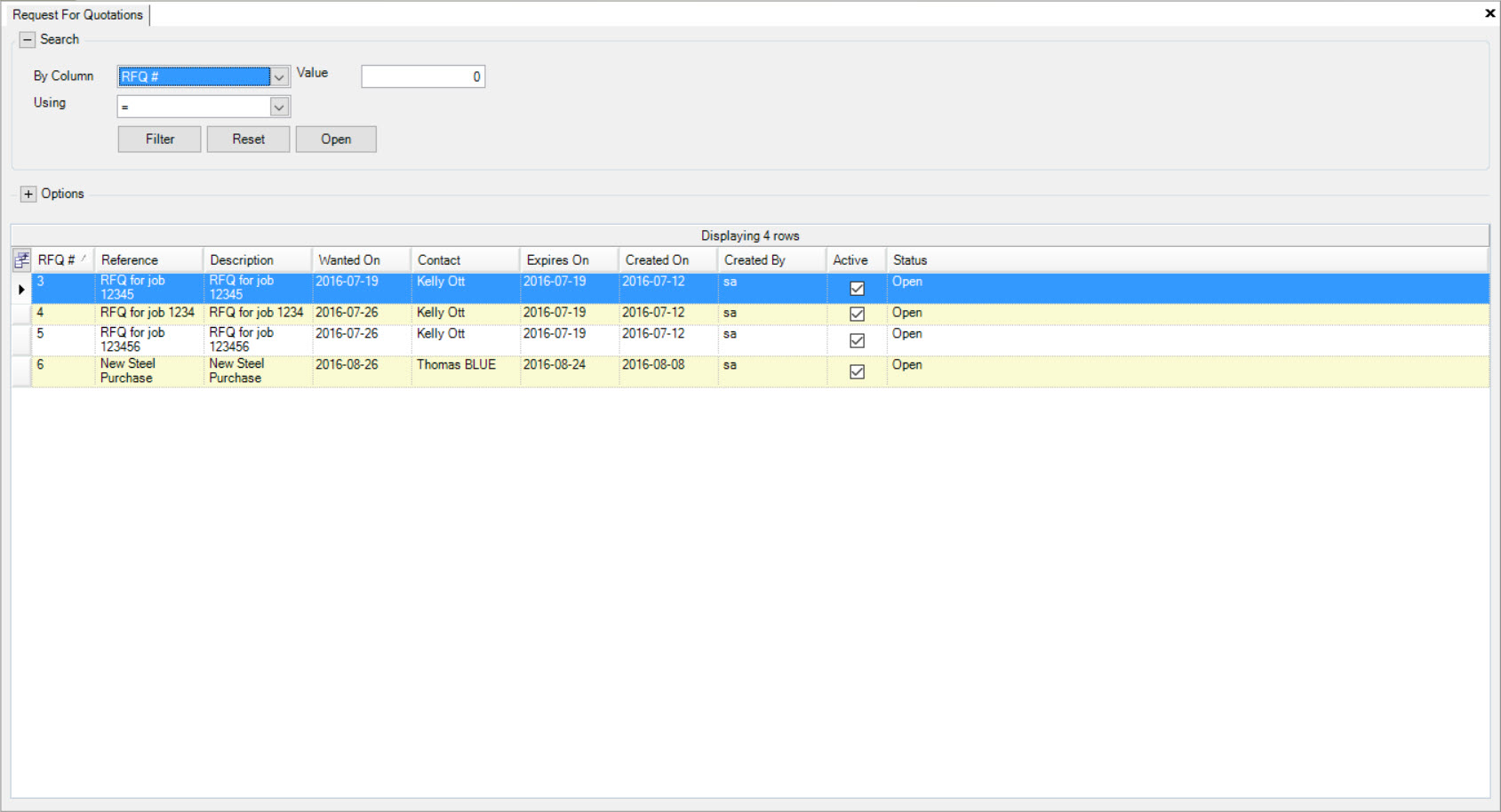
Double-click on the appropriate row of the Request for Quotation you would like to edit a Vendor from. The Request for Quotation detail screen will appear.
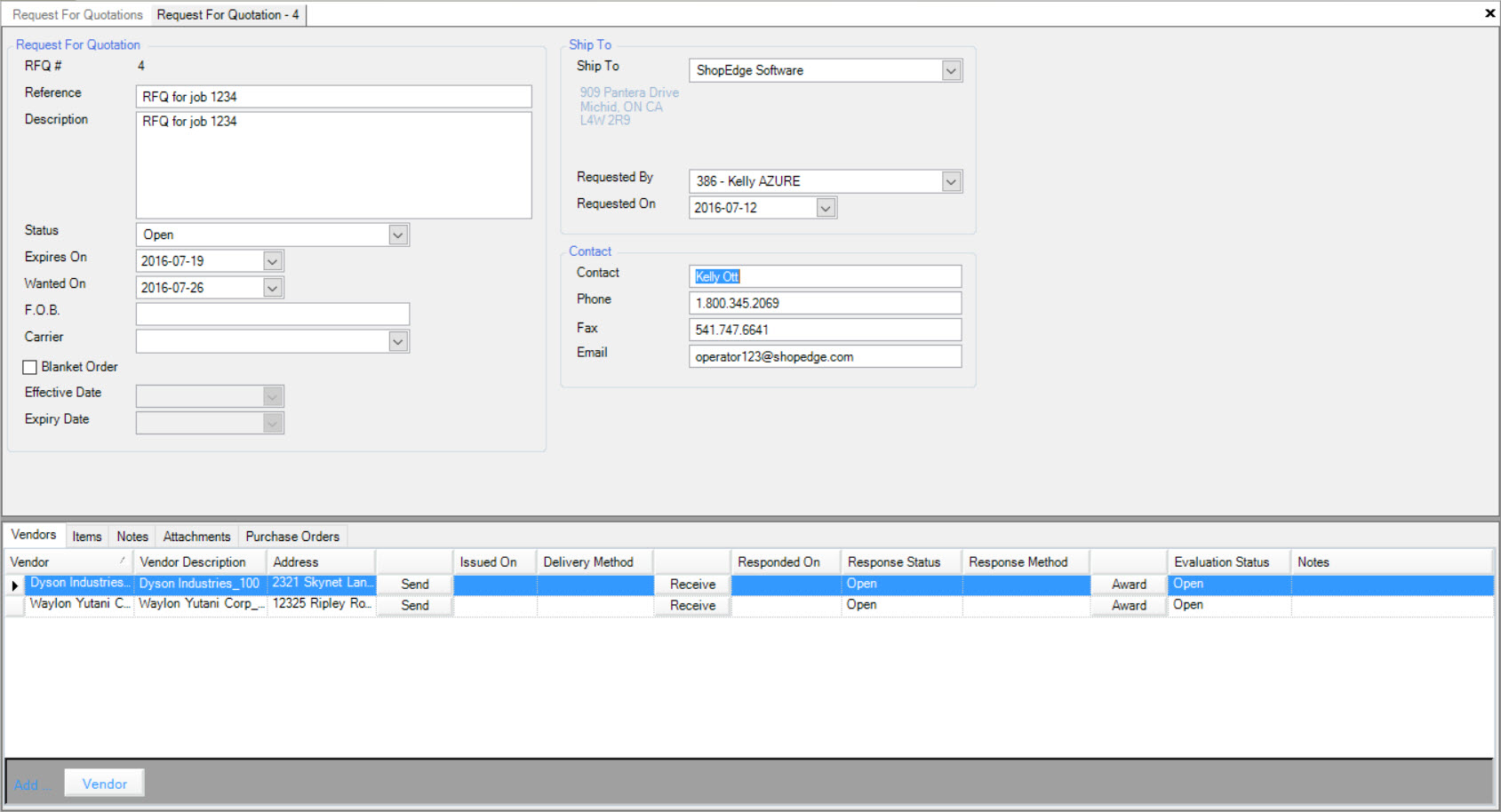
Make sure to select the  tab located near the bottom of the screen.
tab located near the bottom of the screen.
Locate and double-click on the appropriate row of the Vendor you wish to edit. The Vendor detail screen will appear.
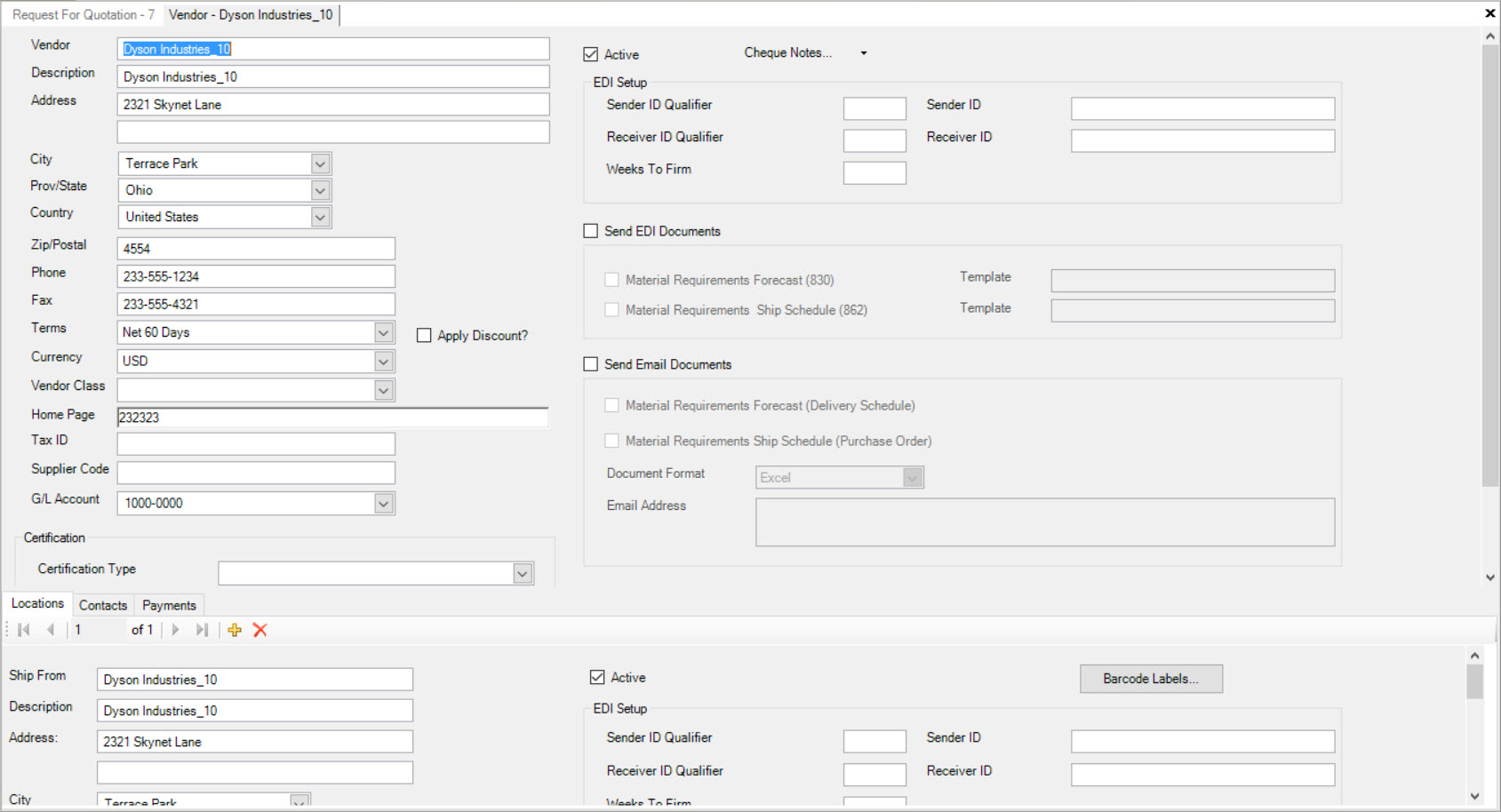
Users can make the necessary changes to the Vendor. Make sure to save your changes before exiting the screen.
Note
For more information on how to edit a Vendor, navigate to Vendors > Vendors.
Deleting a Vendor¶
To delete a Vendor from a Request for Quotation, navigate to the 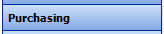 tab and click on the
tab and click on the ![]() icon.
The Request for Quotations screen will appear.
icon.
The Request for Quotations screen will appear.
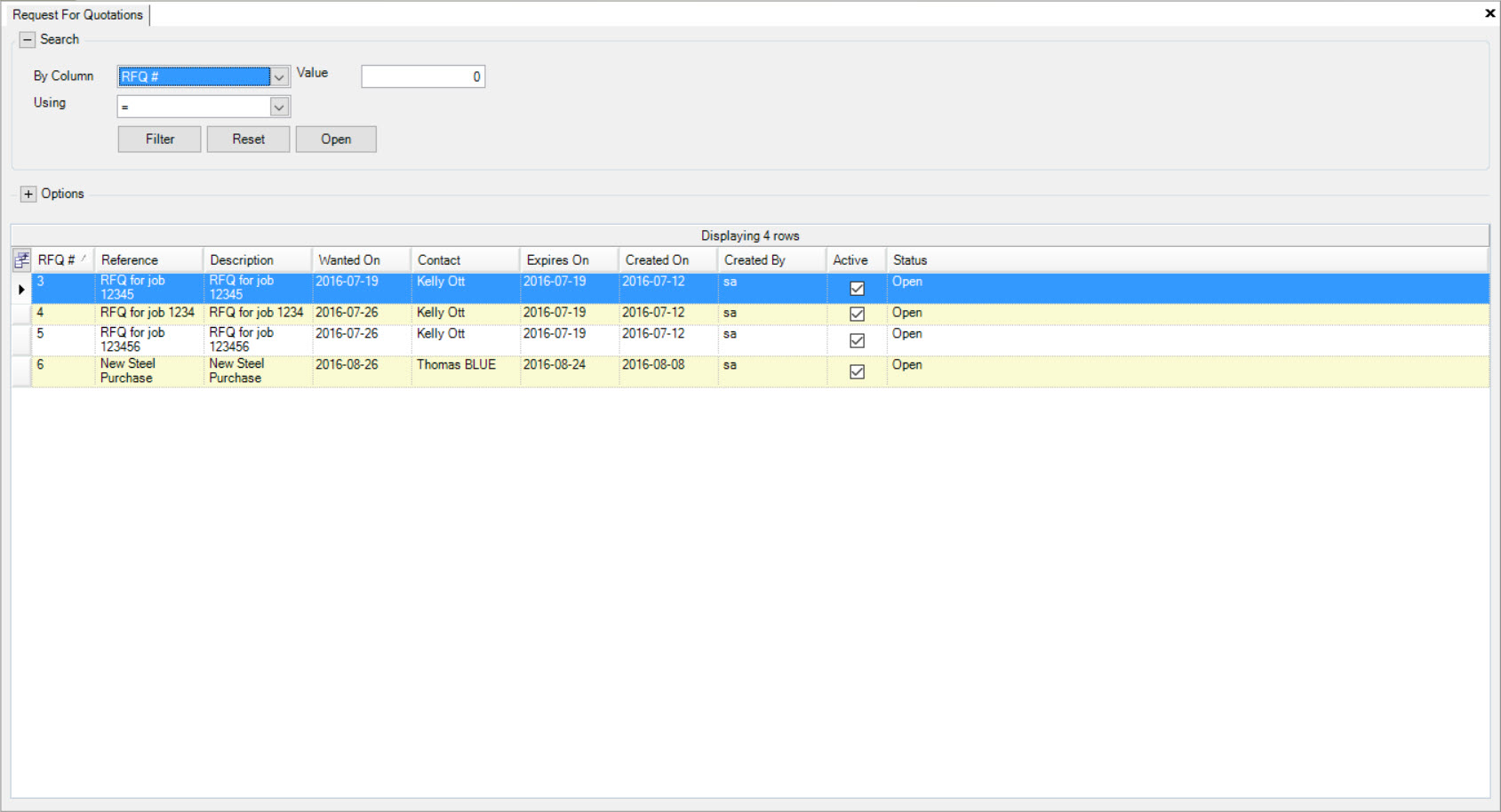
Double-click on the appropriate row of the Request for Quotation you would like to delete a Vendor from. The Request for Quotation detail screen will appear.
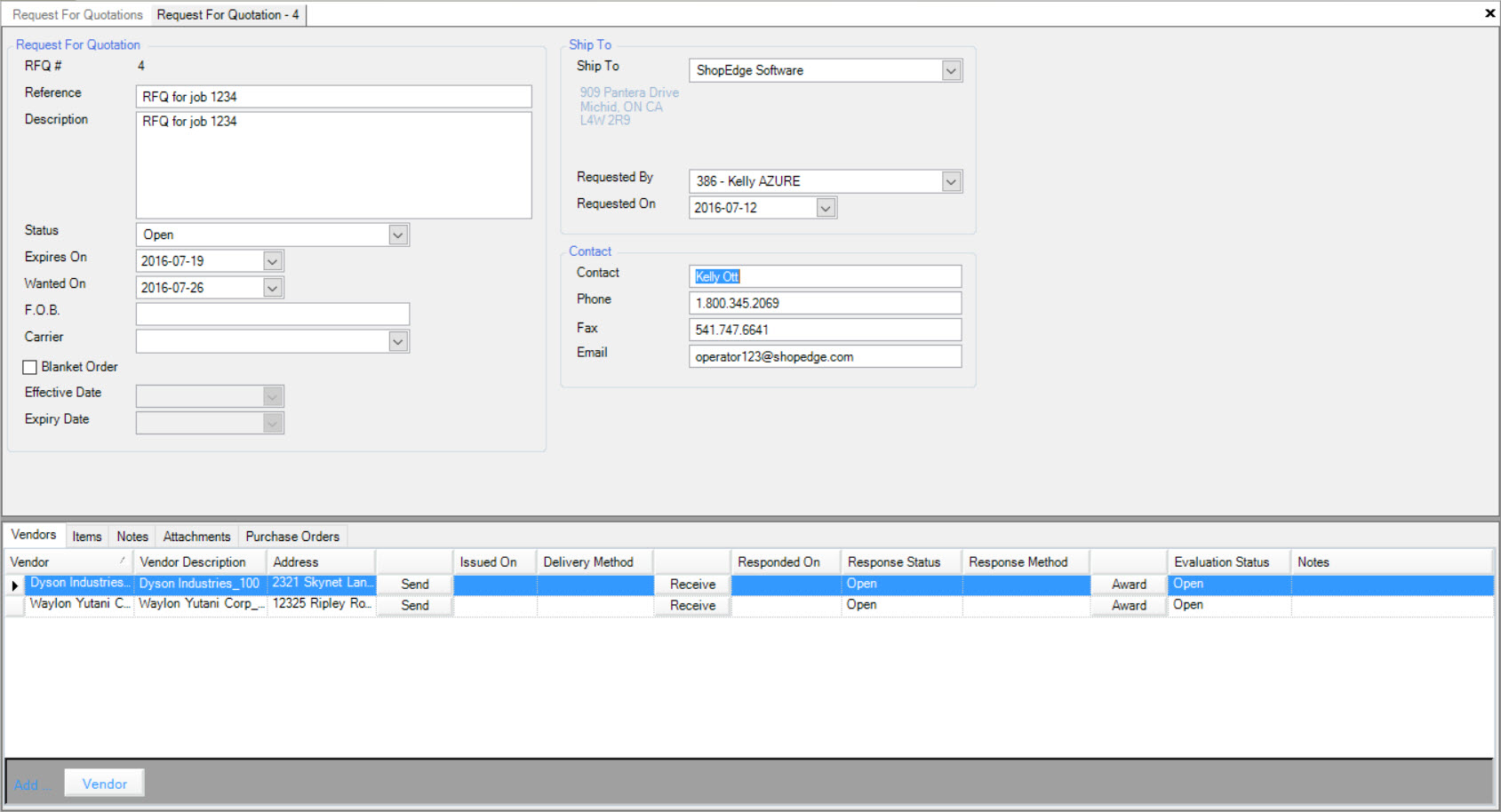
Make sure to select the  tab located near the bottom of the screen.
tab located near the bottom of the screen.
Locate and highlight the row of the Vendor you wish to delete. Use your Delete key and when the system prompts you, select Yes.
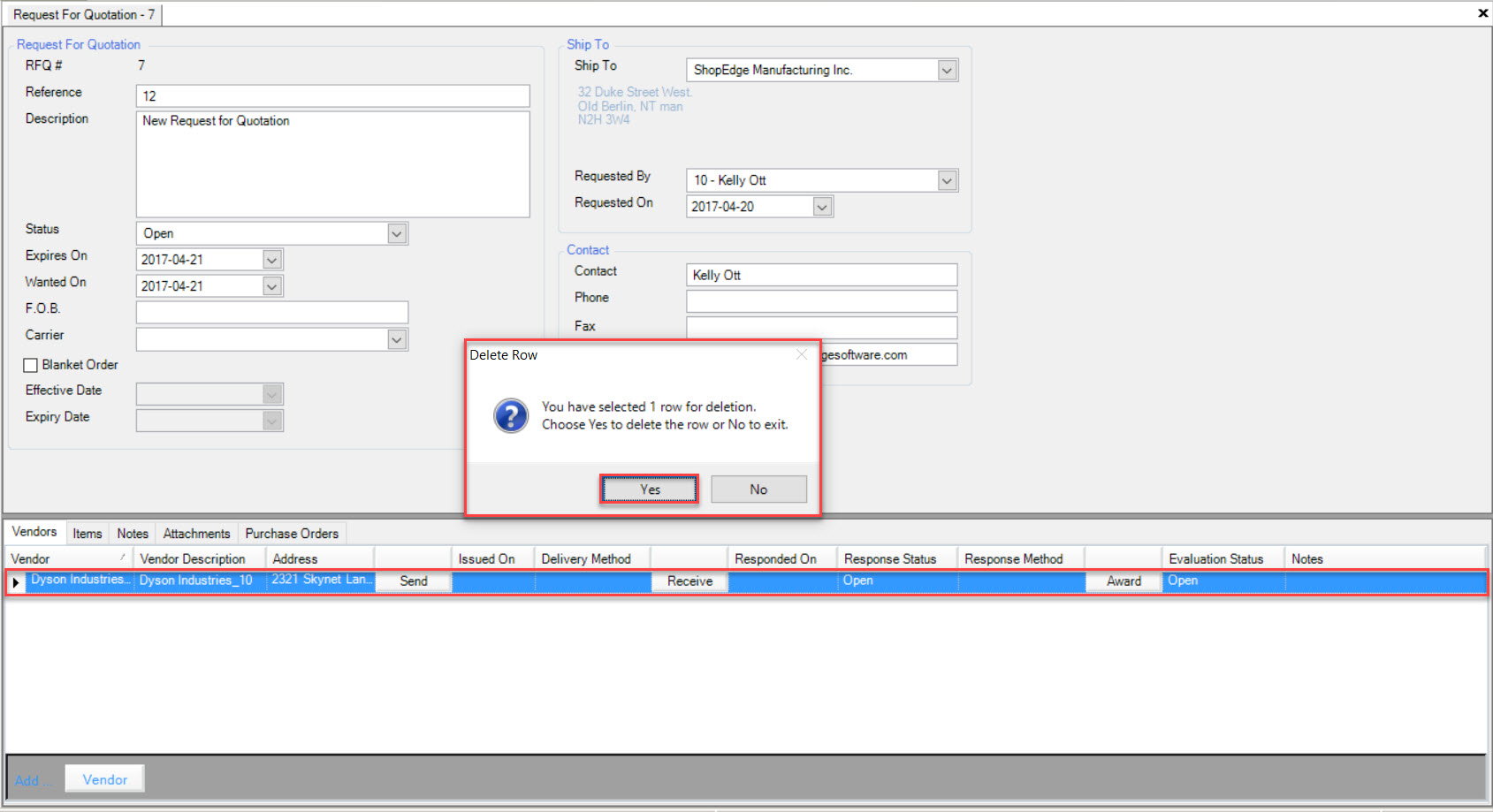
The highlighted Vendor will be deleted from the Request for Quotation.
Make sure to save your changes before exiting the screen.
Items¶
Users have the ability to add, edit, and delete Items from a Request for Quotation in the system.
Adding an Item¶
To add an Item to a new or existing Request for Quotation, make sure to select the  tab located on the Request for Quotations detail screen.
tab located on the Request for Quotations detail screen.
Click on the 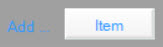 button located at the bottom of the screen.
button located at the bottom of the screen.
A new row will appear where users must enter in the appropriate information.
Users have two way to select an Item. The first was is to click on the  box located under the Item column.
box located under the Item column.
The Purchased Item Lookup window will appear where users can select the appropriate Item and then click on the  button.
button.
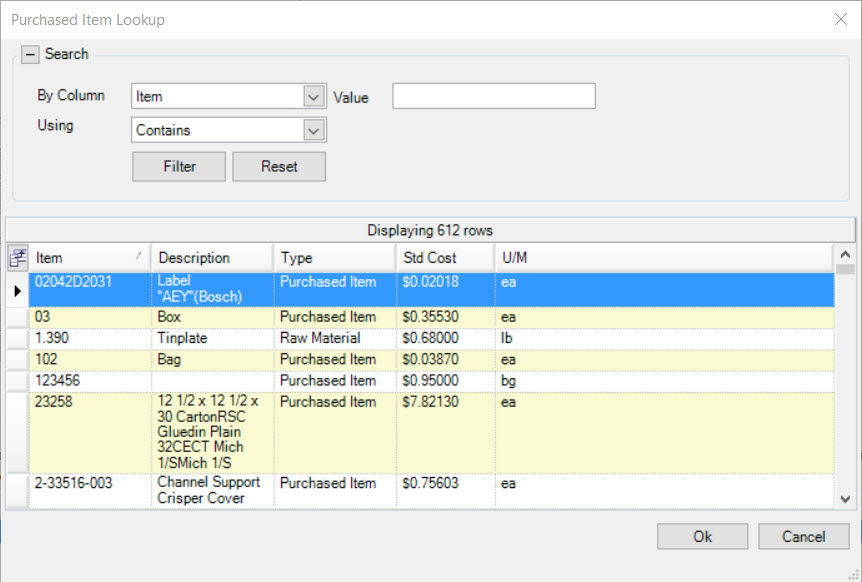
The second way an Item can be added is to use the available drop-down menu located beside the  box in the Item column.
box in the Item column.
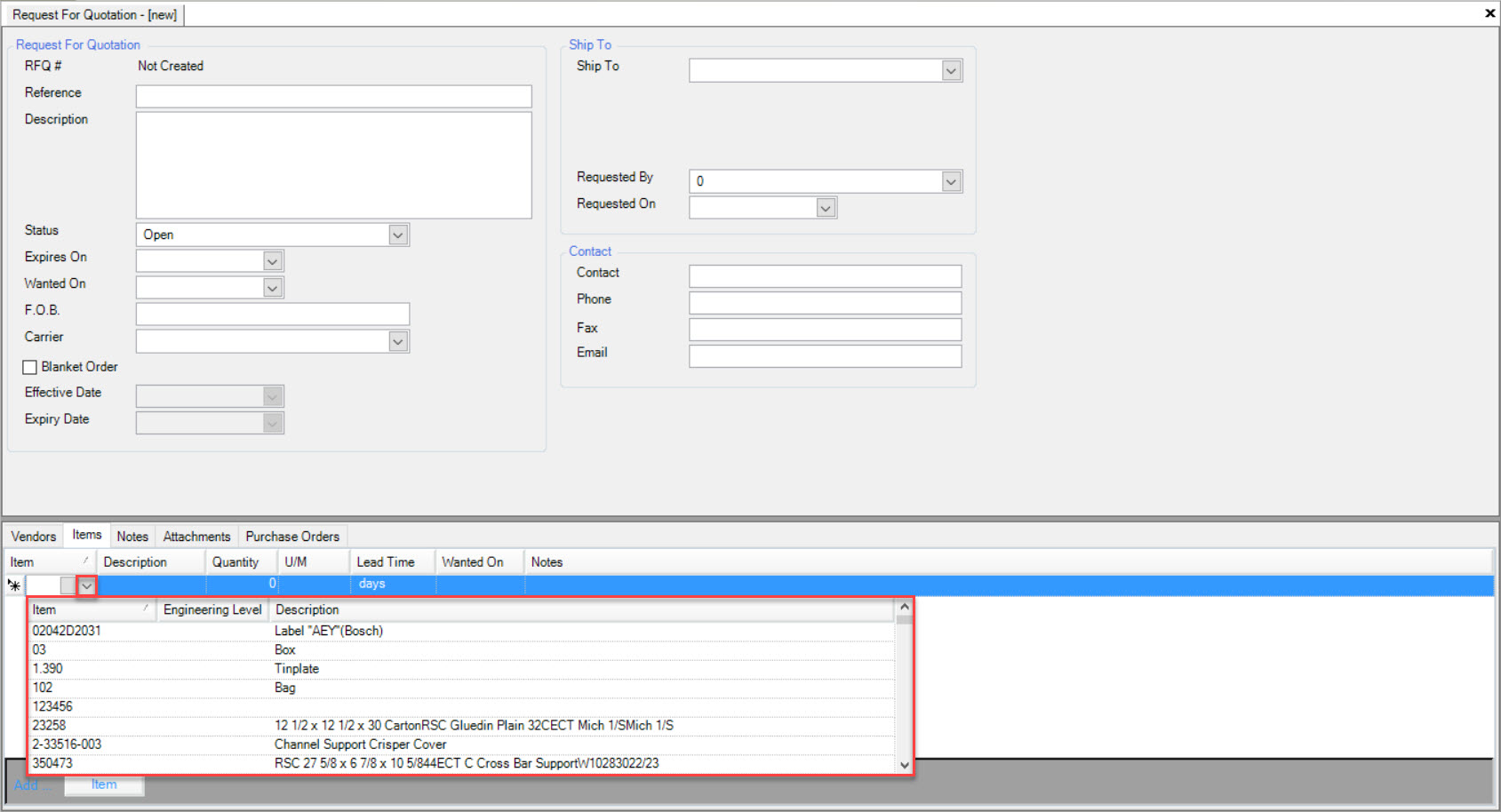
Once an Item has been selected, users must enter in a Description, Quantity, U/M, Lead Time, Wanted On date, and any necessary Notes.
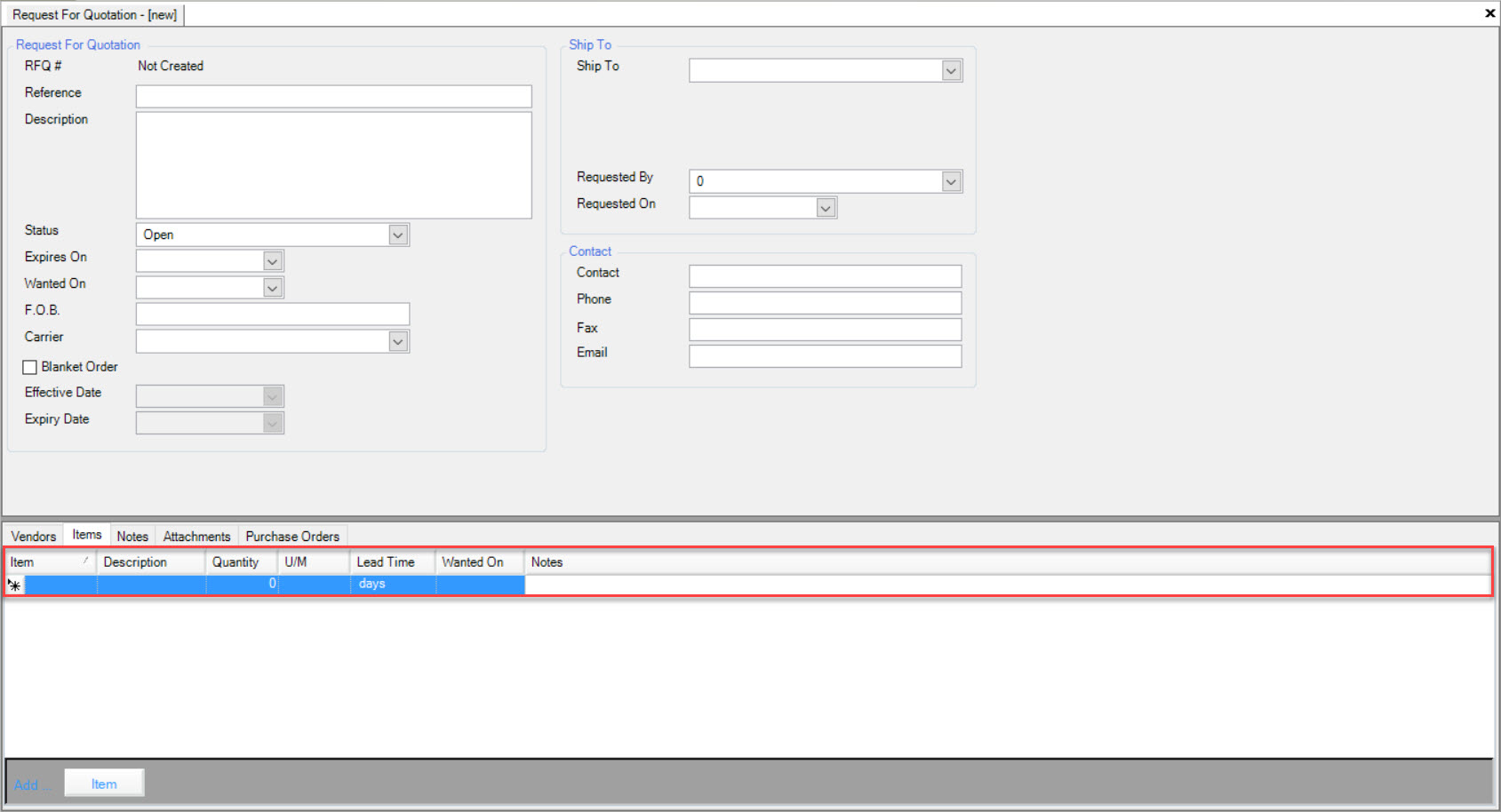
Make sure to save your changes before exiting the screen.
Editing an Item¶
To edit an Item for a Request for Quotation, navigate to the 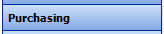 tab and click on the
tab and click on the ![]() icon. The Request for Quotations screen will appear.
icon. The Request for Quotations screen will appear.
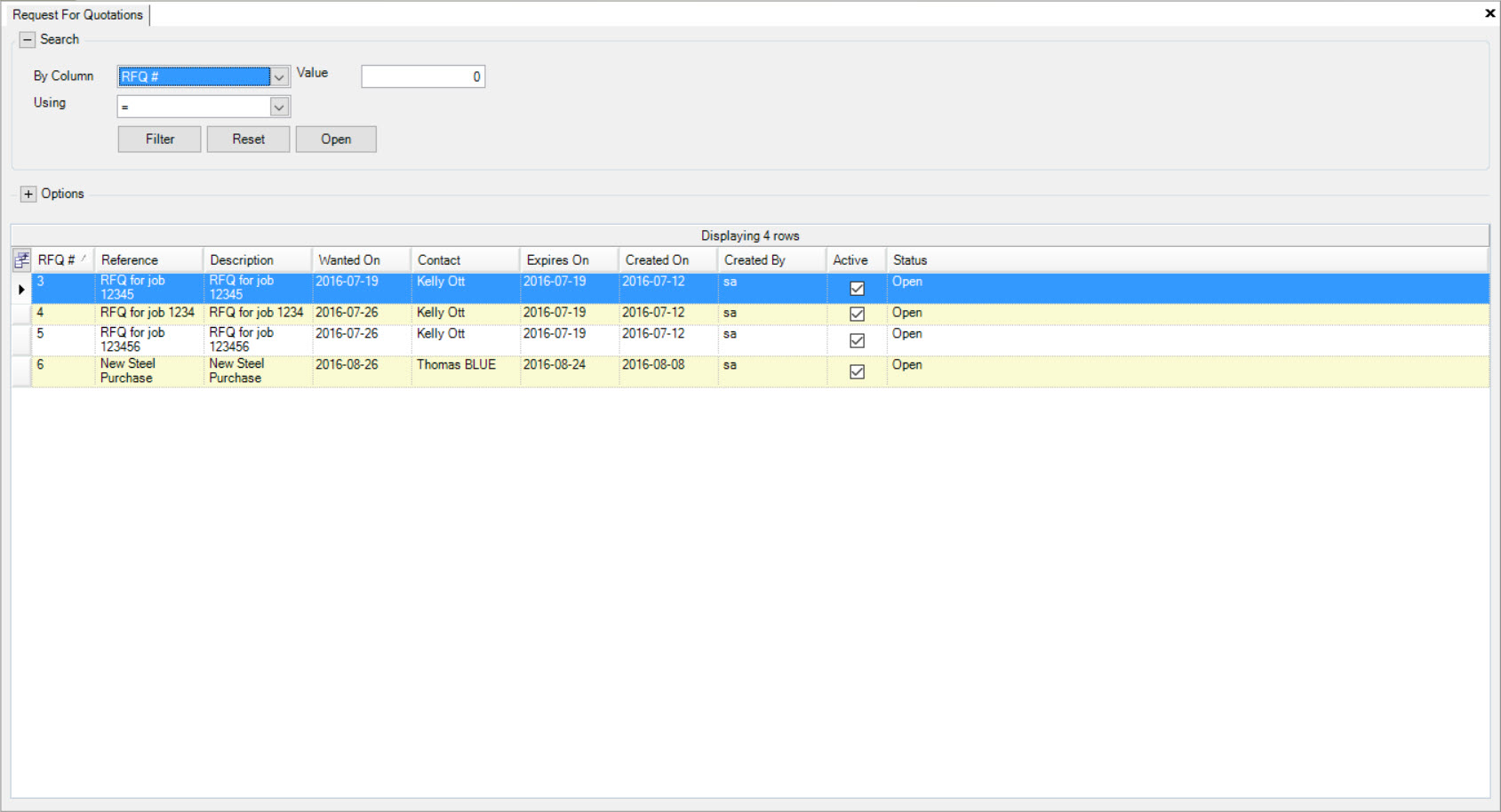
Double-click on the appropriate row of the Request for Quotation you would like to edit an Item from. The Request for Quotation detail screen will appear.
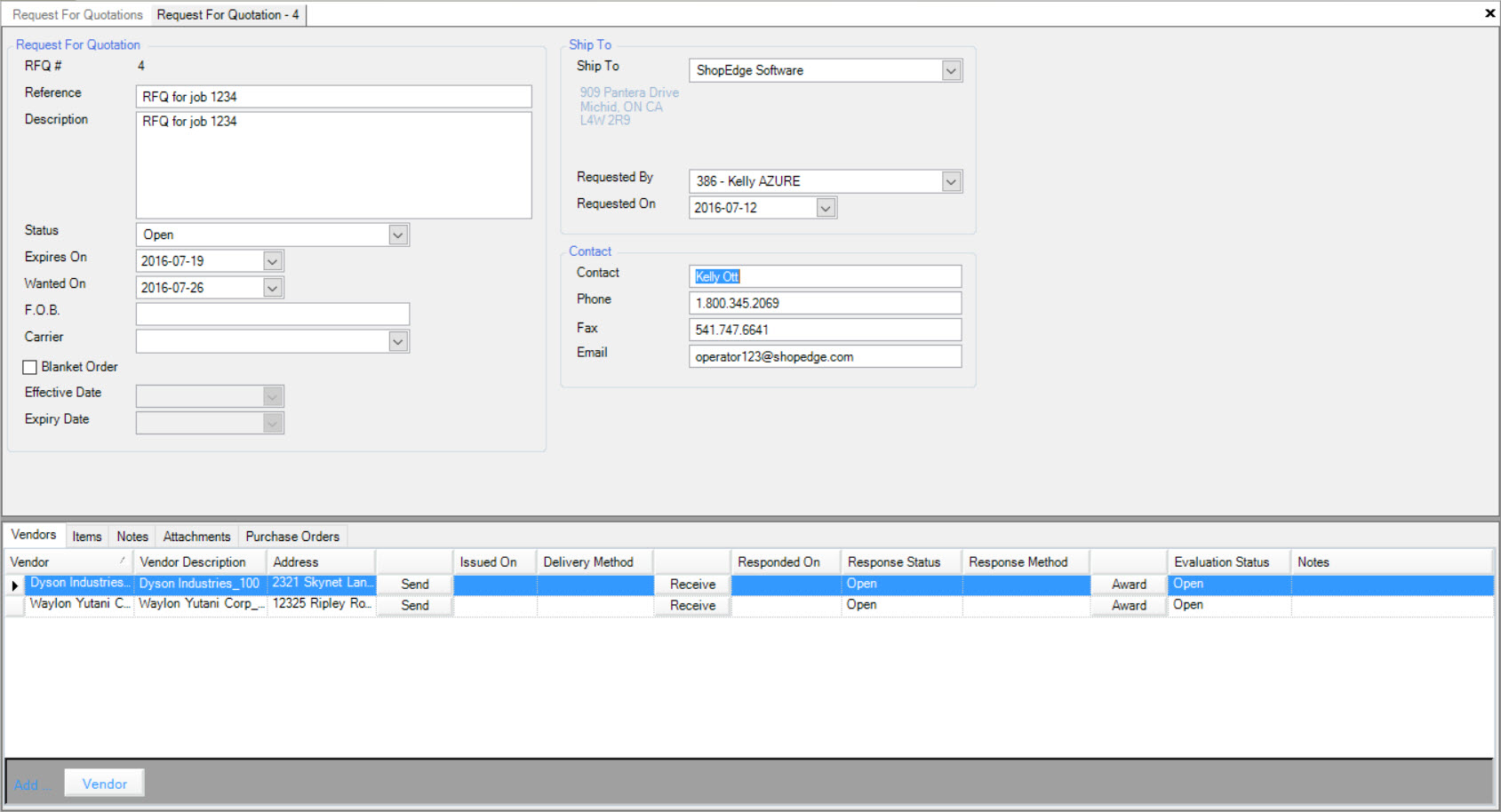
Make sure to select the  tab located on the Request for Quotations detail screen.
tab located on the Request for Quotations detail screen.
Locate the Item you wish to edit and make the necessary changes using the available drop-down menus and textboxes.
Once the necessary changes have been made, make sure to save before exiting the screen.
Deleting an Item¶
To delete an Item from a Request for Quotation, navigate to the 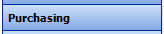 tab and click on the
tab and click on the ![]() icon. The Request for Quotations screen will appear.
icon. The Request for Quotations screen will appear.
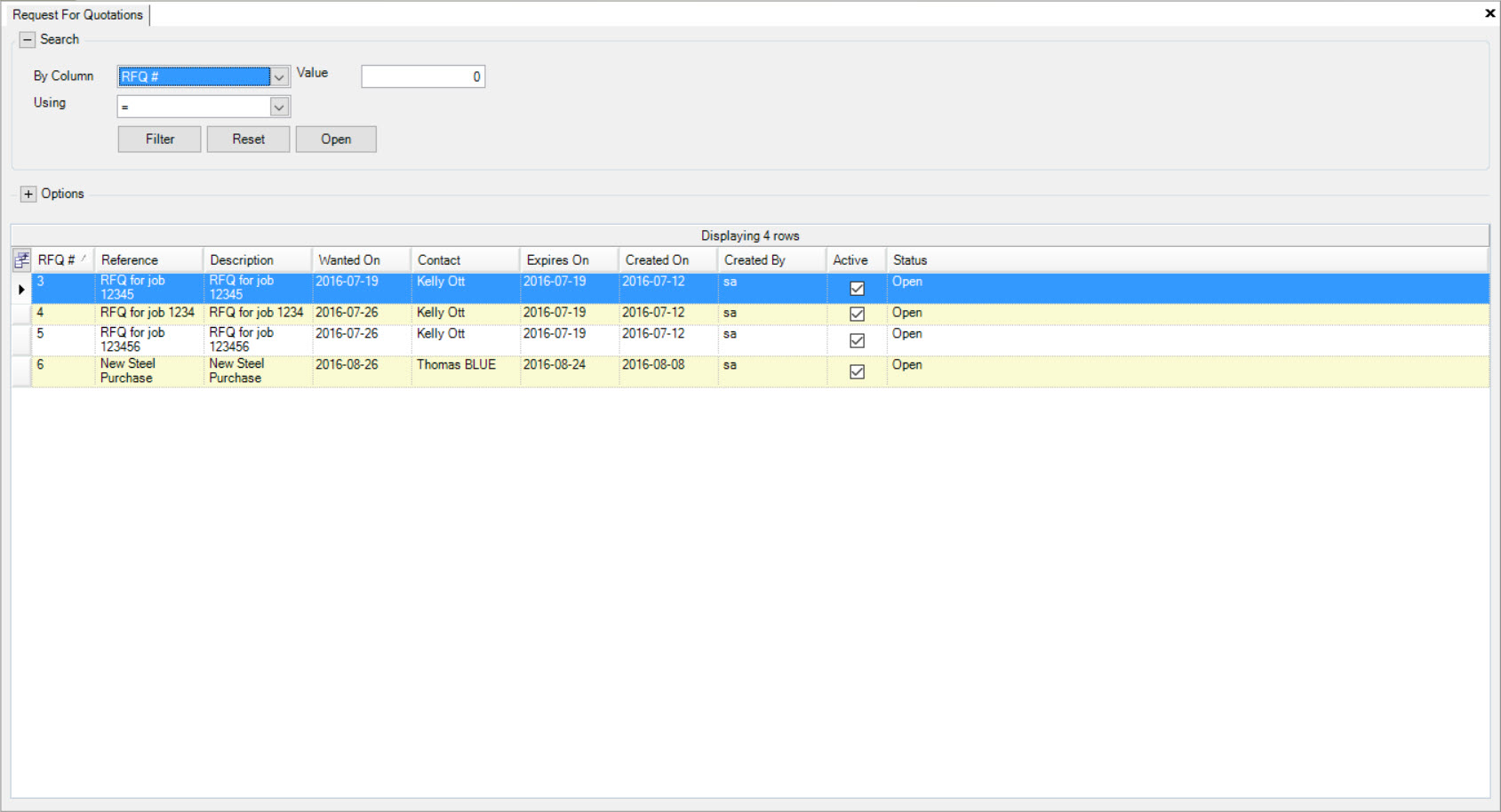
Double-click on the appropriate row of the Request for Quotation you would like to delete an Item from. The Request for Quotation detail screen will appear.
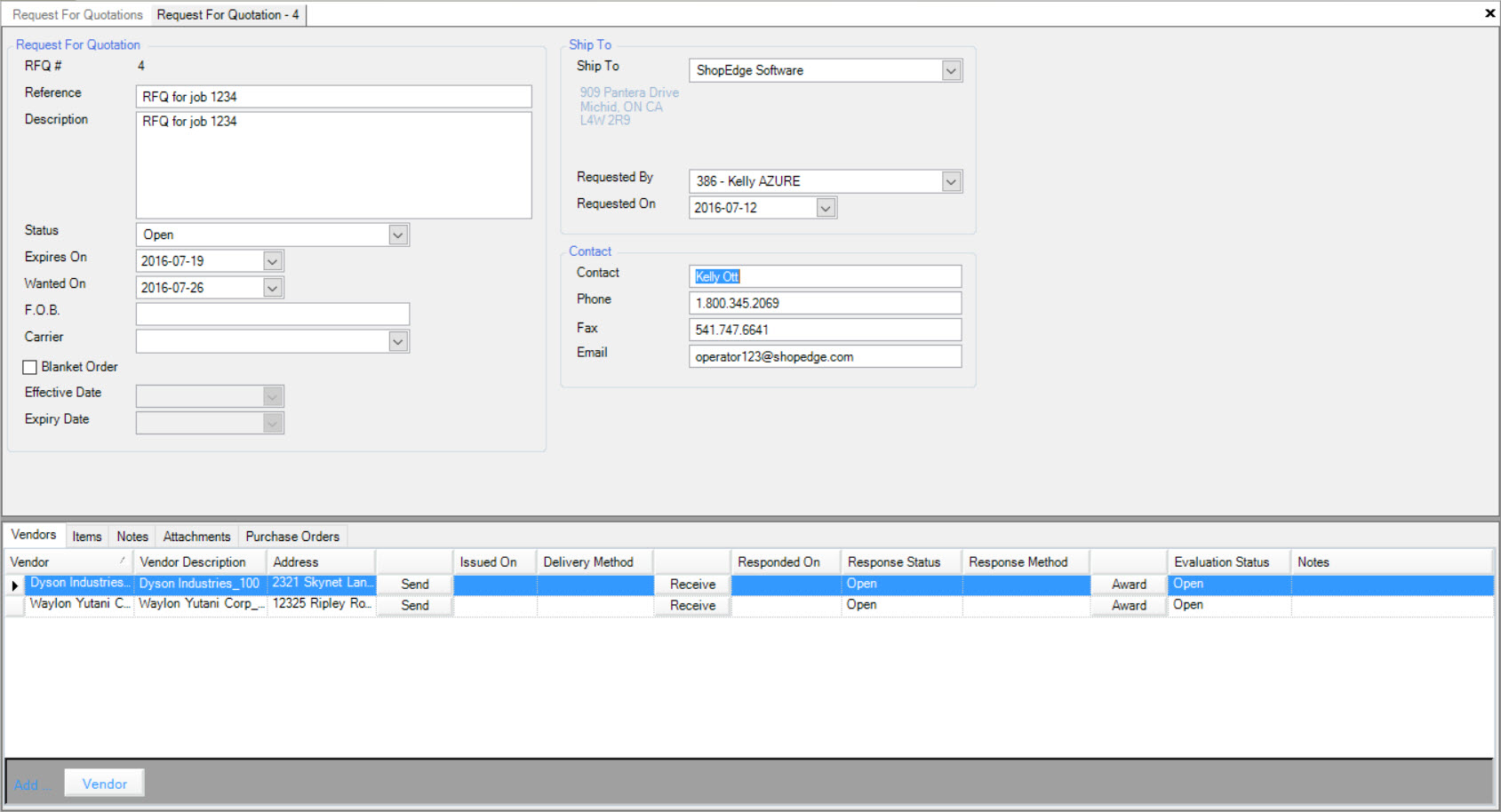
Make sure to select the  tab located on the Request for Quotations detail screen.
tab located on the Request for Quotations detail screen.
Locate the Item you wish to delete and highlight the appropriate row. Use your Delete key and when the system prompts you, select Yes.
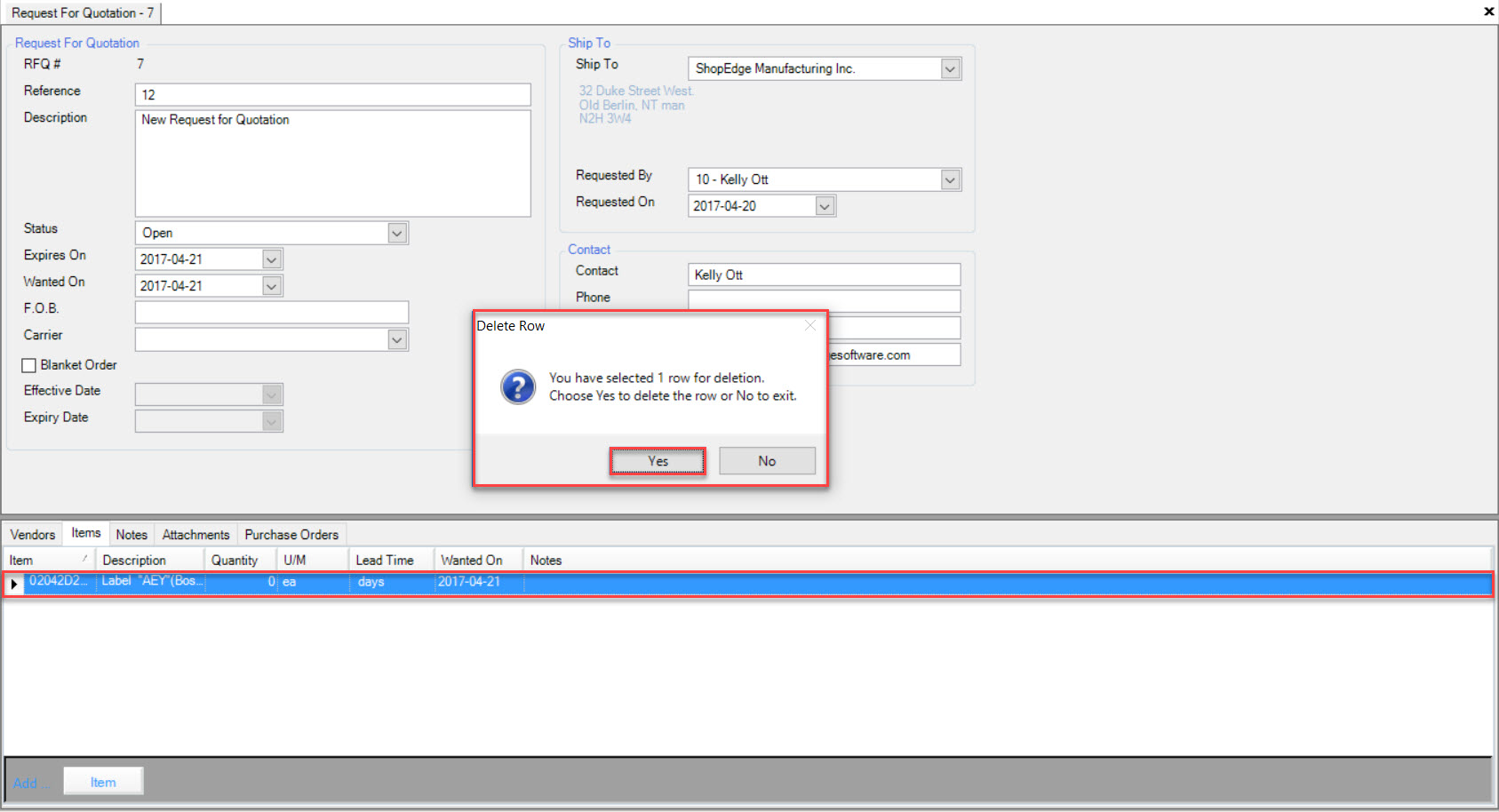
The highlighted Item will be deleted.
Make sure to save your changes before exiting the screen.
Notes¶
Users have the ability to add, edit, and/or delete Notes on a new or existing Request for Quotation.
To do so, make sure to select the  tab located on the Request for Quotations detail screen.
tab located on the Request for Quotations detail screen.
Simply add, edit, or delete any Notes by using the available textbox.
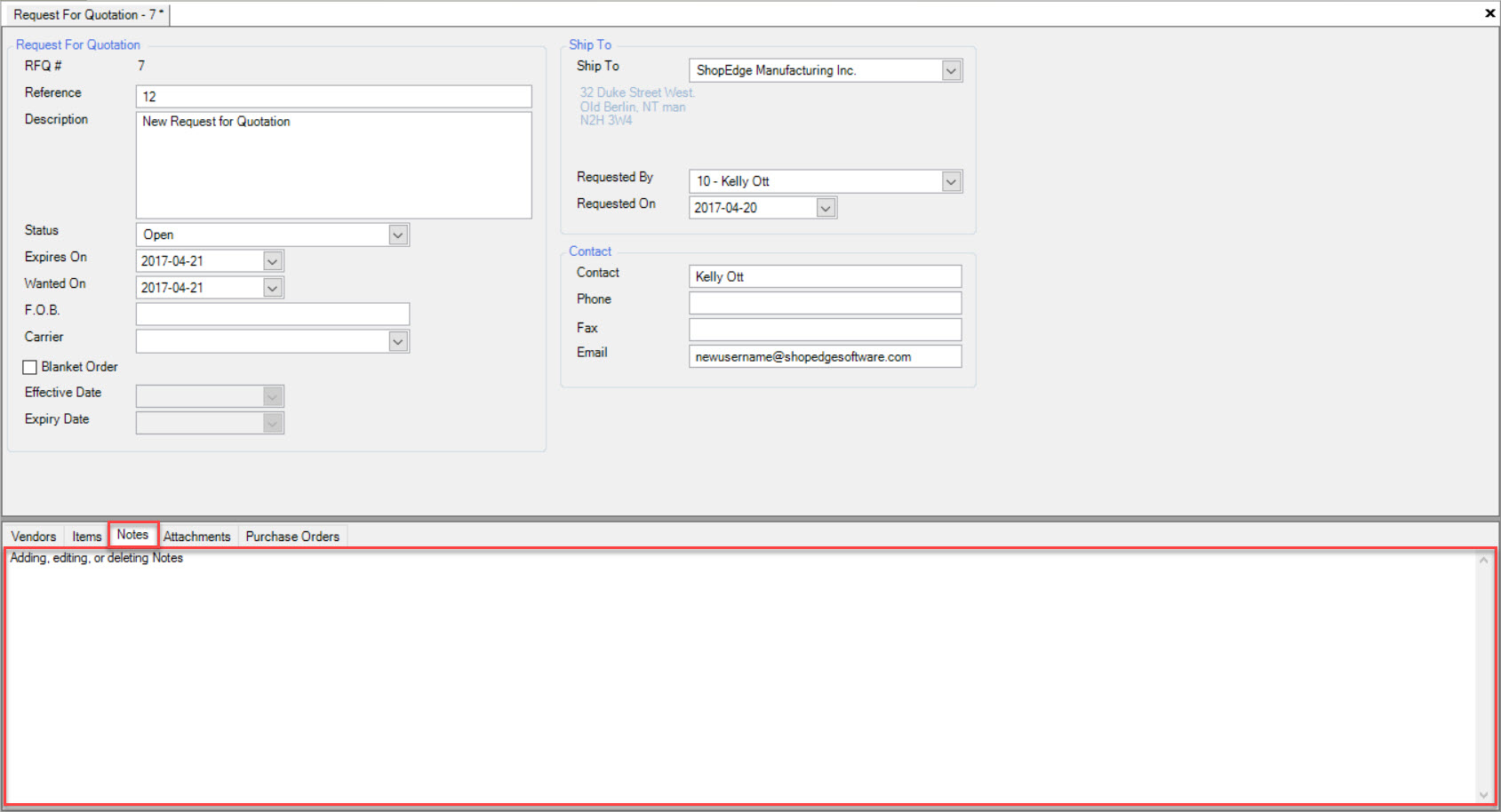
Make sure to save your changes before exiting the screen.
Attachments¶
Users have the ability to add or delete Attachments on a Request for Quotation.
Adding an Attachment¶
To add an Attachment to a Request for Quotation, make sure to select the  tab located on the Request for Quotations detail screen.
tab located on the Request for Quotations detail screen.
Click on the 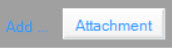 button located at the bottom of the screen.
button located at the bottom of the screen.
The Select File to Attach window will appear where users can select an Attachment. Once an Attachment has been selected, click on the 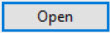 button.
button.
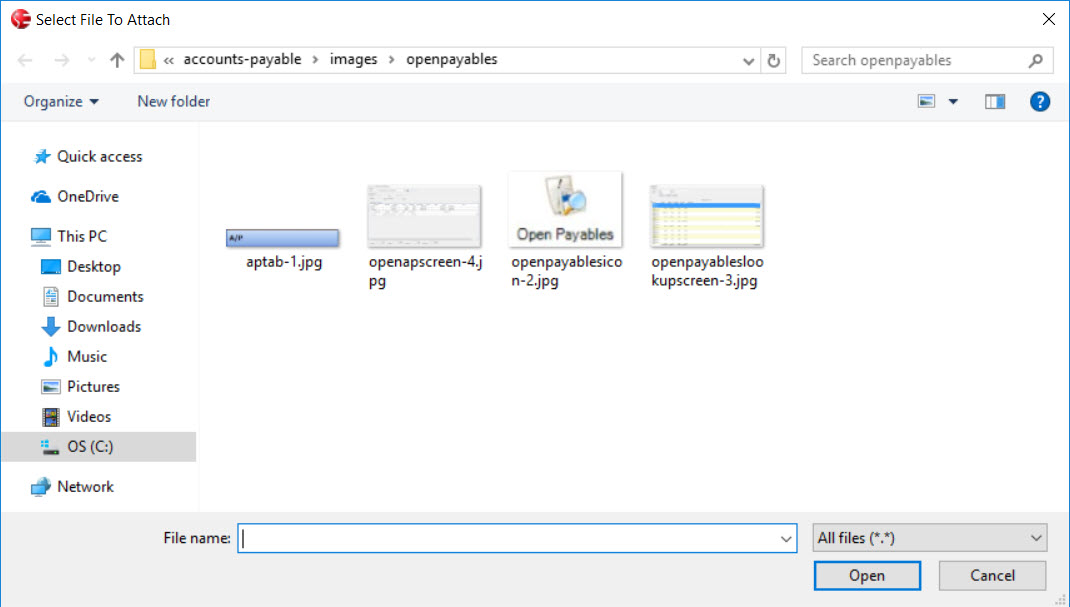
The selected Attachment will be added to the Request for Quotation.
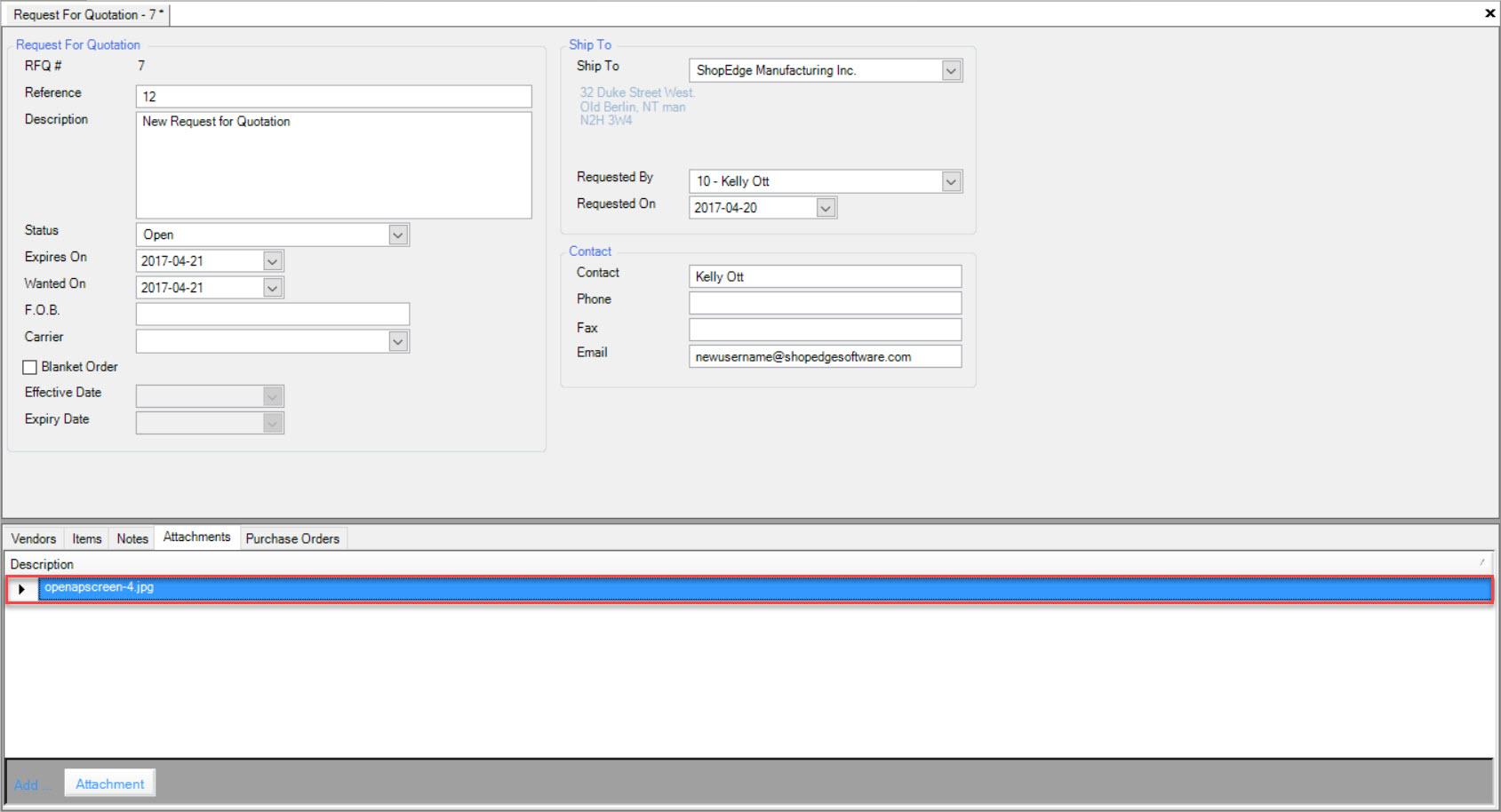
Make sure to save your changes before exiting the screen.
Deleting an Attachment¶
To delete an Attachment from a Request for Quotation, navigate to the 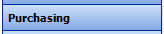 tab and click on the
tab and click on the ![]() icon. The Request for Quotations screen will appear.
icon. The Request for Quotations screen will appear.
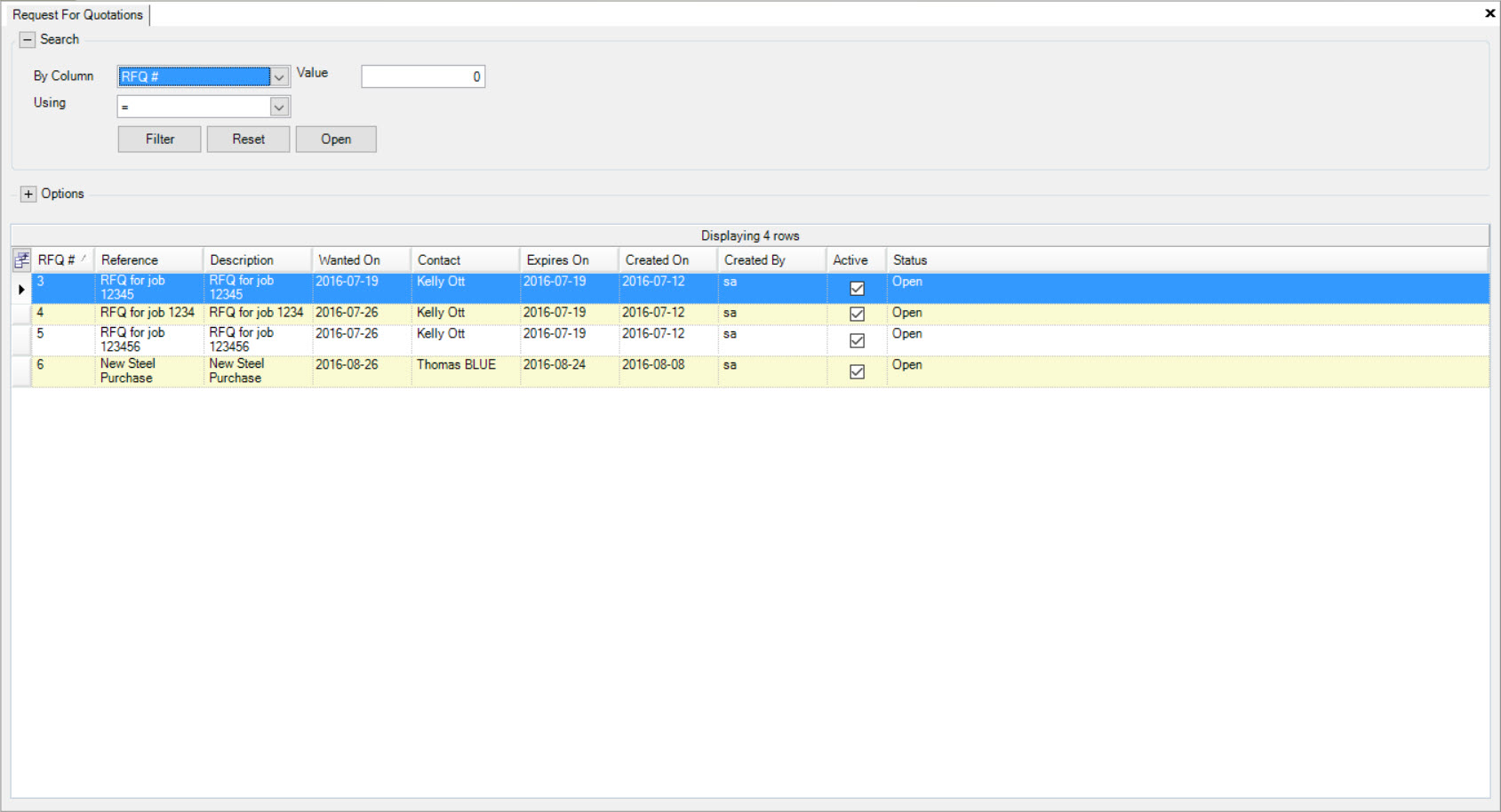
Double-click on the appropriate row of the Request for Quotation you would like to delete an Attachment from. The Request for Quotation detail screen will appear.
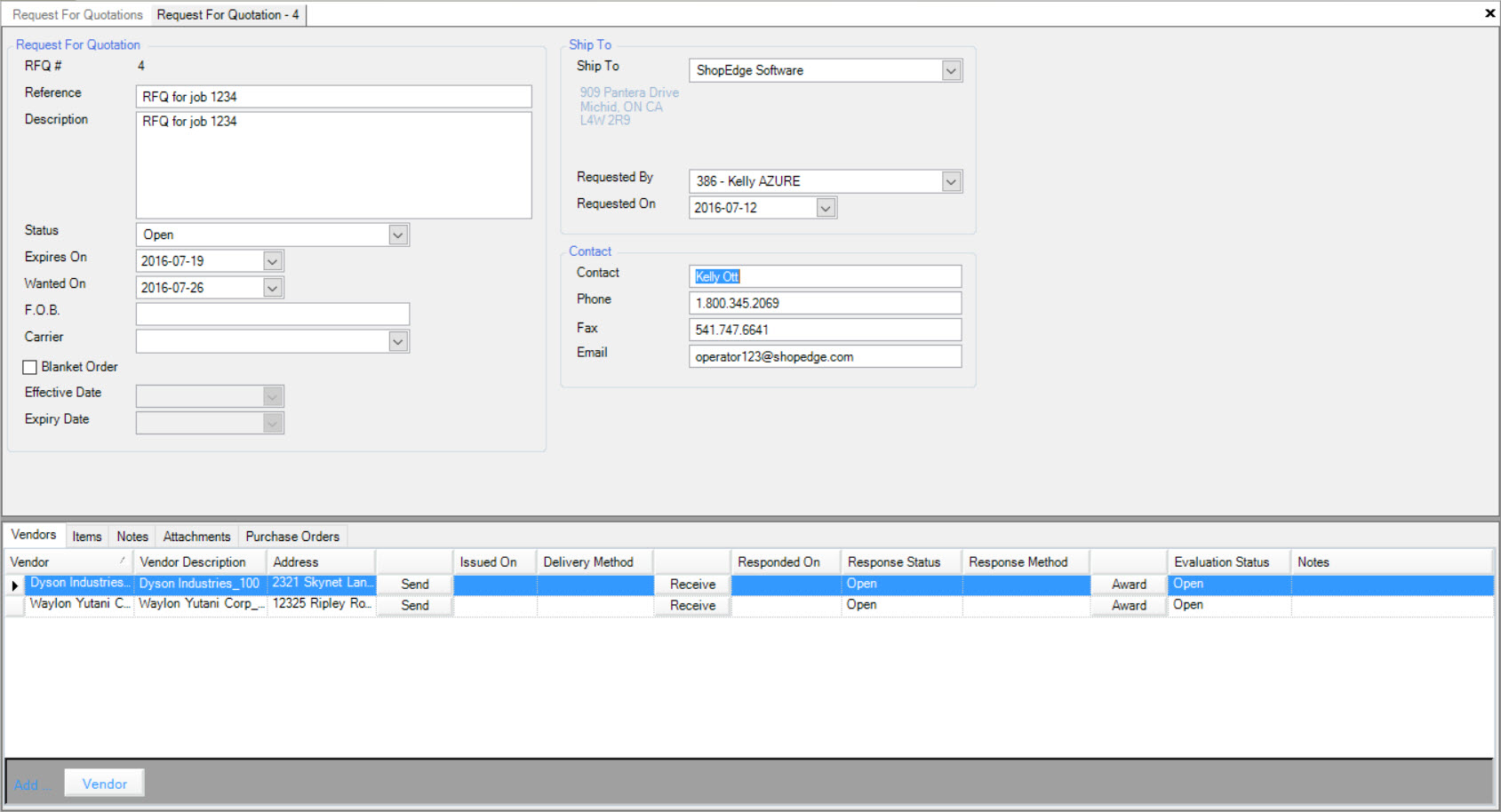
Make sure to select the  tab located on the Request for Quotations detail screen.
tab located on the Request for Quotations detail screen.
Locate the Attachment you wish to delete and highlight the appropriate row. Use your Delete key and when the system prompts you, select Yes.
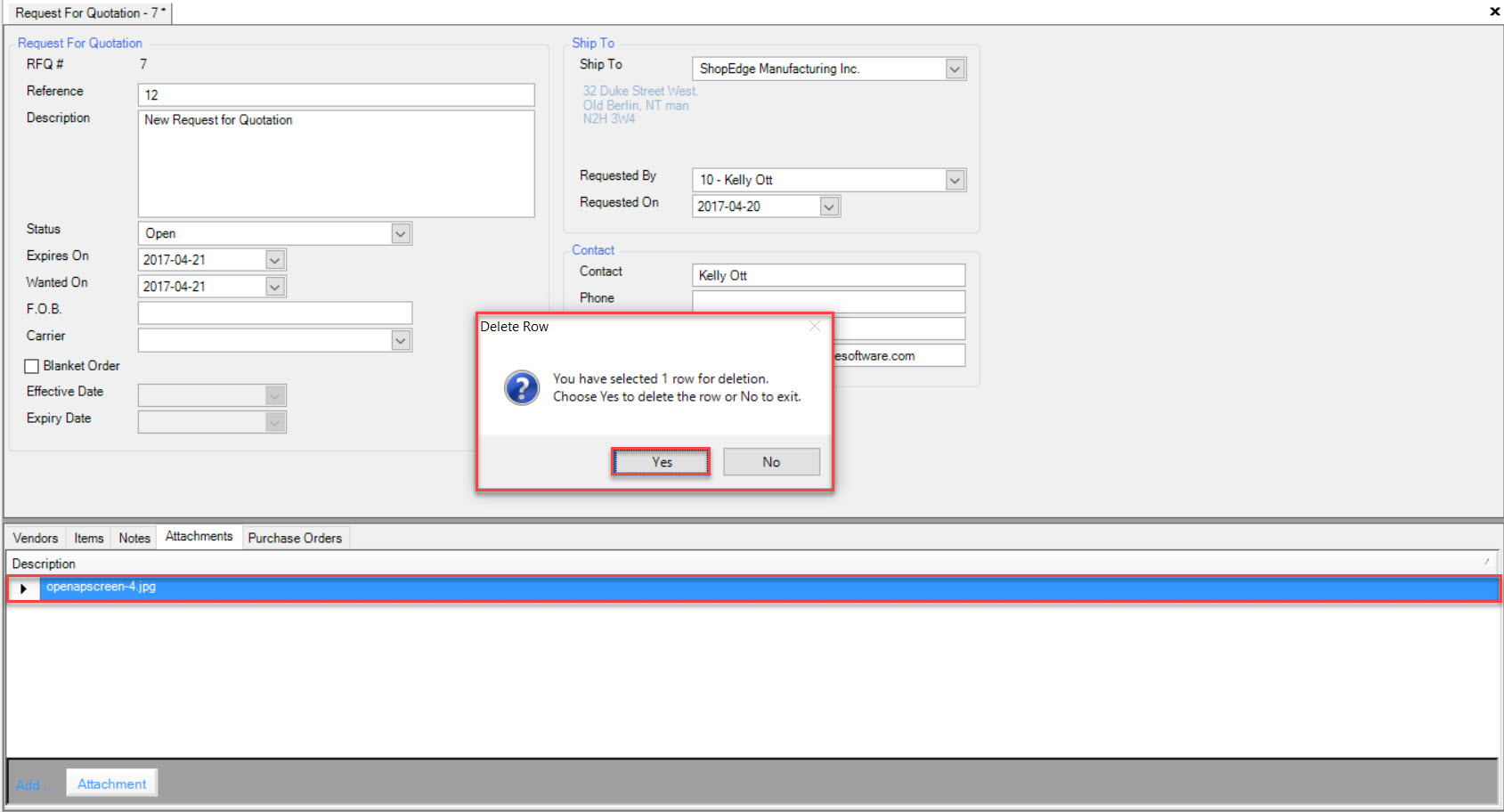
The selected Attachment will be deleted.
Make sure to save your changes before exiting the screen.
Purchase Orders¶
To view a Purchase Order on a Request for Quotation, navigate to the 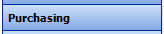 tab and click on the
tab and click on the ![]() icon. The Request for Quotations screen will appear.
icon. The Request for Quotations screen will appear.
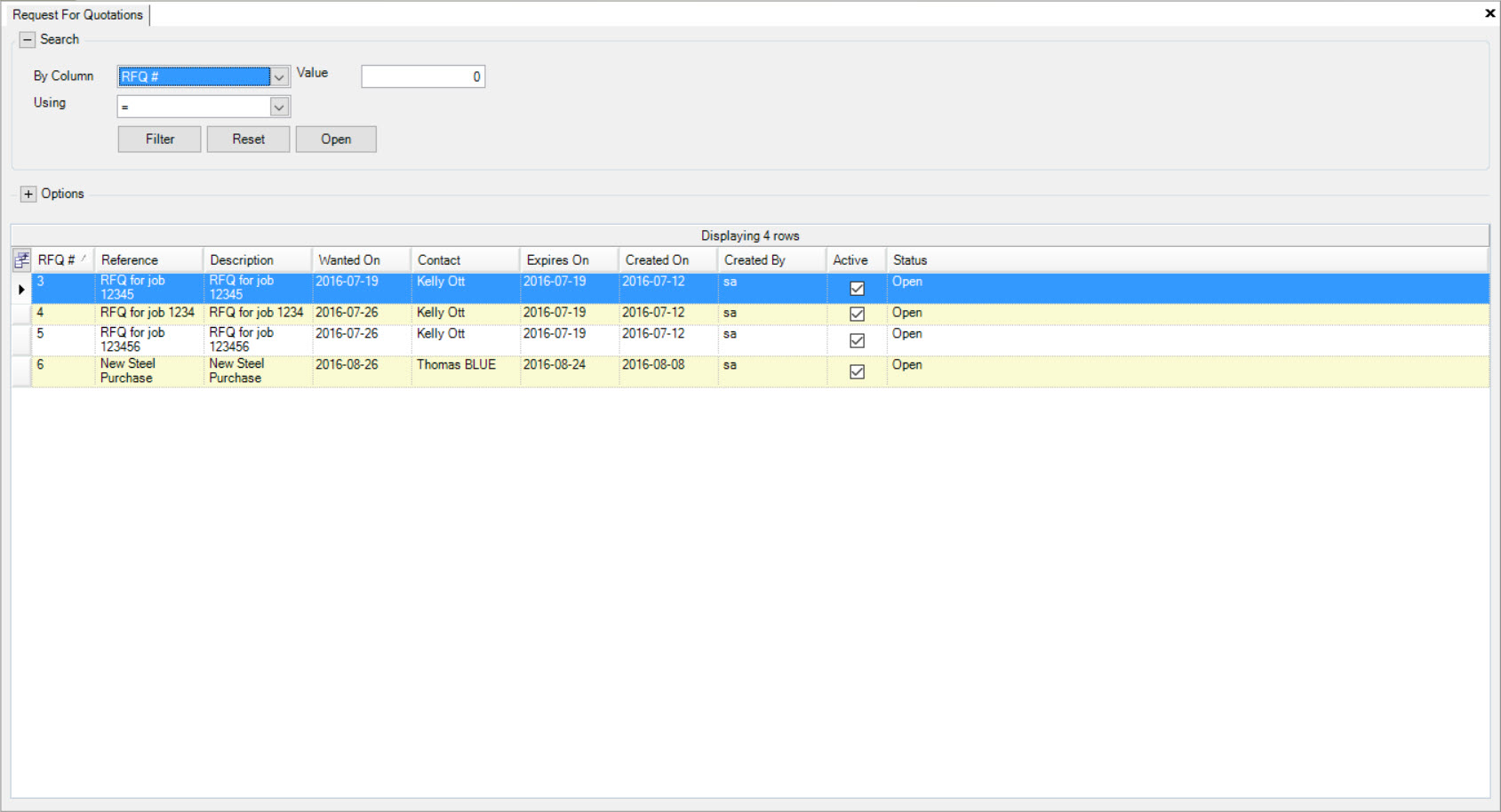
Double-click on the appropriate row of the Request for Quotation you would like to view a Purchase Order from. The Request for Quotation detail screen will appear.
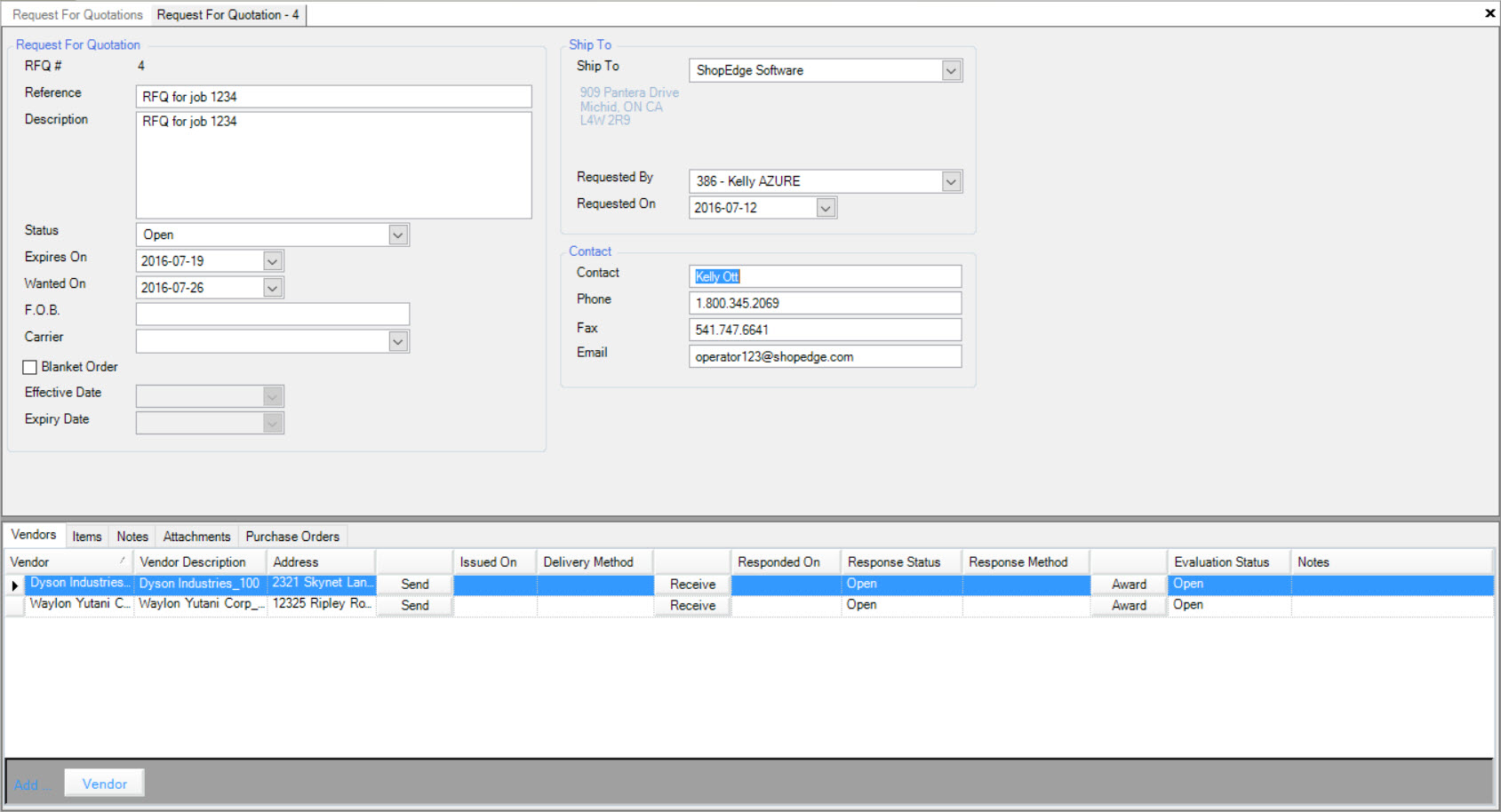
Make sure to select the 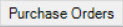 tab located on the Request for Quotations detail screen.
tab located on the Request for Quotations detail screen.
Users will be able to view all available Purchase Orders for the Request for Quotation with details including the P/O #, Requested By, Vendor, Order Amount, Received Amount, Invoiced Amount, Reference, and Approval Status.
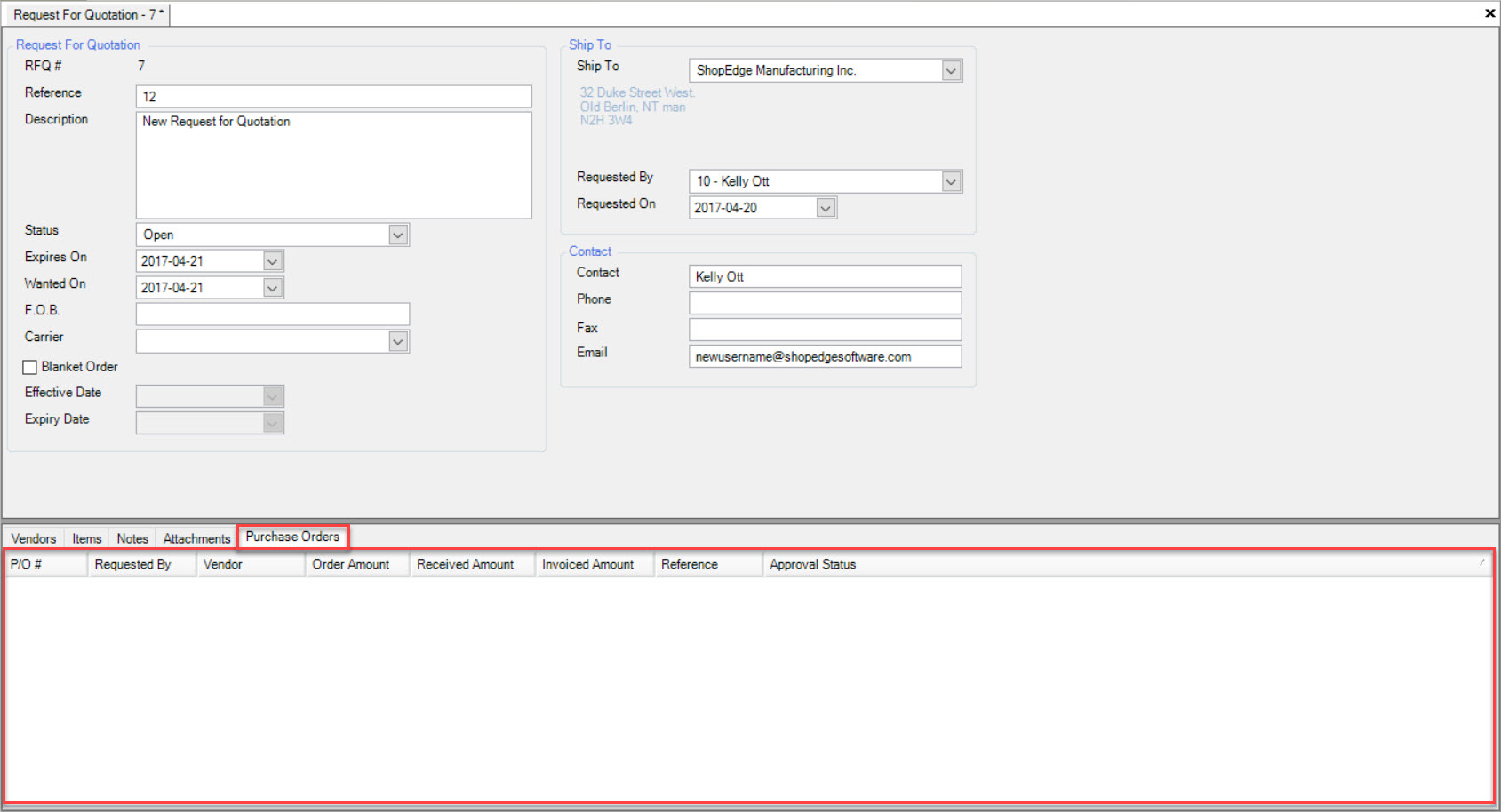
Sending a Request for Quotation¶
To send a Request for Quotation to a Vendor, navigate to the 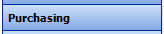 tab and click on the
tab and click on the ![]() icon. The Request for Quotations screen will appear.
icon. The Request for Quotations screen will appear.
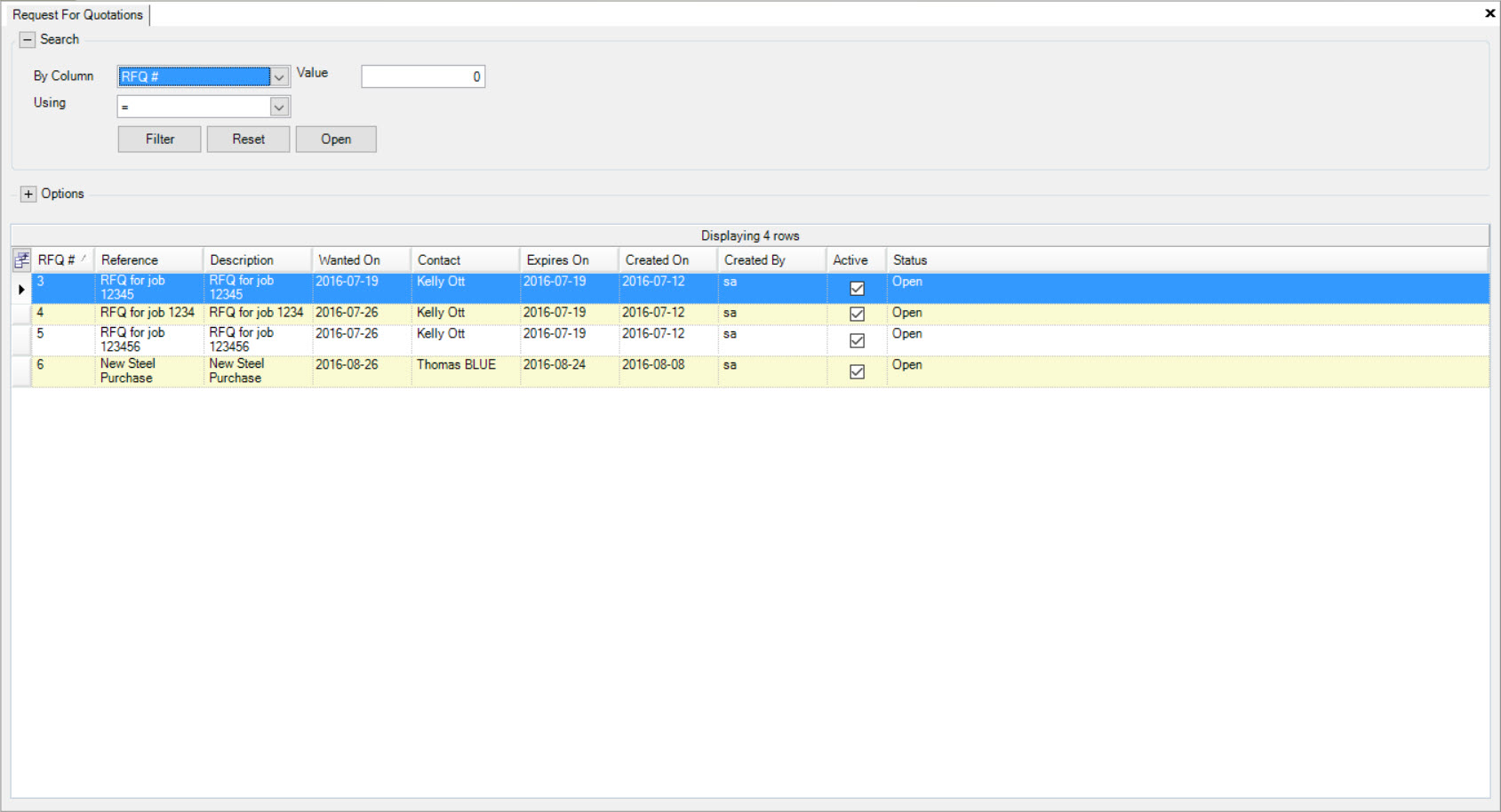
Double-click on the appropriate row of the Request for Quotation you would like to send. The Request for Quotation detail screen will appear.
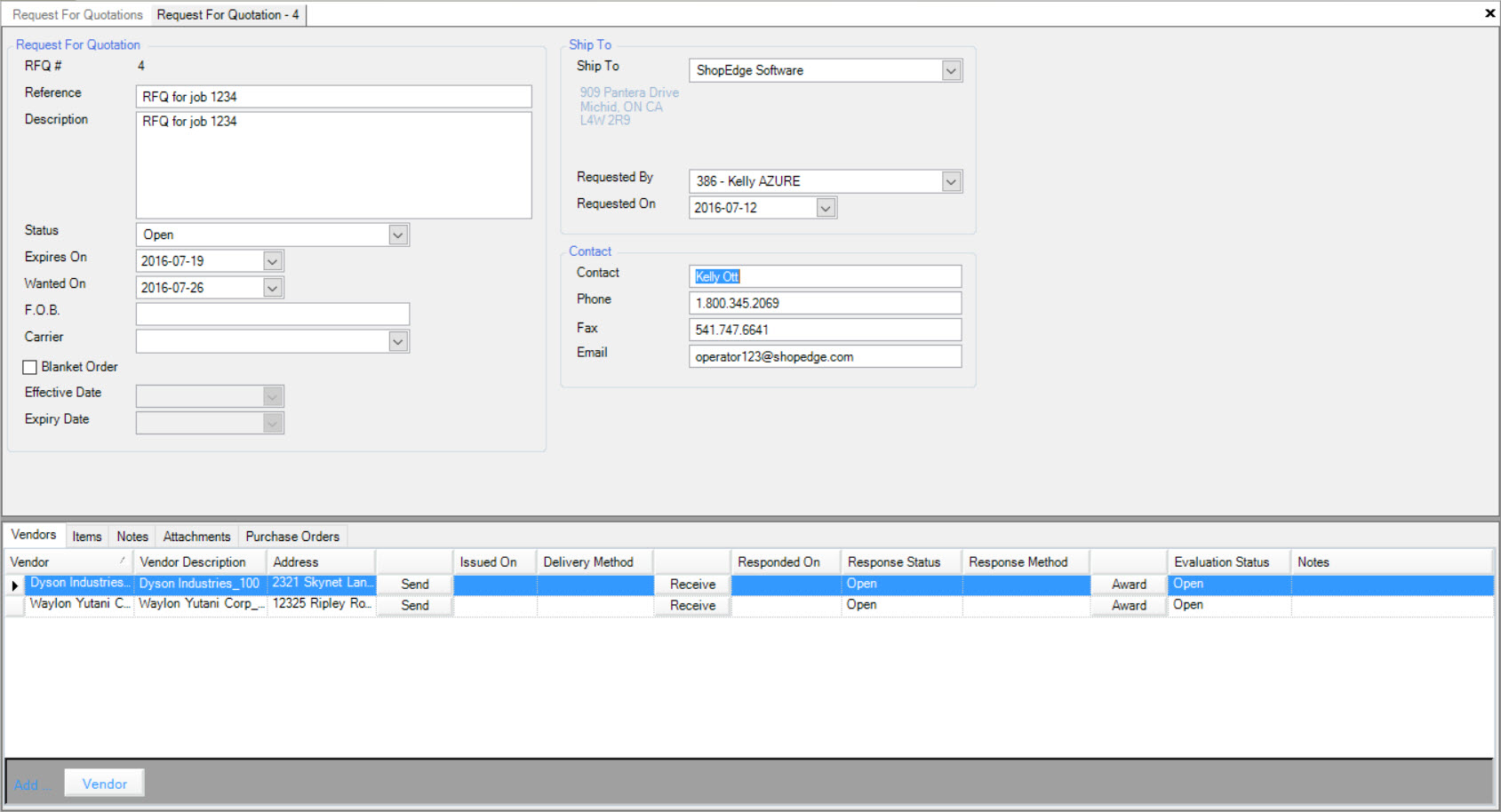
Make sure to select the  tab located on the Request for Quotations detail screen.
tab located on the Request for Quotations detail screen.
Locate the Vendor you wish to send the Request for Quotation to and click on the  button.
button.
The Send Request for Quotation window will appear.
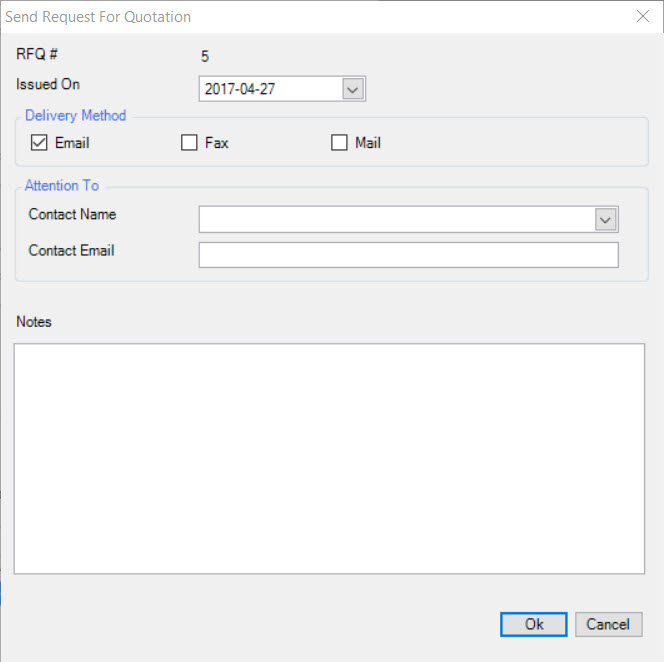
The Issued On date will automatically default to the current Date but can be overridden if necessary.
Users must select the delivery method by selecting either the Email, Fax, or Mail checkboxes. More than one can be selected.
The Contact Name and Contact Email must be entered in and any Notes that are necessary.
Once the appropriate information has been entered, click on the  button.
button.
If Email was selected as the method of delivery, a new Email will appear with the Request for Quotation attached. Users will need to complete the Email and send it to complete the Request for Quotation.
If Fax and/or Mail were select as the method of Delivery, the Delivery Method column on the Request for Quotation will indicate this.
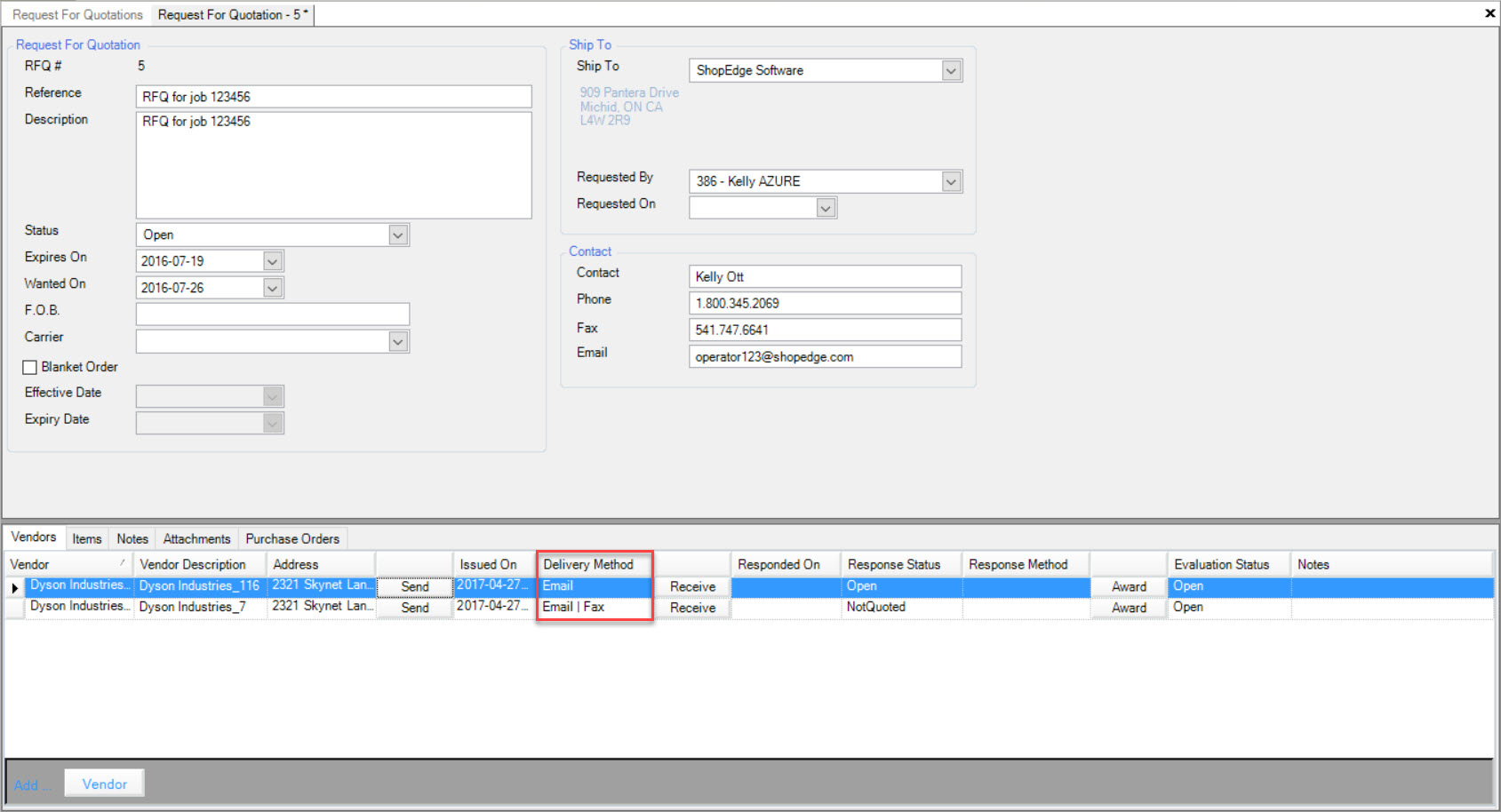
Once the Request for Quotation has been sent, make sure to save your changes before exiting the screen.
Receiving a Request for Quotation¶
To receive a Request for Quotation to a Vendor, navigate to the 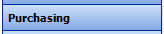 tab and click on the
tab and click on the ![]() icon. The Request for Quotations screen will appear.
icon. The Request for Quotations screen will appear.
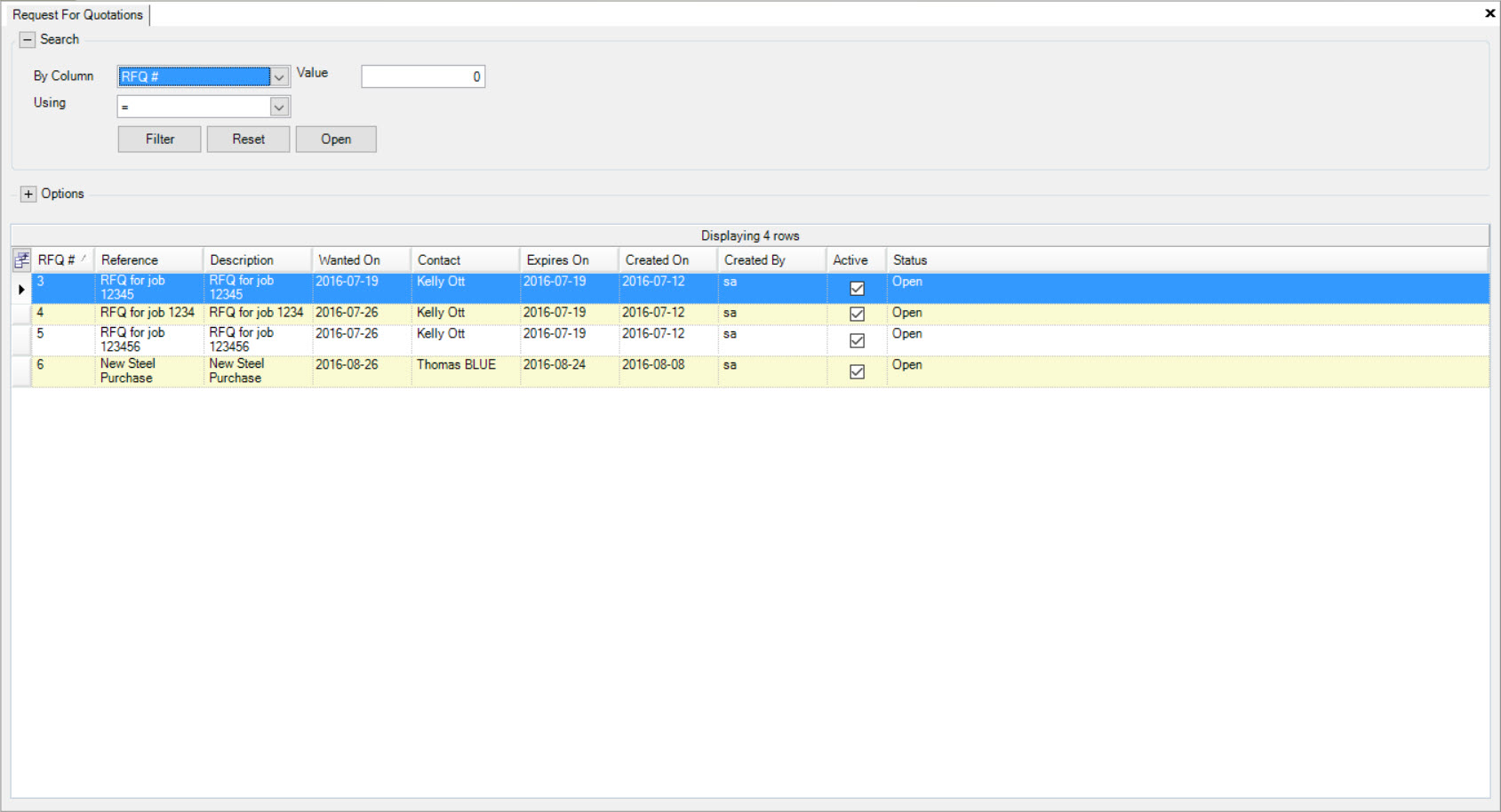
Double-click on the appropriate row of the Request for Quotation you would like to receive. The Request for Quotation detail screen will appear.
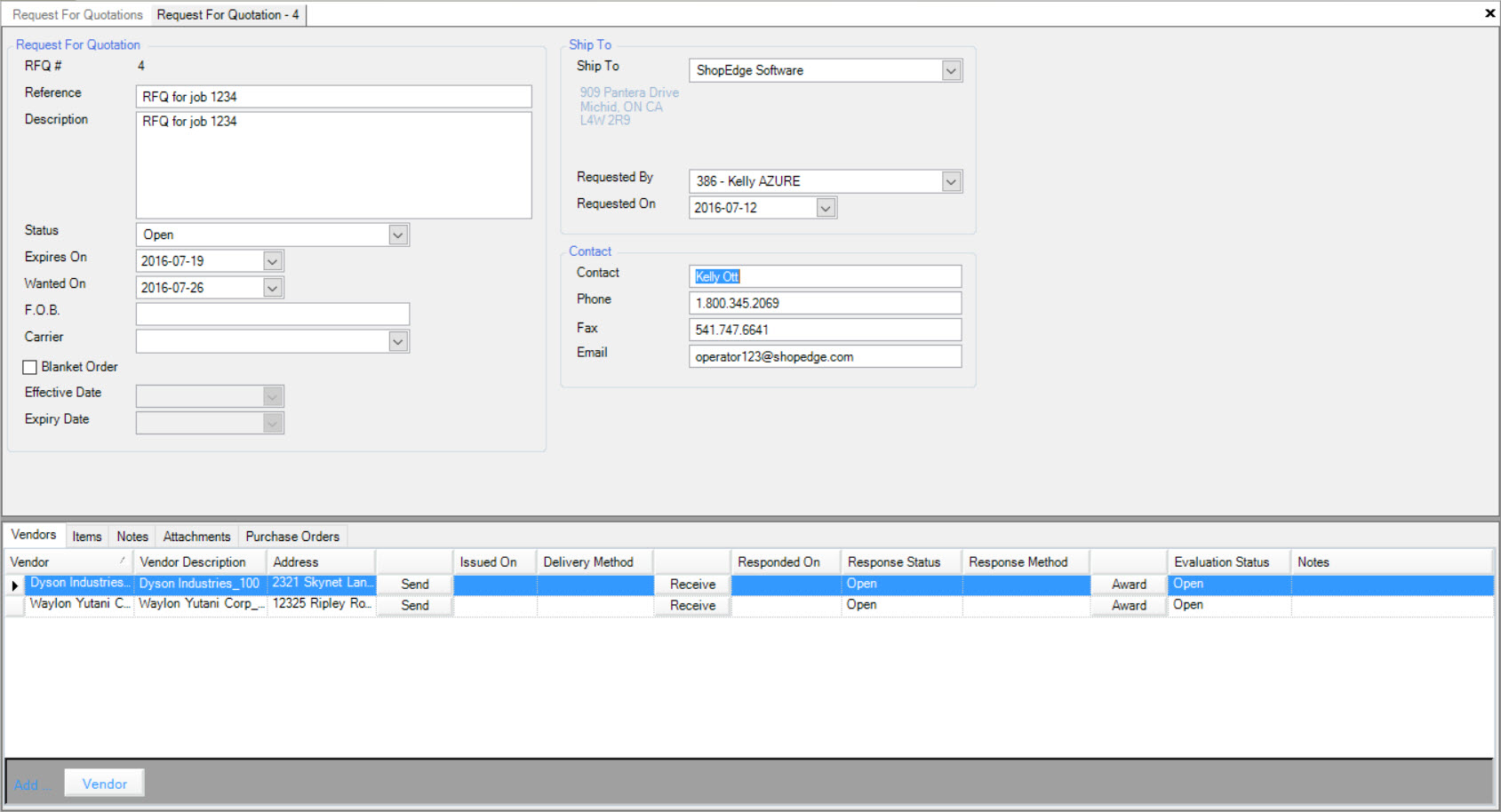
Make sure to select the  tab located on the Request for Quotations detail screen.
tab located on the Request for Quotations detail screen.
Locate the Vendor you wish to receive the Request for Quotation from and click on the  button.
button.
The Request for Quotation Response window will appear.
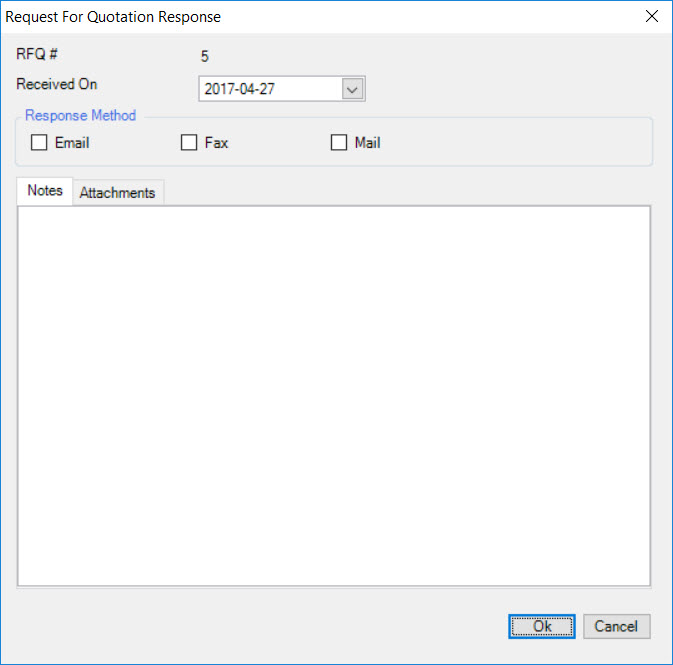
The Received On date will automatically default to the current date but can be overridden if necessary.
Users must select the delivery method by selecting either the Email, Fax, or Mail checkboxes. More than one can be selected.
Next, users can enter in any necessary Notes under the  tab as well as add any necessary Attachments under the
tab as well as add any necessary Attachments under the
 tab.
tab.
When adding an Attachment, click on the 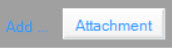 button.
button.
Users will be able to select an Attachment from their computer and then click on the 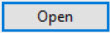 button to add it.
button to add it.
Once the necessary information has been entered, click on the  button.
button.
On the Request for Quotations detail screen, under the  tab, the Responded On, Response Status, and Response Method columns will all be updated
accordingly.
tab, the Responded On, Response Status, and Response Method columns will all be updated
accordingly.
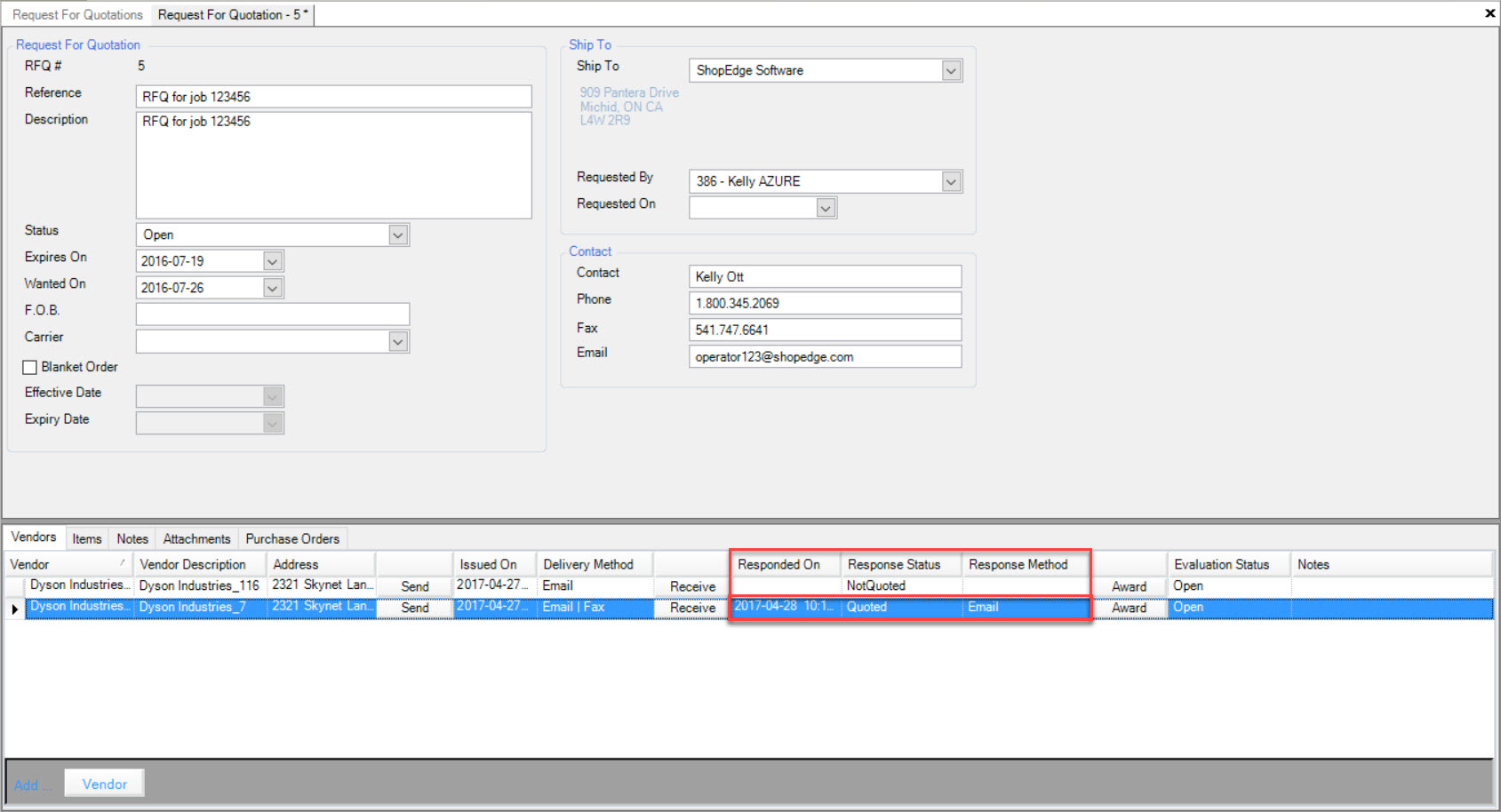
Make sure to save your changes before exiting the screen.
Awarding a Request for Quotation¶
Awarding a Request for Quotation will prompt the system to create a Purchase Order based on all of the information entered on a Request for Quotation.
To award a Request for Quotation from a Vendor, navigate to the 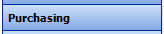 tab and click on the
tab and click on the ![]() icon. The Request for Quotations screen will appear.
icon. The Request for Quotations screen will appear.
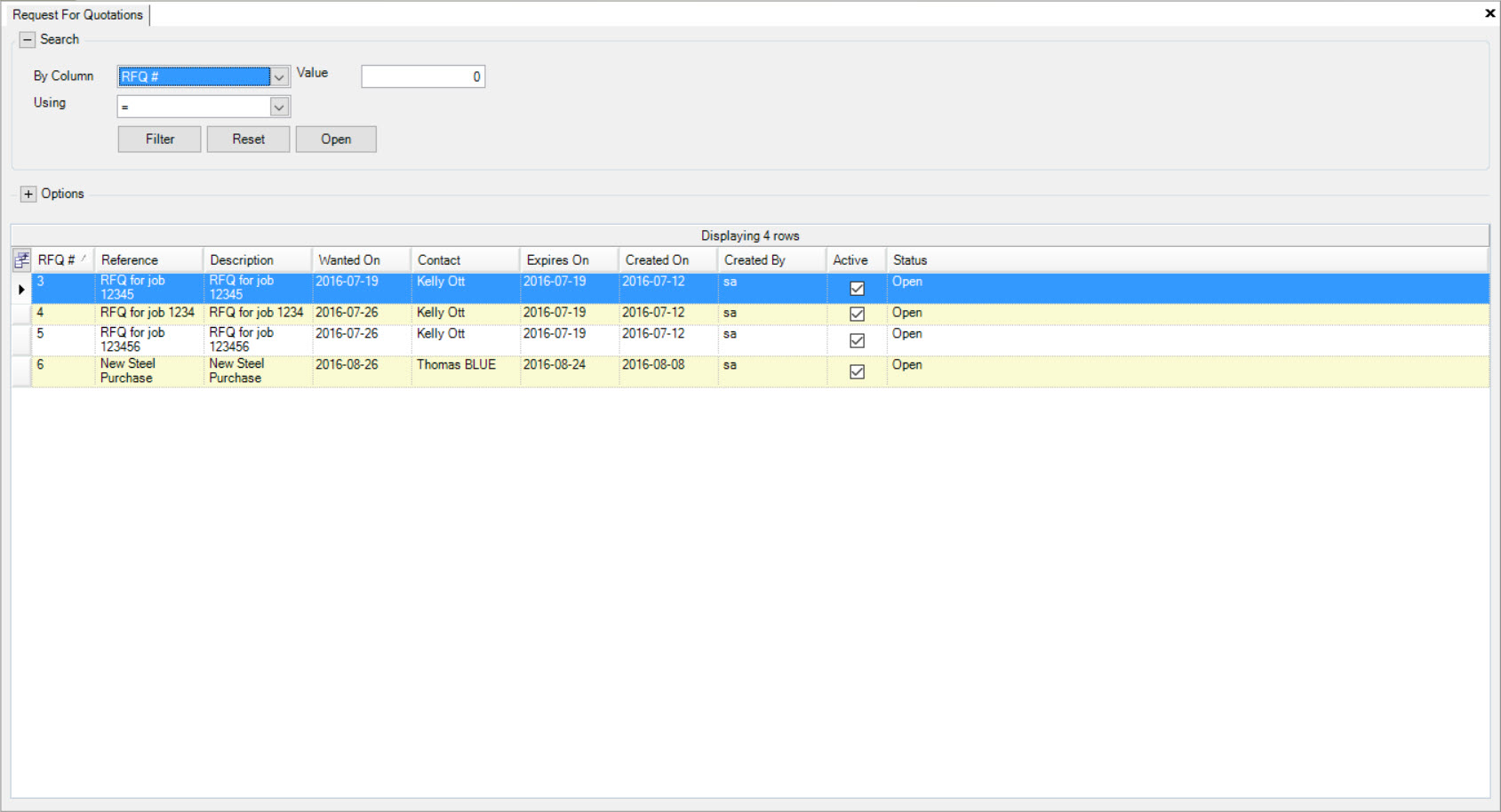
Double-click on the appropriate row of the Request for Quotation you would like to award. The Request for Quotation detail screen will appear.
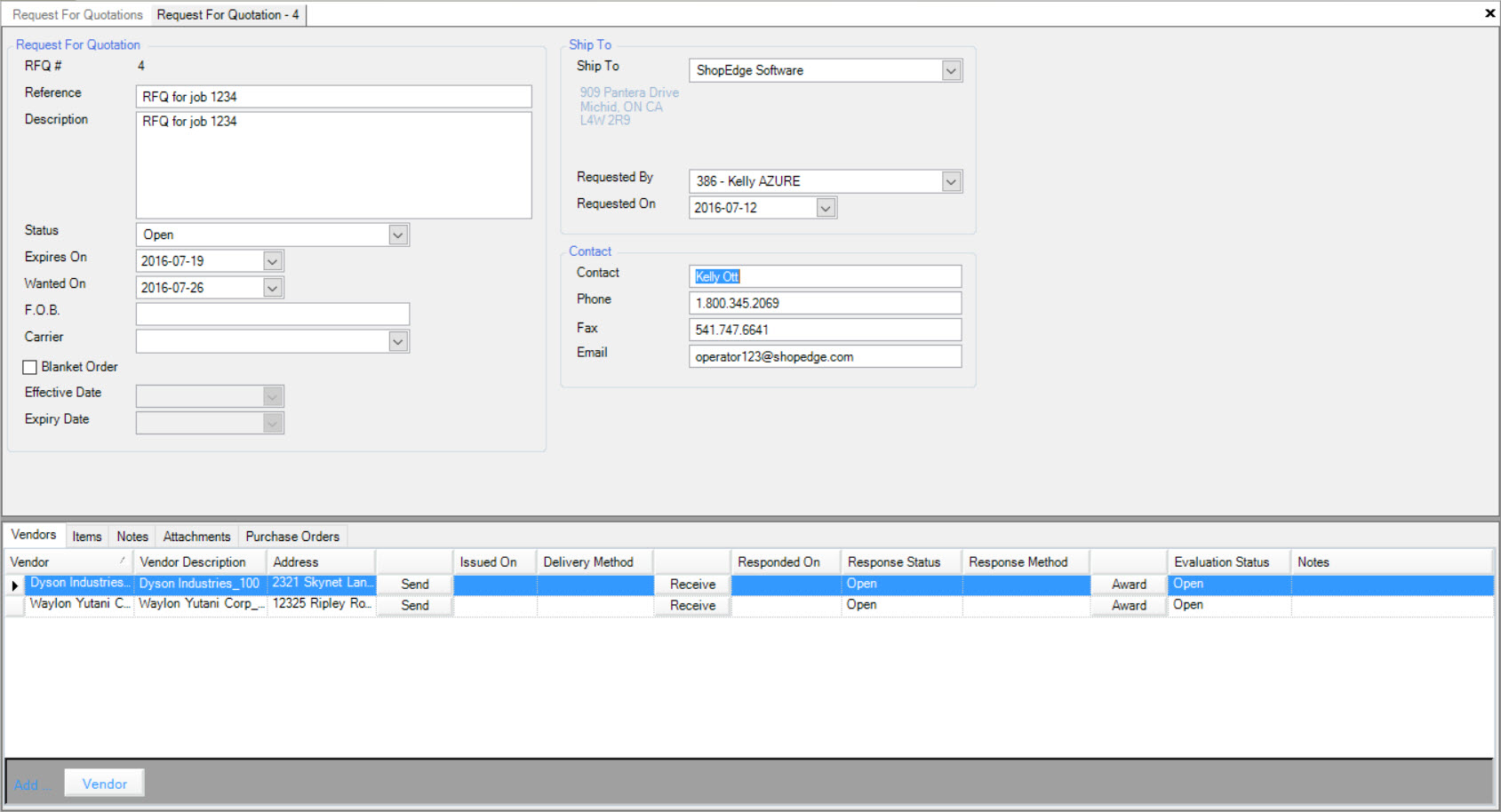
Make sure to select the  tab located on the Request for Quotations detail screen.
tab located on the Request for Quotations detail screen.
Locate the Vendor you wish to award the Request for Quotation from and click on the  button.
button.
The system will generate a Purchase Order based on the information from the Request for Quotation.
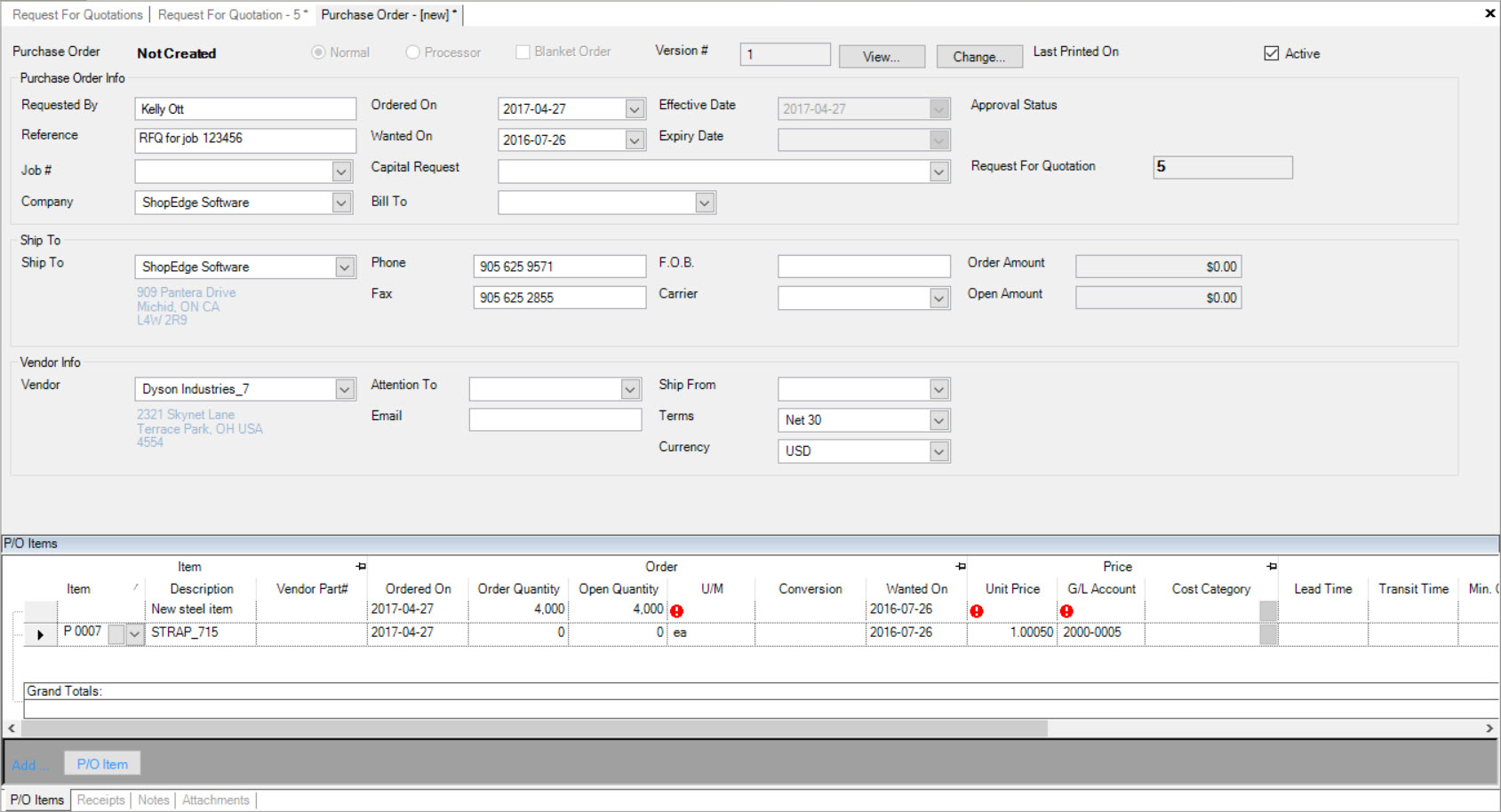
Users must make sure the information is correct and save before exiting the screen.
Note
For more information on how to complete a new Purchase Order, navigate to Purchasing > Purchase Orders.
Once the Purchase Order has been saved, that Evaluation Status column on the Request for Quotation will be changed to Awarded.
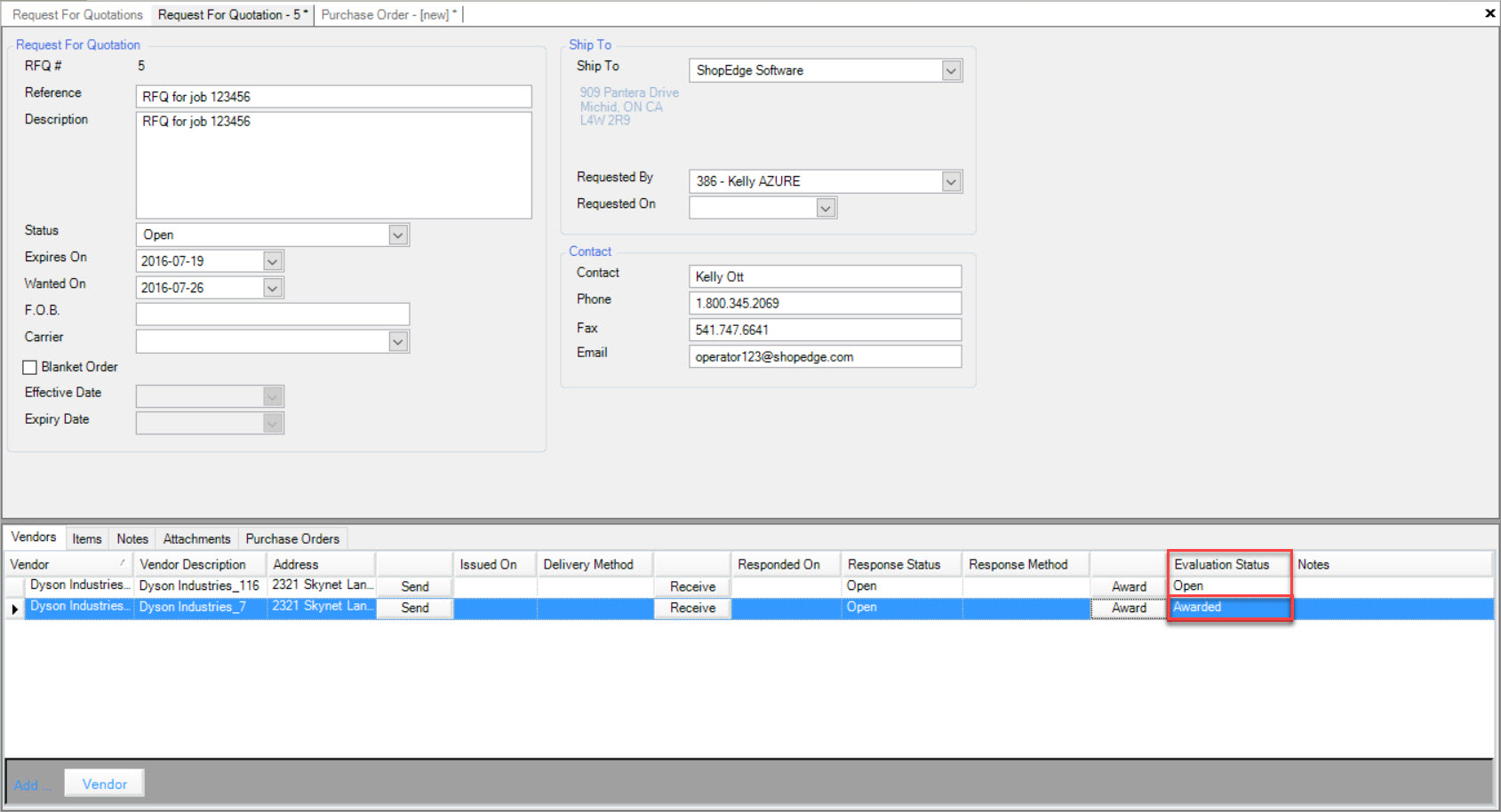
Deleting a Request for Quotation¶
To delete a Request for Quotation, navigate to the 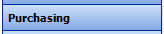 tab and click on the
tab and click on the ![]() icon. The Request for Quotations screen will appear.
icon. The Request for Quotations screen will appear.
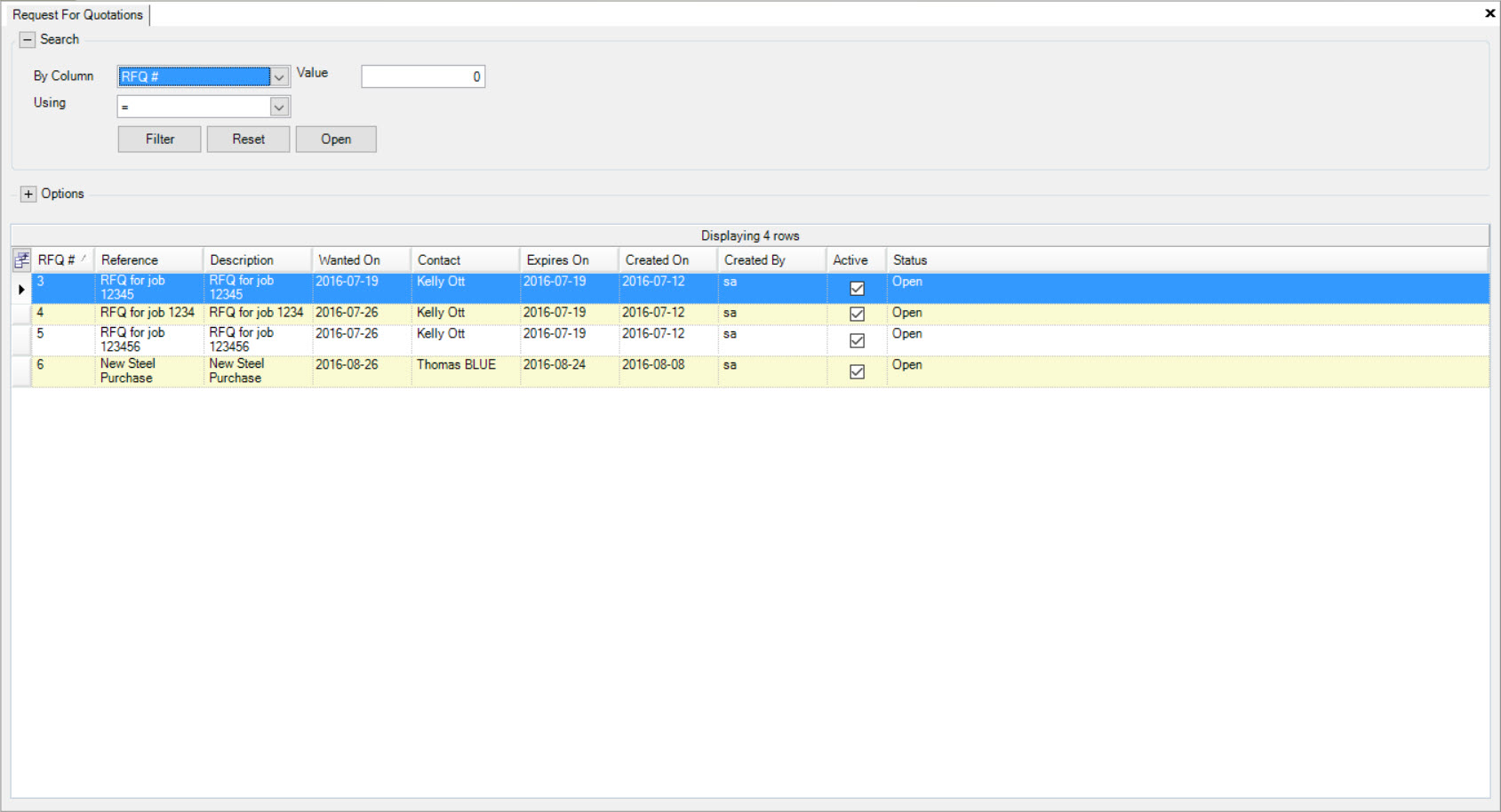
Locate the Request for Quotation you wish to delete and highlight the appropriate row.
Then, click on the  button located at the top of the screen.
button located at the top of the screen.
A Confirmation window will appear where users must select Yes to confirm the deletion of the highlighted Request for Quotation.
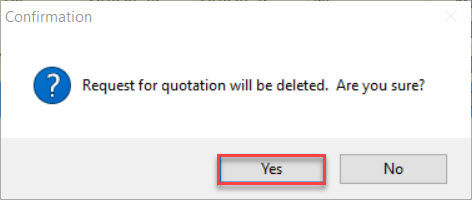
Users must refresh the screen by clicking on the  button located at the top of the screen.
button located at the top of the screen.
The highlighted Request for Quotation will be deleted.