Proposals¶
The purpose of the Proposal module is to produce quotations that include all costs in detail. To view all available Proposals in the system, navigate to the  tab and click on the
tab and click on the ![]() icon. The Proposals screen will be displayed.
icon. The Proposals screen will be displayed.
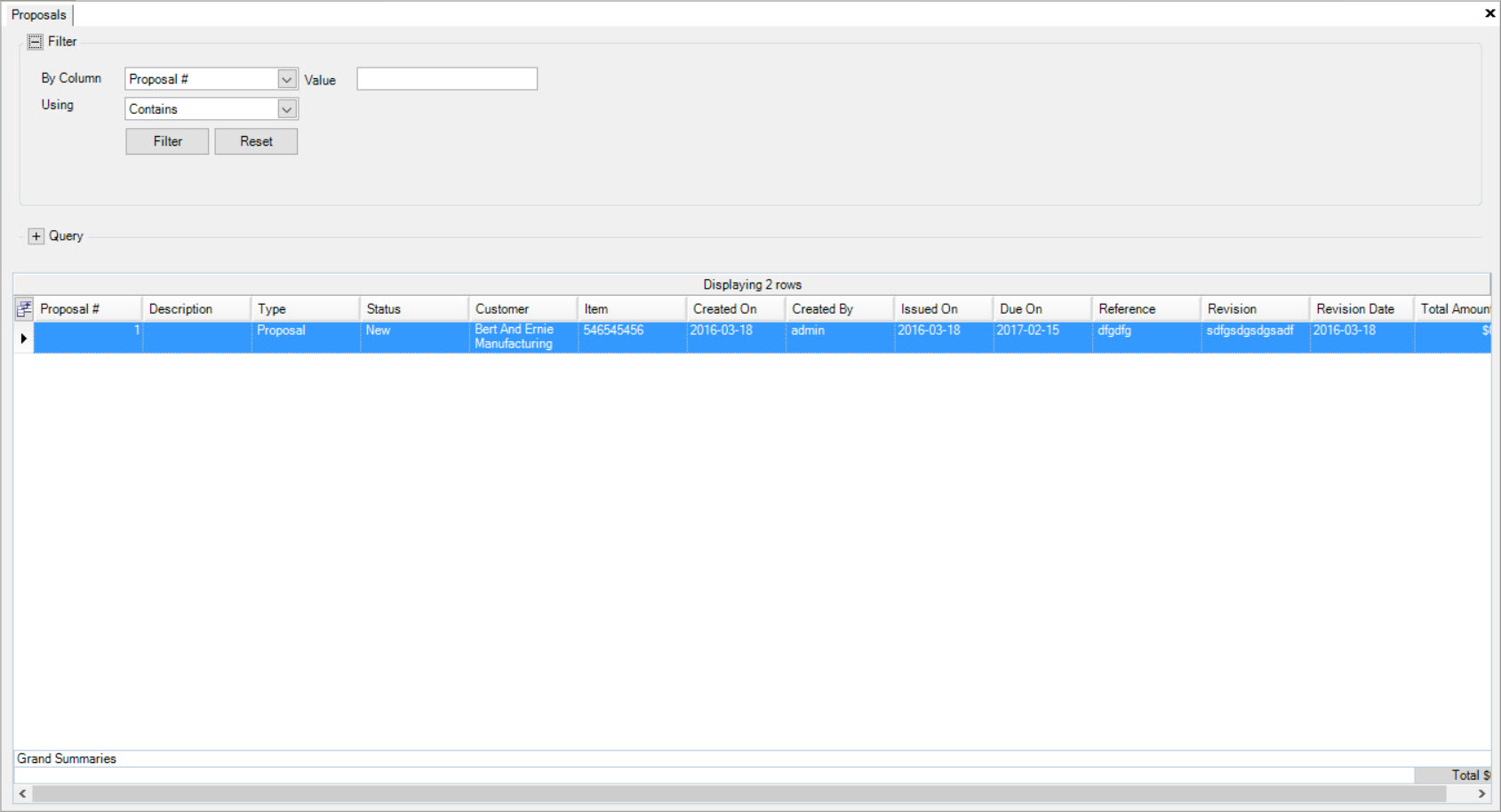
Here, users will be able to view all of the available Proposals in the system.
To open a Proposal, simply locate the one you wish to open and double-click on the appropriate row.
The Proposal detail screen will be displayed.
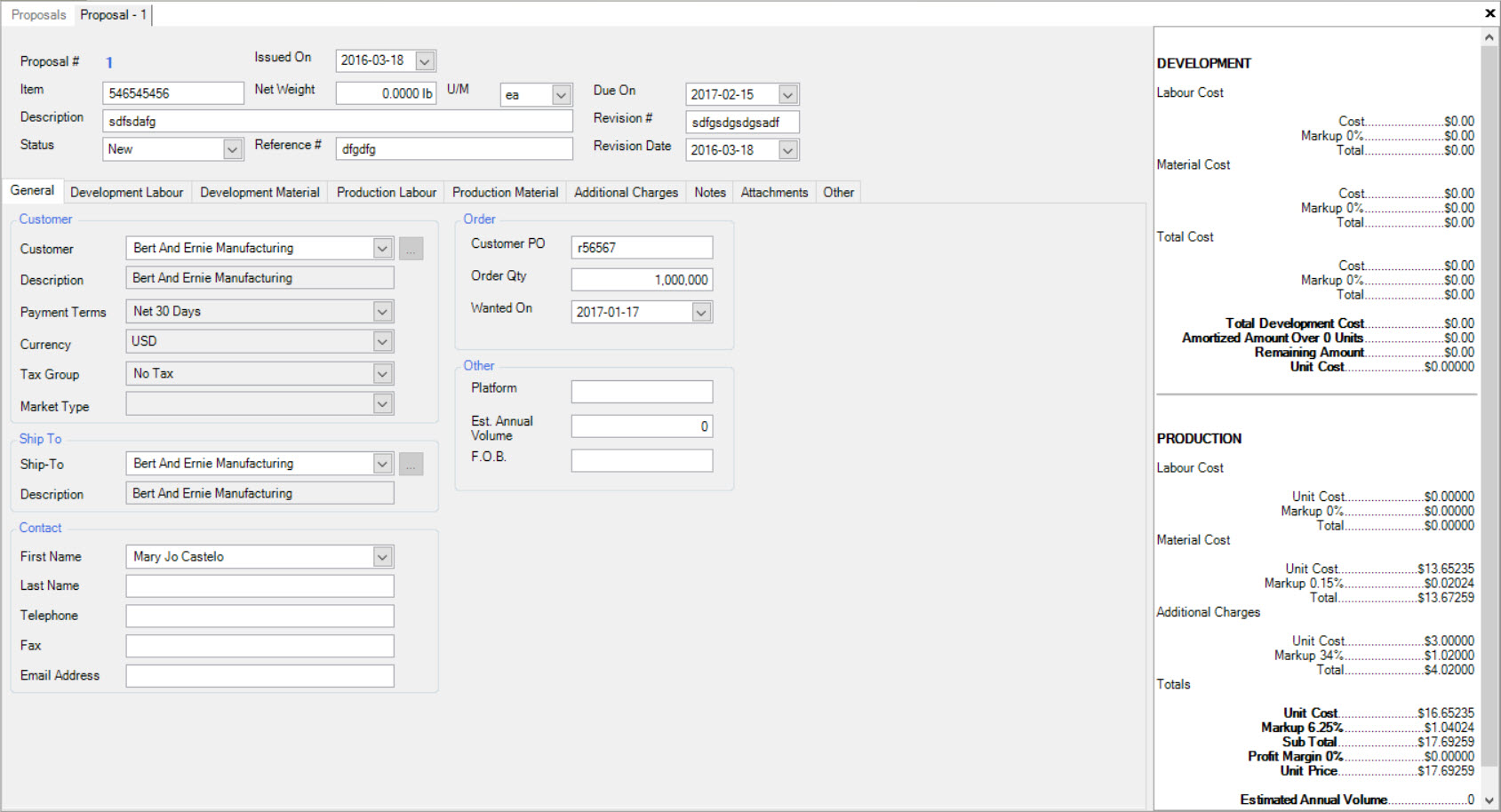
Creating a New Proposal¶
There are three different ways to create a new Proposal in the system. The first way is to press the Ctrl + Shift + H keys. The second way is to navigate to File > New > Proposal.
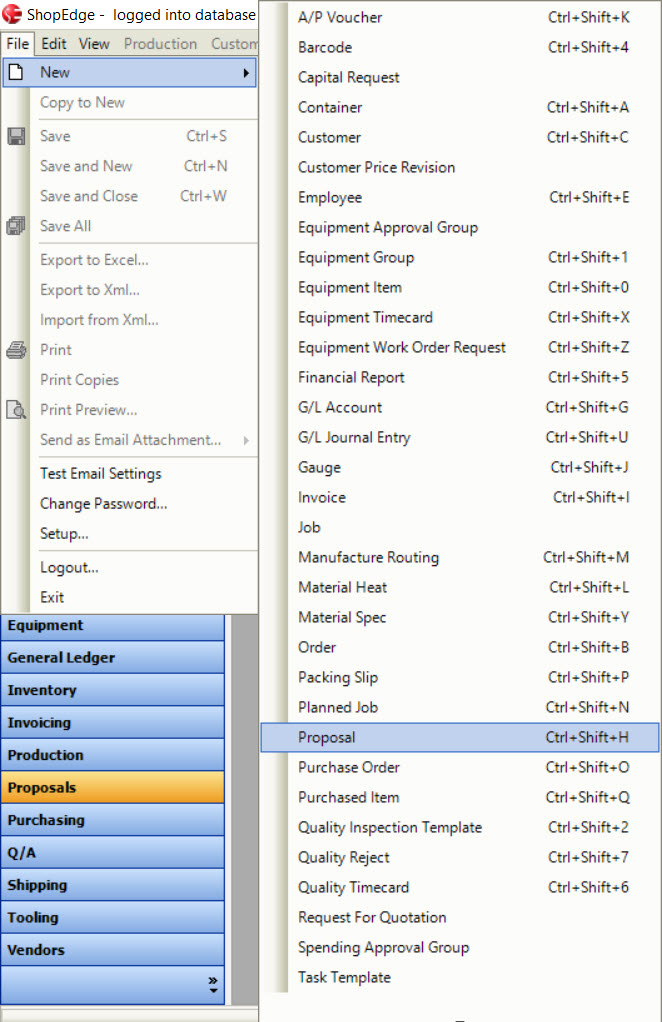
The last way is to click on the  button and select the Proposal option.
button and select the Proposal option.
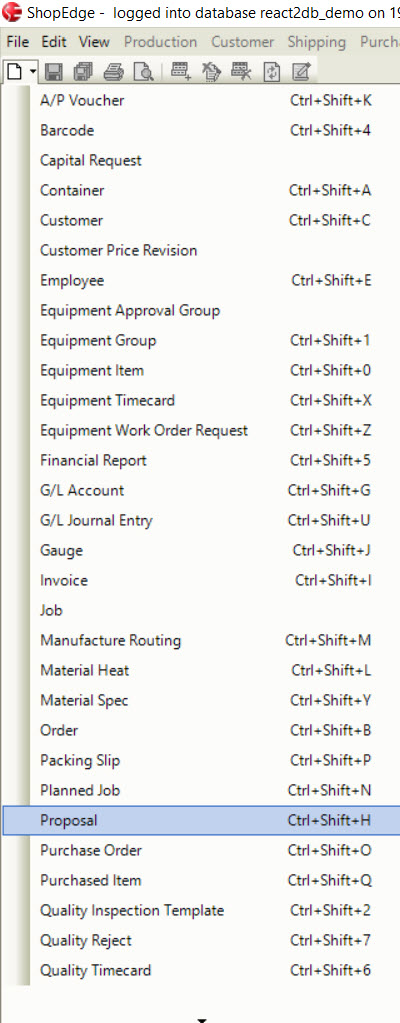
All of these three options will open a new Proposal screen.
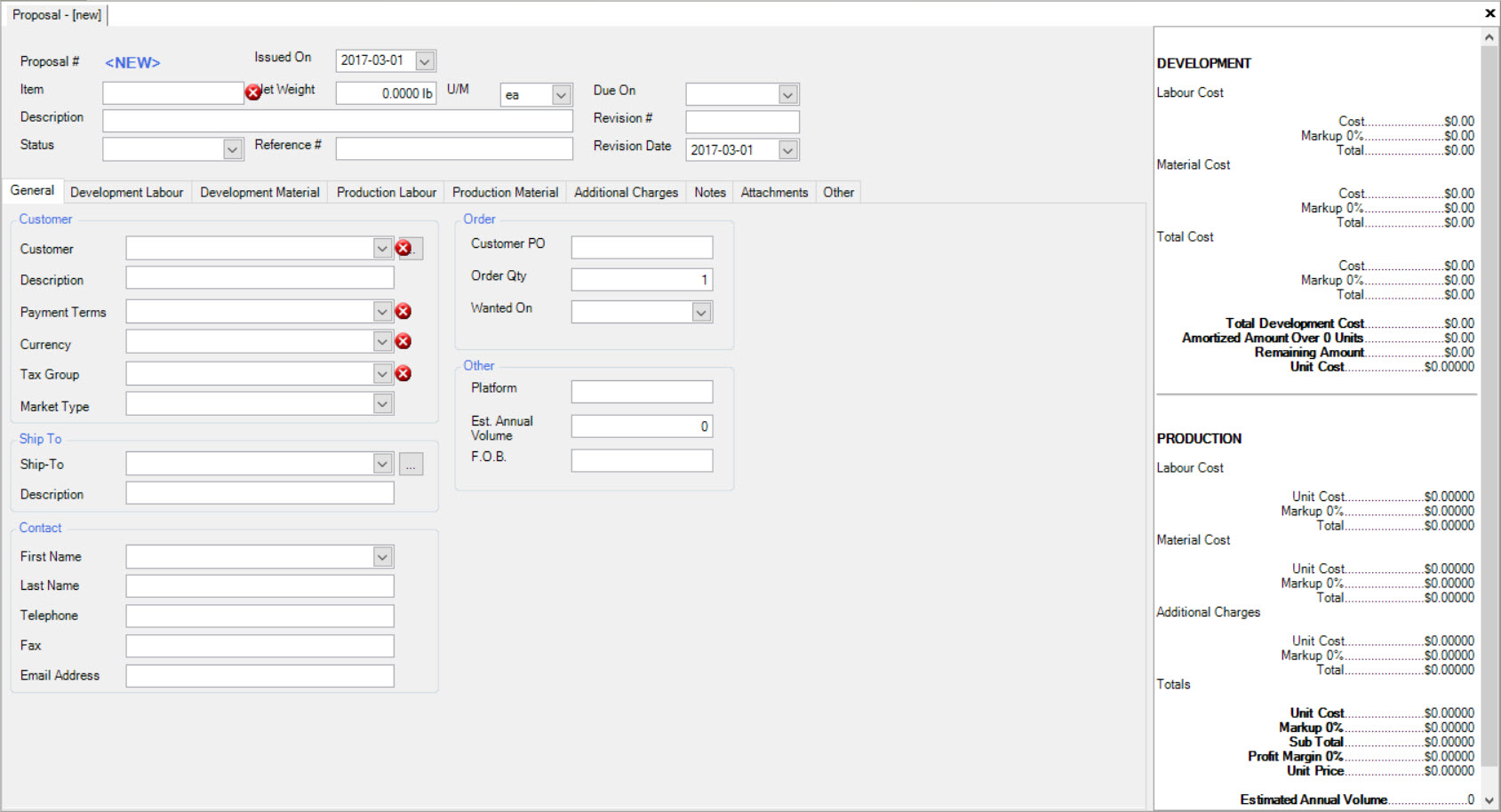
Users must complete the necessary fields such as the Issued On date, Item, Net Weight, U/M (Unit of Measure), Due On date, Description, Revision #, Status, Reference #, and the Revision Date. These fields are located at the top of the screen.
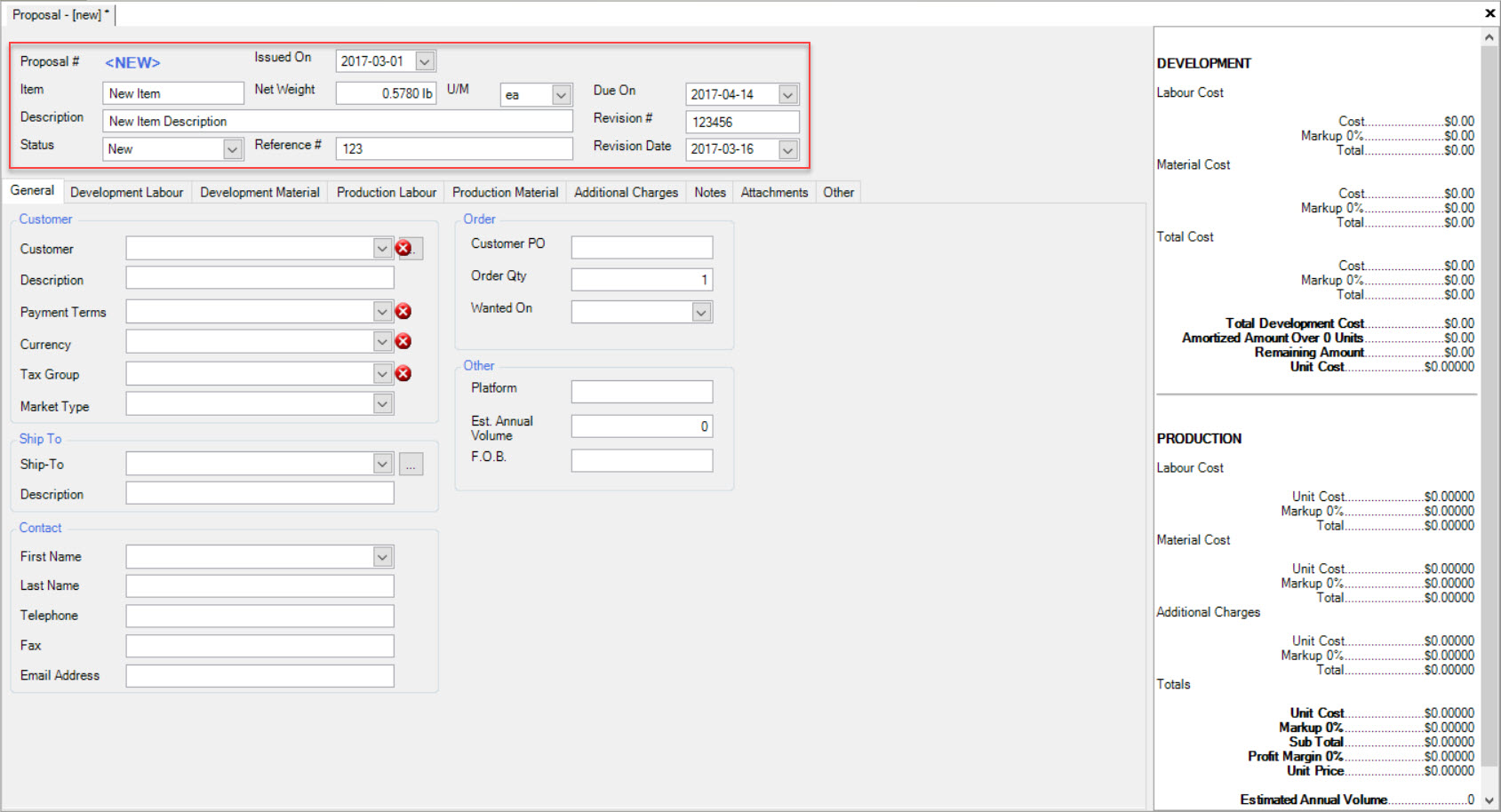
Next, users must complete the necessary fields under the  tab.
tab.
Information such as the Customer, Description, Payment Terms, Currency, and Tax Group must be completed in order to perform a save. Other fields regarding Ship To, Contact, Order, and Other should be completed as well if the information is available.
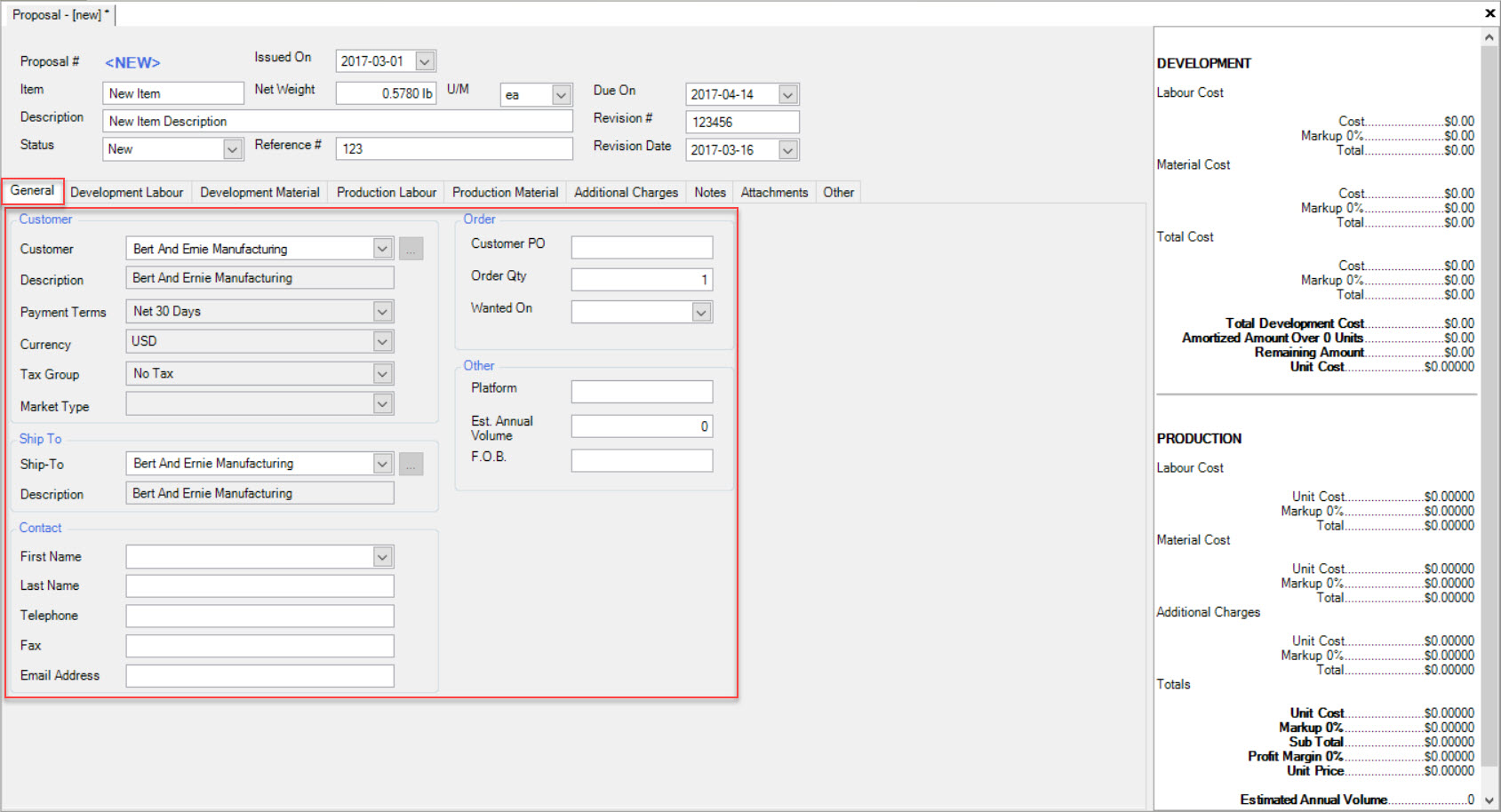
Note
Once the Customer has been selected, the system will automatically populate important information into the appropriate necessary fields if that information is in the system.
Note
If users wish to enter in a Temporary Customer that is not entered in the system yet, they may click on the  button. The Customer window will appear where users can enter in the necessary information for the Temporary Customer. Once the information is entered, click on the
button. The Customer window will appear where users can enter in the necessary information for the Temporary Customer. Once the information is entered, click on the  button.
button.
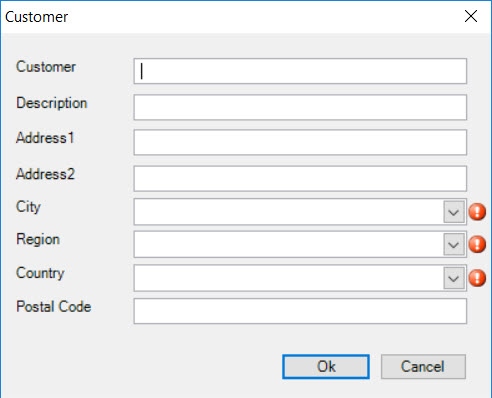
Note
If users wish to enter in a Temporary Ship To location, they may do so by clicking on the  button. The Ship To window will appear where users can enter in the necessary information for the Temporary Ship To location. Once the information is entered, click on the
button. The Ship To window will appear where users can enter in the necessary information for the Temporary Ship To location. Once the information is entered, click on the  button.
button.
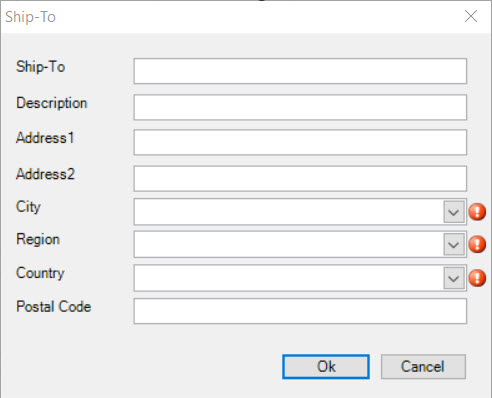
Make sure to save your changes. Once the new Proposal is saved, the system will automatically assign a Proposal #.

Development Labour Tab¶
Users have the ability to add, edit, or delete Development Labour Items to a new or existing Proposal.
To add a Development Labour Item, make sure to select the  tab located on the Proposal detail screen.
tab located on the Proposal detail screen.
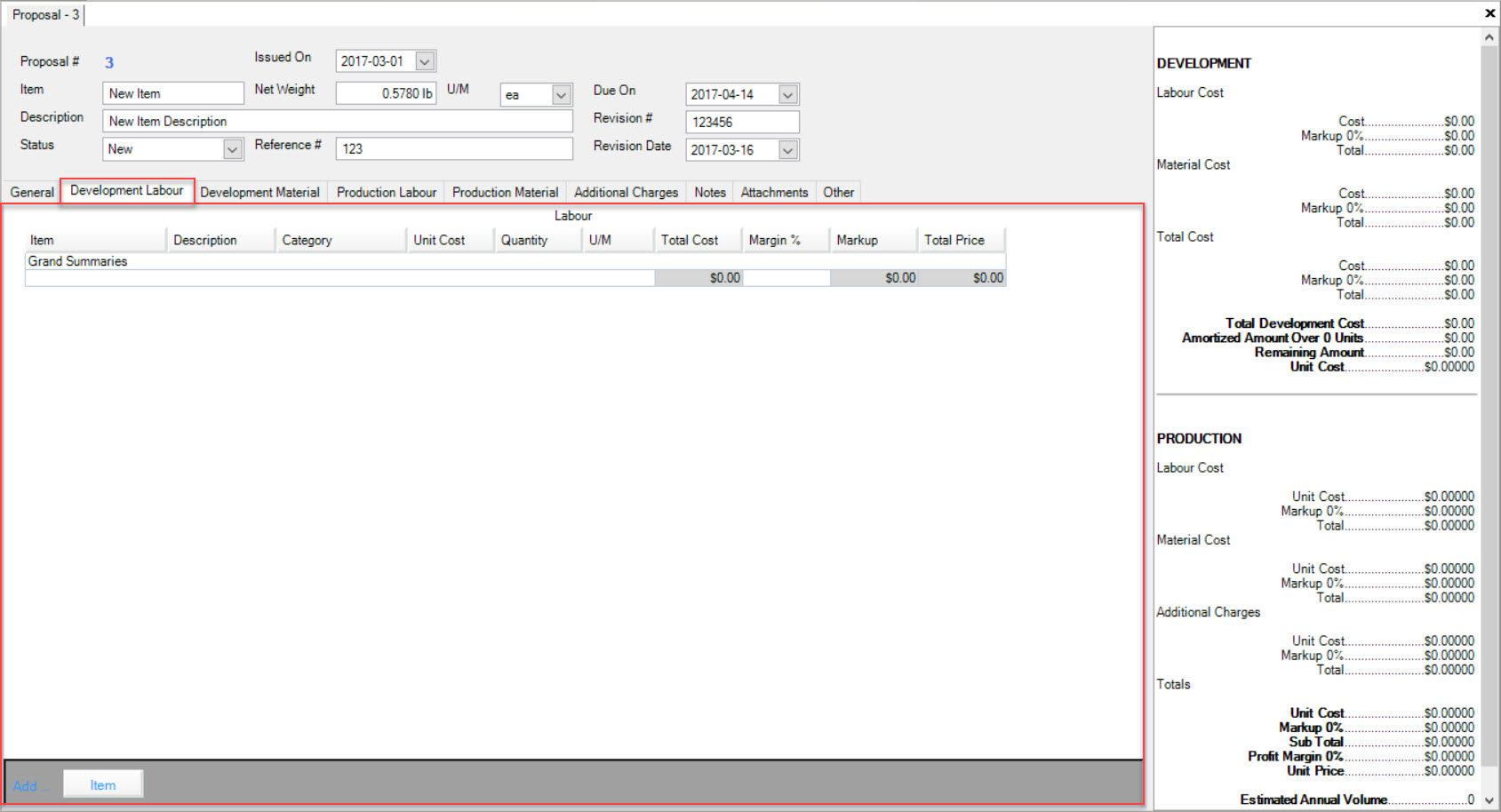
Click on the 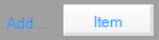 button located at the bottom of the screen.
button located at the bottom of the screen.
A new row will appear where users must fill in the necessary fields such as the Item and Unit of Measure. Other fields such as the Description, Category, Unit Cost, Quantity, Total Cost, Margin %, Markup, and Total Price should be completed as well.
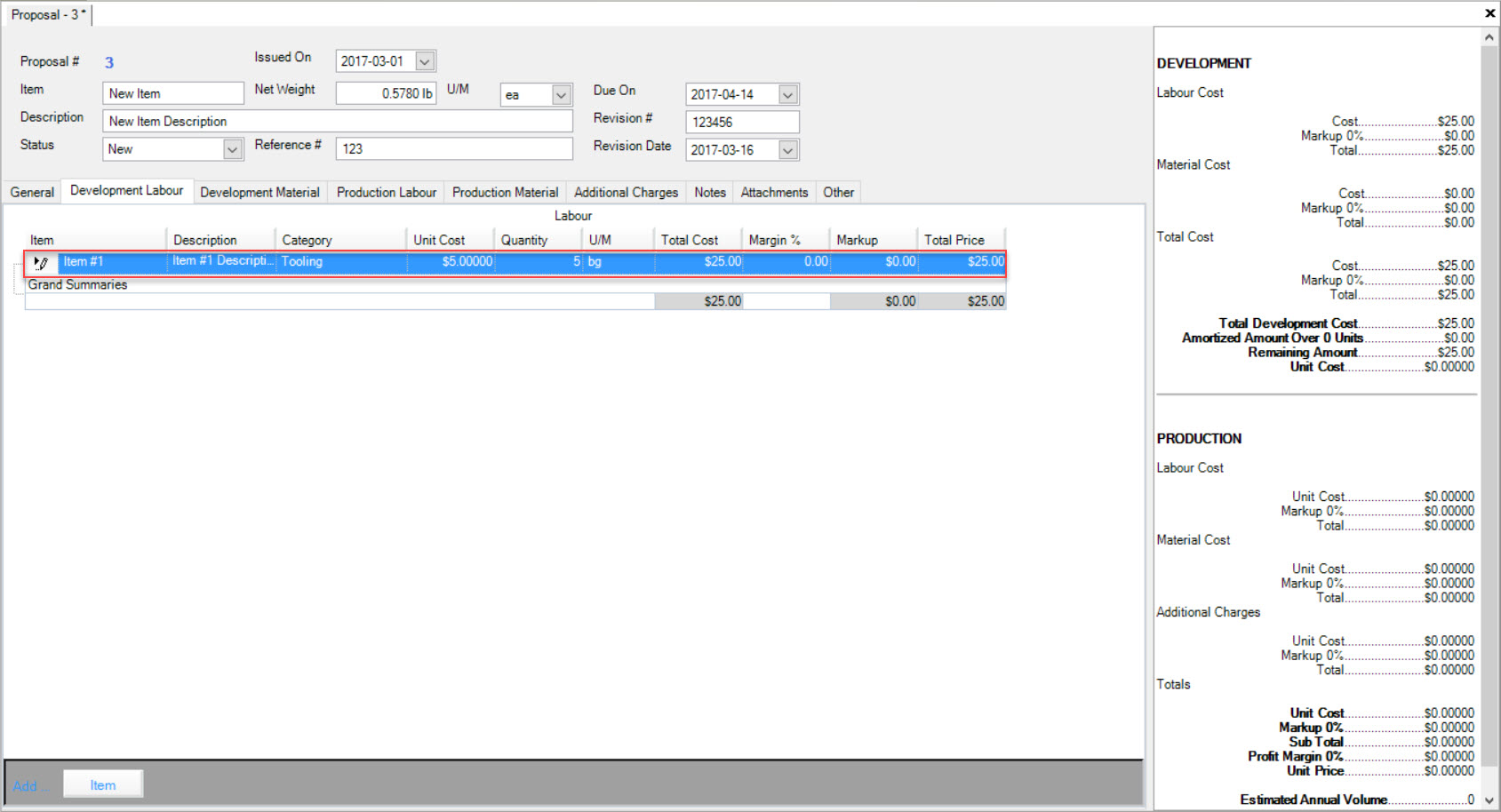
As users begin to fill in the necessary fields of a new Item on the Development Labour tab, the numbers will start to change accordingly on the far-right side of the screen.
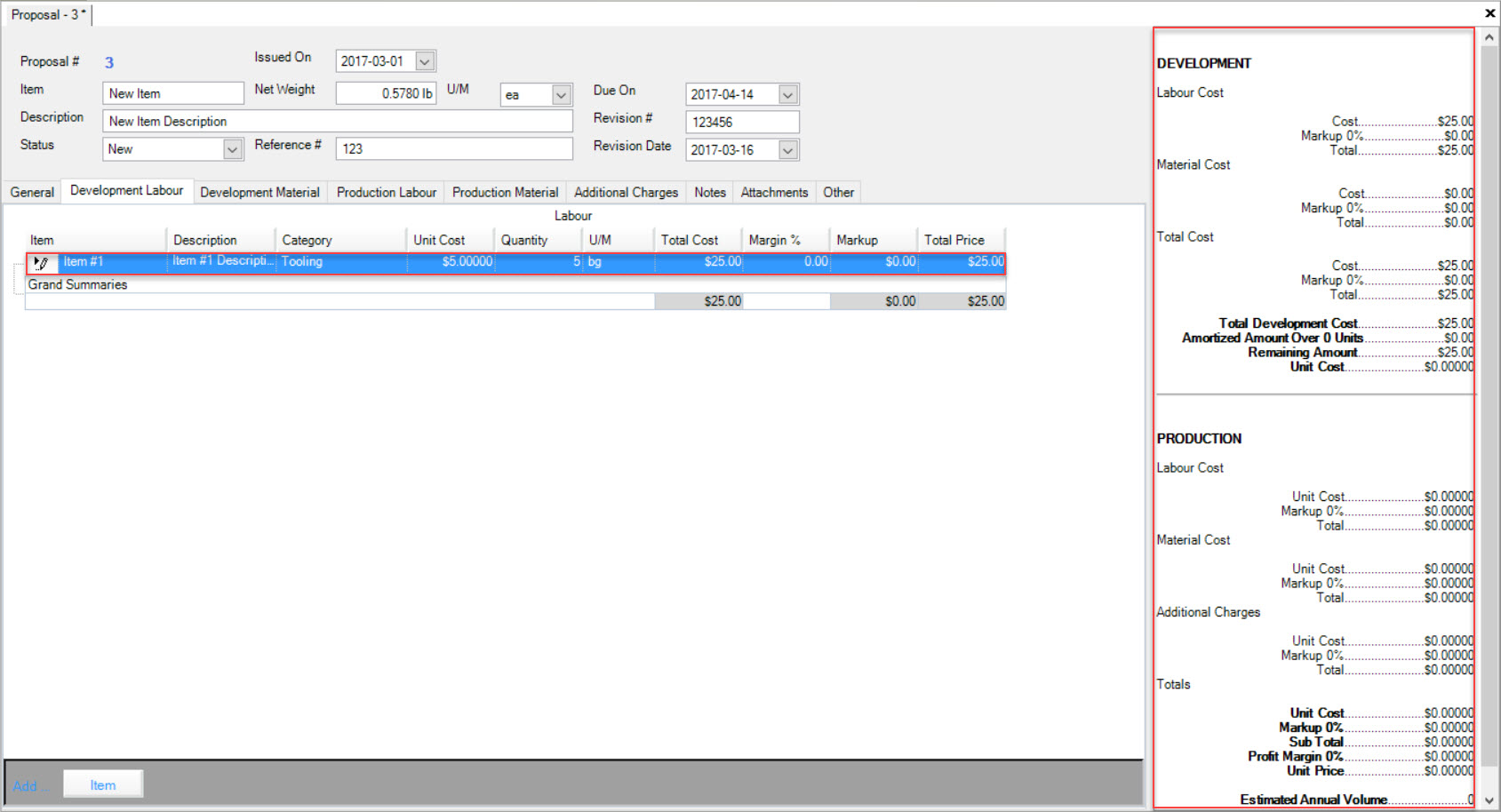
Once all necessary Development Labour Items have been added, make sure to save your changes before exiting the screen.
To edit Development Labour Items, simply locate the one your wish to edit.
Make the necessary changes by using the appropriate textboxes and drop-down menus.
Once all necessary changes have been made, make sure to save your changes before exiting the screen.
To delete a Development Labour Item, simply locate the one you wish to delete and highlight the appropriate row. Use your Delete key and when the system prompts you, select Yes.
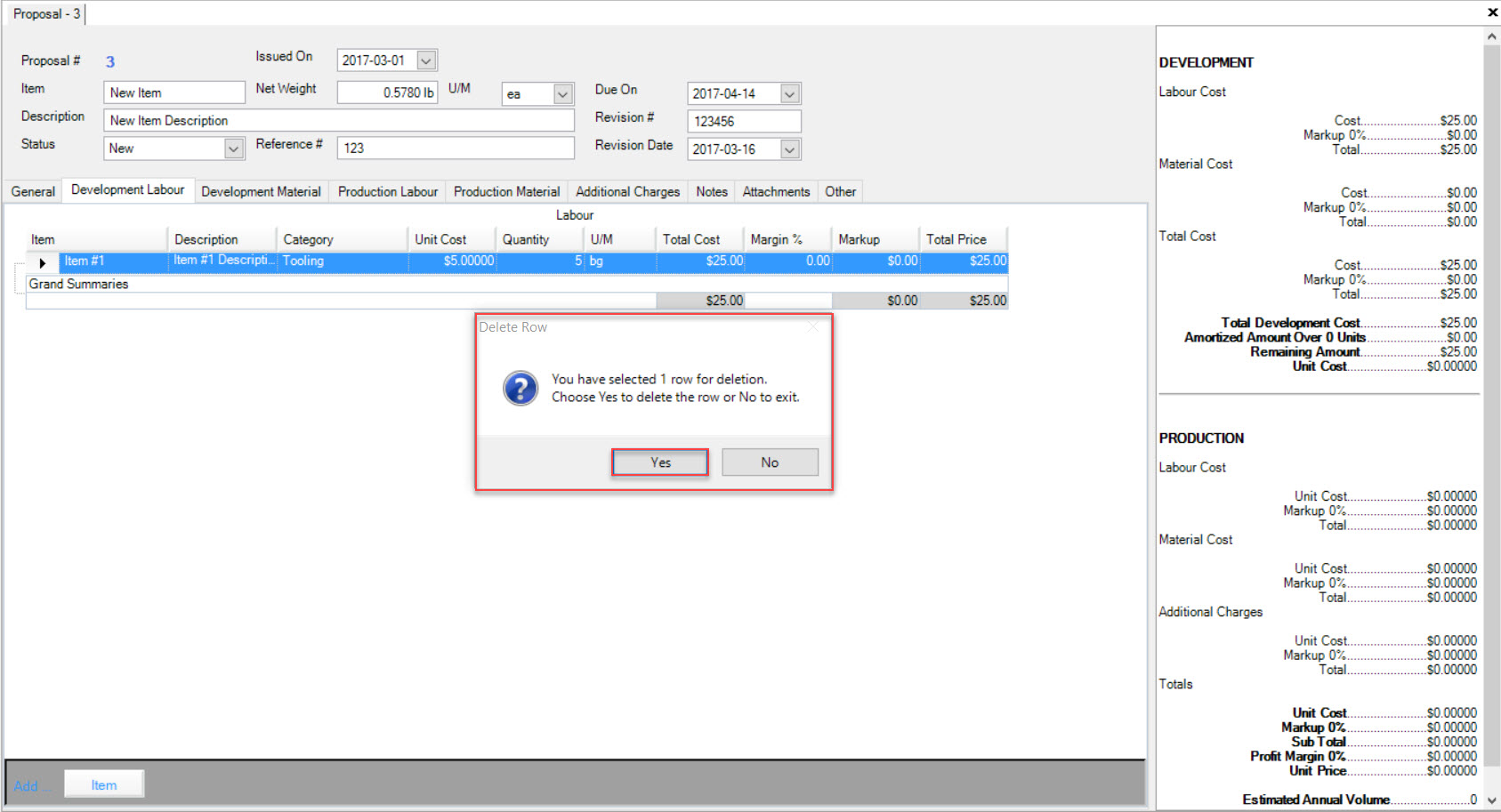
The selected Development Labour Item will be deleted.
Make sure to save your changes before exiting the screen.
Development Material Tab¶
Users have the ability to add, edit, or delete Development Material Items to a new or existing Proposal.
To add a Development Material Item, make sure to select the  tab located on the Proposal detail screen.
tab located on the Proposal detail screen.
Click on the 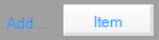 button located at the bottom of the screen.
button located at the bottom of the screen.
A new row will appear where users must fill in the necessary fields such as the Item and Unit of Measure. The Description, Category, Unit Cost, Quantity, Total Cost, Margin %, Markup, and Total Price fields should be completed as well.
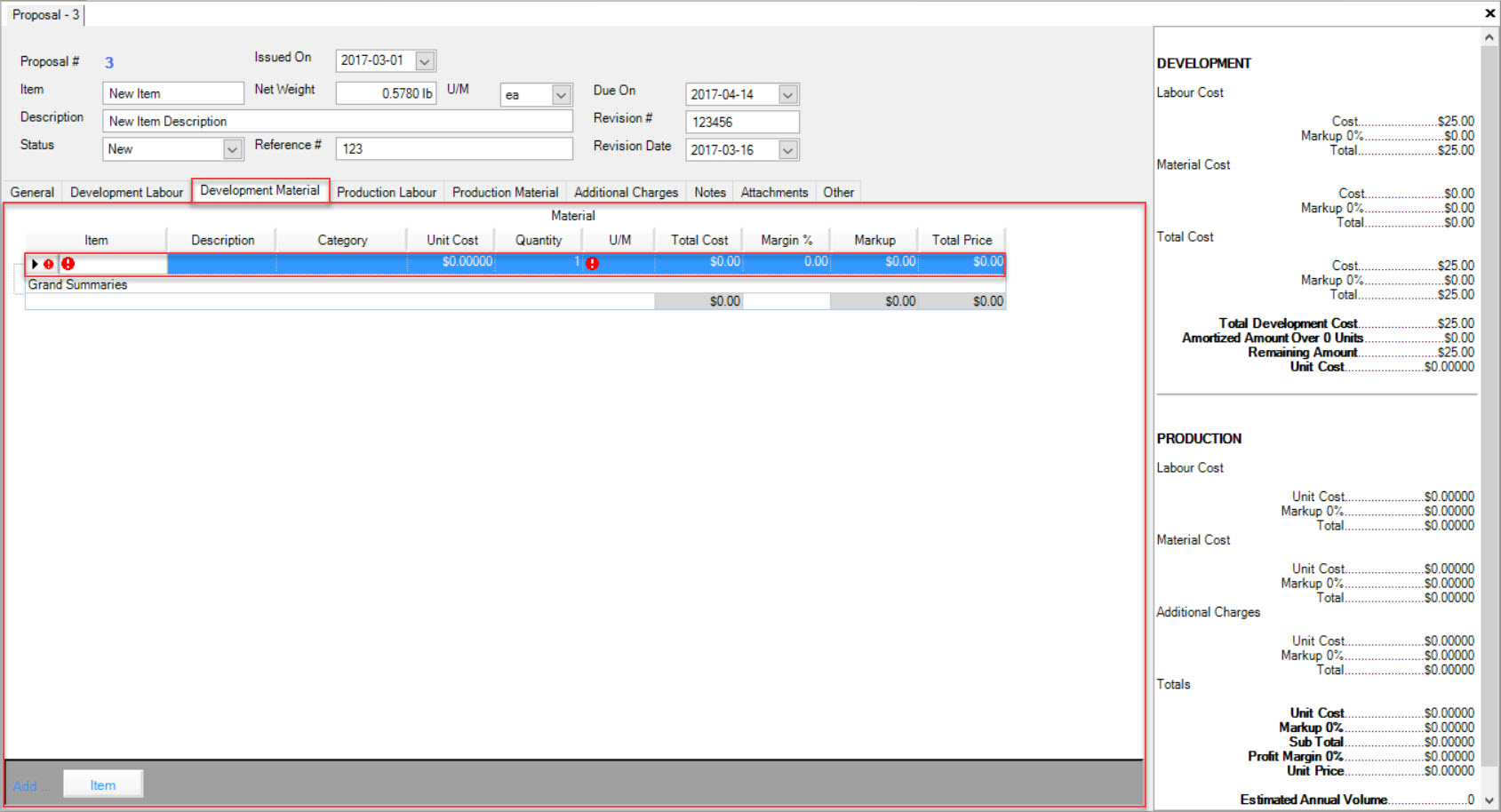
You will notice that as fields are completed, the system will automatically adjust the Cost numbers located on the far-right side of the screen.
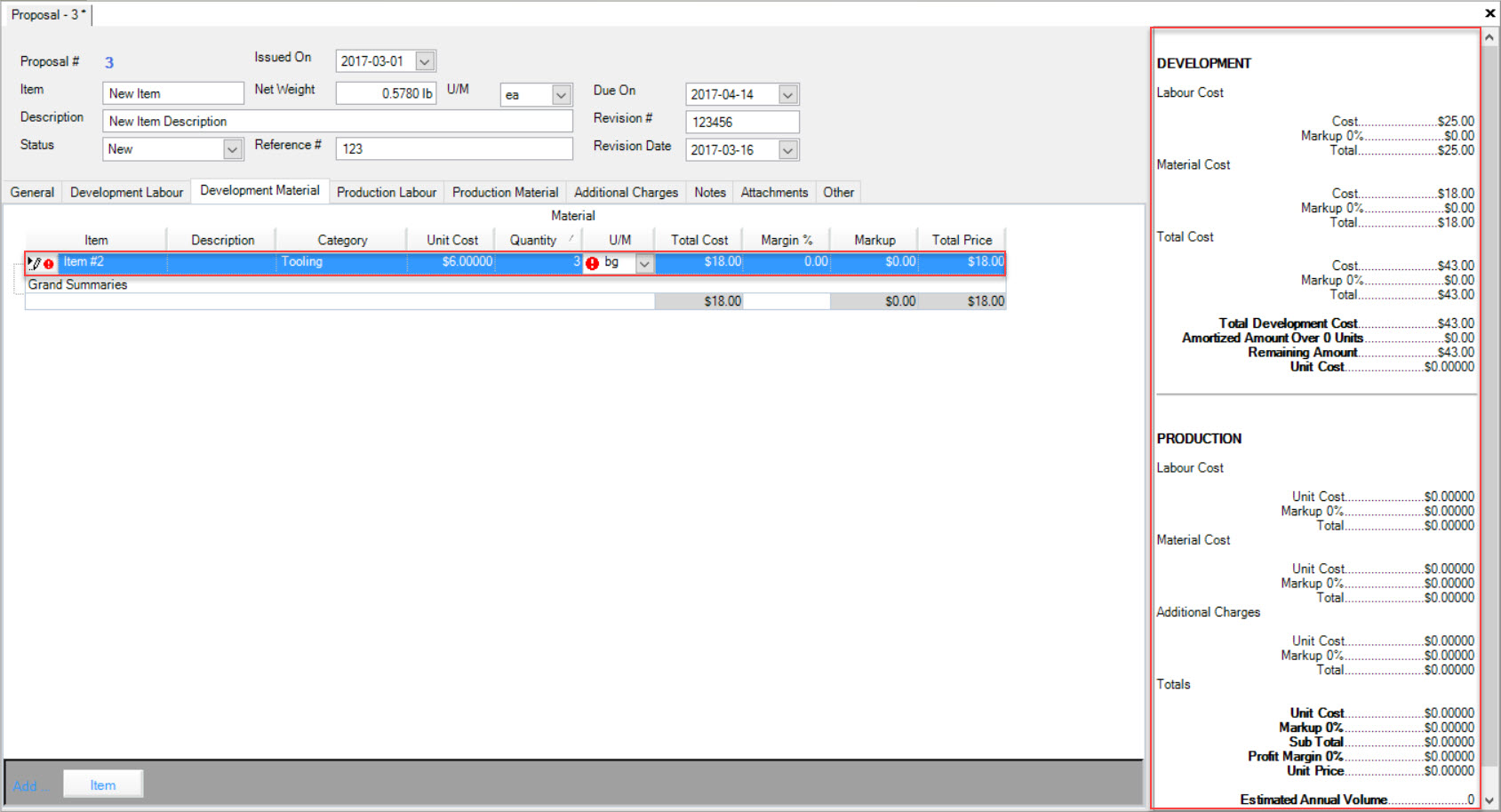
Once all of the necessary fields are completed for the added Development Material Item, make sure to save your changes before exiting the screen.
To edit a Development Material Item, make sure to select the  tab located on the Proposal detail screen.
tab located on the Proposal detail screen.
Locate the Development Material Item you wish to edit and make the necessary changes using the available textboxes and drop-down menus.
Once the necessary changes have been made, make sure to save your changes before exiting the screen.
To delete a Development Material Item, make sure to select the  tab located on the Proposal detail screen.
tab located on the Proposal detail screen.
Locate the Development Material Item you wish to delete and highlight the appropriate row. Use your Delete key and when the system prompts you, select Yes.
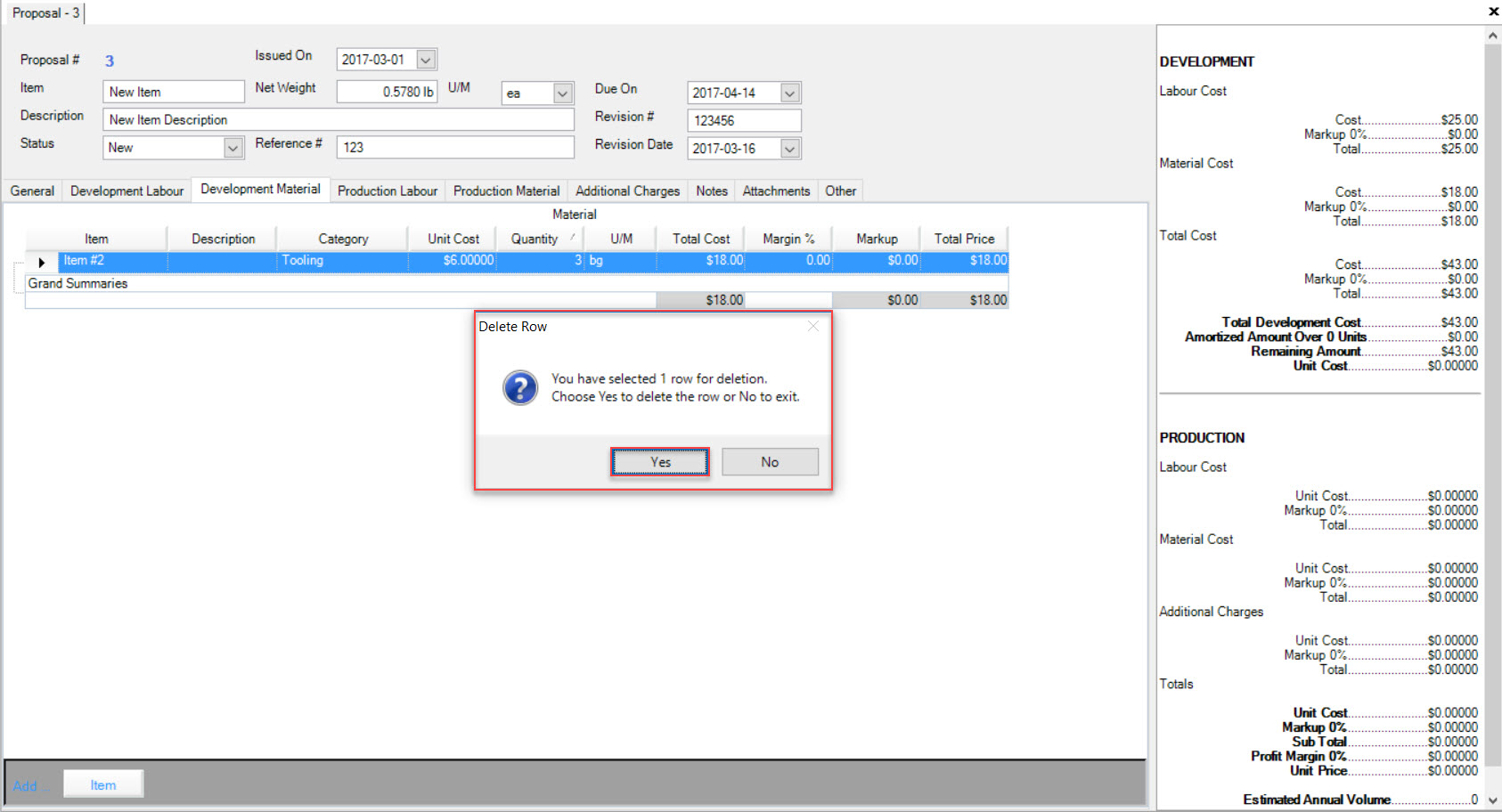
The selected Development Material Item will be deleted. Make sure to save your changes before exiting the screen.
Production Labour Tab¶
Users have the ability to add, edit, or delete Production Labour Operations under the  tab located on the Proposal detail screen.
tab located on the Proposal detail screen.
To add a Production Labour Operation to a new or existing Proposal, make sure to select the  tab.
tab.
Click on the  button. Users will then be able to complete the necessary fields such as the Operation, Workcenter Type, and Workcenter by using the available
drop-down menus. Other fields such as Notes should be completed as well. The Labour Rate, Overhead Rate, and the Setup Rate will automatically calculate based on the Run Rate, Setup Hours, and Batch
Size numbers entered in.
button. Users will then be able to complete the necessary fields such as the Operation, Workcenter Type, and Workcenter by using the available
drop-down menus. Other fields such as Notes should be completed as well. The Labour Rate, Overhead Rate, and the Setup Rate will automatically calculate based on the Run Rate, Setup Hours, and Batch
Size numbers entered in.
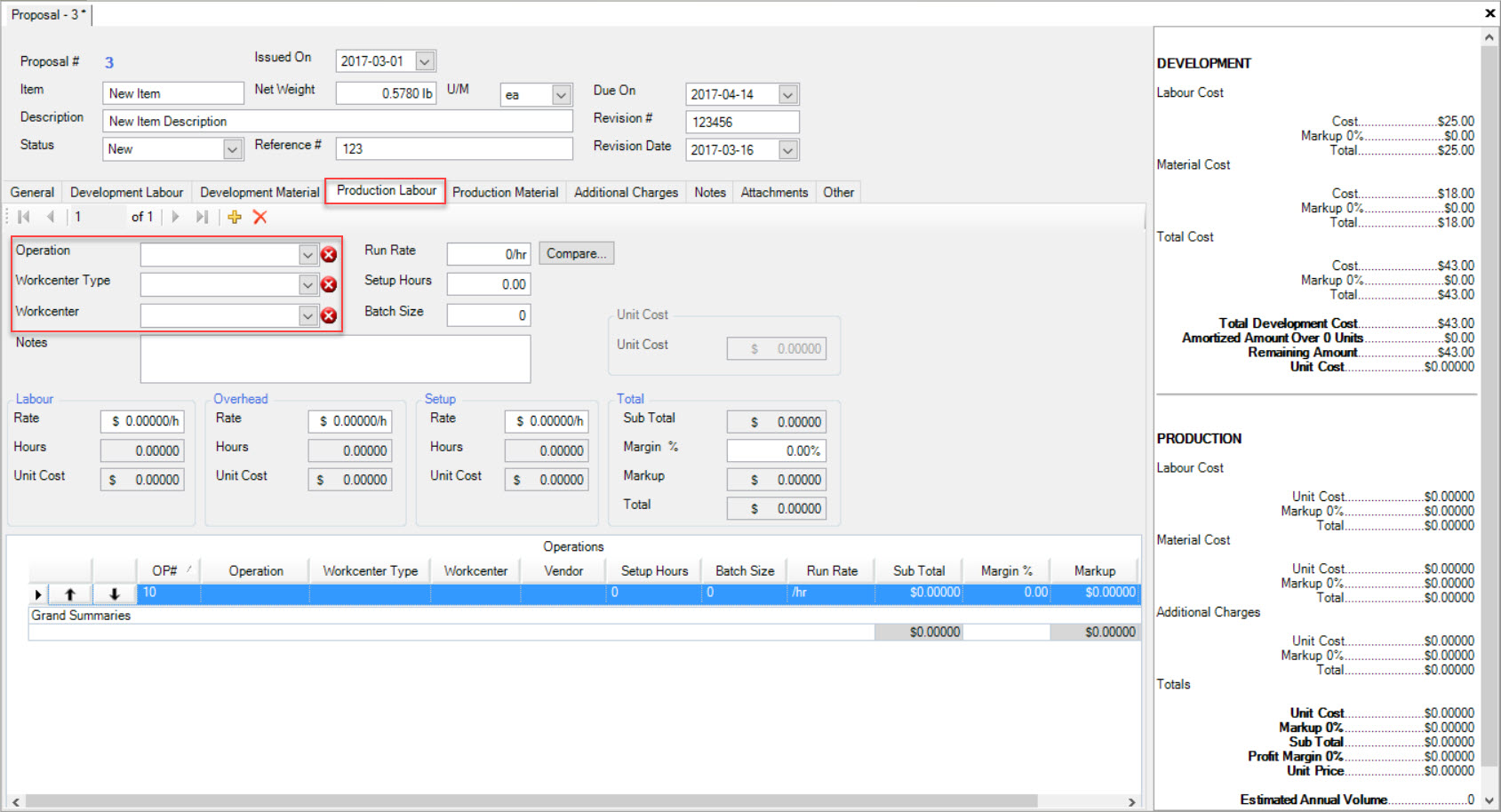
Note
If users select an Outside Process for the Operation, the screen will slightly change. Users will then only need to select the Vendor and enter in a Unit Cost.
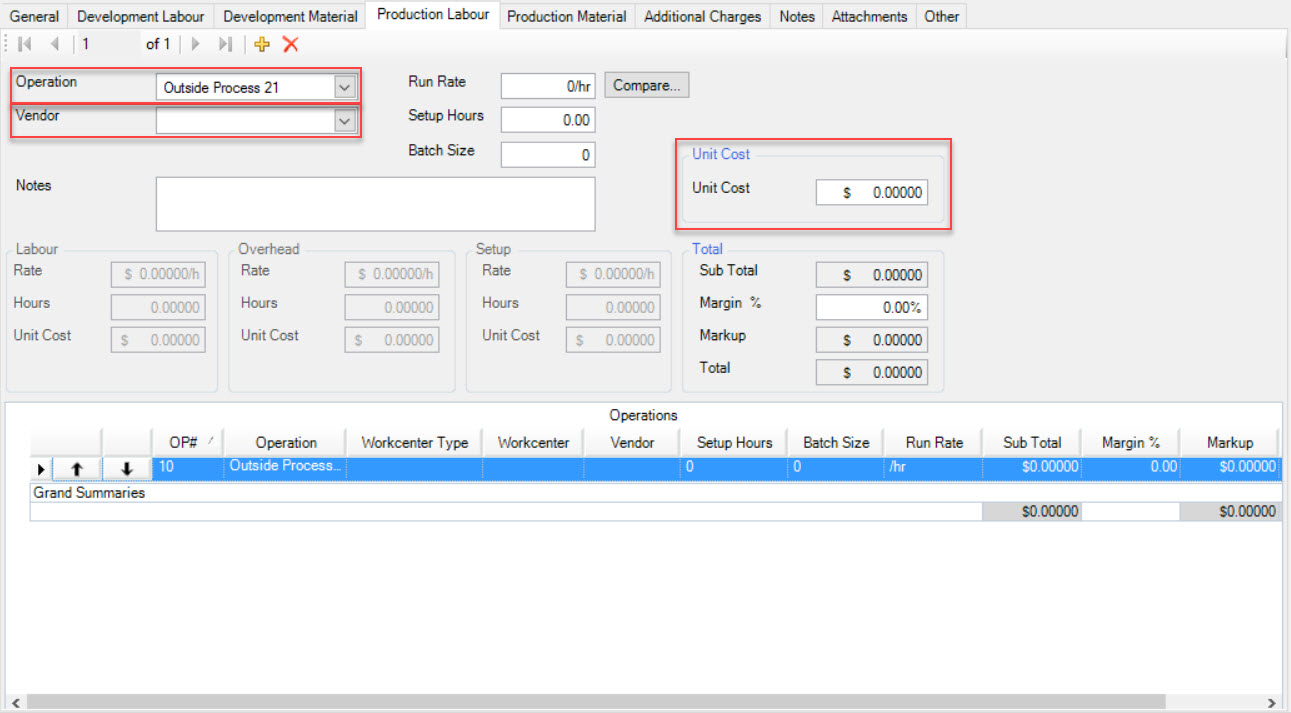
You will notice at the bottom of the screen, the Production Labour Operation will be added to the list. Users may add as many Operations as needed.
Note
If multiple Operations are added, users have the ability to click on the Up or Down arrows to put them in order of preference.
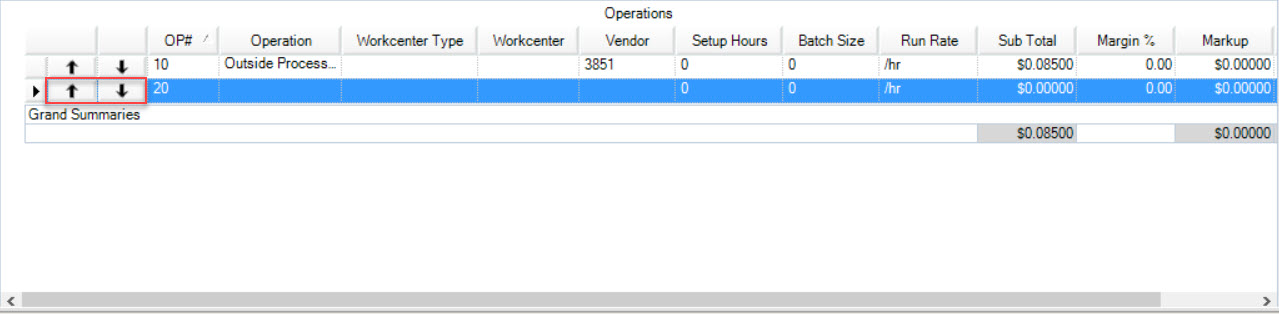
Once all the necessary information has been completed, make sure to save your changes before exiting the screen.
To edit a Production Labour Operation, make sure to select the  tab located on the Proposal detail screen.
tab located on the Proposal detail screen.
Select the Production Labour Operation that you wish to edit by using the Left and Right arrows.
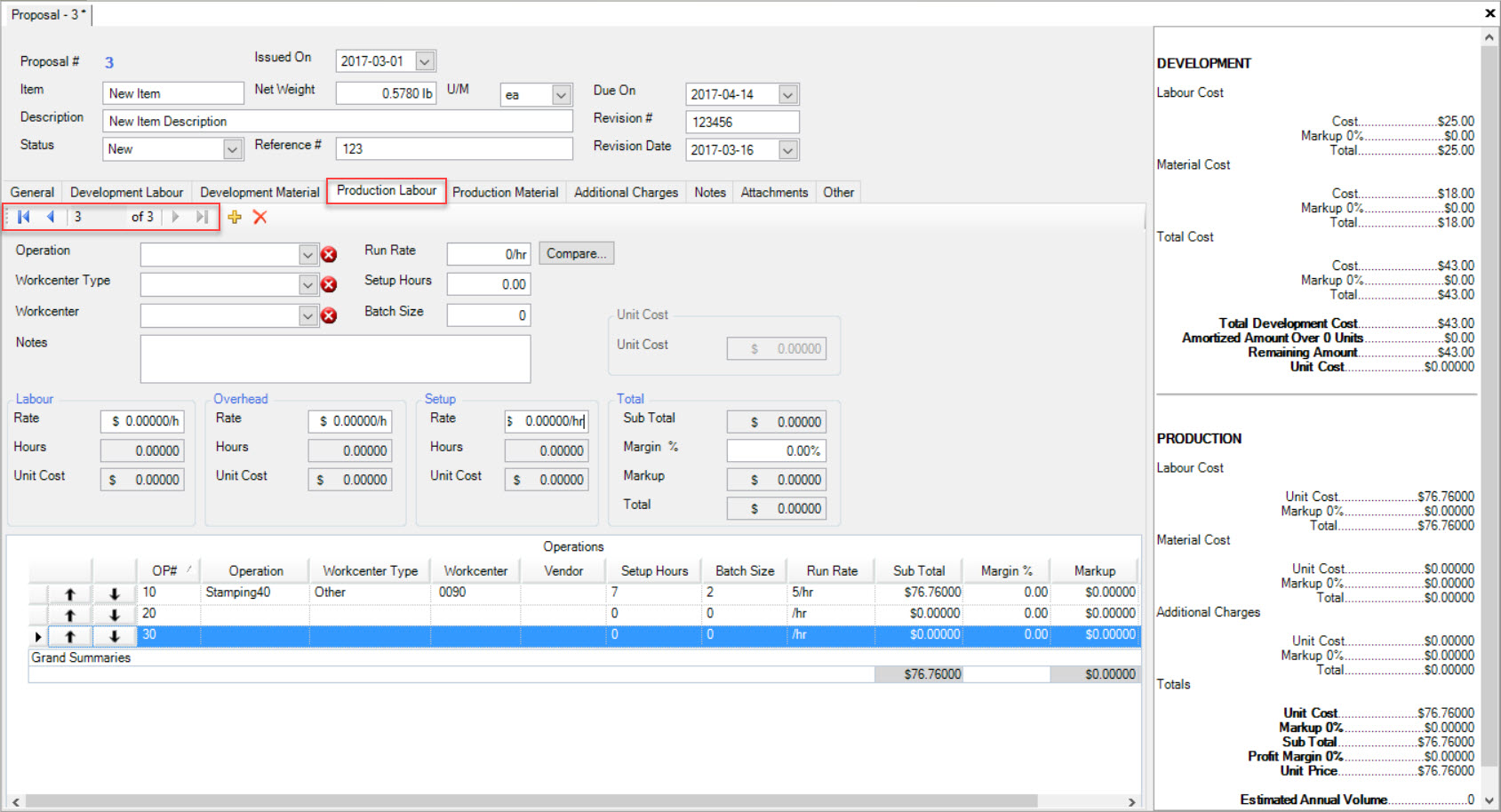
Make the necessary changes to the selected Production Labour Operation.
Make sure to save your changes before exiting the screen.
To delete a Production Labour Operation, make sure to select the  tab located on the Proposal detail screen.
tab located on the Proposal detail screen.
Select the Production Labour Operation that you wish to delete by using the Left and Right arrows.
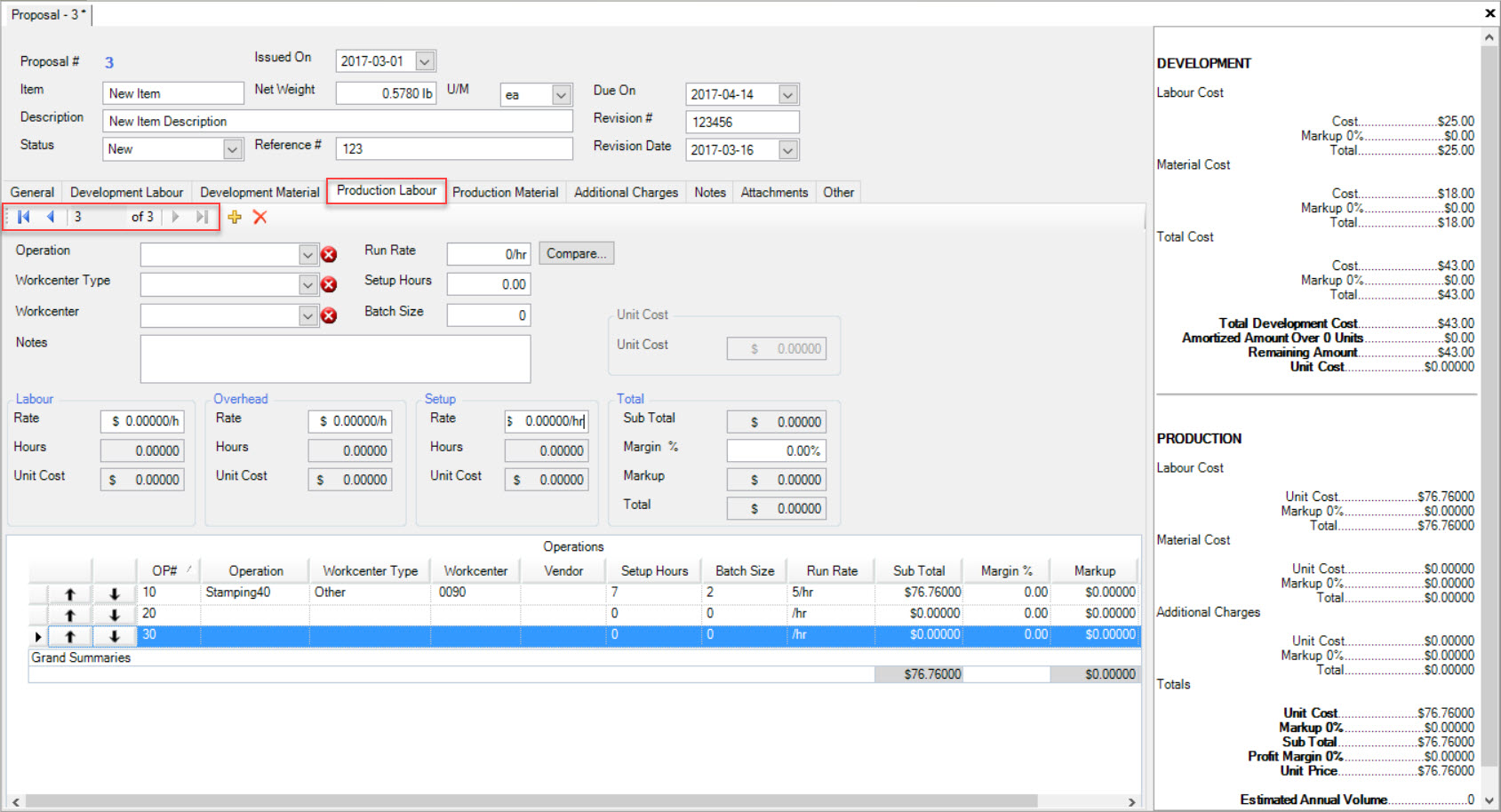
Once you have located the Operation, click on the  button.
button.
The Operation will be deleted. Make sure to save your changes before exiting the screen.
Production Material Tab¶
Users have the ability to add, edit, or delete Production Material Items to a new or existing Proposal.
To add a Production Material Item to a new or existing Proposal, make sure to select the  tab located on the Proposal detail screen.
tab located on the Proposal detail screen.
Click on the  button. Users must enter in the Item, Description, Item Type, Unit of Measure (U/M), Material Spec., OP #, and Notes. Users can then enter in amounts for
the Price and Quantity under the Material and Scrap headings, and enter in a Margin % under the Total heading.
button. Users must enter in the Item, Description, Item Type, Unit of Measure (U/M), Material Spec., OP #, and Notes. Users can then enter in amounts for
the Price and Quantity under the Material and Scrap headings, and enter in a Margin % under the Total heading.
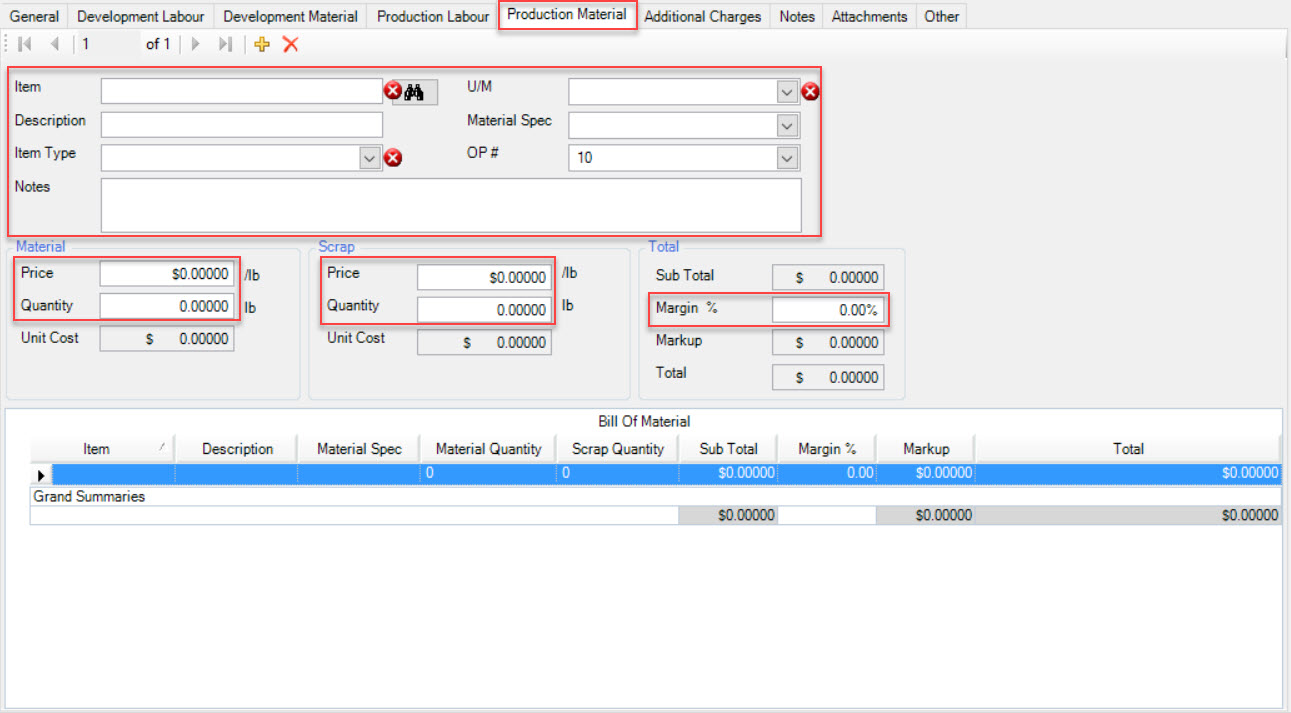
Note
Users can click on the  button located beside the Item field. The Purchased Item Lookup window will appear. Users can select an existing Item in the system by highlighting the appropriate row. Then, click on the
button located beside the Item field. The Purchased Item Lookup window will appear. Users can select an existing Item in the system by highlighting the appropriate row. Then, click on the  button to add it. The system will populate the information but users may override where necessary.
button to add it. The system will populate the information but users may override where necessary.
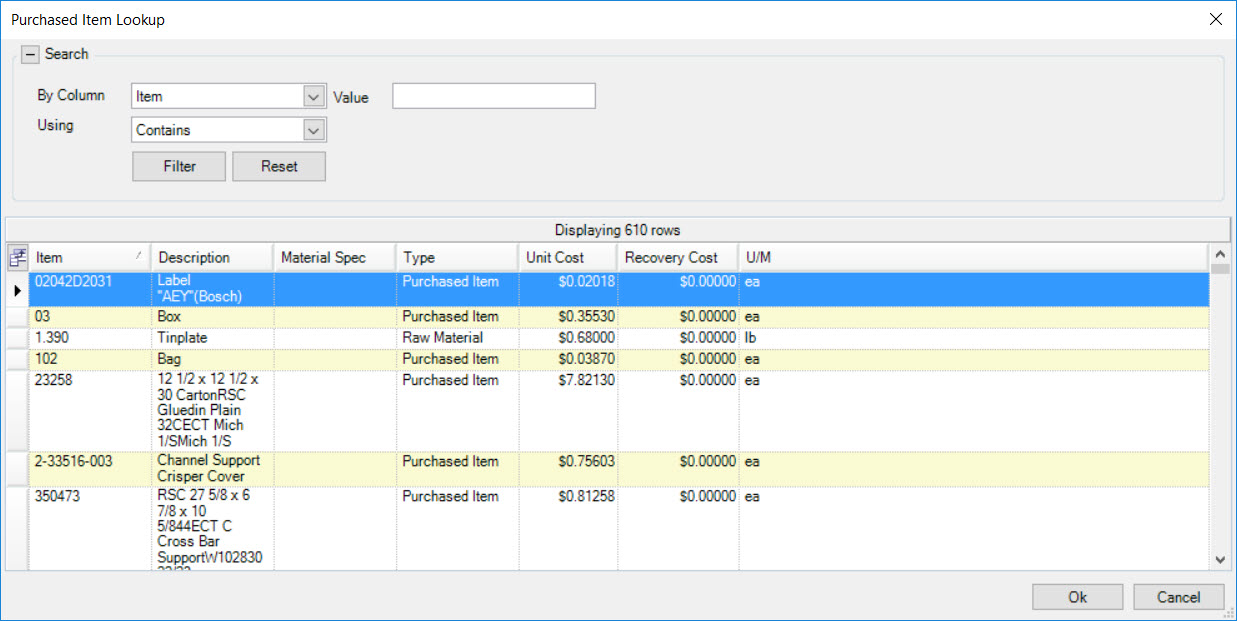
You will notice at the bottom of the screen, the Production Material Items will be added to the list. Users may add as many Items as needed.
Once all the necessary information has been completed, make sure to save your changes before exiting the screen.
To edit a Production Material Item, make sure to select the  tab located on the Proposal detail screen.
tab located on the Proposal detail screen.
Select the Production Material Item that you wish to edit by using the Left and Right arrows.
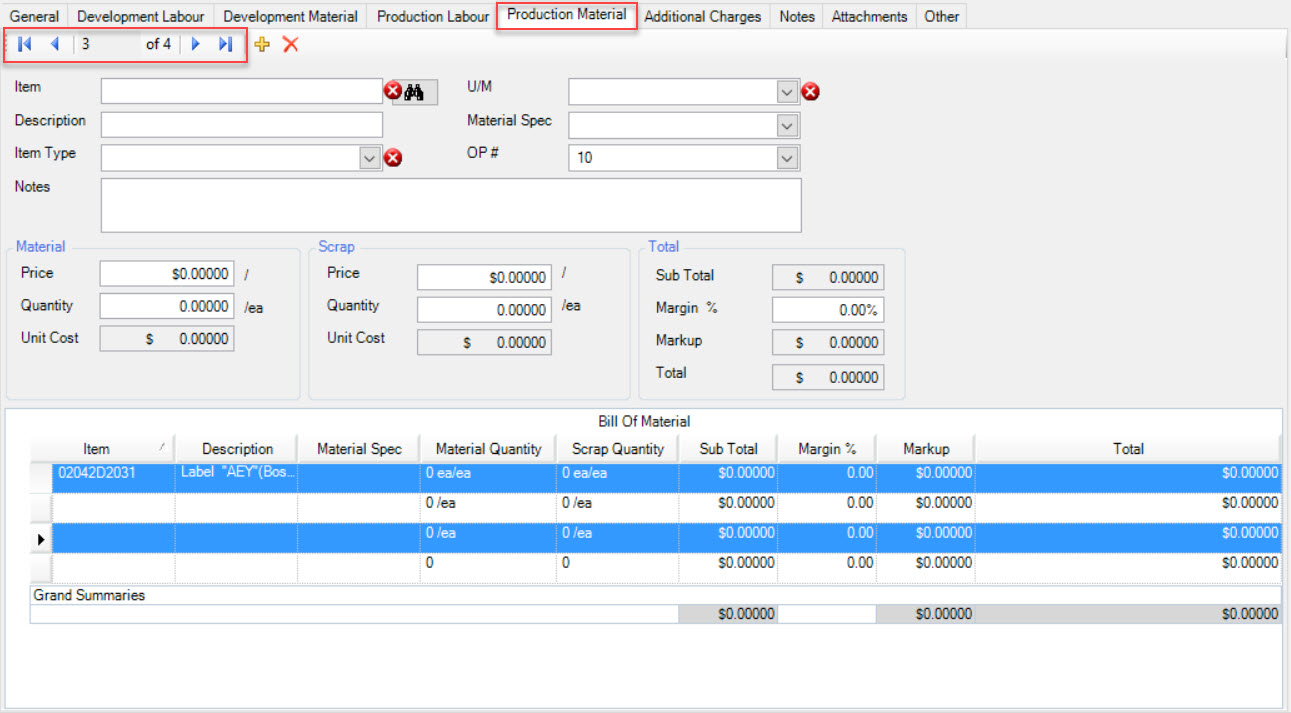
Make the necessary changes to the selected Production Material Item.
Once the necessary changes have been made, make sure to save your changes before exiting the screen.
To delete a Production Material Item, make sure to select the  tab located on the Proposal detail screen.
tab located on the Proposal detail screen.
Select the Production Material Item that you wish to delete by using the Left and Right arrows.
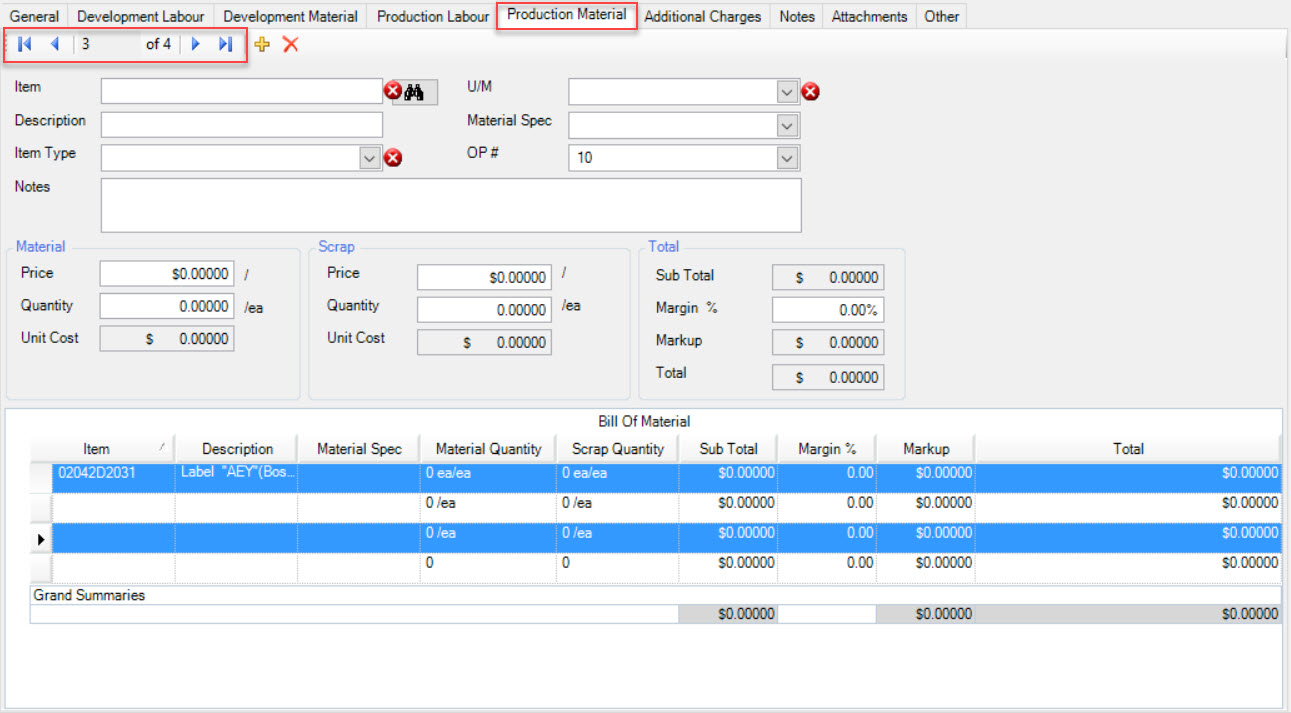
Once you have located the Item, click on the  button.
button.
The Item will be deleted. Make sure to save your changes before exiting the screen.
Additional Charges Tab¶
Users have the ability to add, edit, or delete Additional Charges to a new or existing Proposal.
To add an Additional Charge, make sure to select the  tab located on the Proposal detail screen.
tab located on the Proposal detail screen.
Click on the  button located at the bottom of the screen.
button located at the bottom of the screen.
A new row will appear where users can enter in the Item, Description, Charge %, select whether the Additional Charge will be applied to Development or Production, or both, and enter in the Amount, Margin %, Markup, and the Total Amount.
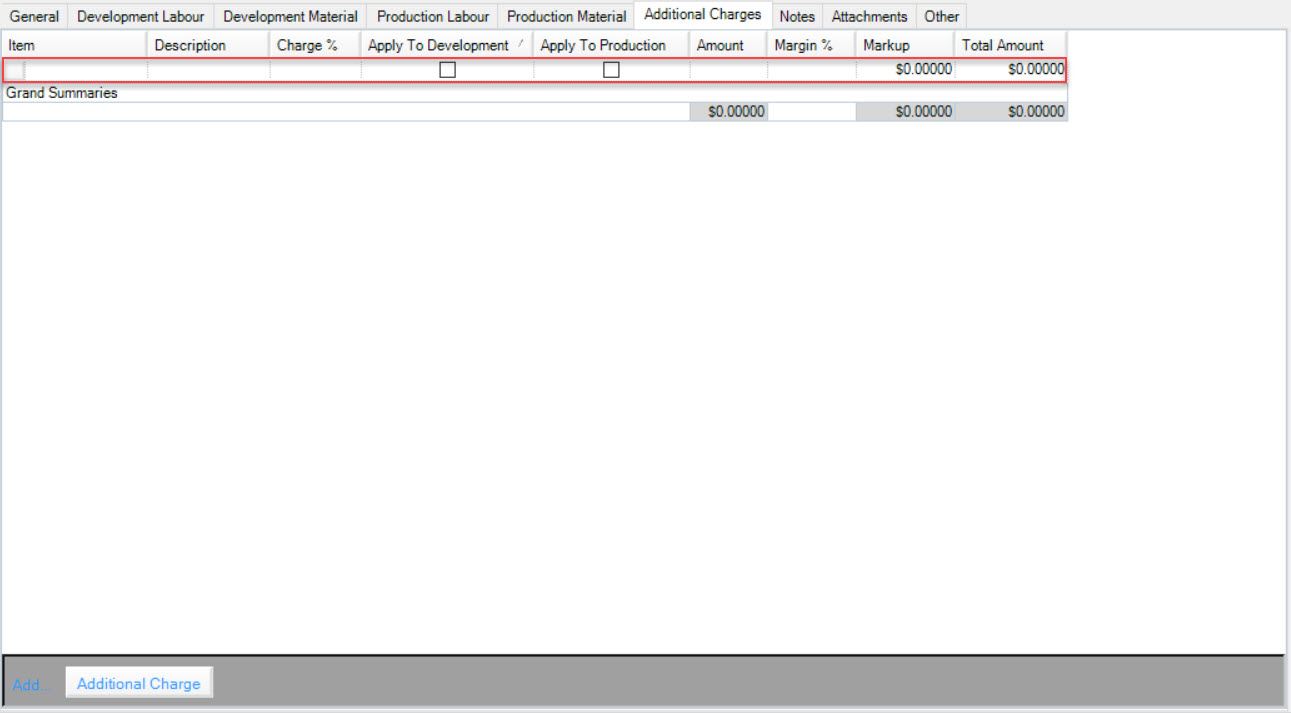
Once the necessary fields are filled in, make sure to save your changes before exiting the screen.
To edit an Additional Charge, make sure to select the  tab located on the Proposal detail screen.
tab located on the Proposal detail screen.
Located the Additional Charge you wish to edit and make the necessary changes using the available textboxes and checkboxes.
Once the necessary changes have been made, make sure to save your changes before exiting the screen.
To delete an Additional Charge, make sure to select the  tab located on the Proposal detail screen.
tab located on the Proposal detail screen.
Located the Additional Charge you wish to delete and highlight the appropriate row. Use your Delete key and when the system prompts you, select Yes.
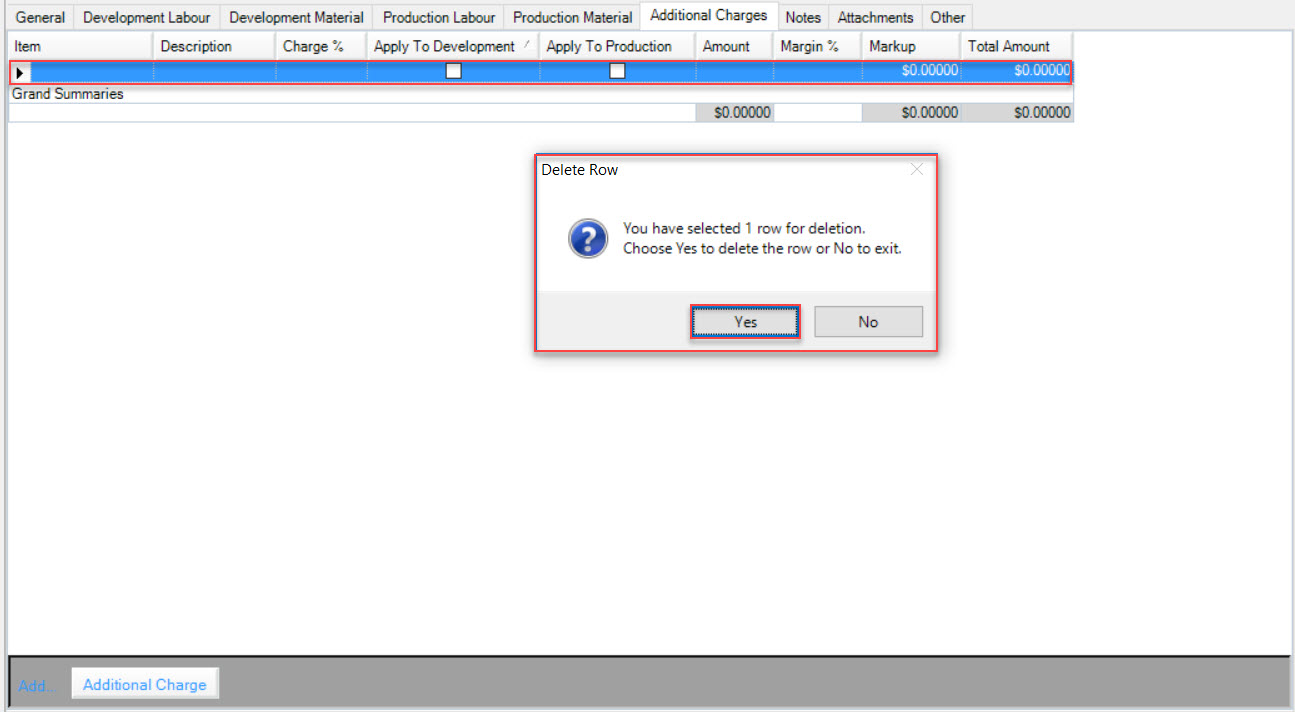
The selected Additional Charge will be deleted.
Make sure to save your changes before exiting the screen.
Notes Tab¶
Users have the ability to add, edit, or delete Notes on a new or existing Proposal.
To add a Note, make sure to select the  tab located on the Proposals detail screen.
tab located on the Proposals detail screen.
Click on the 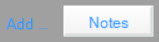 button located at the bottom of the screen.
button located at the bottom of the screen.
The Notes window will appear where users can enter in any necessary Notes.
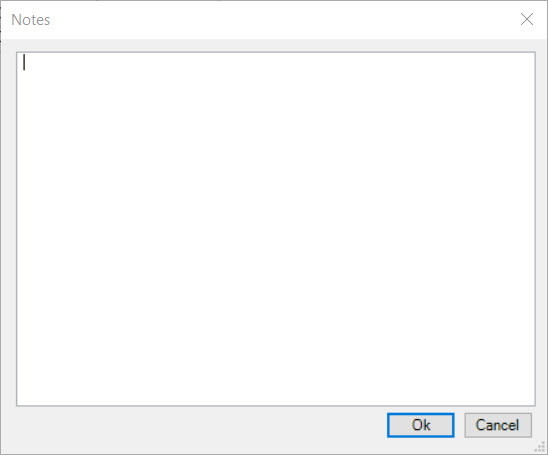
Once all necessary Notes are entered, click on the  button.
button.
The Notes will be added to the list. Make sure to save your changes before exiting the screen.
To edit Notes, make sure to select the  tab located on the Proposals detail screen.
tab located on the Proposals detail screen.
Locate the Note you wish to edit and make the necessary changes using the available textboxes.
Make sure to save your changes before exiting the screen.
To delete a Note, make sure to select the  tab located on the Proposals detail screen.
tab located on the Proposals detail screen.
Locate the Note you wish to delete and highlight the appropriate row. Use your Delete key and when the system prompts you, select Yes.
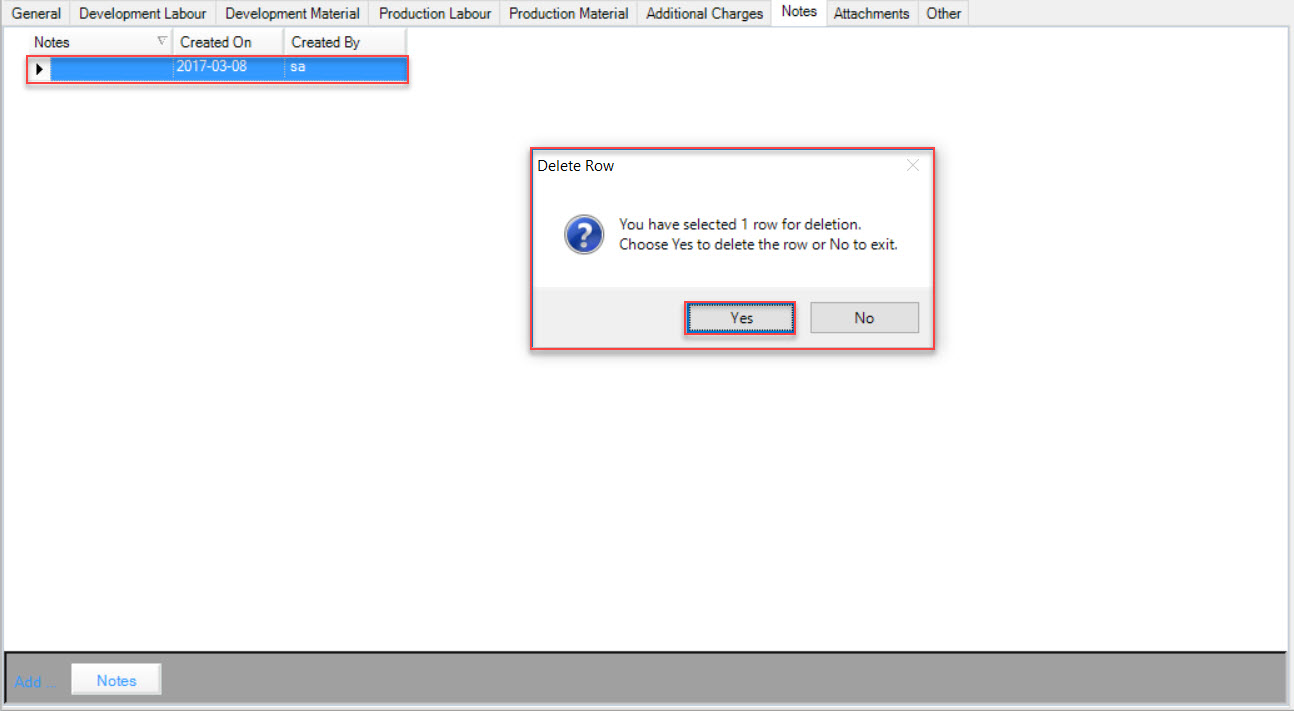
The selected Note will be deleted. Make sure to save your changes before exiting the screen.
Attachments Tab¶
Users have the ability to add or delete Attachments to a new or existing Proposal.
To add an Attachment, make sure to select the  tab located on the Proposals detail screen.
tab located on the Proposals detail screen.
Click on the 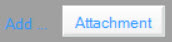 button located at the bottom of the screen.
button located at the bottom of the screen.
The Select File To Attach window will appear where users can select an Attachment from their computer. Once the Attachment has been selected, click on the 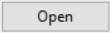 button.
button.
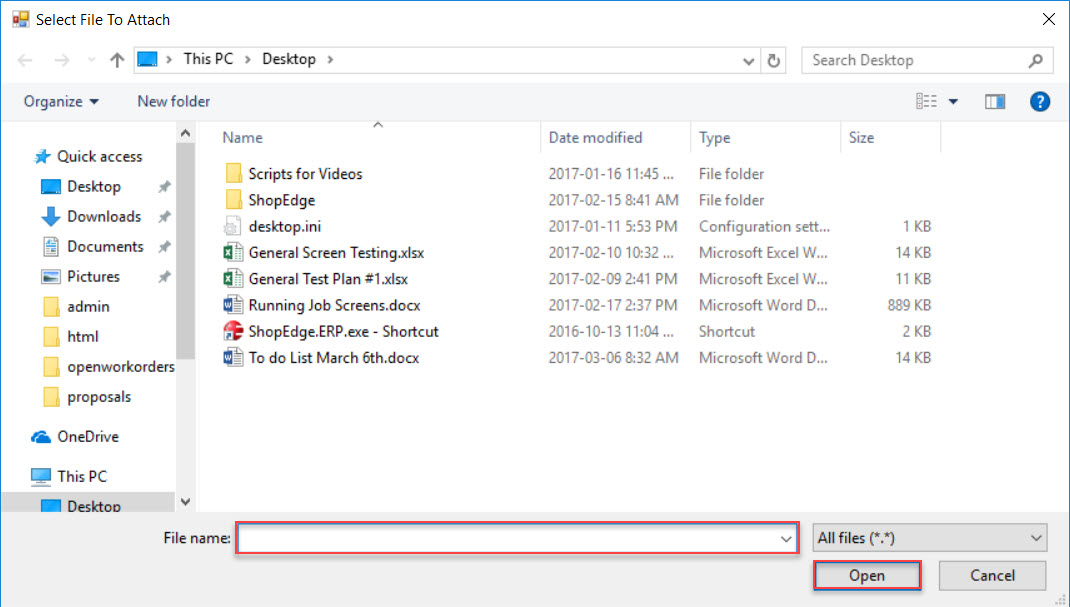
The selected Attachment will be added to the list. Users will be able to double-click on an Attachment to view it.
Once the Attachment has been added, make sure to save your changes before exiting the screen.
To delete an Attachment, make sure to select the  tab located on the Proposals detail screen.
tab located on the Proposals detail screen.
Locate the Attachment you wish to delete and highlight the appropriate row. Use your Delete key and when the system prompts you, select Yes.
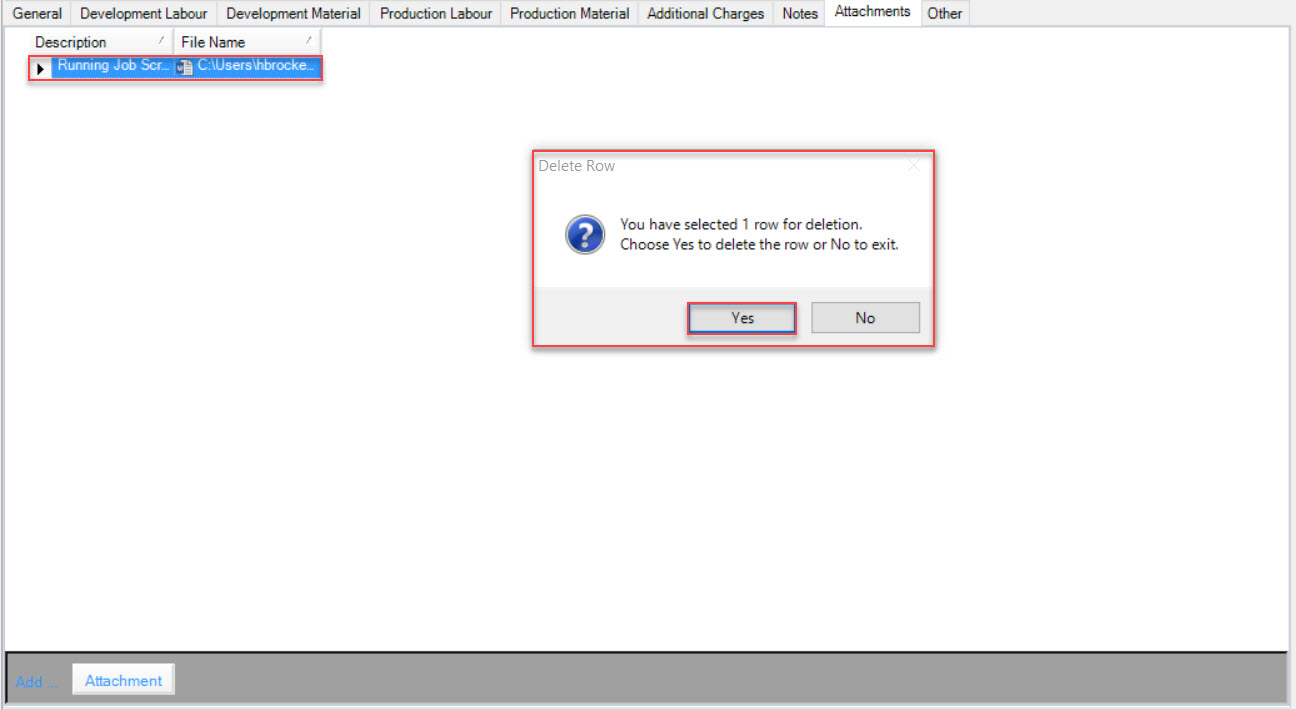
The selected Attachment will be deleted. Make sure to save your changes before exiting the screen.
Other Tab¶
The Other tab allows users to enter in an Amortized Amount and Amortization Units for Development as well as a Profit Margin for Production.
To enter in these amounts, make sure to select the  tab located on the Proposal detail screen.
tab located on the Proposal detail screen.
Enter in the Amortized Amount and Amortization units for Development but using the available textboxes.
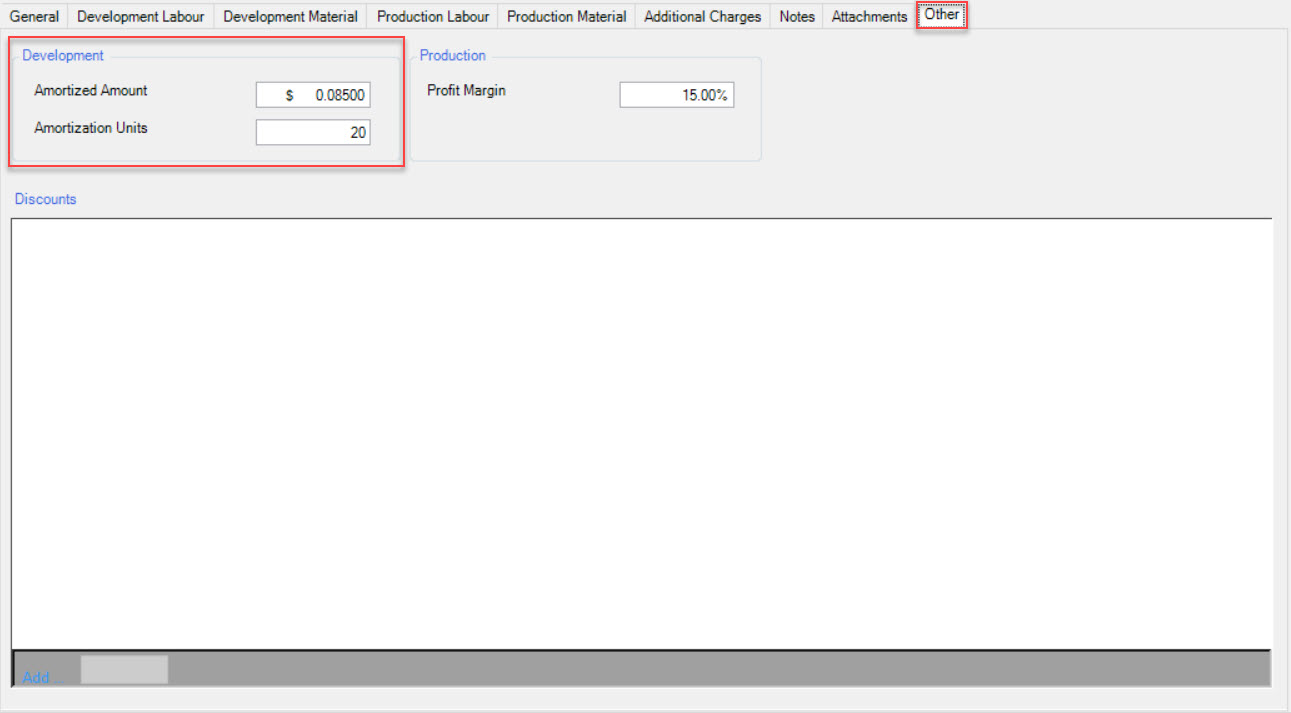
Next, enter in a Profit Margin % in the textbox provided for Production.
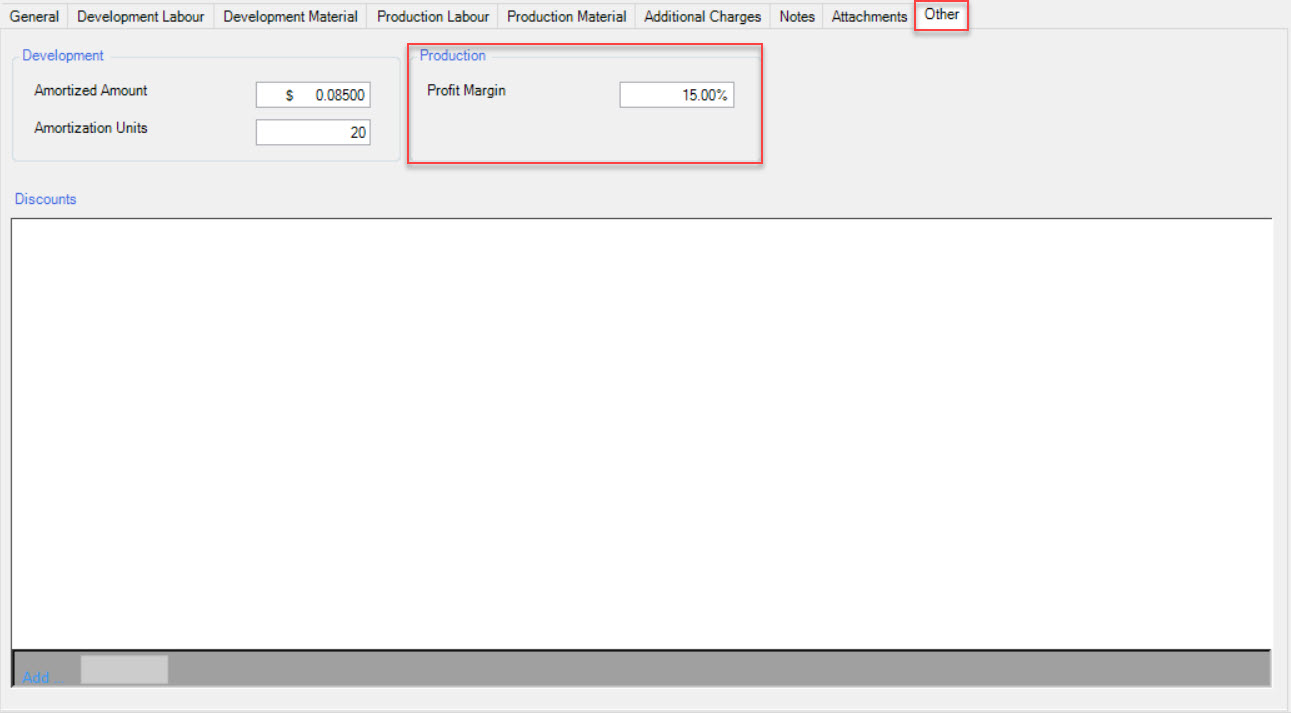
Once the necessary textboxes have been completed, make sure to save your changes before exiting the screen.
Note
As amounts are entered in, the right panel on the Proposal detail screen will change accordingly.
Modifying a Proposal¶
To modify a Proposal, navigate to the  tab and click on the
tab and click on the ![]() icon. The Proposals screen will be displayed.
icon. The Proposals screen will be displayed.
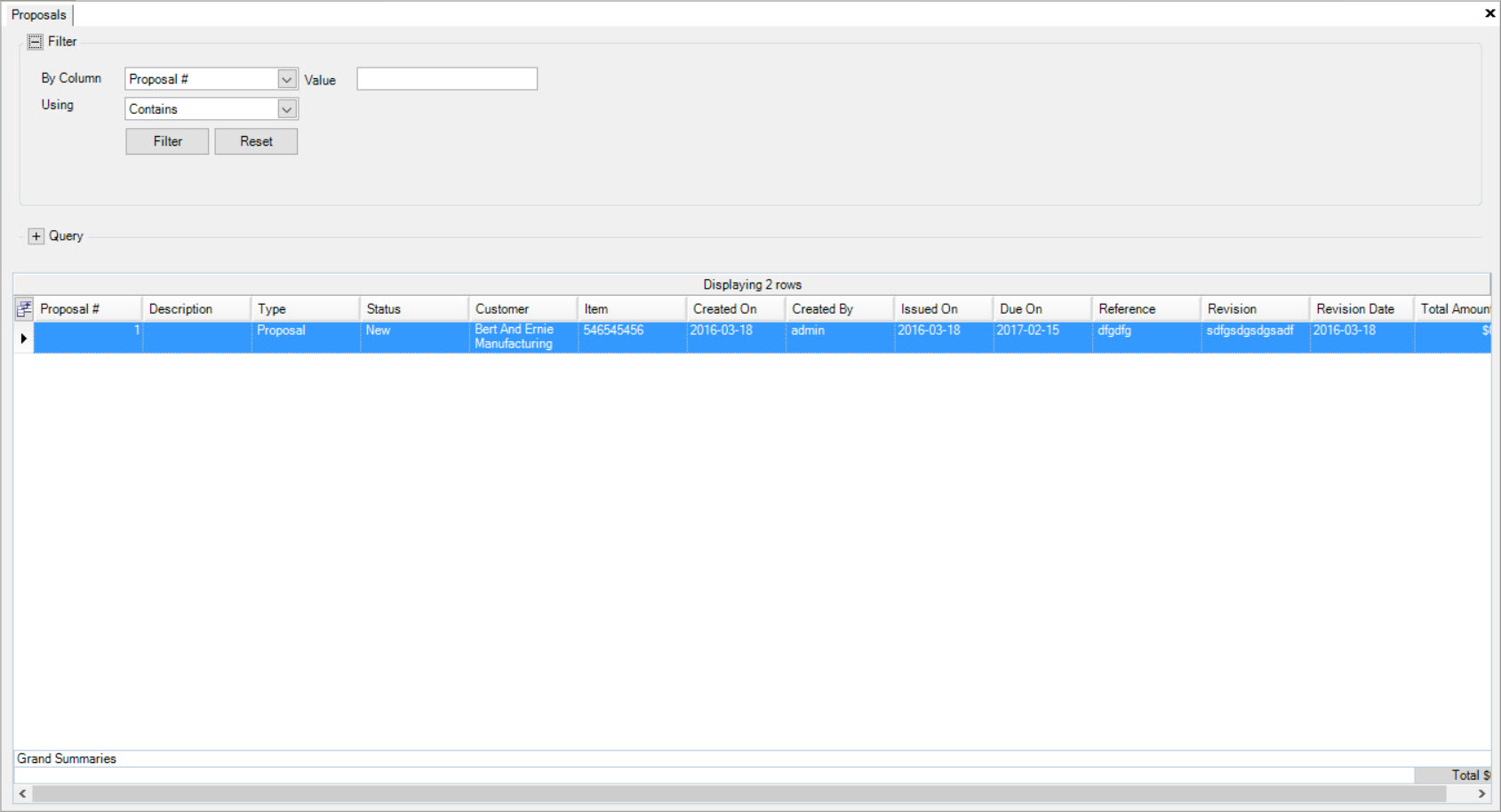
Locate the Proposal you wish to modify and double-click on the appropriate row to open it.
Here, users will be able to make the necessary modifications by following the step for Creating a New Proposal.
Make sure to save your changes before exiting the screen.