ShopEdge Settings¶
ShopEdge allows users to set miscellaneous settings under File > Setup.... The settings are listed under certain tabs on the ShopEdge Setup window and can be managed whenever needed.
To view the different settings, navigate to File > Setup....
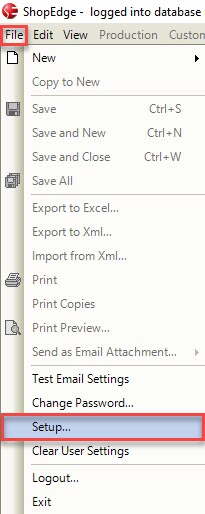
The ShopEdge Setup window will appear with all the different tabs and the settings.
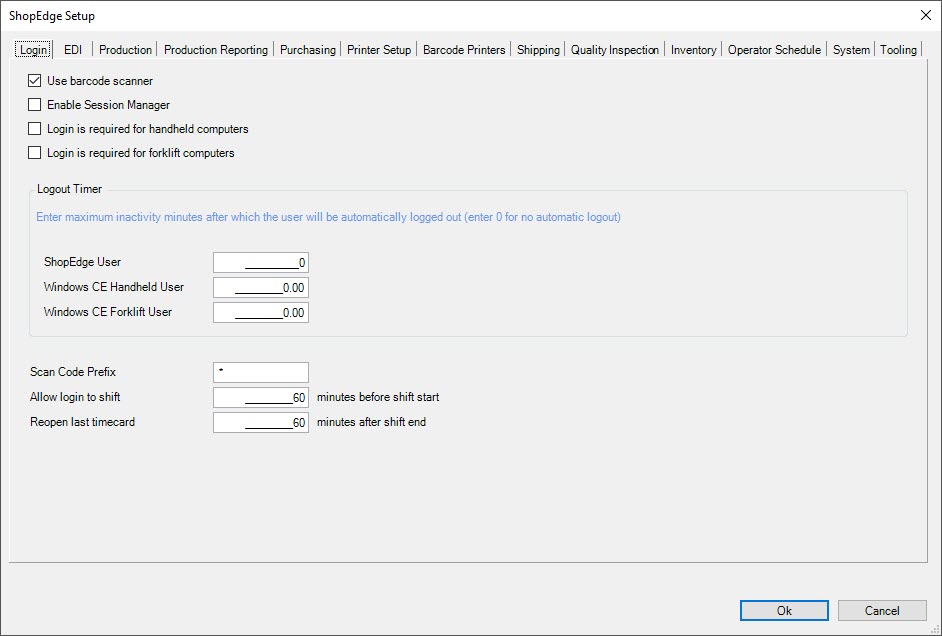
Note
For most ShopEdge Settings, users will have to logout of the ShopEdge System and log back in for the settings to be effective.
Login Settings¶
To view settings for Login, make sure to select the  tab on the ShopEdge Setup window.
tab on the ShopEdge Setup window.
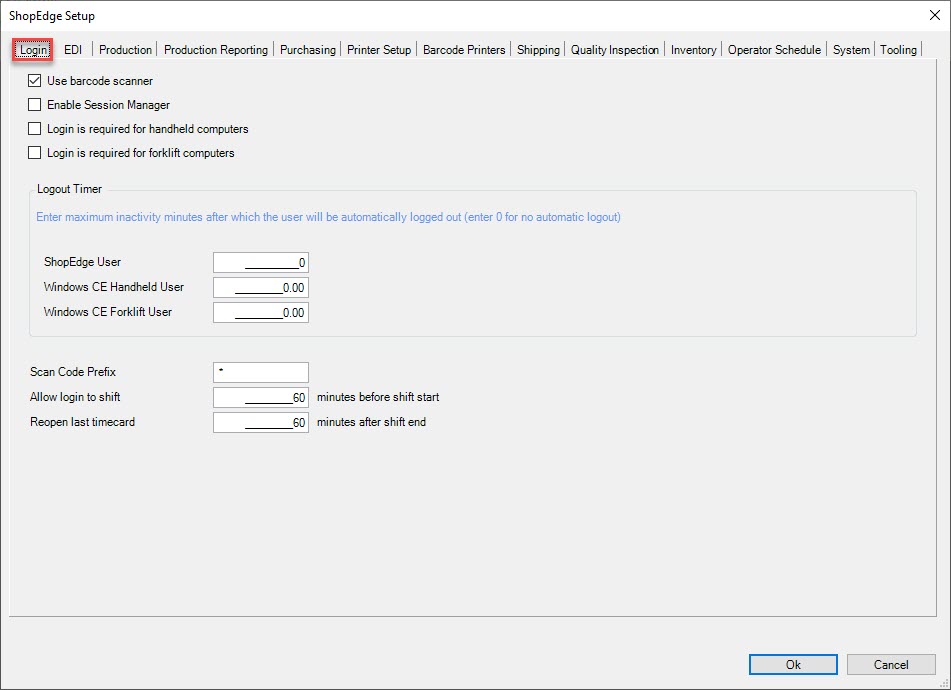
The Login settings include:
- Use barcode scanner:
- Enable Session Manager:
- Login is required for handheld computers: if this checkbox is selected, users using handheld computers require a login.
- Login is required for forklift computers: if this checkbox is selected, users using forklift computers require a login.
Logout Timer: when inactivity minutes are entered in, ShopEdge will logout after the minutes entered are surpassed. Minutes can be entered in for ShopEdge User, Windows CE Handheld User, and/or Windows CE Forklift User.
EDI Settings¶
To view settings for EDI, make sure to select the  tab on the ShopEdge Setup window.
tab on the ShopEdge Setup window.
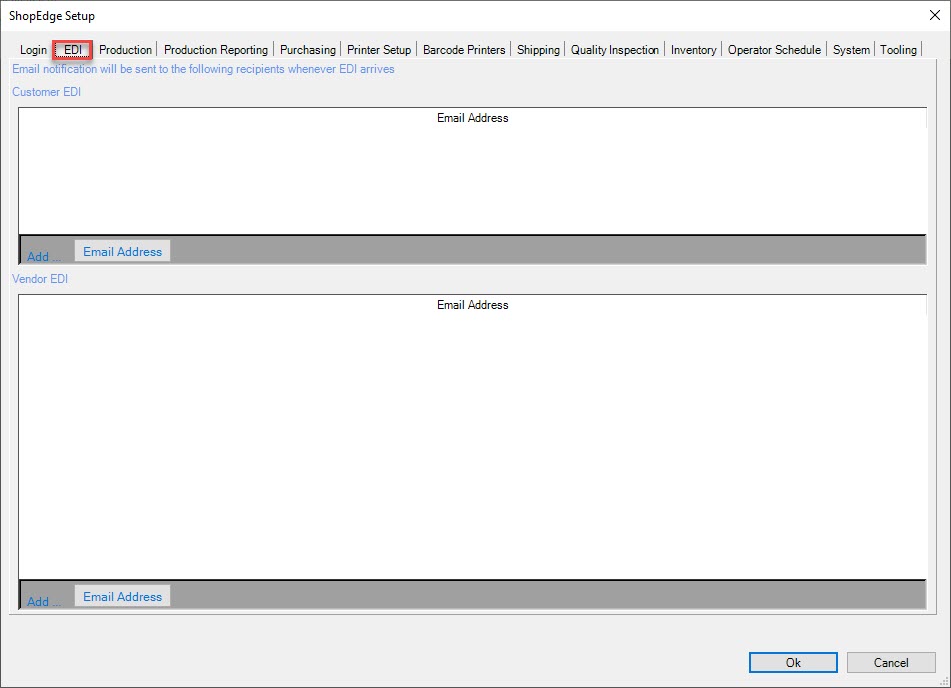
The EDI settings allow emails to be sent when Customer or Vendor EDI arrives. Users can add email address for Customers and/or Vendors by selecting the
 button.
button.
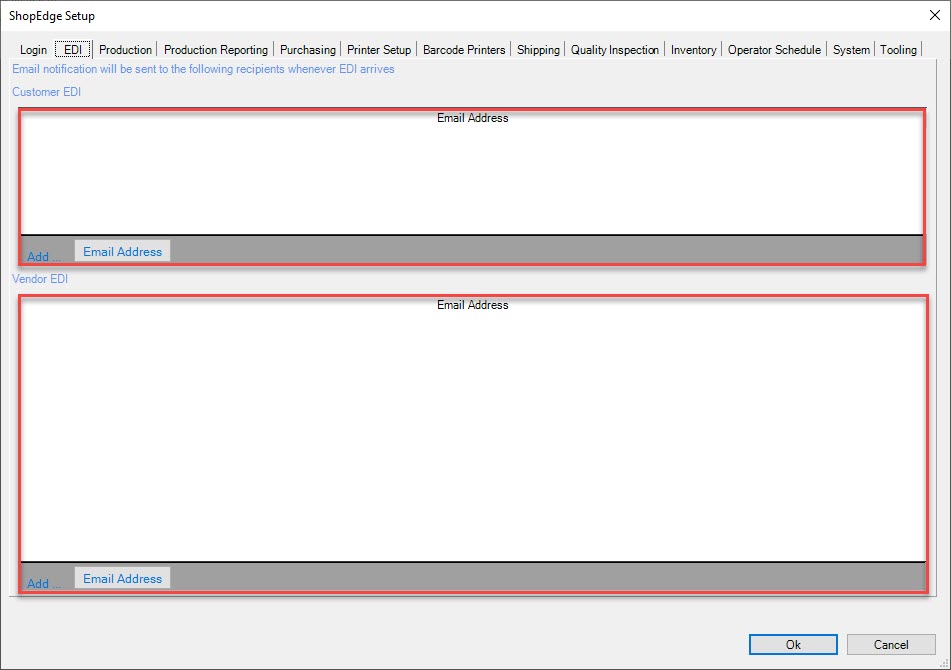
Production Settings¶
To view settings for Production, make sure to select the  tab on the ShopEdge Setup window.
tab on the ShopEdge Setup window.
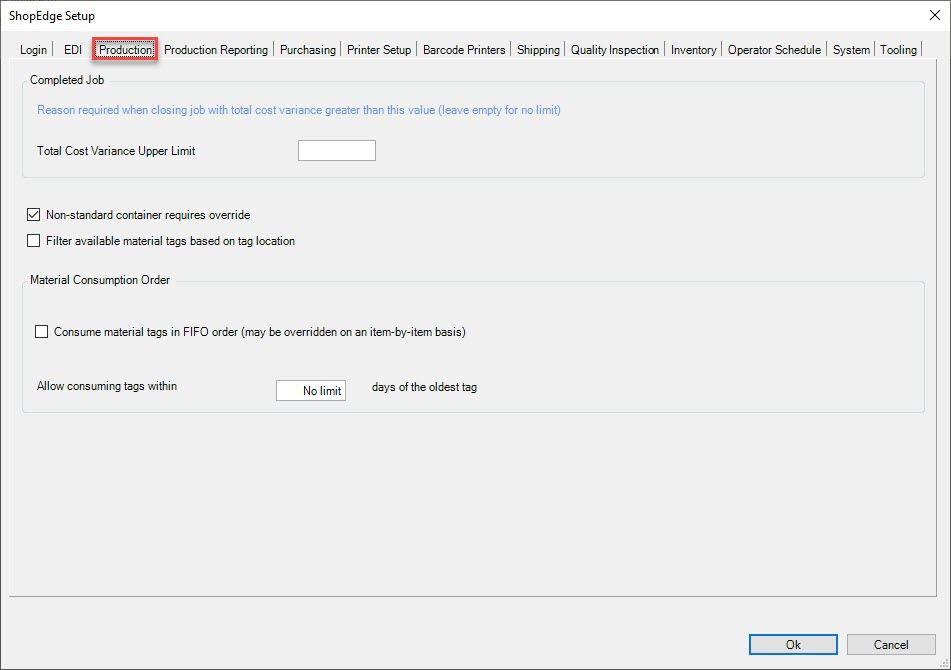
The Production settings include:
- Total Cost Variance Upper Limit: when a limit is entered, and the cost variance of a job is greater then this value on closing a job, users must select a reason.
- Non-standard container requires override: when selected and a serial number has a non-standard container, users are able to override it.
- Filter available material tags based on tag location: when selected and serial numbers have a location, they will be filtered based on the location set.
- Consume material tags in FIFO order (may be overridden on an item-by-item basis): when selected, serial numbers can only be consumed in FIFO (first in, first out) order
- Allow consuming tags within ______ days of the oldest tag: when an amount is entered in, tags will be consumed within the amount entered of the oldest tags in the system.
Production Reporting Settings¶
To view settings for Production Reporting, make sure to select the  tab on the ShopEdge Setup window.
tab on the ShopEdge Setup window.
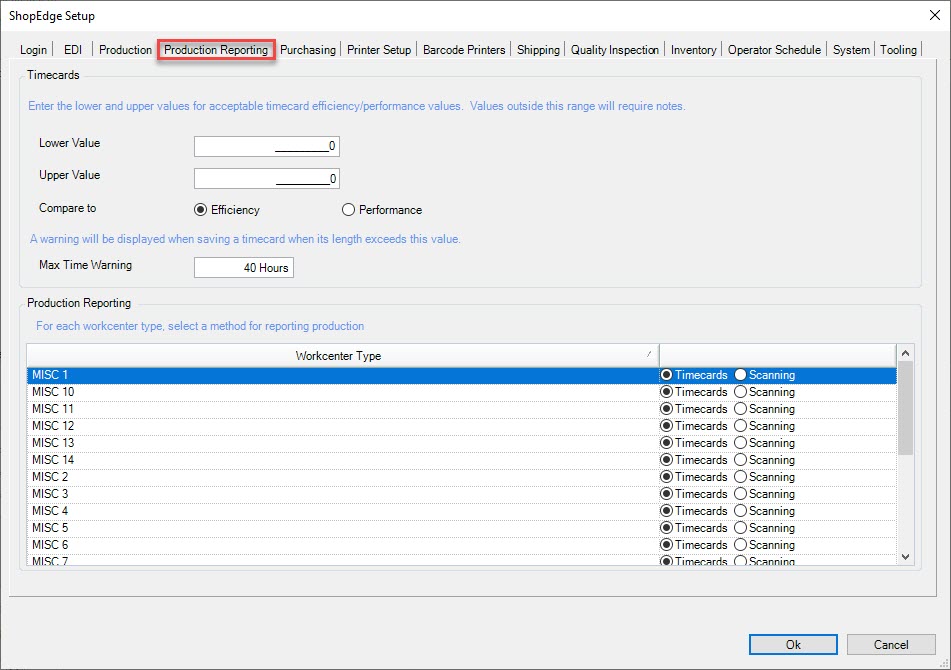
The Production Reporting settings include:
- Timecards
- Lower Value ______: if a lower value is entered, a production timecard outside of this value will require notes to be entered in based on efficiency/performance.
- Upper Value ______: if an upper value is entered, a production timecard outside of this value will require notes to be entered in based on efficiency/performance.
- Compare to Efficiency OR Performance: when one is selected, production timecards will be compared based on the selection.
- Max Time Warning _____: when saving a timecard and its length exceeds the max time warning value, a warning will be displayed.
- Production Reporting
- For each workcenter type listed, the method for reporting production can be selected whether it’s by Timecard or by Scanning.

Purchasing Settings¶
To view settings for Purchasing, make sure to select the  tab on the ShopEdge Setup window.
tab on the ShopEdge Setup window.
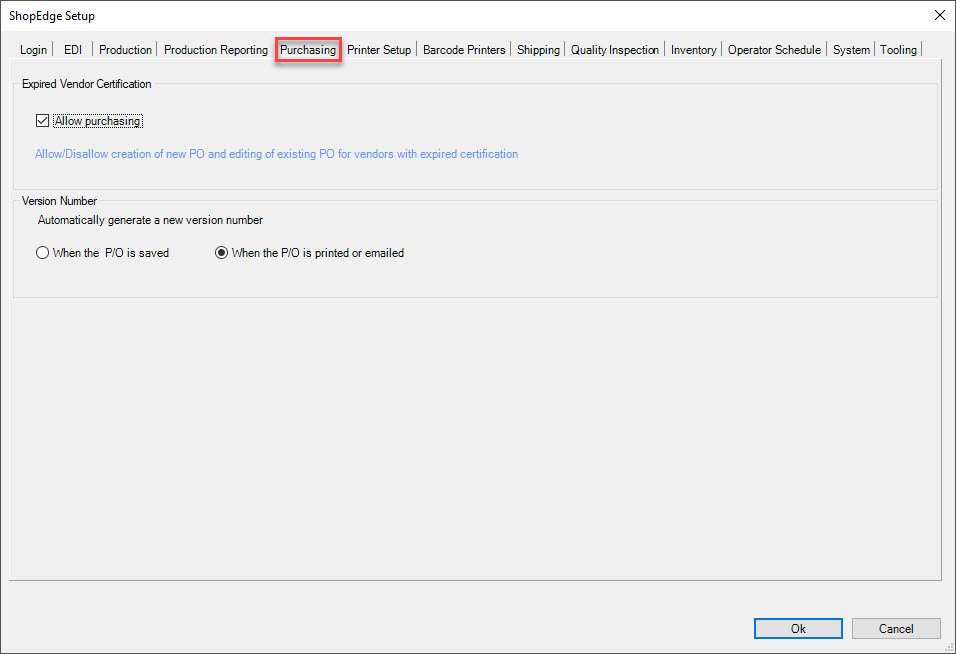
The Purchasing settings include:
- Expired Vendor Certification
- **Allow purchasing*: when selected, this allows for the creation of a new P/O and editing of an existing P/O for Vendors with an expired certification; when de-selected, this disallows
the creation of a new P/O and editing an existing P/O for Vendors with an expired certification.
- Version Number
- When the P/O is saved: a new version number will be generated when a P/O is saved.
- When the P/O is printed or emailed: a new version number will be generated when a P/O is printed or emailed.
Printer Setup Settings¶
To view and/or set Printer Setup settings, make sure to select the  tab on the ShopEdge Setup window.
tab on the ShopEdge Setup window.
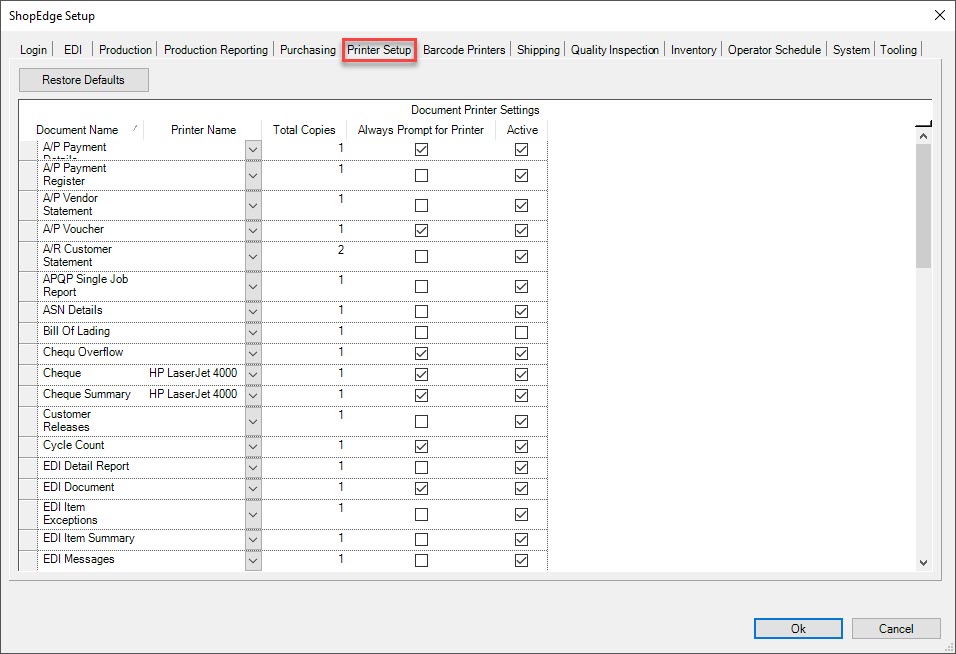
The Printer Setup settings allow users to set the Printer Name, Total Copies, and select or de-select Always Primpt for Printer, and Active for each Document in the system.
Users can also Restore Defaults by clicking on the  button.
button.
Barcode Printers Settings¶
To view and/or set Barcode Printer settings, make sure to select the  tab on the ShopEdge Setup window.
tab on the ShopEdge Setup window.
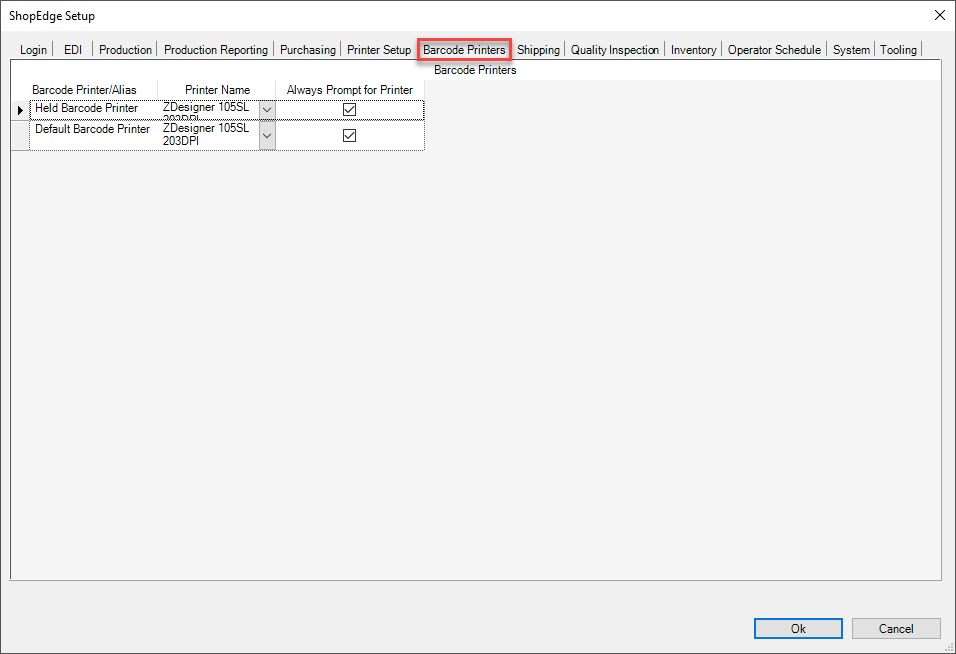
The Barcode Printers settings allows users to select a printer and select or de-select Always Prompt for Printer for each Barcode Printer in the system.
Shipping Settings¶
To view settings for Production Reporting, make sure to select the  tab on the ShopEdge Setup window.
tab on the ShopEdge Setup window.
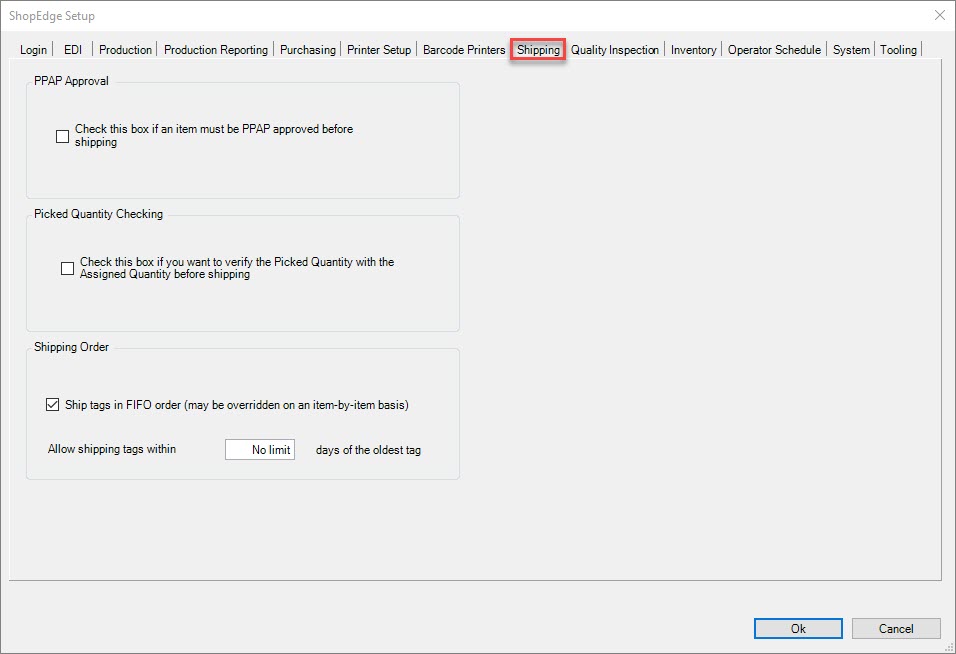
The Shipping settings include:
- PPAP Approval
- Check this box if an item must be PPAP approved before shipping:
- Picked Quantity Checking
- Check this box if you want to verify the Picked Quantity with the Assigned Quantity before shipping:
- Shipping Order
- Ship tags in FIFO order (may be overridden on an item-by-item basis):
- Allow shipping tags within _____ days of the oldest tag:
Quality Inspection Settings¶
To view settings for Quality Inspections, make sure to select the  tab on the ShopEdge Setup window.
tab on the ShopEdge Setup window.
The Quality Inspection settings include:
Out of Spec Reason Required: when selected and the quality inspection is out of spec, a reaosn is required.
Out of Spec Note Required: when selected and the quality inspection is out of spec, a note is required.
- Out of Spec Override Required: when selected and the quality inspection is out of spec, an override is required.
- After all measurements have been entered: when selected and the quality inspection is out of spec, an override is required after all measurements have been entered.
- After each measurement: when selected and the quality inspection is out of spec, an override is required after each measurement is entered.
Send Email when Out of Spec: when selected and the quality inspection is out of spec, an email will be sent.
Require Password when selecting employee: when selected and an employee is selected for the quality inspection, a password is required.
Attachment Defaults:
- Path:
- Include Mask:
- Exclude Mask:
Users then have the option to select Workcenters for a quality inspection on the particular computer that they are working from. Simply locate the Workcenter, and select the checkbox.
Inventory Settings¶
To view and/or set Inventory settings, make sure to select the  tab on the ShopEdge Setup window.
tab on the ShopEdge Setup window.
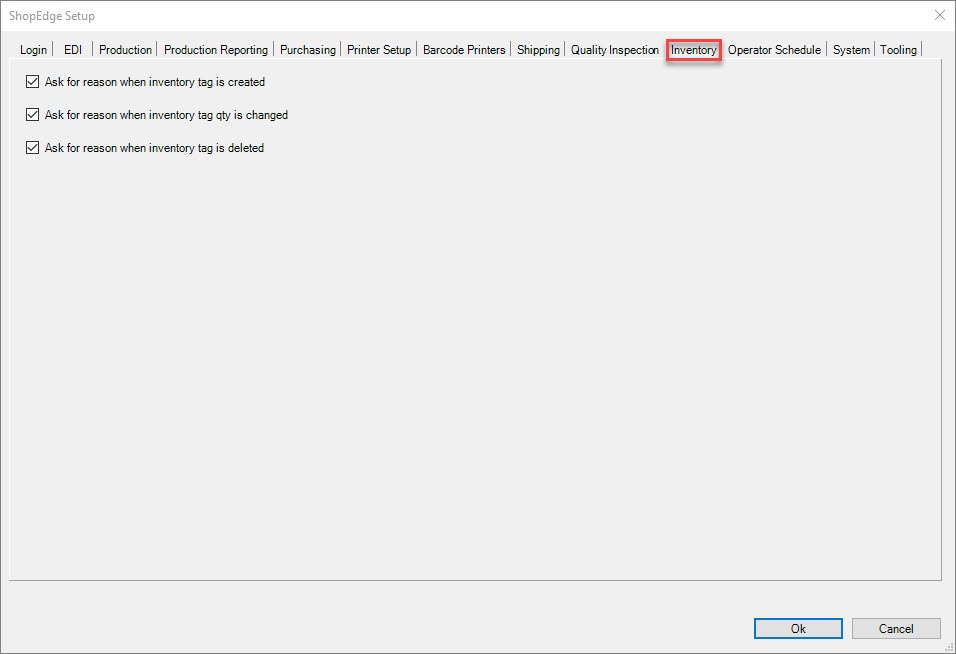
The Inventory settings include:
- Ask for reason when inventory tag is created: when selected and an inventory tag is created, users will be prompted to select a reason for the action; when de-selected, users will not
be prompter for a reason when an inventory tag is created. * Ask for reason when inventory tag qty is changed: when selected and the quantity of an inventory tag is changed, users will be prompted to select a reason for the action; when de-selected, users will not be prompted for a reason when an inventory tag quantity is changed. * Ask for reason when inventory tag is deleted: when selected and an inventory tag is deleted, users will be prompted to select a reason for the action; when de-selected, users will not be prompted for a reason when an inventory tag is deleted.
Operator Schedule Settings¶
To view and/or set Operator Schedule settings, make sure to select the  tab on the ShopEdge Setup window.
tab on the ShopEdge Setup window.
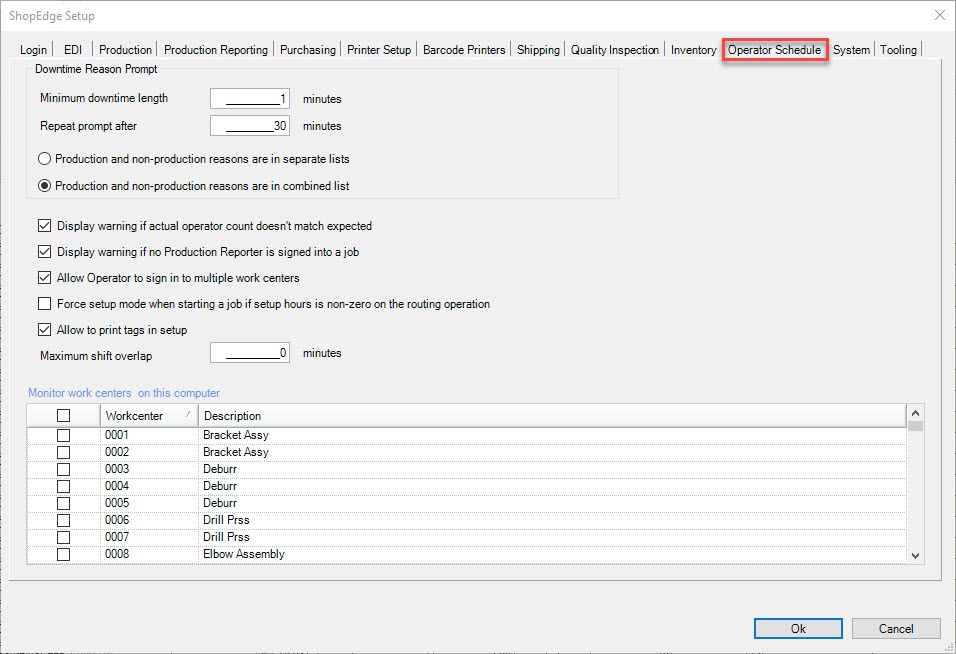
The Operator Schedule settings include:
- Downtime Reason Prompt
- Minimum downtime length _____ minutes: a downtime reason prompt will appear after the minimum length of minutes entered in is reached.
- Repeat prompt after _____ minutes: a downtime reason prompt will appear after the minutes entered in is reached on a reptitive basis.
- Production and non-production reasons are in separate lists: when selecting downtime reasons, both production and non-production reasons will be displayed in separate lists.
- Production and non-production reasons are in combined list: when selecting downtime reasons, both production and non-production reasons will be displayed in one list.
- Display warning if actual operator count doesn’t match expected: when selected and the expected operator does not match, a warning will be displayed.
- Display warning if no Production Reporter is signed into a job: when selected and there is no Production Reporter signed onto a job, a warning will be displayed.
- Allow Operator to sign in to multiple workcenters: when selected, an Operator can sign into multiple workcenters at a time.
- Force setup mode when starting a job if setup hours is non-zero on the routing operation: when selected and if a routing operation has non-zero setup hours, then a job will be forced to start in setup mode.
- Allow to print tags in setup: when selected and a job is in setup mode, serial numbers can be printed.
- Maximum shift overlap _____ minutes: when minutes are entered
Users also have the ability to monitor workcenters on their current computer. To select workcenters, simply select the checkbox for the workcenter row that you wish to monitor. To stop monitoring a workcenter, simply de-select the checkbox.
System Settings¶
To view and/or set System settings, make sure to select the  tab on the ShopEdge Setup window.
tab on the ShopEdge Setup window.
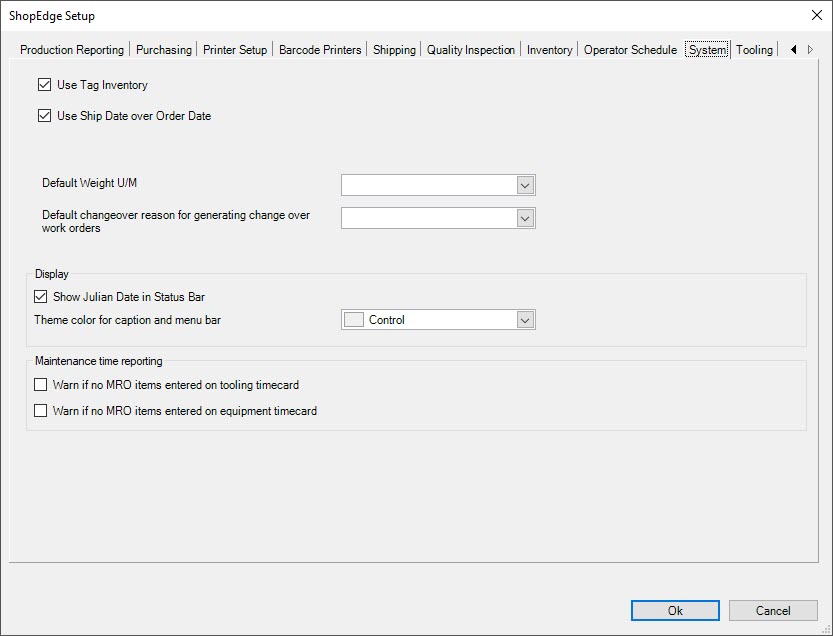
The System settings include:
- Use Tag Inventory:
- Use Ship Date over Order Date:
- Default Weight U/M:
- Default changeover reason for generating change over work orders:
- Display
- Show Julian Date in Status Bar:
- Them colour for caption and menu bar:
- Maintenance Time Reporting
- Warn if no MRO items entered on tooling timecard:
- Warn if no MRO items entered on equipment timecard:
Tooling Settings¶
To view and/or set Tooling settings, make sure to select the  tab on the ShopEdge Setup window.
tab on the ShopEdge Setup window.
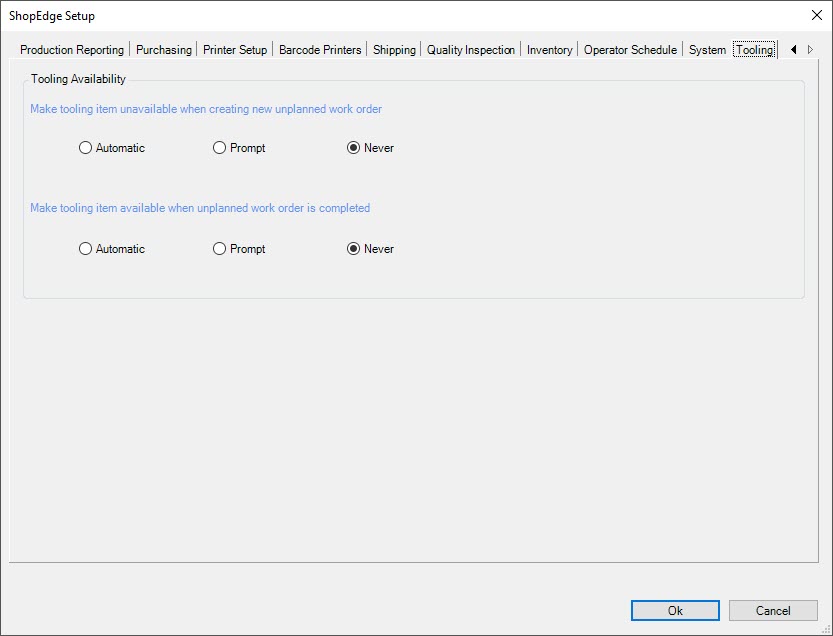
The Tooling settings include:
- Tooling Availability
- Make Tooling Item unavailable when creating new unplanned work order
- Automatic:
- Prompt:
- Never:
- Make Tooling Item available when unplanned work order is completed
- Automatic:
- Prompt:
- Never: